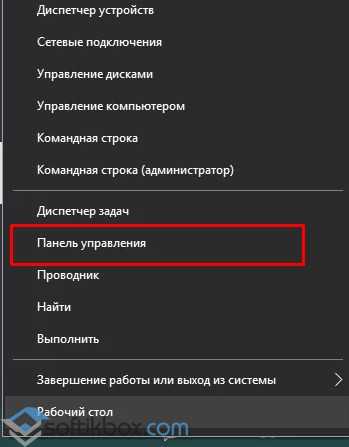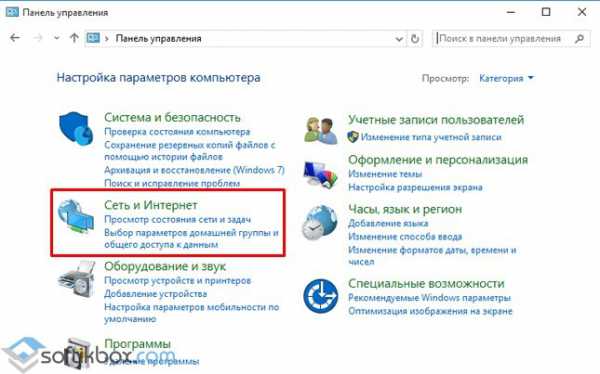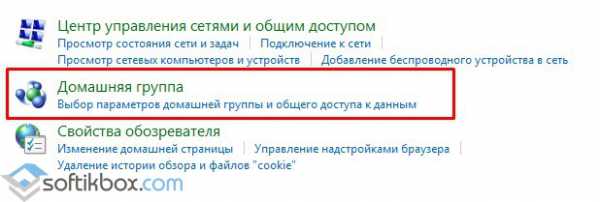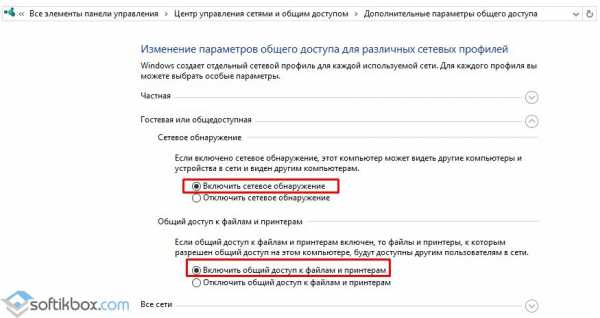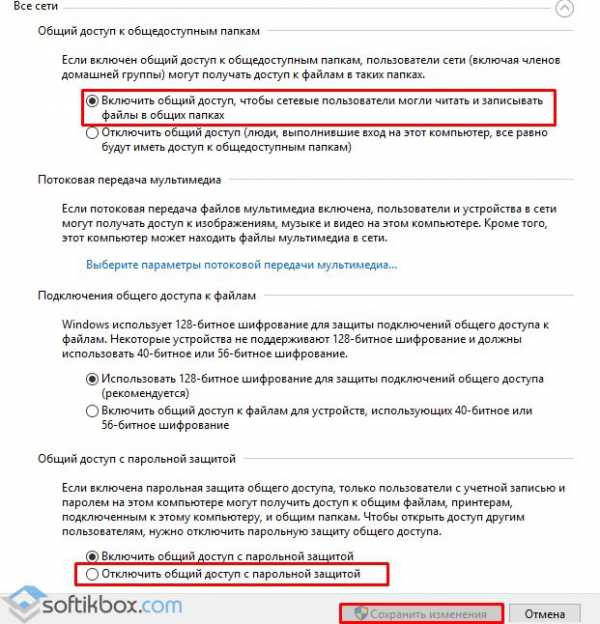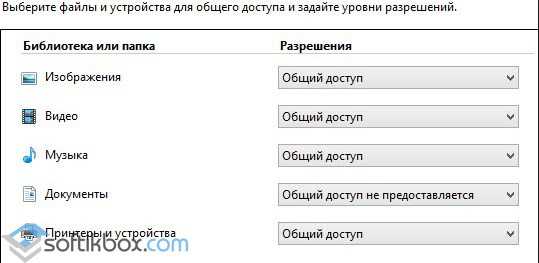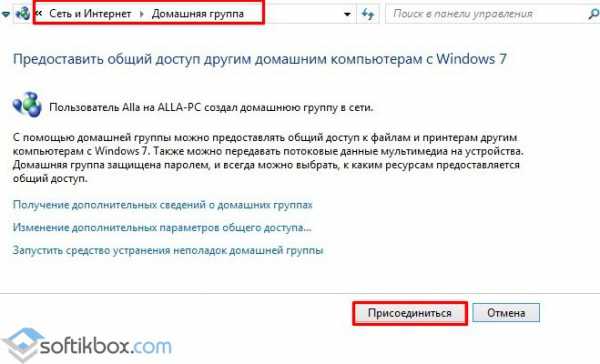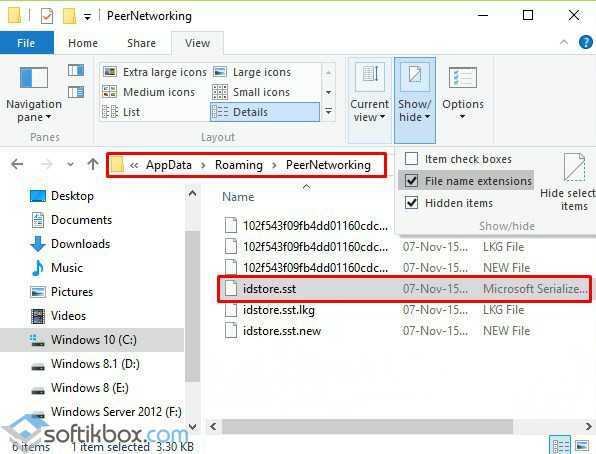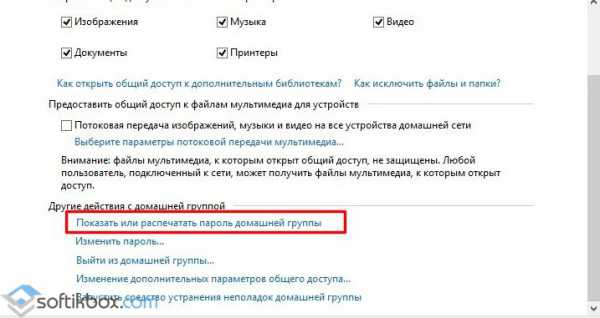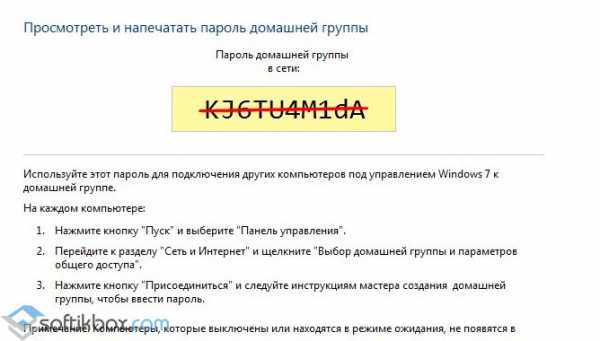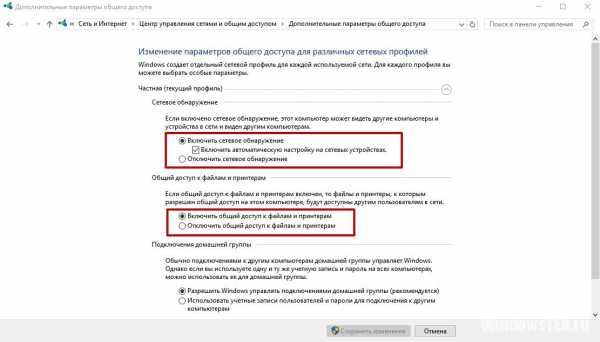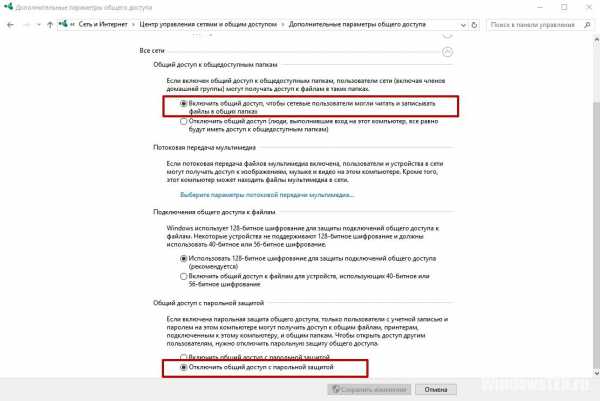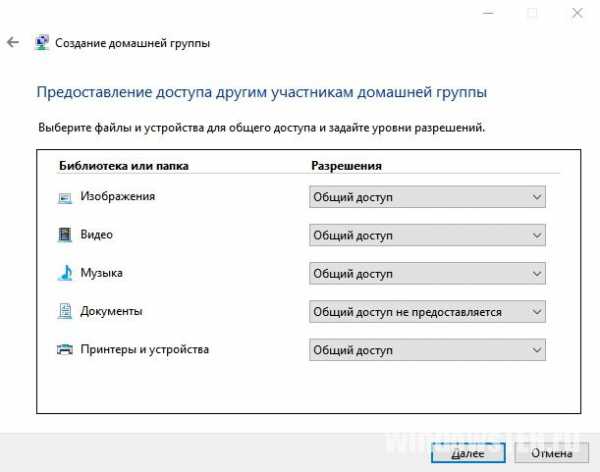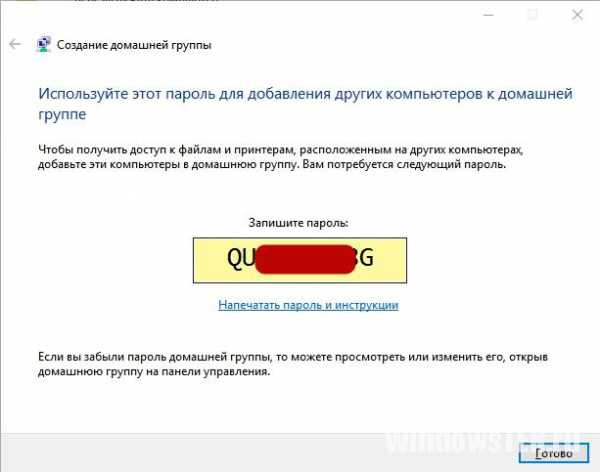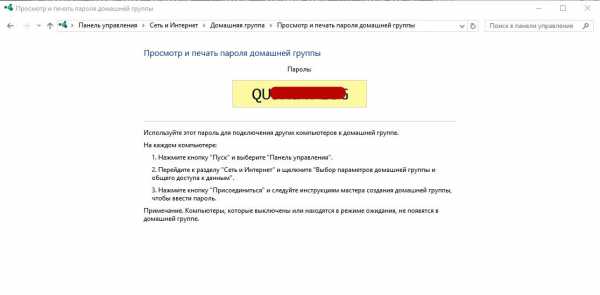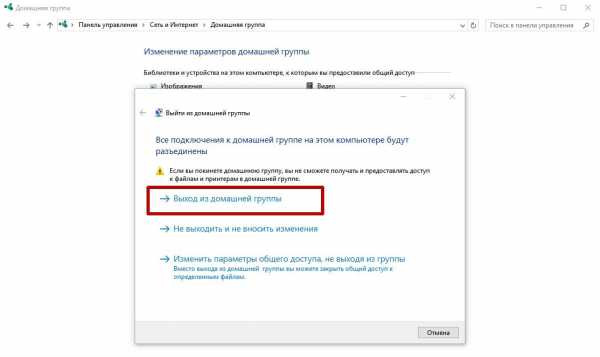How Can I Find Windows 7 Or 8 Homegroup Password
How To Find Your Homegroup Password In Windows 7 Windows 8 Windows 10
How To Find Homegroup Password In Windows 8
How To Find The HomeGroup Password In Windows 7 Wonder How To
Windows 8 Homegroup Password
Windows 8 Homegroup Password Viewing
How To Change The Homegroup Password In Windows 7
Windows® 7: How To Find The Homegroup Password
Find Your Homegroup Password Tutorial
How To Access HomeGroup Password In Windows® 8
How To Change Homegroup Password In Windows 10
How To Change HomeGroup Password In Windows® 8
Windows 7 — How To Set Up A Homegroup Network
How To Join And View Password In Homegroup
How To Change HomeGroup Password In Windows® 8.1
How To Change HomeGroup Password In Windows® 8.1
How To Fix Homegroup Error On Multiple Networks (public And Home) Windows 7
Windows® 7: How To Change Home Group Password
How To Remove Homegroup Network Icon In Windows 7/8/10 [Quick Tutorial]
Здравствуйте, дорогие друзья! Сегодняшняя тема будет для тех, кто пользуется компьютерными локальными сетями. При попытке подключения к любому ПК из группы необходимо постоянно прописывать специальный код – сетевой пароль. Бывают ситуации, когда эти данные забываются. Для такого случая я здесь – наша статья расскажет, как узнать сетевой пароль на самых популярных нынче ОС – Windows 7 и 10.
Содержание
- Где можно управлять паролями?
- Как посмотреть?
- Возможная проблема
- Как убрать запрос на ввод кода?
- Как не сохранять?
- Задать вопрос автору статьи
Где можно управлять паролями?
Например, вам нужно выполнить настройку общего доступа к принтеру в сети, а операционная система при этом запрашивает код доступа. Как узнать сетевой пароль своего компьютера, где вообще его можно найти?
Чтобы получить доступ ко всем паролям на ПК под Windows 7 и 10, нужно:
- Вызываем приложение «Выполнить» комбинацией кнопок + R.
- Прописываем команду netplwiz.
- Откроется окошко «Учетные записи пользователей».
- Перейдите на вкладку «Дополнительно».
- Нажмите «Управление паролями», чтобы получить доступ ко всем хранящимся на этом компьютере паролям.
Здесь можно удалить или поменять данные, добавить учетную запись.
Если у вас Windows XP, команда для «Выполнить» будет другая – control userpasswords2.
Как посмотреть?
Как узнать сетевой пароль от домашней группы (сам код), расскажу на примере Windows 10:
- В «Панели управления» режим просмотра ставим по категориям.
- Переходим в раздел «Сеть и Интернет».
- Заходим в «Домашнюю группу».
- В ее настройках ищем пункт «Показать или распечатать пароль домашней группы».
- Переписываем нужные данные на листочек или запоминаем.
Пока писала, поняла, что у пользователей часто возникают проблемы при просмотре кода. Если у вас тоже не получается узнать пароль от локальной сети по моей инструкции, напишите в комментарии!
Возможная проблема
Бывает такое, что код не установлен, а система все равно его требует. Или выскакивает сообщение, что сетевой пароль указан неверно, хотя он точно правильный. Что делать в таком случае (на примере «семерки»):
- Чтобы запустить редактор локальной групповой политики, открываем «Выполнить» и прописываем gpedit.msc.
- Теперь поочередно заходим в разделы из следующего списка: «Конфигурация компьютера» – «Конфигурация Windows» – «Параметры безопасности» – «Локальные политики» – «Параметры безопасности» – «Сетевая безопасность: уровень проверки подлинности LAN Manager».
- Отмечаем пункт «Отправлять LM и NTML…».
Этот способ решения проблемы работает не на всех версиях Windows 7!
Как убрать запрос на ввод кода?
Видео-инструкции по теме раздела смотрите тут:
Если в вашей домашней группе всего несколько устройств, и вы уверены в ее безопасности, ввод кода можно убрать. Как отключить запрос сетевого пароля на Windows 7/10, расскажу сейчас:
- Заходим в «Панель управления».
- Режим просмотра ставим на «Крупные значки».
- Переходим в раздел «Центр управления сетями…».
- В дополнительных параметрах (раздел слева) ищем «Общий (текущий профиль)».
- Ищем «Общий доступ к общедоступным папкам» и ставим галочку напротив «Включить общий доступ…».
- Выбираем строку «Общий доступ с парольной защитой».
- Отмечаем пункт «Отключить общий доступ с парольной защитой».
- Сохраняем изменения соответствующей кнопкой.
Здесь тоже пробежалась по отзывам, оказывается, помогает не всем. Если у вас тоже возникла проблема, напишите нам, подумаем, что можно сделать.
Как не сохранять?
Можно сделать, чтобы операционная система не сохраняла коды. В какой ситуации это может пригодиться, не знаю, но такая инструкция есть (на примере Windows 7):
- В «Панели управления» зайдите в раздел «Администрирование».
- Откройте «Локальная политика безопасности».
- Нажмите «Параметры безопасности», перейдите на вкладку «Локальные политики», а затем в «Параметры безопасности».
- В списке справа найдите строку «Сетевой доступ: не разрешать хранение паролей…», кликните ПКМ и перейдите в «Свойства».
- На вкладке «Параметр локальной безопасности» поставьте галочку у пункта «Отключен».
- После выполненных операций сохраните изменения кнопкой OK.
Вот такая сложная тема. На «десятке» узнать сетевой пароль намного проще, чем на «семерке». У Windows 7 много версий, и что работает на одной, для другой не подходит. Но у вас всегда есть команда WiFiGid, которая постарается решить любой вопрос. Спасибо за доверие!
This video tutorial teaches how to find homegroup password in Windows 7. For this you should be using the computer which is part of the homegroup. The way to check this is by going to the control panel and clicking on network and internet link. In the ensuing window the network and sharing center link is clicked. This will show if the computer is connected to the home group. On confirming that the computer is connected to the homegroup, now navigate back to the network and internet link, and then click on homegroup link. In the ensuing page click on view or print the homegroup password link. This will reveal a case sensitive password for the homegroup. With the help of this password one can link other computers to this group.
Want to master Microsoft Excel and take your work-from-home job prospects to the next level? Jump-start your career with our Premium A-to-Z Microsoft Excel Training Bundle from the new Gadget Hacks Shop and get lifetime access to more than 40 hours of Basic to Advanced instruction on functions, formula, tools, and more.
Buy Now (97% off) >
Other worthwhile deals to check out:
- 97% off The Ultimate 2021 White Hat Hacker Certification Bundle
- 98% off The 2021 Accounting Mastery Bootcamp Bundle
- 99% off The 2021 All-in-One Data Scientist Mega Bundle
- 59% off XSplit VCam: Lifetime Subscription (Windows)
- 98% off The 2021 Premium Learn To Code Certification Bundle
- 62% off MindMaster Mind Mapping Software: Perpetual License
- 41% off NetSpot Home Wi-Fi Analyzer: Lifetime Upgrades
Главная » windows 7 » Как узнать пароль домашней группы windows 7
Как отключить пароль домашней группы windows 7
Пуск — Панель управления — Сеть и интернет — Домашняя группа — Изменение дополнительных параметров общего доступа — Общий — Общий доступ с парольной защитой — Отключить общий доступ с парольной защитой
Обновлено: 23 ноября 2011 Просмотров: 27602
iamsan.ru
Домашняя группа windows 7. Часто задаваемые вопросы
Эта документация перемещена в архив и не поддерживается.
Обновлено: Август 2020 г.
Назначение: windows 7
Примечание
| Полный обзор ресурсов, статей, демонстраций и руководств по windows 7 см. на странице Трамплин к windows 7 в техническом центре клиентских систем windows. Загружаемую версию данного документа можно найти на странице Домашняя группа windows 7: вопросы и ответы на веб-сайте Центра загрузки Майкрософт (https://go.microsoft.com/fwlink/?LinkId=161918). |
technet.microsoft.com
Как узнать пароль домашней группы windows 10
Домашняя группа – это функция, которая впервые появилась в windows 7 и предназначена для обмена папками, библиотеками и устройствами в небольших сетях. В данном случае подразумевается домашняя сеть. Однако, чтобы использовать возможности сети, её нужно настроить. Только после создания личной группы пользователи с различных ПК будут иметь доступ к принтеру, сканеру и содержимому локальных дисков.
Содержание:
Читайте также: Как удалить домашнюю группу в windows 10
Как создать домашнюю группу на ПК с windows 10?
Перед началом создания домашней группы в windows 10 стоит убедиться, что все компьютеры подсоединены к сети Интернет и имеют установленную операционную систему windows не ниже 7 версии. Далее инструкция будет следующей:
- Нажимаем правой кнопкой мыши на кнопке «Пуск» и выбираем «Панель управления».
- Откроется новое окно. Выбираем «Сеть и интернет». Кликаем «Домашняя группа».
- Появится новое окно. В нем нажимаем на ссылку «Изменение дополнительных параметров общего доступа…».
- Ставим отметки «Включить сетевое обнаружение» и «Включить общий доступ к файлам и принтерам».
- Теперь нужно развернуть ветку «Все сети» и поставить отметку «Включить общий доступ, чтобы сетевые пользователи могли читать и записывать файлы в общих папках». После кликнуть «Отключить общий доступ с парольной защитой» (если хотите задать пароль, то стоит отметить первый пункт), чтобы пользователь другого ПК мог увидеть папки без ввода секретного кода. Жмём «Сохранить изменения».
- Возвращаемся к разделу «Домашняя группа» и нажимаем «Создать домашнюю группу».
- Указываем папки, к которым пользователи получат доступ по локальной сети. Жмём «Далее».
- На первом ПК появится окно с паролем, он нужен для того, чтобы первый раз подключить все остальные компьютеры.
На этом создание домашней группы завершено. Чтобы подключить ПК к домашней группе стоит выполнить следующее:
- Переходим в «Панель управления», выбираем «Сеть и интернет», «Домашняя группа», «Присоединиться».
- Далее открываем папки для доступа, кликаем «Далее», вводим пароль и «Готово».
В случае, если с подключением ПК возникают трудности или групповой объект недоступный, стоит выполнить такие действия. Переходим в папку «windows», далее «ServiceProfiles», «LocalService», «AppData» (при условии отображения скрытых папок), «Roaming», «PeerNetworking» и удаляем файл «idstore.sst».
После нужно перезагрузить систему и создать по-новому группу.
Узнаем пароль домашней группы в windows 10
Стандартный способ, как посмотреть пароль домашней группы в windows 10, следующий:
- Переходим в «Панель управления» и выбираем «Сети и интернет».
- Выбираем «Домашняя группа». Появятся настройки группы». Выбираем «Показать или распечатать пароль домашней группы».
- Смотрим пароль. Можем его распечатать.
Пароль вводится один раз, если вы не задавали доступ к группе с помощью секретного кода.
О том, как создать домашнюю группу смотрите в видео:
SoftikBox.com
Как создать домашнюю группу в windows 10, настроить, удалить и как узнать пароль для подключения
Функционал домашняя группа, который доступен в windows 10, облегчает подключение устройств к общей локальной сети даже для обычного пользователя. Поэтому, если вы собрались создать между своими компьютерами в доме общую сеть, нужно узнать, как создать домашнюю группу в windows 10 и настроить ее.
Создание и настройка
При создании группы общедоступными будут папки, которые устанавливаются вместе с ОС windows 10: изображения, видео, музыка, документы, принтеры и устройства (узнайте, как открыть доступ к папкам в статье «Настройка параметров папок и общего доступа к ним»). Скопируйте в них файлы, которые вы хотите открыть для других юзеров.
Перед началом процесса убедитесь, что все устройства, которые вы подключите, отвечают необходимым требованиям:
- установлена ОС не ниже windows 7;
- они подключены к сети посредством проводной или беспроводной связи с помощью Wi-Fi роутера.
Для настройки домашней группы перейдите в панель управления.
ПКМ на меню Пуск → панель управления (включите отображение по категориям) → Сеть и интернет → Домашняя группа.
Компания Microsoft максимально упростила процесс создания сети, поэтому следуйте инструкциям. Но чтобы во время настройки не возникло проблем, проверьте свойства общего доступа и сетевого обнаружения для устройства.
- В окне «Домашняя группа» → Изменить дополнительные параметры общего доступа… → раскройте вкладку «Частная».
- Установите переключатель на пункты «Включить сетевое обнаружение» и «Включить общий доступ к файлам и принтерам».
- Откройте вкладку «Все сети» и установите переключатель на пункты «Включать общий доступ, чтобы сетевые пользователи могли читать и записывать файлы в общих папках» и «Отключить общий доступ с парольной защитой» → сохраните изменения.
В окне «Домашняя группа» нажмите «Создать домашнюю группу» → Далее → укажите папки, к которым вы открываете доступ (это стандартные папки windows 10) → Далее.
По завершении настройки домашней сети на первом компьютере появится пароль, который понадобится для подключения других устройств. На этом процесс создания завершен.
Полезно знать! Настройка домашней группы выполняется в отдельном окне. Здесь изменяется доступ к папкам, пароль и другие параметры.
Подключение
ПКМ на меню Пуск → панель управления (включите отображение по категориям) → Сеть и интернет → Домашняя группа → Присоединиться → Далее → откройте папки для доступа → Далее → введите пароль домашней группы → Далее → Готово.
Возможные проблемы
После обновления компьютера до windows 10 (прочитайте, как это сделать, в статье «Как обновиться до windows 10?») при использовании домашней группы часто возникают проблемы: не работает общий доступ, нельзя изменить пароль, выйти из группы или создать ее. Для исправления ситуации поступите следующим образом.
- Выключите в домашней сети все компьютеры, кроме того, на котором исправляете проблему.
- Перейдите: диск с установленной ОС → windows → ServiceProfiles → LocalService → AppData → Roaming → PeerNetworking → удалите файл idstore.sst → перезагрузите устройство.
Важно! При этом включите отображение скрытых файлов и папок, иначе директория AppData будет недоступной.
- Перейдите в окно создания домашней группы → появится значок ее создания.
- Включите все ПК и подсоединитесь к сети.
ПКМ на меню Пуск → панель управления (включите отображение по категориям) → Сеть и интернет → Домашняя группа → отобразятся настройки группы → Показать или распечатать пароль домашней группы.
Удаление
Чтобы удалить домашнюю группу, выйдете из нее.
ПКМ на меню Пуск → панель управления (включите отображение по категориям) → Сеть и интернет → Домашняя группа → Выход из домашней группы → выберите пункт «Выход из домашней группы» → подтвердите действия.
Вывод
Создание домашней группы в windows 10 – процесс, который максимально упрощен. Следуйте инструкциям и подсказкам системы, предварительно проверив необходимые настройки. При этом доступ откроется только к общим папкам ОС. При необходимости, можно изменить домашнюю группу или выйти из нее.
windowsTen.ru
Смотрите также
Содержание
- 1 Домашняя группа Windows 10 – от А до Я
- 1.1 Подготовительный процесс
- 1.2 Создание домашней группы
- 1.3 Добавление участников
- 1.4 Пароль домашней группы
- 1.5 Удаление домашней группы
- 1.6 Заключение
- 2 Настройка сети Windows 7 — Домашняя группа
- 2.1 Настройка сети Windows 7 для домашней группы
- 2.2 Создание и присоединение к домашней группе
- 2.3 Настройка общего доступа
- 3 Как посмотреть пароль беспроводной сети Wi-Fi к которой подключен
- 3.1 Посмотреть пароль в настройках роутера/маршрутизатора
- 3.2 Посмотреть в Связке ключей iCloud
- 3.3 Посмотреть с помощью Терминала (terminal.app)
- 3.4 Посмотреть в свойствах Wi-Fi сети
- 3.5 Посмотреть с помощью командной строки (cmd.exe)
- 4 Как создать домашнюю группу в Windows 7, 8, 10 – как настроить, удалить или подключиться к домашней сети, как узнать пароль
- 4.1 Что такое Домашняя группа и зачем нужна
- 4.2 Что нужно для создания
- 4.3 Как создать «Homegroup»
- 4.4 Как присоединиться к домашней группе
- 4.5 Поиск файлов
- 4.6 Как предоставить общий доступ к файлам и папкам
- 4.7 Как изменить пароль домашней группы
- 4.8 Как узнать пароль
- 4.9 Как удалить домашнюю группы
- 4.10 Частые неисправности
- 5 Где посмотреть пароль домашней группы Windows 7
Ещё в более ранних версиях начиная с Windows 7 в системе появилась новая функция «Домашняя группа«. Это очень полезный инструмент, который значительно упростит работу между пользователями в одной локальной сети.
Домашняя группа является действительно важной функцией, поэтому разработчики решили не убирать ее из последующих версий ОС, в Windows 10 она также присутствует.
Домашняя группа позволяет объединить все компьютеры локальной сети в единую систему. Инструмент значительно облегчает такие процессы как: обмен информацией, передачу файлов и т.д.
Важно, чтобы все устройства локальной сети работали под управлением одной версии ОС. Рассмотрим детальнее, как создать домашнюю группу в Windows 10.
Подготовительный процесс
Чтобы избежать проблем в процессе создания Домашней группы необходимо выполнить некоторые настройки основного компьютера (сервера), который является центральным. Рекомендуем следующую процедуру выполнять на всех компьютерах, которые будут подсоединяться к локальной сети, хотя это может быть не обязательно.
- Через панель управления или через Центр управления сетями, переходим в раздел «Изменение параметров адаптера».
- У вас может быть несколько встроенных адаптеров. Выбираем тот, который будет использоваться для создания локальной группы (рекомендуется выбирать тот, который используется для интернет-подключения).
- Кликаем ПКМ, заходим в Свойства. Ставим галочки напротив «Доступ к принтерам и файлам» и «Протокол IPv6».
- Переходим в предыдущее меню, находим раздел «Параметры общего доступа». Кликаем, в следующем окне даем полный доступ на обнаружение устройства.
Создание домашней группы
- Переходим в панель управления.
- Изменяем вид значков. Выбираем мелкие, либо крупные. Находим раздел Домашняя группа и переходим в него.
- Появится всплывающее окно. Нажимаем «Создать домашнюю группу».
- Далее система попросит вас предоставить доступ другим пользователям к файлам различных типов. Даём доступ по своему усмотрению.
- Ожидаем некоторое время, пока Windows выполнит необходимую настройку.
- Если Домашняя группа создалась успешно, в следующем окне появится сгенерированный пароль, который нужен для подключения других пользователей из локальной сети. Его стоит обаятельно сохранить в надёжном месте.
Добавление участников
Подключение к домашней группе Windows 10 – это очень просто.
Заходим в Домашнюю группу с компьютера (например, через любую папку нажав кнопку слева внизу окна), который подключен по локальной сети и видим единственную кнопку «Подключиться».
Это означает, что компьютер успешно обнаружил созданную ранее Локальную группу на другом компьютере.
Подключаемся, в следующем окне вводим пароль, созданный ранее автоматически. Если всё пройдёт успешно, вы увидите список всех клиентов Домашней группы.
Пароль домашней группы
После добавления новых участников через некоторый промежуток времени пароль обычно теряется многими пользователями. При добавлении нового клиента в локальную сеть станет вопрос: как узнать пароль домашней группы windows 10? Это не страшно, поскольку его можно посмотреть буквально в 2 клика.
Узнать текущий пароль домашней группы можно с компьютера, который находится в ней. Заходим в Панель управления – Домашняя группа. Прокручиваем окно вниз, находим раздел «Другие действия».
Текущий пароль можно посмотреть, распечатать или изменить.
Удаление домашней группы
Иногда бывает, что после создания новой группы некоторые параметры были заданы неверно, а часть функционала оказалось вовсе ненужной. В этом случае можно удалить созданную группу и сделать новую. Рассмотрим, как удалить домашнюю группу в Windows 10.
Примечание: если вы не используете эту функцию, а только лишь хотите удалить ярлык домашней группы с рабочего стола, вам сюда.
Функции удаления домашней группы напрямую не существует, необходимо действовать иначе:
- Снова переходим в панель управления – Домашняя группа.
- Находим пункт «Выход из домашней группы». Подтверждаем действие. Проделываем операцию на всех компьютерах, подключенных по локальной сети.
Если пользователь желает отключить обнаружение своего компьютера другими устройствами необходимо перейти в параметры общего доступа и установить галочку напротив «Отключить сетевое обнаружение».
В некоторых случаях после проделанных операций Домашняя группа может остаться на вашем компьютере. Можно попробовать выйти из локальной сети повторно и перезагрузить компьютер. Если не помогло, то воспользуйтесь реестром Windows 10.
- Заходим в редактор реестра.
- Идем по следующему пути: HKEY_LOCAL_MACHINE\SOFTWARE\Classes\CLSID\{B43F98-C1EA-428d-A78A-D1F5659CBA93}.
- Внутри будет подраздел CLSID.
- Открываем и создаем новый параметр DWORD 32 бит с названием System.IsPinnedToNameSpaceTree.
- Присваиваем значение 0. Перезагружаем ПК. Теперь вы не будете состоять в домашней группе.
Заключение
Источник: https://linchakin.com/posts/homegroup-windows-10/
Настройка сети Windows 7 — Домашняя группа
Здравствуйте Друзья! В этой статье затронем настройку сети в операционной системе Windows 7. А именно разберемся с домашними группами. Эта функция в Windows 7 позволяет упростить обмен информацией между пользователями в домашней сети.
Здесь разберем настройку IP адресов для компьютеров, что бы можно было создать домашнюю группу и настройку сетевого размещения.
Посмотрим как создавать домашние группы, как к ним присоединяться и естественно как делать общий доступ к директориям, что бы другие пользователи могли работать с ними.
Так же рассмотрим место откуда удобно производится контроль за расшаренными ресурсами на вашем ПК. Надеюсь, после прочтения этой статьи вы без труда сможете настроить домашнюю сеть между компьютерами с Windows 7.
Настройка сети Windows 7 для домашней группы
Во первых, что бы компьютеры исправно работали в сети необходимо синхронизировать время между ними. На всех компьютерах сети необходимо выставить актуальное время и сделать так что бы оно не сбивалось.
Во вторых. Необходимо задать IP адреса компьютерам, что бы они были в одной сети. Эта функция обычно возлагается на маршрутизатор или роутер. Тогда он каждому подключенному компьютеру назначает адрес из заданного диапазона. Если у вас нет роутера, тогда необходимо настраивать адреса вручную.
Делается это следующим образом
1. В области уведомлений нажимаем левой кнопкой мышки на значок Сеть. В открывшемся окошке нажимаем на ссылку Центр управления сетями и общим доступом
В открывшемся центре управления сетями и общим доступом в левой части кликаем Изменение параметров адаптера
В открывшемся окошке отображаются все сетевые подключения вашего компьютера. Выбираете, то подключение, через которое будете соединяться в домашней сети.
Это может быть подключение по проводной сети, беспроводной сети или другое. Выбираем его левой кнопкой мышки и вызываем контекстное меню правой кнопкой мышки.
Выбираем Свойства
В открывшемся окошке Сеть нам нужно, что бы стояли галочки Клиент для сетей Microsoft, Служба доступа к файлам и принтерам сетей Microsoft и Протокол Интернета версии 4 (TCP/IPv4). Выбираем последний и нажимаем кнопку Свойства
В свойствах TCP/IP выбираем Использовать следующий IP-адрес. В поле IP-адрес вводим адрес и маску подсети (например такие как на рисунке IP — 192.168.0.1 и маска подсети — 255.255.255.0)
На другом компьютере домашней сети делаем тоже самое, только адрес ставим 192.168.0.2. Маску задаем такую же. Если будет необходимость подключить третий компьютер к сети задаем ему 192.168.0.3 и так далее для следующих компьютеров.
Главное, что нужно запомнить IP-адрес компьютера должен быть уникальным, как адрес дома.
Если планируется подключение к Интернет, то желательно сразу поставить роутер и настроить автоматическую раздачу адресов.
Почти все готово. Необходимо проверить и задать при необходимости одну и туже рабочую группу для всех компьютеров в сети.
Открываем меню Пуск.
На пункте Компьютер нажимаем правую кнопку мышки (вызываем контекстное меню) и выбираем Свойства.
Проверяем название рабочей группы и при необходимости меняем ее на WORKGROUP. Для этого нажимаем Изменить параметры
В окошке Свойства системы на вкладке Имя компьютера нажимаем Изменить
В открывшемся окошке можно задать имя и рабочую группу компьютера
Задаем и жмем ОК. При необходимости перезагружаемся. Все готово для создания или вступления в домашнюю группу.
Создание и присоединение к домашней группе
Прежде чем создавать или присоединяться к домашней группе, необходимо рассказать про расположение сети. При первом подключении к сети вам предлагается задать это расположение. Для каждого из расположений применяются различные настройки сетевого подключения и различные настройки брандмауэра.
В Windows 7 существует четыре расположения сети:
- Публичная сеть. Применяется когда вы подключены к сети в публичном месте. Например в кафе, вокзале или аэропорту. В этом случае применяются самые строгие настройки безопасности брандмауэра, отключается обнаружение сети и возможность создания домашних групп. То есть ваш компьютер будет не виден другим участникам этой сети и вы не будете никого видеть. Максимальные настройки безопасности не гарантируют вам полной защиты. Поэтому, желательно не пользоваться важными ресурсами для которых необходима авторизация.
- Сеть предприятия. В этом расположении включено сетевое обнаружение, но отсутствует возможность создавать или подключаться к домашним группам
- Домашняя сеть. Здесь включено сетевое обнаружение и возможность создавать домашние группы. Стоит выбирать расположение «Домашняя сеть» если вы знаете все компьютеры находящиеся в данной сети.
- Доменная сеть. В случае подключения вашего компьютера на предприятии к домену Active Directory расположение сети автоматически меняется на Доменная сеть. В этом случае все настройки задают сетевые администраторы на предприятии.
Для создания Домашней группы нам необходимо выбрать расположение Домашняя сеть.
Делается это следующим образом
Заходим в Центр управления сетями и общим доступом и нажимаем на ссылку Общественная сеть
В открывшемся окошке Настройка сетевого размещения выбираем Домашняя сеть
В следующем окошке нас оповещают об изменении расположения сети. Нажимаем Закрыть
Теперь у нас есть возможность создать домашнюю группу в сети или присоединиться к уже созданной. Для этого нажимаем на любую из выделенных на рисунке ниже ссылок
В сети возможно создать только одну домашнюю группу. Создавать ее можно на любом из сетевых компьютеров.
Остальные компьютеры в сети могут только присоединиться к уже созданной группе. Присоединиться к домашней группе могут компьютеры с любой версией Windows 7.
Для создания же необходима более продвинутая версия Windows 7 нежели Начальная или Домашняя базовая.
Узнать версию операционной системы можно в свойствах компьютера.
В окошке Домашняя группа нажимаем Создать домашнюю группу
Выбираем библиотеки к которым мы хотим дать доступ участникам группы и жмем Далее
В следующем окошке у нас генерируется пароль к созданной домашней группе. Лучше его сразу записать. Нажимаем Готово
Теперь при Выборе домашней группы в Центре управления сетями и общим доступом вы увидите окошко где можно изменять параметры домашней группы
Здесь можно Показать или распечатать пароль домашней группы если вы его забыли. Изменить пароль на любой другой. Выйти из домашней группы. Изменить дополнительные параметры общего доступа и запустить средство устранения неполадок домашней группы.
Домашняя группа прекращает свое существование когда из нее выходит последний участник.
Пару слов о средстве устранения неполадок. Запустить его можно из меню Пуск найдя это средство с помощью поиска
В открывшемся окошке установите галочку Получить самые последние средства устранения неполадок через интернет
В Microsoft куча людей работают, что бы мы могли исправлять типовые ошибки с помощью этого средства.
Теперь, при возникновении неполадок, не только с домашней группой, вы можете воспользоваться самыми последними средствами.
Домашняя группа создана, настройки заданы. Теперь необходимо подключить остальные компьютеры в сети.
На компьютере, который мы хотим подключить к Домашней группе, найдем этот элемент
Так как группа уже создана нам предложат Присоединиться
Задаем библиотеки которые мы хотим сделать общедоступными и жмем Далее
В следующем окошке вводим пароль к домашней группе и нажимаем Далее
Компьютер успешно подключен к домашней группе. Таким же образом подключаем все остальные компьютеры.
Настройка общего доступа
Все что было выше, это подготовительные действия для легкости и простоты настройки общего доступа в сети.
Дать общий доступ пользователям домашней группы можно следующим образом. Открываем проводник. Находим и выделяем папку к которой нам необходимо дать доступ.
В панели инструментов нажимаем кнопку Общий доступ и из выпадающего меню выбираем Домашняя группа (чтение) или Домашняя группа (чтение и запись) если вы желаете, что бы пользователи могли изменять и удалять файлы в этой папке
Здесь же можно запретить доступ выбрав Никому из пользователей. При этом значок папки будет отмечен замочком
При создании или присоединении к домашней группе в области переходов окошка проводник появляется соответствующий раздел. От сюда удобно получать доступ к расшаренным папкам других компьютеров сети
По прошествии некоторого времени можно забыть какие папки на вашем компьютере находятся в общем доступе. Что бы вспомнить можно зайти через сеть на свой компьютер. Это удобно делать с помощью проводника используя пункт Сеть в меню переходов
Посмотреть можно, но отсюда не удобно управлять. Для этого есть отдельный инструмент.
Запускаем утилиту Управление компьютером
В окошке управление компьютером, слева в дереве консоли раскрываем пункт Общие папки и выбираем Общие ресурсы. В таблице по центру будут отображены все ваши расшаренные ресурсы и здесь вы сможете прекратить общий доступ к любому из них
Из раздела Общие ресурсы можно открывать доступ. Для этого раскрываем меню Действие и выбираем Новый общий ресурс…
Откроется мастер создание общих ресурсов следуя указаниям которого вы расшарите папку
По умолчанию общий доступ к библиотекам дается только на чтение. Дать доступ и на запись можно из проводника. Выделяем нужную библиотеку в области переходов проводника, вызываем контекстное меню и выбираем Общий доступ и Домашняя группа (чтение и запись)
Вот таким вот простым образом можно открывать и запрещать доступ к ресурсам вашего компьютера в домашней группе Windows 7.
Как посмотреть пароль беспроводной сети Wi-Fi к которой подключен
В наше время, многая электроника в доме имеет возможность подключения ко всемирной сети Интернет, начиная от мобильной техники (смартфоны, планшеты) и заканчивая крупногабаритной бытовой техникой (холодильники, стиральные машины). Производители уже давно в свои устройства встраивают беспроводной адаптер Wi-Fi, который дает возможность объединения электроники в одну домашнюю сеть с дальнейшим ее контролем и подключением к сети Интернет.
Но как правило, беспроводная сеть Wi-Fi создается всего лишь один раз, когда Вы или кто-то из ваших знакомых и друзей производит настройку роутера.
После, все устройства просто подключаются к ней образуя домашнюю медиасеть. И как часто бывает, проходит время и Вы покупаете новые гаджеты или к вам пришли друзья и хотят подключиться к вашей беспроводной сети.
И тут перед вами возникает вопрос — А какой же пароль от сети Wi-Fi? Пароль, который был установлен Вы уже не помните, так как нет необходимости его хранить в своей памяти, ведь техника же подключена и работает или Вы записали его где-то на бумажке, но теперь не можете вспомнить — куда пропала эта бумажка!
В данном материале мы поможем вам разобраться с возникшей проблемой, и расскажем:
Посмотреть пароль в настройках роутера/маршрутизатора
Данный метод является универсальным и узнать пароль можно с помощью браузера, который установлен на устройстве подключенном к сети, будь-то компьютер, ноутбук, смартфон или планшет.
Шаг 1 Откройте на своем устройстве любой из установленных браузеров и в адресной строке введите:
192.168.0.1 или 192.168.1.1 (все зависит от производителя роутера)
Шаг 2 Перед вами появиться окно с запросом пользователя и пароля. Введите их и нажмите кнопку Войти . Часто для доступа по умолчанию используется связка логин/пароль:
admin/admin (зависит от производителя роутера)
Если они не подходят, то Вы можете посмотреть их в инструкции к роутеру, которая идет в комплекте или же на сайте производителя. На некоторых моделях эта информация указывается на обратной стороне роутера. Там же можно узнать и адрес для доступа к настройкам роутера через Web-интерфейс.
Шаг 3 В открывшемся окне с параметрами настроек выберите вкладку Беспроводная сеть/Wireless/WLAN) и найдите вкладку или поле с паролем. У каждого роутера разные настройки, соответственно, что у вас может быть все по другому
Посмотреть в Связке ключей iCloud
Начиная с версии OS X Mavericks 10.
9, компания Apple добавила в свою операционную систему программу «Связка ключей iCloud», в которой хранятся все ваши логины и пароли из браузера Safari, информация о сетях Wi-Fi, данные подключенных кредитных карт и многое другое. Эта программа очень удобна, стоит всего лишь подключить свой iCloud на доступных у вас устройствах — Mac, iPhone, iPad и вся информация будет между ними синхронизироваться.
Все сети Wi-Fi, к которым Вы когда нибудь подключались, хранятся в этой программе и от каждой из них можно узнать пароль.
Шаг 1 Откройте на своем Mac программу Связка ключей. Для этого перейдите в папку Программы → Утилиты или воспользуйтесь Поиском в Spotlight (сочетания клавиш Ctrl + Пробел )
Шаг 2 В левой части окна программы в разделе Связки ключей выберите вкладку Система, а в разделе Категория — вкладку Пароли. В правой части окна у вас появится список сохраненных сетей Wi-Fi. Найдите интересующую вас сеть, кликните на ней правой кнопкой мыши и нажмите Свойства
Шаг 3 В появившемся окне, поставьте галочку возле поля Показать пароль, после чего введите пароль от учетной записи и Вы увидите пароль от вашей сети Wi-Fi
Посмотреть с помощью Терминала (terminal.app)
Данный способ является самым простым из представленных для Mac OS X.
Шаг 1 Откройте на своем Mac программу Терминал. Для этого перейдите в папку Программы → Утилиты или воспользуйтесь Поиском в Spotlight (сочетания клавиш Ctrl + Пробел )
Шаг 2 В окне Терминала наберите специальную команду указав вашу Wi-Fi сеть и нажмите Enter
security find-generic-password -ga название вашей сети Wi-Fi | grep password
Шаг 3 Введите пароль от учетной записи, после чего в окне Терминала у вас отобразиться установленный пароль на сеть Wi-Fi
Посмотреть в свойствах Wi-Fi сети
Если Вы подключены к беспроводной сети Wi-Fi, узнать пароль можно в свойствах данной сети.
Шаг 1 Откройте на своем компьютере Центр управления сетями и общим доступом. Для этого нажмите кнопку ПУСК → Панель управления/Параметры → Сеть и Интернет → Центр управления сетями и общим доступом
Шаг 2 Выберите свою беспроводную сеть
Шаг 3 В появившемся окне нажмите кнопку Свойства беспроводной сети
Шаг 4 Перейдите на вкладку Безопасность и установите галочку Отображать вводимые символы. После чего в поле Ключ безопасности сети у вас отобразится пароль на сеть Wi-Fi
Посмотреть с помощью командной строки (cmd.exe)
Данный способ самый легкий для Windows, воспользоваться которым проще всего.
Шаг 1 Откройте на своем компьютере программу Командная строка.
Для этого:
- в Windows 7 нажмите кнопку ПУСК и перейдите в папку Все программы → Стандартные
- в Windows 8/8.1 нажмите кнопку ПУСК и перейдите во Все приложения
- в Windows 10 нажмите кнопку ПУСК перейдите в папку Все приложения → Служебные — Windows
или нажмите сочетания клавиш Win + R и введите: cmd.exe
Шаг 2 В командной строке наберите специальную команду указав вашу Wi-Fi сеть и нажмите Enter , если в названии сети присутствуют пробелы, тогда ее нужно заключить в « » (кавычки).
netsh wlan show profile name=название вашей сети Wi-Fi key=clear
После чего Вы увидите установленный пароль на сеть Wi-Fi
Теперь Вы всегда сможете вспомнить пароль от вашей домашней сети.
Надеемся, что статья была полезна для вас. Ставьте лайки и делитесь ею с друзьями, подписывайтесь на наши страницы в социальных сетях, где вас ждет еще много полезной информации
Источник: https://nastroyka.zp.ua/articles/kak-uznat-parol-ot-domashney-besprovodnoy-seti-wi-fi.html
Как создать домашнюю группу в Windows 7, 8, 10 – как настроить, удалить или подключиться к домашней сети, как узнать пароль
Есть способ, который позволяет легко обмениваться музыкой, видео, файлами между взаимосвязанными домашними компьютерами и ноутбуками. Этот метод обеспечивает свободный обмен, который не просит введения логина или пароля, создания сервера.
Домашняя группа (Homegroup) включена разработчиками в операционную систему Windows 7, 8, 10. Создание домашней группы подойдет для мелких организаций и для домашнего использования для обеспечения связи между устройствами.
Что такое Домашняя группа и зачем нужна
Homegroup – это новая ступень Workgroup (рабочая группа), которая позволяет компьютерам работать и обмениваться данными в одной сети. Чаще всего Workgroup и Homegroup используются в офисах мелких организаций для обмена данными между пользователями.
Такое построение сети имеет некоторые преимущества. А именно вход в библиотеку данных того или иного пользователя без пароля и логина.
Никто, кроме компьютеров подключенных к этой группе не сможет просматривать информацию в сети.
Несмотря на то, что эти устройства могут находится в одной локальной сети.
Что нужно для создания
Для того, чтобы создать Домашнюю группу необходимо иметь хотя бы два персональных компьютера или ноутбука, подключенных к одной локальной сети.
Затем необходимо узнать, в какой сети находятся компьютеры.
Это может быть «Сеть предприятия», «Общественная» и необходимая «Домашняя».
Это можно сделать зайдя в «Центр управления общим доступом». Ссылка на вход находится внизу окошка, которое откроется, когда пользователь кликнет по значку сети в панели задач на своем компьютере.
Здесь необходимо посмотреть на пункт «Просмотр активных сетей».
Как создать «Homegroup»
Чтобы создать домашнюю группу в Windows 7, 8, 10, после выполнения предыдущих шагов необходимо остаться в этом окне. Затем сделать следующее:
- Внизу в левом углу на экране будет три надписи. Кликнуть по «Домашняя группа».
- Откроется окно создания группы. В нем необходимо кликнуть на кнопку «Создать».
- Запуститься мастер, который спросит пользователя к каким данным предоставлять доступ. Необходимо выделить пункты к которым нужно предоставить доступ галочками и кликнуть кнопку «Далее».
- Будет сгенерирован пароль и создание закончится. Необходимо будет записать пароль, чтобы не забыть. Нажать на кнопку «Готово».
Настраиваем роутер Asus RT-N12 D1 для Билайн
При этом ничего настраивать не нужно.
Как присоединиться к домашней группе
Присоединиться можно только в том случае, если используется вышеупомянутая группа. В противном случае компьютер создаст новую. А этого делать не стоит, поскольку в сети уже есть одна.
Для присоединения необходимо проделать те же шаги, что и в случае создания. Нажать на значок «Сеть», далее выбрать «Центр управления общим доступом», далее «просмотр активных сетей» и в настройках сетевого размещения выбрать домашнюю сеть.
Теперь, когда пользователь зайдет в «Центр управления доступом», он увидит, что его компьютер может быть присоединен к нужной группе.
Затем следует придерживаться инструкции:
- Кликнуть по кнопке «Может присоединиться».
- Выбрать все пункты и кликнуть по кнопке «Далее».
- Ввести пароль, который был сгенерирован ранее на устройстве. Обязательно учесть регистр букв. Кликнуть «Далее».
- Появится окно, в котором следует нажать «Готово».
Поиск файлов
Когда группа была создана на всех устройствах пользователю предоставляется доступ к папкам и документах любого устройства, которое в ней находится. Для того, чтобы отыскать какой-нибудь файл пользователю нужно открыть проводник Windows. В окне отобразятся папки пользователей.
Нажать левой кнопкой на имя пользователя и в правой части окна откроются те документы, к которым разрешен доступ.
Как предоставить общий доступ к файлам и папкам
Для того, чтобы предоставить общий доступ к файлам и принтерам необходимо попасть в центр управления сетью. Найти пункт «Изменить параметры» и войти в него.
Здесь пометить пункты, которые отвечают за совместный доступ.
Запретить же доступ пользователей к файлу или нескольким документам можно следующим образом:
- Открыть проводник.
- Нажать на общую папку левой кнопкой мыши, выделив ее.
- Кликнуть по кнопке «Общий доступ» внизу и выбрать надпись — «Никому».
Почему роутер режет скорость по Wi-Fi
Как изменить пароль домашней группы
Изменять пароль необходимо до присоединения остальных устройств. Иначе придется потом каждый раз снова соединяться с домашней сети. Для этого нужно:
- Запустить окно группы.
- Выбрать «Другие действия группы».
- Выбрать «Изменить пароль».
- Мастер настроек спросит пользователя изменить или нет пароль. Кликнуть по кнопке изменения.
- В открывшемся окне ввести свою комбинацию.
- Нажать на кнопку «Next».
- Пароль будет изменен.
Как узнать пароль
Узнать пароль можно войдя в раздел «Otherhomegroupactions» (другие действия). Надо нажать на пункт «Просмотреть или распечатать пароль группы».
Пароль будет выведен в окне. Его надо записать или запомнить.
Как удалить домашнюю группы
Если не удается удалить ярлык группы с рабочего стола используя клавиши Shift + Del, то рекомендуется воспользоваться следующим способом:
- Одновременно нажать клавиши «Win+R» и в открывшемся окне прописать «regedit».
- Откроется редактор реестра. Необходимо пройти по следующему пути: HKEY_LOCAL_MACHINE\SOFTWARE\Microsoft\Windows\CurrentVersion\Explorer.
- Во вкладке NameSpace удалить следующий ключ:
- Закрыть реестр. Находясь на рабочем столе кликнуть по кнопке «F5».
Еще один метод не подразумевает вход в реестр. Пригодится для обычных пользователей:
- Открыть центр управления сетями.
- Выбрать пункт «Изменить параметры общего доступа».
- Выбрать пункт «Отключить сетевое обнаружение».
Еще один метод будет таков:
- Открыть «Свойства папок».
- Нажать на вкладку «Вид».
- Снять галку с пункта «Использовать мастер общего доступа».
- Кликнуть «Применить».
- Затем поставить ее обратно и кликнуть «Ок».
После этих действий можно будет удалить ярлык.
Частые неисправности
Часто не удается подключиться к домашней группе. Это происходит потому, что на всех устройствах может быть разное время. Для того, чтобы решить проблему:
- Нужно открыть пункт «Дата и время» на всех компьютерах.
- Перейти на вкладку «Время по интернету».
- Синхронизировать.
Зачем нужны Снифферы – что это такое и как их используют
Нельзя создавать одинаковую группу на всех компьютерах, которые находятся в одной сети. На одном создается, другие только подключаются.
Могут быть отключены службы «Группировка сетевых участников», «поставщик Домашней группы». Найти их в службах и включить. А также подключить следующие: «Протокол PNRP», «Служба публикации имен PNRP».
Посмотреть, что под названием сети в центре управления написано «Домашняя сеть». Если нет, то изменить название. Иначе подключение не произойдет.
Если возникают проблемы с подключением, то нужно подключить протокол IPv6. Это делается следующим образом:
- открыть центр управления;
- нажать пункт «Изменение параметров адаптера»;
- найти пункт «IPv6»;
- установить галочку.
Если не удается установить ее на операционной системе Windows 10, то необходимо сбросить функцию сохранения сертификатов:
- Открыть PowerShell от имени администратора.
- Прописать команду: net stop p2pimsvc /y.
- Открыть проводник и проследовать по следующему пути C:/Windows/ServiceProfiles/LocalService/AppData/Roaming/PeerNetworking.
- Удалить файл idstore.sst.
Источник: http://composs.ru/domashnyaya-gruppa/
Где посмотреть пароль домашней группы Windows 7
Здравствуйте Друзья! В этой статье затронем настройку сети в операционной системе Windows 7. А именно разберемся с домашними группами. Эта функция в Windows 7 позволяет упростить обмен информацией между пользователями в домашней сети.
Здесь разберем настройку IP адресов для компьютеров, что бы можно было создать домашнюю группу и настройку сетевого размещения.
Посмотрим как создавать домашние группы, как к ним присоединяться и естественно как делать общий доступ к директориям, что бы другие пользователи могли работать с ними.
Так же рассмотрим место откуда удобно производится контроль за расшаренными ресурсами на вашем ПК. Надеюсь, после прочтения этой статьи вы без труда сможете настроить домашнюю сеть между компьютерами с Windows 7.