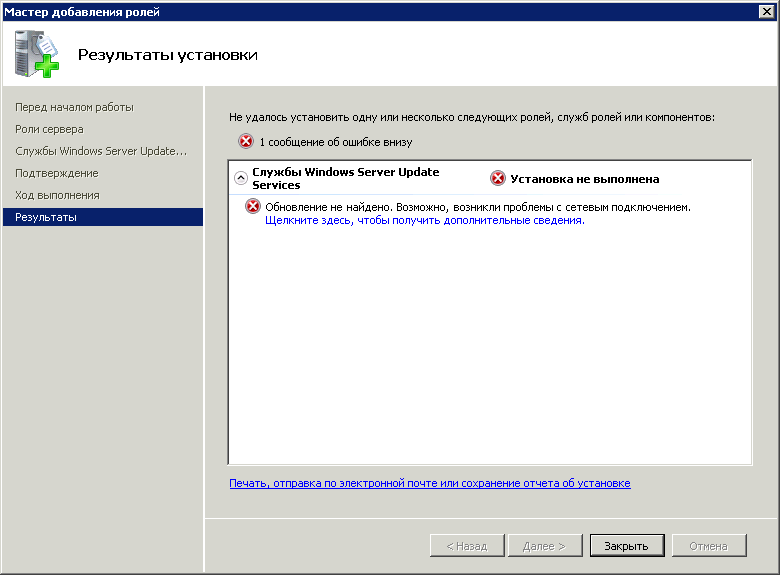- Remove From My Forums

Как узнать на какой сервер обновлений настроем компьютер?
-
Вопрос
-
Здравствуйте. Есть ли, какой-либо удобный способ узнать на какой сервер обновлений настроен компьютер?
Ответы
-
Добрый день.
1.Если настройки приходят политиками, то rsop или gpresult
2.В реестре HKML\Software\policies\microsoft\windows\windosupdate
3.В логе c:\windows\windowsupdate.log ищите строку WSUS server-
Помечено в качестве ответа
Egor Lukin
24 июня 2016 г. 10:19
-
Помечено в качестве ответа
Все ответы
-
Добрый день.
1.Если настройки приходят политиками, то rsop или gpresult
2.В реестре HKML\Software\policies\microsoft\windows\windosupdate
3.В логе c:\windows\windowsupdate.log ищите строку WSUS server-
Помечено в качестве ответа
Egor Lukin
24 июня 2016 г. 10:19
-
Помечено в качестве ответа
-
Добрый день.
1.Если настройки приходят политиками, то rsop или gpresult
2.В реестре HKML\Software\policies\microsoft\windows\windosupdate
3.В логе c:\windows\windowsupdate.log ищите строку WSUS serverЭто самые удобные способы? ))))
-
А что может быть удобнее, чем открыть текстовый файл и посмотреть содержимое?
S.A.
-
Разве что журнал событий, если мы говорим о логах. Ведь вроде для этого и был создал это журнал событий, чтобы не искать какие-то текстовые файлы, которые неизвестно где хранятся…
А если говорить о данном случае, то еще удобнее, чем журнал событий, будет меню в котором пользователь нажимает на кнопку «Поиск обновлений». Нажал на кнопку и тебе тут же показали, куда обращается ОС за поиском
этих самый обновлений.Хотя может реально удобное сначала в поисковике несколько минут выяснять где хранятся логи Центра обновления, а затем лезть в системные разделы и искать там текстовый файл….

If you have Windows 10 clients on a WSUS server and you want to confirm that they are receiving patches from that WSUS server and not going directly to Microsoft to update, you used to just read the %SystemRoot%\WindowsUpdate.log. Under Windows 10 however, that log now looks like:
Windows Update logs are now generated using ETW (Event Tracing for Windows).
Please run the Get-WindowsUpdateLog PowerShell command to convert ETW traces into a readable WindowsUpdate.log.
For more information, please visit http://go.microsoft.com/fwlink/?LinkId=518345

wuauclt /detectnow
Get-WindowsUpdateLog -SymbolServer https://msdl.microsoft.com/download/symbols -LogPath C:\windowsupdate.log
UPDATE: Oct 13, 2016: Microsoft Partner Support tells me that at least on Windows 10, specifying the SYMBOL SERVER is not required as it will automatically pull down any missing symbols without the switch so you can use:
wuauclt /detectnow
Get-WindowsUpdateLog -LogPath C:\windowsupdate.log
I have tested this and found it definitely works on Windows 10 1607.
If you want to run this on a remote machine use:
Get-WindowsUpdateLog -ETLPath \\<HOSTNAME>\C$\windows\Logs\WindowsUpdate -SymbolServer https://msdl.microsoft.com/download/symbols -LogPath C:\LOGS\windowsupdate_<HOSTNAME>.log
You can then open the log with notepad and look for “WSUS” like:
…
2016-09-22 15:08:04.9264690 724 25384 Agent WSUS server: http://ch-ms:8530
2016-09-22 15:08:04.9264694 724 25384 Agent WSUS status server: http://ch-ms:8530
2016-09-22 15:08:04.9264697 724 25384 Agent Target group: (Unassigned Computers)
…or the URL of your WSUS Server like:
…
2016-09-22 15:08:05.9325837 724 24984 ProtocolTalker ServiceId = {3DA21691-E39D-4DA6-8A4B-B43877BCBB7}, Server URL = http://ch-ms:8530/ClientWebService/client.asmx
…
If you want to look further into your Windows 10 client’s you can check the registry to see what it:
HKEY_LOCAL_MACHINE\SOFTWARE\Policies\Microsoft\Windows\WindowsUpdate
but that is only a confirmation that your Windows 10 PC received the registry entries from your GPO… not that it is paying attention to that GPO. For instance, I am currently troubleshooting all my customers Windows 10 Enterprise 1607 Anniversary PC’s that have the GPO applied (according to GPRESULT /R) and the correct registry entry but NOT taking updates from WSUS. When I find an answer, I will post it here.
Вопрос
В нашем домене настроено несколько серверов WSUS; один из них работает с обновлениями Windows, а другой настроен только на обновления Endpoint Protection (через SCCM 2012). Обновления Endpoint Updates работают должным образом на всех машинах, в то время как обновления Windows Updates работают только на некоторых. На тех машинах, где обновления не работают, Windows Update все еще говорит: «Вы получили обновления: Управляется вашим системным администратором»
Все клиенты — Windows 7, а серверы — 2008 R2 с SCCM 2012 на том, который занимается Endpoint Protection.
Поэтому мне интересно, есть ли способ проверить, к какому серверу подключаются клиенты для получения обновлений Windows?
4
5
Решение / Ответ
22-го января 2013 в 9:57
#37375791
HKEY_LOCAL_MACHINE\SOFTWARE\Policies\Microsoft\Windows\WindowsUpdate\WUServer
Ответ на вопрос
22-го января 2013 в 10:04
#37375792
Ключ реестра, упомянутый jbsmith, нужно искать на самом клиенте.
Вы также можете найти информацию в %WINDIR%\Windowsupdate.log.
В этом журнале также можно проверить, почему обновления не удалось установить.
Кроме того: Если у вас есть доступ к самим серверам WSUS, вы можете использовать интерфейс управления, чтобы посмотреть, какие машины зарегистрированы на данном сервере.
Ответ на вопрос
11-го февраля 2013 в 6:45
#37375794
Простое решение здесь… клиент может быть назначен только на ONE WSUS Server. Является ли это автономным WSUS-сервером или точкой обновления программного обеспечения Configuration Manager (SUP), не имеет значения — но ограничение равно единому.
Основной причиной здесь является ошибочное убеждение, что функциональность обновлений ОС и обновлений определения FEP можно разделить на несколько серверов WSUS для одних и тех же клиентов. Это не может.
Ответ на вопрос
22-го мая 2014 в 11:09
#37375796
На вашем сервере WSUS перейдите к узлу компьютеров. Любой компьютер, который указан на этом сервере, появится в этом списке.
Но @Lawrence прямо здесь. Компьютер можно указать только на один сервер WSUS. Вы можете иметь несколько серверов, и вы можете ориентировать некоторые машины на одну или другую с помощью групповой политики, но вы не можете разделять обновления, чтобы обновления ОС приходили с одного и вирусные защиты от другого. Это не работает таким образом.
1. Локальная история обновлений Windows 10. Голова в «Настройки»> «Обновление и безопасность»> «Центр обновления Windows»> «Просмотр истории обновлений». чтобы увидеть несколько последних обновлений, установленных в вашей системе. В этом меню вы также можете удалить обновления, после чего откроется панель управления.
Чтение журнала Центра обновления Windows с помощью средства просмотра событий
- Нажмите клавиши Win + X или щелкните правой кнопкой мыши кнопку «Пуск» и выберите «Просмотр событий» в контекстном меню.
- В средстве просмотра событий перейдите в Журналы приложений и служб MicrosoftWindowsWindowsUpdateClientOperational.
Где находятся файлы Центра обновления Windows?
По умолчанию Windows сохраняет все загруженные обновления на ваш основной диск, где установлена Windows, в папка C: WindowsSoftwareDistribution. Если системный диск слишком заполнен и у вас есть другой диск с достаточным пространством, Windows часто будет пытаться использовать это пространство, если это возможно.
Как мне найти конкретный Центр обновления Windows?
Чтобы просмотреть настройки Центра обновления Windows, перейдите в раздел «Настройки» (клавиша Windows + I). Выберите Обновление и безопасность. В разделе «Центр обновления Windows» нажмите «Проверить наличие обновлений», чтобы узнать, какие обновления доступны в настоящее время. Если обновления доступны, вы сможете их установить.
Как я узнаю, что обновление Windows прошло успешно?
Проверьте историю обновлений Windows 10 с помощью настроек
Откройте Настройки в Windows 10. Нажмите «Обновление и безопасность».. Нажмите кнопку Просмотреть историю обновлений. Проверьте недавнюю историю обновлений, установленных на вашем компьютере, включая качественные обновления, драйверы, обновления определений (антивирус Защитника Windows) и дополнительные обновления.
Как узнать, является ли Центр обновления Windows WSUS?
Взглянуть в разделе Конфигурация компьютера> Административные шаблоны> Компоненты Windows> Центр обновления Windows. . Вы должны увидеть ключи WUServer и WUStatusServer, в которых должны быть указаны местоположения конкретных серверов.
Как просмотреть журналы ETL?
Просмотр данных трассировки событий из файла журнала трассировки событий
- Откройте PerfView.exe.
- В PerfView используйте левую панель, чтобы найти файл. etl, который вы хотите просмотреть. …
- Дважды щелкните файл. etl, который вы хотите просмотреть. …
- Чтобы просмотреть трассировку событий, дважды щелкните «События». …
- Чтобы просмотреть сведения о событии трассировки, дважды щелкните событие трассировки.
Как преобразовать трассировки трассировки событий Windows в читаемый журнал WindowsUpdate?
Журналы Центра обновления Windows теперь создаются с помощью ETW (трассировка событий для Windows). Пожалуйста запустите команду Get-WindowsUpdateLog PowerShell для преобразования трассировки трассировки событий Windows в читаемый файл WindowsUpdate. бревно.
…
Затем командлет:
- Читает данные со всех. …
- Данные конвертируются в формат CSV (по умолчанию) или XML;
Как проверить журналы WSUS?
На сервере WSUS проверьте C: windowssystem32logfileshttperr журналы на ошибки.
Как очистить файлы Центра обновления Windows?
Как удалить старые файлы Центра обновления Windows
- Откройте меню «Пуск», введите «Панель управления» и нажмите клавишу «Ввод».
- Зайдите в Администрирование.
- Дважды щелкните Очистка диска.
- Выберите Очистить системные файлы.
- Установите флажок рядом с Очисткой Центра обновления Windows.
- Если доступно, вы также можете установить флажок рядом с предыдущими установками Windows.
Как удалить ненужные файлы Центра обновления Windows?
Откройте приложение Корзина на рабочем столе и щелкните правой кнопкой мыши файлы Центра обновления Windows, которые вы только что удалили. Выберите «Удалить» в меню и нажмите «Да», чтобы подтвердить, что вы хотите навсегда удалить файлы с вашего компьютера, если вы уверены, что они вам больше не нужны.
Как проверить наличие обновлений базы знаний?
Как проверить, установлено ли обновление Windows (KB) на вашем…
- Откройте «Настройки» и нажмите «Обновление и безопасность».
- Щелкните Просмотреть историю обновлений. На странице истории обновлений отображается список обновлений, установленных на вашем компьютере.
- Прокрутите список и найдите нужное обновление (KBnnnnnn).
Как вы проверяете, установлен ли определенный КБ?
Ответ
- Поиск определенного КБ. Чтобы узнать, был ли применен конкретный КБ, выполните следующую команду из командной строки:
- wmic qfe | найти «3004365»
- Примечание. В этом примере в качестве искомого КБ используется 3004365. …
- Просмотр всех КБ. …
- wmic qfe получить Hotfixid | более. …
- wmic qfe получить Hotfixid> C: KB.txt.
- Примечание: C: KB.
Содержание
- 1 Хранилище обновлений
- 2 Область применения
- 3 Перестройка кэша
- 4 В заключение
- 5 Настройка Проводника Windows
- 6 Папка Windows ~BT
- 7 Адресная строка Проводника
- 8 Поиск на жестком диске
- 9 Отключение обновлений «Получить Windows 10»
- 10 Блокировка автоматической установки
- 11 Видео по теме
- 12 Куда скачиваются файлы
- 13 В какой папке находятся после установки
- 14 Зачем на диске хранится журнал ReportingEvents
Технология автоматического получения обновлений впервые была использована Microsoft в Millennium Edition. Во всех современных версиях операционных систем она включена по умолчанию. Более того, в Windows 10 в соответствии с лицензионным соглашением пользователь не имеет права отказаться от их установки. Таким образом, обеспечивается поддержка ОС в актуальном состоянии и своевременное устранение уязвимостей. Давайте заглянем «под капот» и разберемся, как работает технология обновления Windows.
Хранилище обновлений
Тонкости процесса оставим программистам и системным администраторам. Обычному пользователю, чтобы контролировать правильную работу ОС, достаточно знать куда устанавливаются обновления. Поскольку все актуальные версии Windows работают на одном ядре, внутренняя структура каталогов практически не отличается.
Переместившись по указанному в рамке пути, видим папку, в которую помещаются скачанные обновления. При желании пользователь может изучить ее содержимое и измерить размер.
Сразу стоит предупредить, что файлы обновления с именами KB0000001 и расширением «msu» вы в ней не отыщете. Эта папка используется для кеширования загружаемых компонентов, которые в дальнейшем после инсталляции автоматические удаляются. Интересующиеся могут посмотреть процесс «вживую» в тот момент, когда загружаются обновления. Открыв в этой директории подпапку Download, вы сможете наблюдать работу операционной системы. Необходимые папки на ваших глазах создаются и удаляются по мере инсталляции получаемых «заплаток».
Область применения
Теперь, когда пользователю известно, где хранятся обновления Windows 7, точнее, их компоненты, возникает закономерный вопрос. Какая польза от этого знания, если файлы нельзя сохранить для повторной установки?
Читайте также: Как выполнить проверку жесткого диска на ошибки
Обратите внимание на единственный находящийся в этой директории текстовый документ с именем ReportingEvents. Это файл журнала, который открывается в Блокноте.
В нем можно найти подробнейшую информацию о работе сервиса Windows Update. Даты запуска, результат поиска, скачивания и установки обновлений. На приведенном скриншоте можно увидеть ошибку в работе службы и лог правильно устранившейся «заплатки» безопасности.
Регулярные сбои в работе Центра обновления Windows могут свидетельствовать о повреждении кэша. Причины для этого могут быть самые разные, но выражается это в зависании процесса загрузки или инсталляции.
Изучив журнал работы и обнаружив «виновника» по номеру, вы можете отправиться в сетевой Центр обновления.
Используя поле поиска в каталоге, можно найти необходимый файл. Индекс «КВ» вводить необязательно, достаточно указать правильный номер.
В списке выбираете свою ОС с учетом ее разрядности и загружаете установочный пакет с расширением «msu». Запустив его на компьютере, вы сможете инсталлировать его вручную, устранив таким образом сбои в работе автоматики.
В более серьезных случаях, когда «виновника» определить не удается или «зависания» стали регулярными, потребуется полностью перестроить кэш. Иными словами, удалить папку, в которой находятся обновления Windows 7.
Перестройка кэша
Попытка прямого удаления этой системной директории закончится получением приведенного на скриншоте предупреждения.
Появление его является следствием работы службы Windows Update, которая блокирует папку своего кэша от нежелательного вмешательства. Чтобы выполнить операцию удаления, придется ее отключить.
Используем контекстное меню, чтобы выбрать указанный на скриншоте параметр и перейти к панели управления компьютером.
Выбираем в левой части окна «Службы» и проматываем открывшейся список до конца, чтобы найти Центр обновления. В выпадающем меню указываем тип запуска – «Отключена» и нажимаем кнопку «Остановить».
Читайте также: Общий доступ к папке — поэтапная настройка
Получив в окне управления службой такую картину, подтверждаем свои действия. После этого папку с обновлениями можно спокойно удалять. Возвращаете службу в исходное состояние и перезагружаете ПК. В момент загрузки удаленная папка будет создана системой автоматически. Запуск обновления заново создаст файловый кэш, а вы решите сразу две задачи: восстановите работу службы Update и немного очистите систему от «мусора».
Поскольку папка, куда скачиваются обновления Windows, располагается и называется аналогично, все выполненные действия применимы и к этой ОС.
Единственным отличием будет заданный по умолчанию тип запуска. Здесь этот параметр установлен в положение «Вручную».
В заключение
Использование приведенного метода перестройки кэша не затрагивает уже установленные в системе обновления и является полностью безопасным. Поэтому если вас не устраивает размер этой системной папки или беспокоят зависания при работе Центра обновлений, вы можете смело удалять ее содержимое.
Как показывает практика, своевременная установка «заплаток» безопасности может уберечь ОС от заражения в случае вирусных эпидемий.
Для того чтобы облегчить своим клиентам жизнь, Майкрософт включили все необходимые установочные файлы в отдельное обновление, которой автоматически загружается через Центр обновлений. В итоге: пользователю нет необходимости что-то искать и загружать — все уже находится на его компьютере в специальной скрытой папке.
Однако не каждый пользователь хочет обновляться до Windows 10. У кого-то нет лицензионной версии операционной системы, кто-то хочет подождать, пока выйдет несколько обновлений, чтобы не переходить на «сырой» продукт. В этом случае Windows 10 будет занимать 6 лишних гигабайт на системном жестком диске. Особенно это мешает, если объем диска не очень велик (например, используется SSD на 50–100 гигабайт). В данной статье описано, как найти и удалить данную папку, а также отключить приложения, из-за которых она автоматически загружается на ПК.
Настройка Проводника Windows
Вы получили уведомление Get Windows 10. Отказались от предложения и снова получили его. Операционная система очень назойливо предлагает установить обновления и перейти на новинку. Если вам хочется от этого избавиться, необходимо удалить установочные файлы «Десятки» и некоторые апдейты.
Но в первую очередь пользователям потребуется изменить конфигурации отображения файлов в системном Проводнике (программа для работы с дисками, папками и файлами). Это необходимо, потому что дистрибутив Windows 10 сохраняется в скрытую папку, к вы не сможете увидеть. Без соответствующих настроек.
Следуйте представленной инструкции:
- Откройте Проводник. Это можно сделать с помощью ярлыка «Мой компьютер» в меню «Пуск», на панели быстрого доступа или на рабочем столе. Существует и альтернативный способ — одновременно нажать клавиши + .
- Щелкните по вкладке «Упорядочить», которая располагается в главном меню окна (верхний левый угол).
- В раскрывшемся ниспадающем списке требуется выбрать раздел «Параметры папок и поиска».
- В новом открывшемся окне перейдите в раздел «Вид».
- Найдите опцию «Отображать скрытые диски, файлы, папки» и установите галку напротив нее.
- Щелкните по кнопкам и .
Папка Windows ~BT
После того, как вы измените конфигурации Проводника Windows, вы сможете увидеть папки и файлы, обладающие атрибутом «Скрытый» («Hide»). Теперь можно искать папку, в которую загружается дистрибутив Windows 10, и удалять ее.
Первое место, куда она может сохраняться — прямо в корневой каталог вашего системного диска. То есть на тот, на какой вы устанавливали ОС (в нем находится директория «Windows»). В большинстве случаев он имеет букву «C:». Папка называется «$Windows.~BT». Вы можете смело удалять все ее содержимое.
Если вы ищите данную директорию, чтобы принудительно запустить обновление до Windows 10 — это неудачная идея. При попытке запустить «Setup.exe» вручную все установочные файлы будут удалены.
В некоторых случаях (зависит от настройки Центра обновления) данная папка может располагаться в другом месте:
- Откройте директорию «Windows» на системном жестком диске.
- Найдите раздел «Software Distribution».
- В нем располагается каталог «Download». Откройте его.
Здесь также может находится необходимая вам папка «$Windows.~BT».
Адресная строка Проводника
Если вам не хочется лезть в конфигурации системного Проводника и что-то там изменять, существует альтернативный способ открыть скрытую директорию. Для этого вы можете воспользоваться строкой адресации. Она располагается между рабочей областью Проводника (в которой отображаются непосредственно файлы и папки) и панелью инструментов с различными вкладками.
- Кликните по адресной строке левой кнопкой мыши.
- Все ее содержимое тут же окажется выделенным. Если этого по какой-то причине не произошло, воспользуйтесь комбинацией клавиш + .
- В пустую адресную строку необходимо скопировать следующее: «C:// $Windows.~BT/» без кавычек и нажать .
- Если по указанному адресу ничего не найдено, введите альтернативный: «C://Windows/Software Distribution/Download/$Windows.~BT/» и также нажмите .
Таким образом можно открывать любые скрытые папки, не затрагивая конфигурации системного Проводника Windows. Перейдя в каталог, вы можете просто выделить все файлы, которые хранятся в нем, и удалить их.
Поиск на жестком диске
Если в корневой директории системного диска папки с дистрибутивом установки Windows 10 не оказалось, а вам не хочется ее искать по различным разделам, можно прибегнуть к услугам поисковой утилиты. Для этого откройте Проводник и нажмите комбинацию клавиш + , чтобы вызвать меню поиска.
Скопируйте в него название папки, какую необходимо найти, и нажмите . Программа самостоятельно отыщет необходимые данные и покажет вам, где они хранятся. Это наименее удачный способ, так как данный раздел часто не индексируется системой. В связи с этим поиск может занять довольно много времени. Или вообще не принести никаких результатов.
Если в проводнике отключен показ скрытых директорий, поиск может ничего не обнаружить. В этом случае сначала необходимо активировать отображение файлов с атрибутом «Hide», а уже затем их искать.
Отключение обновлений «Получить Windows 10»
Если вы просто удалите директорию «$Windows.~BT», через некоторое время она снова начнет скачиваться на ваш персональный компьютер. Чтобы этого не произошло, необходимо удалить обновления, обеспечивающие работу приложения Get Windows 10. Удаляются они, как и установленные программы, с помощью специального инструмента операционной системы.
Следуйте инструкциям:
- Вызовите меню «Пуск». Это можно сделать с помощью клавиши или соответствующего значка внизу экрана.
- Откройте «Панель управления».
- Перейдите в раздел, который называется «Программы».
- Кликните по гиперссылке «Удаление программы».
- С помощью навигационного меню в левой части окна перейдите в категорию «Просмотр установленных обновлений».
Здесь пользователям потребуется найти и удалить несколько программ. Их список зависит от версии вашей операционной системы.
Для Windows 7 необходимо удалить:
- КВ 3035583
- КВ 2952664
- КВ 3021917
Для Windows 8 потребуется удалять:
- КВ 3035583
- КВ 2976978
Вы можете воспользоваться поисковой строкой в правом верхнем угле, чтобы быстро отыскать все необходимые файлы. Выделите объект, после чего над списком появится кнопка «Удалить», по которой нужно нажать.
Блокировка автоматической установки
Если ваш Центр обновления работает, он тут же скачает данные апдейты еще раз и установит их на компьютер. Чтобы этому воспрепятствовать, необходимо запретить загрузку этих патчей. Для этого требуется выполнить следующее:
- Вызовите «Панель управления» через меню «Пуск».
- Найдите «Центр обновления» и запустите его.
- Кликните по гиперссылке «Важные обновления».
- Найдите только что удаленные апдейты в списке и отметьте их галками.
- Кликните по одному из них правой кнопкой мыши и выберите действие «Скрыть обновление».
- Нажмите и закройте Центр обновлений.
Теперь уведомление Get Windows 10 не будет вас беспокоить.
На похожую тему на сайте есть другая статья, в которой описаны дополнительные методы избавления от лишних директорий: что за папки Windows BT WS и можно ли их удалить.
Видео по теме
Операционная система Windows 10 не всегда удачно обновляется с первого раза. Процесс загрузки апдейтов может запускаться несколько раз, вследствие чего происходят ошибки с их развёртыванием. Иногда только ручное удаление проблемных файлов позволяет успешно завершить процесс, и для этого следует знать, где хранятся обновления Windows 10.
Содержание
Куда скачиваются файлы
Центр обновлений загружает все файлы, необходимые для поддержания операционной системы в актуальном состоянии, в каталог %windir%SoftwareDistributionDownload. Уже в процессе развёртывания пакетов документы помещаются каталогом выше — SoftwareDistribution.
В какой папке находятся после установки
Зачем на диске хранится журнал ReportingEvents
В каталоге SoftwareDistribution находится текстовый документ ReportingEvents, не имеющий расширения, но он открывается любым текстовым редактором. Примером тому является стандартный Блокнот.
В журнале протоколируются все действия, касающиеся обработки обновления: загрузка распаковка, инсталляция, проверка, их статус, время запуска и завершения. При появлении ошибок обязательно записываются их идентификаторы. Это даёт возможность загрузить проблемный апдейт в формате msu с сайта редмондской корпорации и развернуть вручную. Перед названием объекта необходимо добавлять приставку «KB».
Пакеты приходится скачивать вручную, так как в каталоге SoftwareDistributionDownload расположены кэшированные копии пакетов, а не они сами.
При следующей переустановке Windows 10 с нуля папку с апдейтами или только нужные можно скопировать на установочную флешку для ускорения их инсталляции. Документы с префиксом «EXPRESS» не обязательны, их можно пропускать.
Отыскать каталог с установленным апдейтом получится вряд ли, порой файлы обновления копируются в множество системных папок и заменяют собой находящиеся там файлы. Однако удалить ненужное можно. Для этого вызовите элемент Панели управления «Программы и компоненты». В меню слева кликните «Просмотр установленных…».
Через контекстное меню или одноимённую кнопку можно удалить любой из находящихся в перечне элемент.
Для ручной очистки папки с пакетами апдейтов необходимо выполнить команду «services.msc» в поиске, вызвать свойства сервиса «Службы (локальные)».
Остановить функционирование компонента «Windows Update» или «Центр обновления…».
Удалить все ненужные объекты из Download и запустить сервис обратно.
Используемые источники:
- https://pcfaq.info/sistema/kuda-skachivajutsja-obnovlenija-windows-7-10.html
- https://ustanovkaos.ru/rabota-v-sisteme/kuda-skachivaetsya-obnovlenie-do-windows-10.html
- https://windows10i.ru/obnovleniya/gde-hranyatsya.html
Обновлено 06.07.2018
Список серверов Обновлений Windows Update
Всем привет сегодня заметка больше для себя, а именно список серверов Обновлений Windows Update. Для чего это может пригодиться, ну например если вы получили ошибку Обновление не найдено при установке WSUS роли, или наоборот по какой то причине хотите их забанить, для экономии трафика, если у вас нет WSUS, так как не все обновления Windows хорошие и особенно в современных ее версиях, думаю нет смысла напоминать про ошибку 80244019, хотя этот список можно продолжать очень долго. Причина не важна, главное чтобы знать, что такое есть и с этим можно как то работать. Ниже я вам покажу методы запрета адресов сервера обновлений microsoft, как универсальный, подходящий для отдельного компьютера, так и для централизованного управления в рамках предприятия.
Почему не устанавливаются обновления Windows
Вот скриншот ошибки если у вас недоступен адрес сервера обновлений microsoft. Как видите ошибка мало информативна. Ее я получаю на сервере несущим роль WSUS, кто не помнит, что это такое, то это локальный центр обновлений для предприятий, для экономии трафика, и вот тут как раз не устанавливаются обновления Windows по причине, не доступности серверов Microsoft.
Список серверов Обновлений Windows Update-01
Что делать если не ставятся обновления Windows
- Первым делом вы должны проверить есть ли у вас интернет, так как его наличие обязательно для большинства людей, если конечно у вас не домен Active Directory и вы их скачиваете с вашего WSUS
- Далее если интернет есть, смотрим код ошибки, так как именно по нему нужно уже искать информацию о решении проблемы (из последних проблем могу привести пример, как решается Ошибка 0x80070422 или Ошибка c1900101), но список можно так же вести очень долго.
- Проверяем у себя на прокси сервере, нет ли запрета до вот таких адресов сервера обновлений microsoft.
Сам список серверов обновлений microsoft
Данный список вам будет очень актуален, когда вы буди пытаться произвести активацию по телефону, с помощью утилиты slui 4
- http://windowsupdate.microsoft.com
- http://*.windowsupdate.microsoft.com
- https://*.windowsupdate.microsoft.com
- http://crl.microsoft.com/pki/crl/products/MicProSecSerCA_2007-12-04.crl
- http://*.update.microsoft.com
- https://*.update.microsoft.com
- http://*.windowsupdate.com
- https://activation.sls.microsoft.com/
- http://download.windowsupdate.com
- http://download.microsoft.com
- http://*.download.windowsupdate.com
- http://wustat.windows.com
- http://ntservicepack.microsoft.com
- https://go.microsoft.com/
- http://go.microsoft.com/
- https://login.live.com
- https://validation.sls.microsoft.com/
- https://activation-v2.sls.microsoft.com/
- https://validation-v2.sls.microsoft.com/
- https://displaycatalog.mp.microsoft.com/
- https://licensing.mp.microsoft.com/
- https://purchase.mp.microsoft.com/
- https://displaycatalog.md.mp.microsoft.com/
- https://licensing.md.mp.microsoft.com/
- https://purchase.md.mp.microsoft.com/
Так же смотрим как запретить обновления windows
Так что не забываем открывать их на свой прокси или закрывать :). Советую почитать в до гонку Как установить WSUS на Windows Server 2012R2
Материал сайта pyatilistnik.org
Июл 6, 2018 21:24
Периодически компания Microsoft выпускает критические обновления Windows, из-за которых возникают проблемы с работой операционной системы. В ряде случаев такие изменения приводят к появлению синего «экрана смерти». Устранить подобные критические баги можно, зная, где должны храниться обновления Windows 10. Это поможет своевременно удалить файлы, которые вызывают ошибки.
Куда скачиваются файлы
Вне зависимости от того, проводится ли обновление в ручном или автоматическом режиме, скачанные файлы сохраняются в одной папке.
Чтобы найти эти компоненты, можно воспользоваться любым из приведенных методов:
- Запустить Проводник и в адресной строке ввести «C:WindowsSoftwareDistributionDownload».
- Открыть интерпретатор команд (сочетание клавиш «Win» и «R») и ввести в появившемся окне «%windir%SoftwareDistributionDownload».
Все резервные файлы, загруженные на компьютер, хранятся в папке «WinSxS», расположенной на диске C. Зайти сюда могут только пользователи с правами Администратора.
В случае если компьютер обновился до Windows 10, файлы предыдущей версии этой операционной системы переносятся в папку Windows.~BT. Делается это для того, чтобы у пользователя сохранялась возможность откатить ОС до первоначального состояния. Однако данная директория автоматически удаляется через месяц после обновления.
Где находятся обновления после установки
Как было указано выше, такие файлы после скачивания лежат в папке «Download». Затем после установки эти компоненты загружаются в директорию «SoftwareDitrsibution», расположенную выше.
При этом на некоторых компьютерах данная папка по умолчанию скрытая. То есть сразу найти место расположения установленных обновлений нельзя. Чтобы убрать это ограничение, нужно:
- Запустить Проводник (можно сочетанием клавиш «Win» и «E»).
- Открыть вкладку «Упорядочить» и перейти в «Параметры папок и поиска».
- Выбрать «Вид» и установить галочку напротив пункта включения отображения скрытых файлов.
После выполнения описанных манипуляций скрытые обновления становятся видимыми.
Для чего на диске хранится журнал ReportingEvents
В указанной выше директории находится файл RepotingEvents без расширения, который можно открыть текстовым редактором. Здесь хранится следующая информация о проведенной установке:
- загрузка;
- распаковка;
- инсталляция;
- проверка;
- статус установки;
- время запуска и завершения процесса.
В данном документе также отображаются ошибки, которые возникают при инсталляции. Каждому подобному багу присваивается специальный идентификатор, с помощью которого можно повторно загрузить проблемные программы и провести установку.
Очистка папки обновлений
Удалять обновления вручную не рекомендуется. Объясняется это тем, что Windows нередко копирует загружаемые драйверы и другие программы. То есть некоторые подобные файлы нужно искать в других директориях, часть которых скрыта. Кроме того, при ручном удалении можно убрать критически важные программы, из-за чего нарушится работа операционной системы.
Чтобы провести эту процедуру, достаточно выполнить следующие действия:
- Запустить Командную строку сочетанием клавиш «Win» и «R».
- Ввести в появившемся окне строчку «cleanmgr».
- В новом окне найти «Очистка обновлений Windows» и отметить галочкой.
- Нажать на «ОК» и дождаться окончания процедуры.
В ряде случаев Windows не дает удалить установочные драйвера, расположенные в директории WinSxS. Это означает, что данные файлы необходимы для нормальной работы системы.
Аналогичным образом можно удалить загрузки, введя в Командную строку «Dism.exe /Online /Cleanup-Image StartComponentCleanup». После этого нужно перезапустить компьютер.
Второй вариант очистки более сложный. Но данный способ позволяет удалить отдельные загрузки. В этом случае потребуется:
- Зайти в раздел «Программы и компоненты», расположенный в Панели управления.
- Нажать на «Просмотр установленных обновлений».
- В появившемся окне выбрать ненужные загрузки и удалить.
- Перезагрузить компьютер.
В ряде случаев последний метод не дает результата. Тогда для удаления отдельных файлов нужно:
- Скачать с официального сайта Microsoft wushowhide.diagcab.
- В строке поиска набрать «services.msc», тем самым запустив Центр обновления.
- В выпадающей строке «Тип запуска» выбрать «Вручную» и нажать на «Остановить».
- После запуска в скачанной утилите выбрать «Дополнительно» и отметить галочкой автоматическое принятие обновлений.
- В утилите нажать на «Hide updates» и в выпадающем меню выбрать тип файлов, которые нужно удалить.
По окончании манипуляций нужно запустить автоматические обновления, выполнив указанные действия.
Windows — наиболее распространенная операционная система, которая доверяется миллионам пользователей по всему миру. Для того чтобы система функционировала надежно и безопасно, необходимо регулярно обновлять ее.
Однако откуда Windows берет эти обновления? Известно, что для обновлений операционной системы существуют различные источники. Один из основных источников обновлений — официальный сайт Microsoft. Пользователи могут скачать обновления непосредственно с официального сайта или через центр обновления Windows. Обновления предоставляются в виде пакетов, которые содержат исправления для ошибок, обновления безопасности и новые функции.
Еще одним источником обновлений являются серверы Windows Update. Встроенная в операционную систему служба Windows Update автоматически проверяет наличие новых обновлений и загружает их на компьютер пользователя. Обновления могут быть как обязательными, так и рекомендуемыми. Обязательные обновления исправляют критические уязвимости или ошибки, которые могут привести к неправильной работе системы. Рекомендуемые обновления, в свою очередь, предлагают новые возможности или улучшения для пользователей.
Но Microsoft не ограничивается одними своими серверами. Кроме официальных источников обновлений, Windows может использовать также и другие средства доставки обновлений – например, службу Windows Server Update Services (WSUS), систему Configuration Manager и систему управления Windows Intune.
Также стоит отметить, что обновления могут быть получены и в локальных сетях. В организациях, где используется множество компьютеров с Windows, может быть настроен внутренний сервер, который хранит обновления и дает возможность компьютерам внутренней сети использовать его в качестве источника обновлений.
Стабильная и безопасная работа операционной системы Windows невозможна без регулярных обновлений. Пользователи могут защитить свои компьютеры, улучшить функциональность и обеспечить совместимость с новыми программами и устройствами, следуя указаниям источников обновлений Windows.
Содержание
- Windows Update: автоматическая загрузка и установка
- Центр обновлений: проверка наличия обновлений
- Ручное скачивание обновлений с официального сайта
- Официальные дистрибутивы Windows: обновления включены
- Локальная компьютерная сеть: обновления через сервер
Windows Update: автоматическая загрузка и установка
Windows Update может быть настроен для автоматической загрузки и установки обновлений без вашего вмешательства. Это позволяет системе оставаться всегда актуальной, поскольку новые обновления выпускаются регулярно для улучшения производительности, исправления ошибок и защиты от новых угроз.
Когда Windows Update настроен на автоматическую загрузку и установку обновлений, система будет проверять наличие новых обновлений регулярно. Обычно это происходит ежедневно или по расписанию, установленному вами. Когда обновления найдены, Windows Update автоматически загружает и устанавливает их на вашем компьютере.
Windows Update также позволяет выбрать, какие обновления автоматически загружать и устанавливать. Вы можете выбрать загружать и устанавливать только важные обновления безопасности, или включить загрузку и установку всех обновлений, включая рекомендуемые и драйверы устройств.
Кроме автоматической загрузки и установки, Windows Update также предлагает возможность загружать и устанавливать обновления вручную. Вы можете проверять наличие обновлений в любое время и выбирать, какие из них установить. Это может быть полезно, если вы хотите контролировать процесс обновления или если есть какие-либо ограничения на автоматическую загрузку и установку обновлений.
В целом, использование Windows Update для автоматической загрузки и установки обновлений является простым и эффективным способом обеспечить безопасность и производительность вашей операционной системы Windows. Регулярное обновление системы помогает исправлять уязвимости, улучшать функциональность и обеспечивать более стабильную работу вашего компьютера в целом.
Центр обновлений: проверка наличия обновлений
Центр обновлений в операционной системе Windows предоставляет удобный способ проверить наличие обновлений для вашего компьютера. Этот инструмент автоматически подключается к серверам Microsoft и ищет доступные обновления для вашей системы.
Проверка наличия обновлений может быть выполнена следующим образом:
| Шаг | Действие |
|---|---|
| 1 | Откройте Центр обновлений |
| 2 | Нажмите на кнопку «Проверить наличие обновлений» |
| 3 | Подождите, пока система проверяет наличие обновлений |
| 4 | Просмотрите список доступных обновлений |
| 5 | Выберите те обновления, которые вы хотите установить |
| 6 | Нажмите на кнопку «Установить обновления» |
После этого операционная система начнет загрузку и установку выбранных обновлений. Обратите внимание, что вам может понадобиться подключение к интернету для успешного выполнения этого процесса.
Ручное скачивание обновлений с официального сайта
Windows предоставляет возможность пользователям скачивать обновления системы вручную с официального сайта компании Microsoft. Такой подход может быть полезен в случае, если автоматическое обновление не работает или необходимо получить конкретное обновление.
Для ручного скачивания обновлений с официального сайта необходимо выполнить следующие шаги:
- Откройте веб-браузер и перейдите на официальный сайт Microsoft (https://www.microsoft.com/).
- На главной странице найдите раздел «Поддержка» или «Скачать».
- В разделе «Поддержка» или «Скачать» найдите ссылку на страницу с обновлениями операционной системы.
- В открывшейся странице выберите вашу операционную систему (например, Windows 10), а затем выберите раздел «Обновления».
- В разделе «Обновления» вы увидите доступные для скачивания обновления.
- Выберите нужное вам обновление и нажмите на ссылку для его скачивания.
- После скачивания обновления запустите его установку, следуя указаниям на экране.
Таким образом, ручное скачивание обновлений с официального сайта компании Microsoft позволяет пользователям получить и установить конкретные обновления операционной системы Windows. Этот метод может быть полезен в случаях, когда автоматическое обновление не работает или необходимо получить определенное обновление сразу.
Официальные дистрибутивы Windows: обновления включены
Дистрибутив Windows содержит все необходимые файлы и компоненты для установки операционной системы, включая обновления. При установке Windows с официального дистрибутива, обновления уже включены в установочный пакет, что позволяет пользователю получить самую свежую и безопасную версию системы.
Для того чтобы получить официальный дистрибутив Windows, пользователь может скачать его с официального сайта Microsoft или приобрести лицензионный диск в магазине. После установки системы, пользователь может проверить наличие обновлений и загрузить их с помощью Windows Update.
Windows Update является встроенным в операционную систему инструментом, который позволяет автоматически загружать и устанавливать обновления. Он подключается к серверам Microsoft и проверяет доступность новых обновлений. Пользователь может настроить автоматическое обновление или выполнять загрузку и установку обновлений вручную.
Официальные дистрибутивы Windows являются наиболее безопасным и надежным источником обновлений операционной системы. Приобретение и установка официального дистрибутива Windows гарантирует получение актуальных обновлений и защиту от уязвимостей.
Локальная компьютерная сеть: обновления через сервер
Для обновления операционной системы Windows в локальной компьютерной сети можно использовать специальный сервер, известный как WSUS (Windows Server Update Services). WSUS позволяет администраторам сети контролировать процесс обновления всех компьютеров в сети и управлять доступными обновлениями.
При использовании WSUS все компьютеры в сети настраиваются на получение обновлений с сервера WSUS вместо загрузки их напрямую из Интернета. Это позволяет значительно снизить использование интернет-трафика и повысить общую производительность сети.
Администраторы сети могут выбирать, какие обновления будут доступны для установки на компьютерах в сети. Они могут, например, отложить установку критических обновлений на некоторое время, чтобы сначала проверить их совместимость с другими программами или настройками в сети.
WSUS также предоставляет отчеты о статусе обновления для каждого компьютера в сети. Это позволяет администраторам быстро и удобно контролировать, какие обновления были установлены на каждом компьютере и обнаруживать проблемы с обновлениями.
Использование WSUS в локальной компьютерной сети обеспечивает более удобный и безопасный способ обновления операционной системы Windows. Администраторы сети имеют полный контроль над обновлениями и могут эффективно управлять процессом обновления в соответствии с потребностями и политиками организации.
Важно отметить, что установка и настройка WSUS требует определенных знаний и навыков. Рекомендуется проконсультироваться с профессиональным администратором сети, чтобы обеспечить правильную настройку и использование этого инструмента.