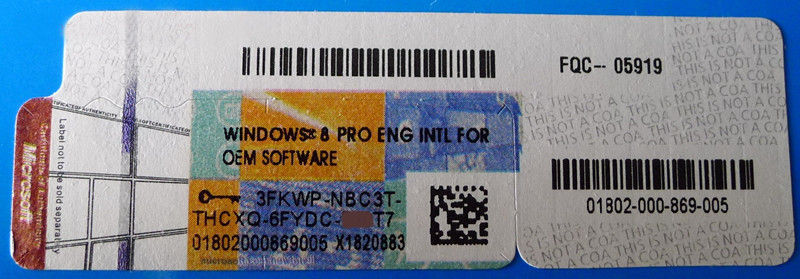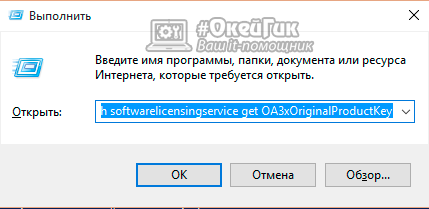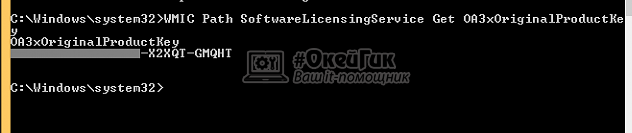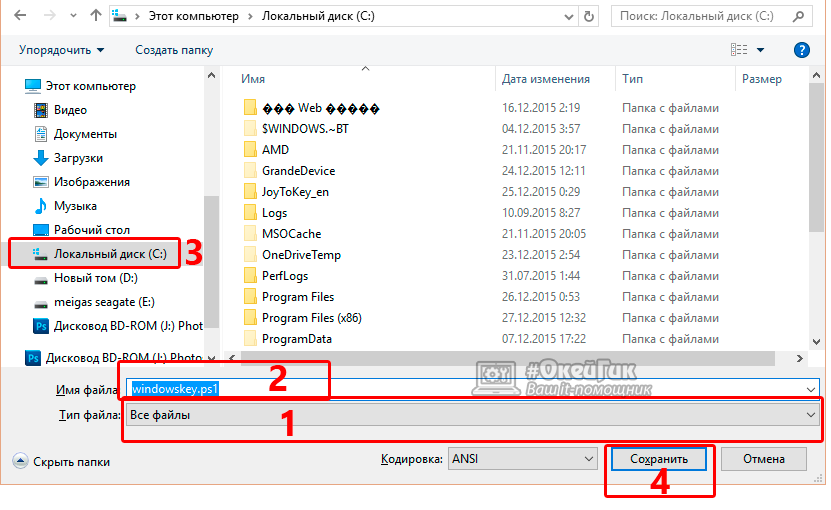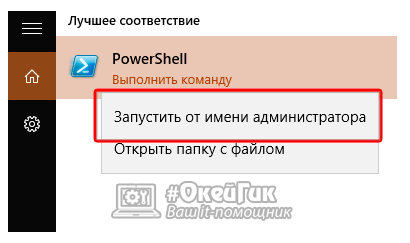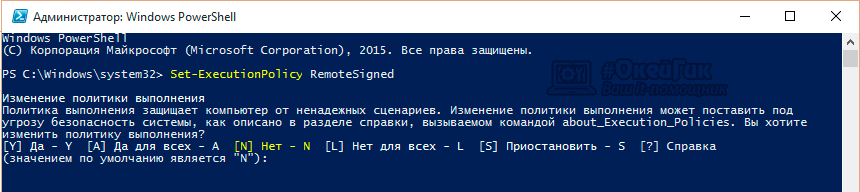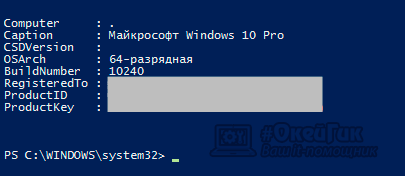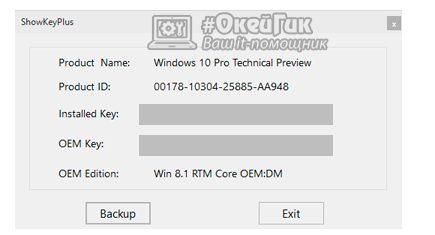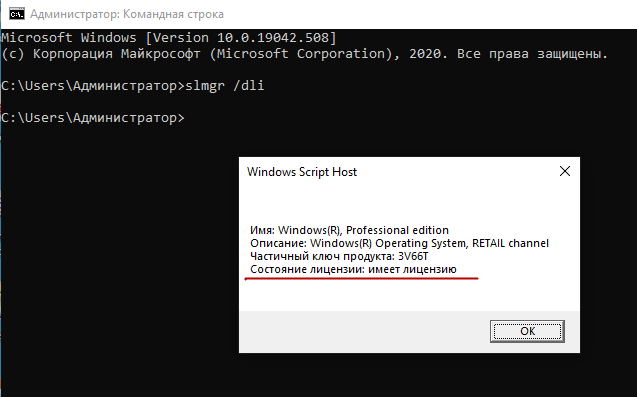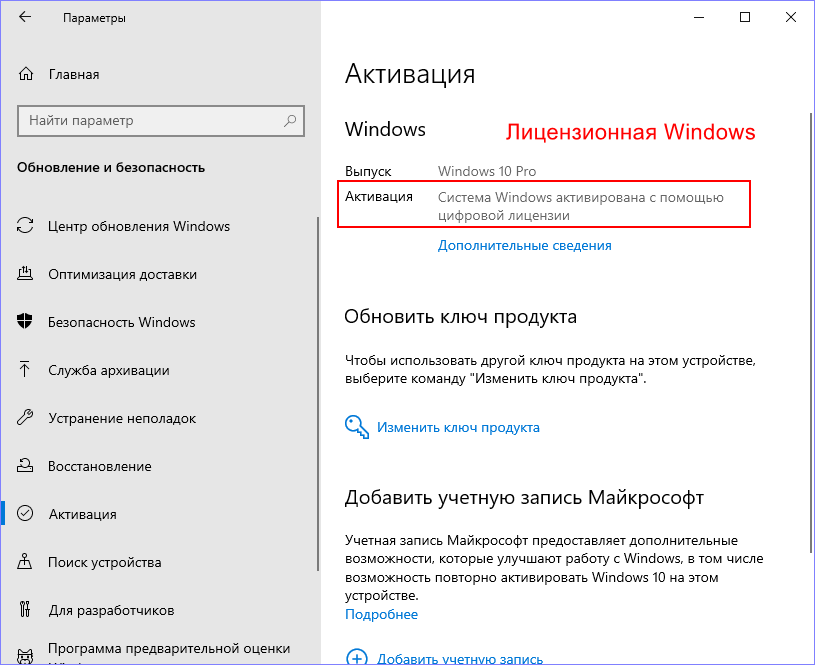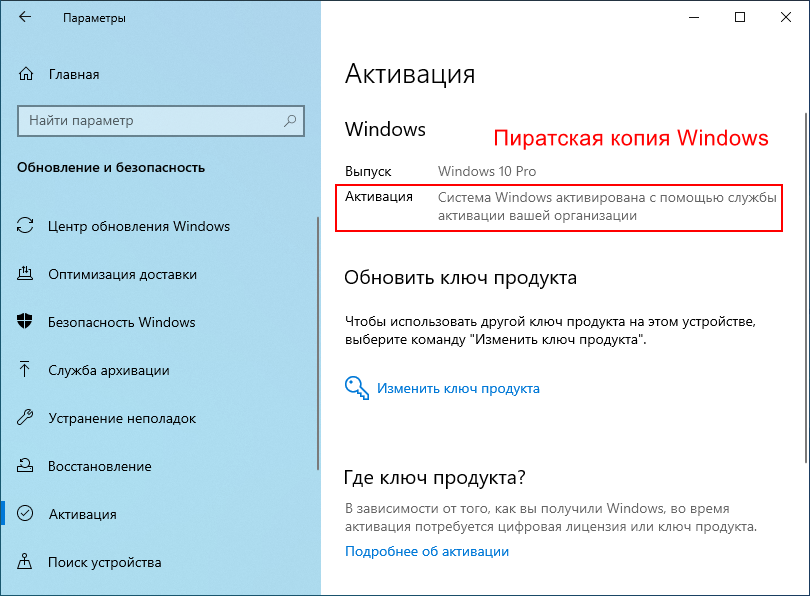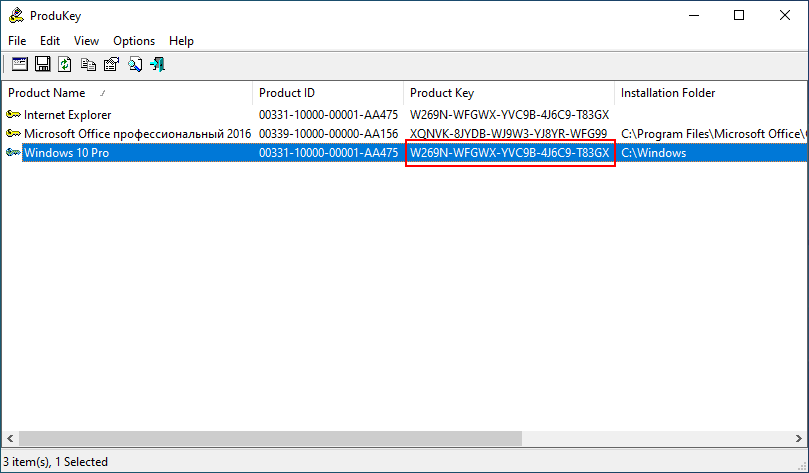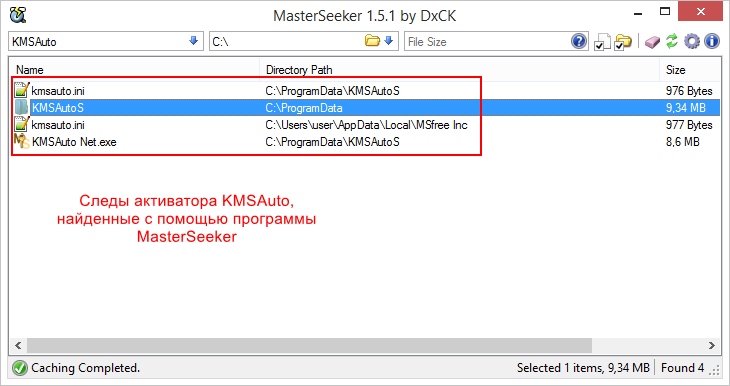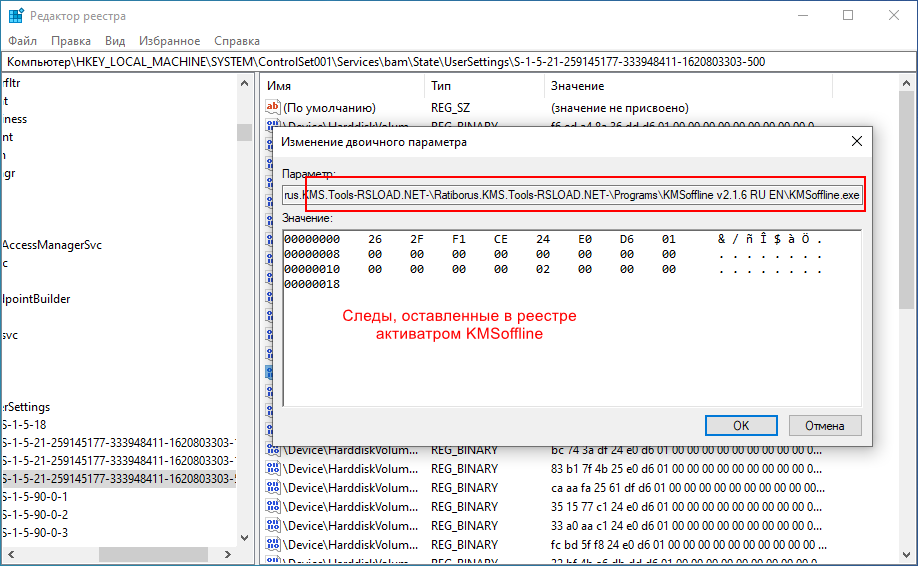В этой инструкции описаны простые способы узнать ключ продукта Windows 10 с помощью командной строки, Windows PowerShell, а также сторонних программ. Заодно упомяну о том, почему разные программы показывают разные данные, как отдельно посмотреть OEM ключ в UEFI (для ОС, которая изначально была на компьютере) и ключ установленной в данный момент системы.
- Просмотр ключа продукта Windows 10 в ShowKeyPlus (ключ установленной системы и ключ из UEFI)
- Еще две программы, чтобы узнать ключ продукта Windows 10
- Как узнать ключ с помощью PowerShell
- С помощью скрипта VBS
Примечание: если вы произвели бесплатное обновление до Windows 10, а теперь хотите узнать ключ активации для чистой установки на том же компьютере, вы можете это сделать, но это не обязательно (к тому же у вас будет ключ такой же, как и у других людей, получивших десятку путем обновления). При установке Windows 10 с флешки или диска, вас попросят ввести ключ продукта, но вы можете пропустить этот шаг, нажав в окне запроса «У меня нет ключа продукта» (и Майкрософт пишет, что так и нужно делать).
После установки и подключения к Интернету, система будет автоматически активирована, поскольку активация «привязывается» к вашему компьютеру после обновления. То есть поле для ввода ключа в программе установки Windows 10 присутствует только для покупателей Retail-версий системы. Дополнительно: для чистой установки Windows 10 можно использовать ключ продукта от ранее установленной на том же компьютере Windows 7, 8 и 8.1. Подробнее про такую активацию: Активация Windows 10. А при желании, можно использовать Windows 10 и без активации.
Просмотр ключа продукта установленной Windows 10 и OEM-ключа в ShowKeyPlus
Есть множество программ для описываемых здесь целей, о многих из которых я писал в статье Как узнать ключ продукта Windows 8 (8.1) (подойдет и для Windows 10), но мне больше других приглянулась найденная недавно ShowKeyPlus, которая не требует установки и отдельно показывает сразу два ключа: установленной в текущий момент системы и OEM ключ в UEFI. Заодно сообщает, для какой именно версии Windows подходит ключ из UEFI. Также с помощью этой программы можно узнать ключ из другой папки с Windows 10 (на другом жестком диске, в папке Windows.old), а заодно проверить ключ на валидность (пункт Check Product Key).
Все, что нужно сделать — запустить программу и посмотреть отображаемые данные:
- Installed Key — ключ установленной системы.
- OEM Key (Original Key) — ключ предустановленной ОС, если она была на компьютере, т.е. ключ из UEFI.
Также эти данные можно сохранить в текстовый файл для дальнейшего использования или архивного хранения, нажав кнопку «Save». Кстати, проблема с тем, что порой разные программы показывают разные ключи продукта для Windows, как раз и появляется из-за того, что некоторые из них смотрят его в установленной системе, другие в UEFI.
Как узнать ключ продукта Windows 10 в ShowKeyPlus — видео
Скачать ShowKeyPlus можно со страницы https://github.com/Superfly-Inc/ShowKeyPlus/releases/
Еще две программы, чтобы узнать ключ продукта Windows 10
Если по той или иной причине ShowKeyPlus для вас оказался неподходящим вариантом, можно использовать следующие две программы:
Просмотр ключа установленной Windows 10 с помощью PowerShell
Там, где можно обойтись без сторонних программ, я предпочитаю обходиться без них. Просмотр ключа продукта Windows 10 — одна из таких задач. Если же вам проще использовать бесплатную программу для этого, пролистайте руководство ниже. (Кстати, некоторые программы для просмотра ключей отправляют их заинтересованным лицам)
Простой команды PowerShell или командной строки, для того чтобы узнать ключ установленной в настоящий момент времени системы не предусмотрено (есть такая команда, показывающая ключ из UEFI, покажу ниже. Но обычно требуется именно ключ текущей системы, отличающийся от предустановленной). Но можно воспользоваться готовым скриптом PowerShell, который отображает необходимую информацию (автор скрипта Jakob Bindslet).
Вот что потребуется сделать. Прежде всего, запустите блокнот и скопируйте в него код, представленный ниже.
#Main function
Function GetWin10Key
{
$Hklm = 2147483650
$Target = $env:COMPUTERNAME
$regPath = "Software\Microsoft\Windows NT\CurrentVersion"
$DigitalID = "DigitalProductId"
$wmi = [WMIClass]"\\$Target\root\default:stdRegProv"
#Get registry value
$Object = $wmi.GetBinaryValue($hklm,$regPath,$DigitalID)
[Array]$DigitalIDvalue = $Object.uValue
#If get successed
If($DigitalIDvalue)
{
#Get producnt name and product ID
$ProductName = (Get-itemproperty -Path "HKLM:Software\Microsoft\Windows NT\CurrentVersion" -Name "ProductName").ProductName
$ProductID = (Get-itemproperty -Path "HKLM:Software\Microsoft\Windows NT\CurrentVersion" -Name "ProductId").ProductId
#Convert binary value to serial number
$Result = ConvertTokey $DigitalIDvalue
$OSInfo = (Get-WmiObject "Win32_OperatingSystem" | select Caption).Caption
If($OSInfo -match "Windows 10")
{
if($Result)
{
[string]$value ="ProductName : $ProductName `r`n" `
+ "ProductID : $ProductID `r`n" `
+ "Installed Key: $Result"
$value
#Save Windows info to a file
$Choice = GetChoice
If( $Choice -eq 0 )
{
$txtpath = "C:\Users\"+$env:USERNAME+"\Desktop"
New-Item -Path $txtpath -Name "WindowsKeyInfo.txt" -Value $value -ItemType File -Force | Out-Null
}
Elseif($Choice -eq 1)
{
Exit
}
}
Else
{
Write-Warning "Запускайте скрипт в Windows 10"
}
}
Else
{
Write-Warning "Запускайте скрипт в Windows 10"
}
}
Else
{
Write-Warning "Возникла ошибка, не удалось получить ключ"
}
}
#Get user choice
Function GetChoice
{
$yes = New-Object System.Management.Automation.Host.ChoiceDescription "&Yes",""
$no = New-Object System.Management.Automation.Host.ChoiceDescription "&No",""
$choices = [System.Management.Automation.Host.ChoiceDescription[]]($yes,$no)
$caption = "Подтверждение"
$message = "Сохранить ключ в текстовый файл?"
$result = $Host.UI.PromptForChoice($caption,$message,$choices,0)
$result
}
#Convert binary to serial number
Function ConvertToKey($Key)
{
$Keyoffset = 52
$isWin10 = [int]($Key[66]/6) -band 1
$HF7 = 0xF7
$Key[66] = ($Key[66] -band $HF7) -bOr (($isWin10 -band 2) * 4)
$i = 24
[String]$Chars = "BCDFGHJKMPQRTVWXY2346789"
do
{
$Cur = 0
$X = 14
Do
{
$Cur = $Cur * 256
$Cur = $Key[$X + $Keyoffset] + $Cur
$Key[$X + $Keyoffset] = [math]::Floor([double]($Cur/24))
$Cur = $Cur % 24
$X = $X - 1
}while($X -ge 0)
$i = $i- 1
$KeyOutput = $Chars.SubString($Cur,1) + $KeyOutput
$last = $Cur
}while($i -ge 0)
$Keypart1 = $KeyOutput.SubString(1,$last)
$Keypart2 = $KeyOutput.Substring(1,$KeyOutput.length-1)
if($last -eq 0 )
{
$KeyOutput = "N" + $Keypart2
}
else
{
$KeyOutput = $Keypart2.Insert($Keypart2.IndexOf($Keypart1)+$Keypart1.length,"N")
}
$a = $KeyOutput.Substring(0,5)
$b = $KeyOutput.substring(5,5)
$c = $KeyOutput.substring(10,5)
$d = $KeyOutput.substring(15,5)
$e = $KeyOutput.substring(20,5)
$keyproduct = $a + "-" + $b + "-"+ $c + "-"+ $d + "-"+ $e
$keyproduct
}
GetWin10Key
Сохраните файл с расширением .ps1. Для того, чтобы сделать это в блокноте, при сохранении в поле «Тип файла» укажите «Все файлы» вместо «Текстовые документы». Сохранить можно, например, под именем win10key.ps1
После этого, запустите Windows PowerShell от имени Администратора. Для этого, можно начать набирать PowerShell в поле поиска, после чего кликнуть по нему правой кнопкой мыши и выбрать соответствующий пункт.
В PowerShell введите следующую команду: Set-ExecutionPolicy RemoteSigned и подтвердите ее выполнение (ввести Y и нажать Enter в ответ на запрос).
Следующим шагом, введите команду: C:\win10key.ps1 (в данной команде указывается путь к сохраненному файлу со скриптом).
В результате выполнения команды вы увидите информацию о ключе установленной Windows 10 (в пункте Installed Key) и предложение сохранить ее в текстовый файл. После того, как вы узнали ключ продукта, можете вернуть политику выполнения скриптов в PowerShell к значению по умолчанию с помощью команды Set-ExecutionPolicy restricted
Как узнать OEM ключ из UEFI в PowerShell
Если на вашем компьютере или ноутбуке была предустановлена Windows 10 и требуется просмотреть OEM ключ (который хранится в UEFI материнской платы), вы можете использовать простую команду, которую необходимо запустить в командной строке от имени администратора.
wmic path softwarelicensingservice get OA3xOriginalProductKey
В результате вы получите ключ предустановленной системы при его наличии в системе (он может отличаться от того ключа, который используется текущей ОС, но при этом может использоваться для того, чтобы вернуть первоначальную версию Windows).
Еще один вариант этой же команды, но для Windows PowerShell
(Get-WmiObject -query "select * from SoftwareLicensingService").OA3xOriginalProductKey
Как посмотреть ключ установленной Windows 10 с помощью скрипта VBS
И еще один скрипт, уже не для PowerShell, а в формате VBS (Visual Basic Script), который отображает ключ продукта установленной на компьютере или ноутбуке Windows 10 и, возможно, удобнее для использования.
Скопируйте в блокнот строки, представленные ниже.
Set WshShell = CreateObject("WScript.Shell")
regKey = "HKLM\SOFTWARE\Microsoft\Windows NT\CurrentVersion\"
DigitalProductId = WshShell.RegRead(regKey & "DigitalProductId")
Win10ProductName = "Версия Windows 10: " & WshShell.RegRead(regKey & "ProductName") & vbNewLine
Win10ProductID = "ID продукта: " & WshShell.RegRead(regKey & "ProductID") & vbNewLine
Win10ProductKey = ConvertToKey(DigitalProductId)
ProductKeyLabel ="Ключ Windows 10: " & Win10ProductKey
Win10ProductID = Win10ProductName & Win10ProductID & ProductKeyLabel
MsgBox(Win10ProductID)
Function ConvertToKey(regKey)
Const KeyOffset = 52
isWin10 = (regKey(66) \ 6) And 1
regKey(66) = (regKey(66) And &HF7) Or ((isWin10 And 2) * 4)
j = 24
Chars = "BCDFGHJKMPQRTVWXY2346789"
Do
Cur = 0
y = 14
Do
Cur = Cur * 256
Cur = regKey(y + KeyOffset) + Cur
regKey(y + KeyOffset) = (Cur \ 24)
Cur = Cur Mod 24
y = y -1
Loop While y >= 0
j = j -1
winKeyOutput = Mid(Chars, Cur + 1, 1) & winKeyOutput
Last = Cur
Loop While j >= 0
If (isWin10 = 1) Then
keypart1 = Mid(winKeyOutput, 2, Last)
insert = "N"
winKeyOutput = Replace(winKeyOutput, keypart1, keypart1 & insert, 2, 1, 0)
If Last = 0 Then winKeyOutput = insert & winKeyOutput
End If
a = Mid(winKeyOutput, 1, 5)
b = Mid(winKeyOutput, 6, 5)
c = Mid(winKeyOutput, 11, 5)
d = Mid(winKeyOutput, 16, 5)
e = Mid(winKeyOutput, 21, 5)
ConvertToKey = a & "-" & b & "-" & c & "-" & d & "-" & e
End Function
Должно получиться как на скриншоте ниже.
После этого сохраните документ с расширением .vbs (для этого в диалоге сохранения в поле «Тип файла» выберите «Все файлы».
Перейдите в папку, где был сохранен файл и запустите его — после выполнения вы увидите окно, в котором будут отображены ключ продукта и версия установленной Windows 10.
Как я уже отметил, программ для просмотра ключа есть множество — например, в Speccy, а также других утилитах для просмотра характеристик компьютера можно узнать эту информацию. Но, уверен, тех способов, что описаны здесь, будет достаточно практически в любой ситуации.
Как узнать ключ OEM и Installed в Windows 10 на ноутбуке или компьютере?

В чем отличие Installed Key от OEM Key?
Задаваясь вопросом определения лицензионного ключа действующей на компьютере операционной системы, следует разобраться в таких понятиях, как Installed Key и OEM Key. По сути, они оба являются лицензионными ключами Windows, но между ними имеются некоторые отличия. Различается и способ их определения.
Installed Key представляет собою установочный ключ действующей на компьютере операционной системы. Его можно определить на тех ноутбуках и стационарных компьютерах, на которые Windows ставилась пользователями самостоятельно с диска или в виде цифровой копии, приобретенной через интернет и активированной.
OEM Key является лицензионным ключом версии Windows, которая изначально была установлена на компьютере. Информация о ключе OEM зашивается в материнскую плату ноутбука или стационарного компьютера, и ее изменить нельзя.
Таким образом, если на компьютере в момент покупки была установлена операционная система Windows 8, которая позже обновилась до Windows 10, информация о ключах OEM и Installed будет отличаться. При этом, желая установить на новый компьютер Windows 8, надо будет вводить ключ OEM – только он сработает с данной версией операционной системы. Installed Key подойдет, если вы пожелаете установить Windows 10.
Внимание: Использовать имеющийся OEM или Installed ключ можно только для той версии операционной системы, которая установлена на компьютере. Нельзя ввести ключ от Basic версии Windows 10 для Professional сборки.
На любом компьютере, обладая правами администратора, можно без сторонних программ и приложений узнать лицензионный ключ Windows 10. При этом процедуры разные, в случае с определением OEM и Installed ключей.
Как определить OEM Key на Windows 10
Узнать лицензионный ключ операционной системы, который «вшит» в материнскую плату компьютера, очень просто, если знать команду, которая специально для этого предусмотрена в Windows 10. Для определения OEM ключа проделайте следующее:
- Нажмите на клавиатуре сочетание клавиш Windows+R, чтобы вызвать строчку меню «Выполнить», и в ней пропишите следующую команду: wmic path softwarelicensingservice get OA3xOriginalProductKey
- После этого компьютер проведет считывание из БИОС лицензионного ключа в материнской плате и выдаст запрашиваемую информацию, если она имеется.
Выданный OEM ключ можно использовать для переустановки версии операционной системы, которая изначально была установлена на компьютере.
Как определить Installed Key на Windows 10
Используя одну команду, определить Installed Key не получится, и он запрятан чуть глубже в операционной системе Windows. Но достать информацию о лицензионном ключе Windows при желании можно, не устанавливая на компьютер сторонние приложения. Для этого необходимо сделать следующее:
- Запустите пустой стандартный блокнот Windows, который можно найти по следующему пути: «Пуск» — «Все приложения» — «Стандартные Windows» — «Блокнот».
- В открытую программу текстового редактора скопируйте следующий код:
function Get-WindowsKey {
param ($targets = ".")
$hklm = 2147483650
$regPath = "Software\Microsoft\Windows NT\CurrentVersion"
$regValue = "DigitalProductId"
Foreach ($target in $targets) {
$productKey = $null
$win32os = $null
$wmi = [WMIClass]"\\$target\root\default:stdRegProv"
$data = $wmi.GetBinaryValue($hklm,$regPath,$regValue)
$binArray = ($data.uValue)[52..66]
$charsArray = "B","C","D","F","G","H","J","K","M","P","Q","R","T","V","W","X","Y","2","3","4","6","7","8","9"
## decrypt base24 encoded binary data
For ($i = 24; $i -ge 0; $i--) {
$k = 0
For ($j = 14; $j -ge 0; $j--) {
$k = $k * 256 -bxor $binArray[$j]
$binArray[$j] = [math]::truncate($k / 24)
$k = $k % 24
}
$productKey = $charsArray[$k] + $productKey
If (($i % 5 -eq 0) -and ($i -ne 0)) {
$productKey = "-" + $productKey
}
}
$win32os = Get-WmiObject Win32_OperatingSystem -computer $target
$obj = New-Object Object
$obj | Add-Member Noteproperty Computer -value $target
$obj | Add-Member Noteproperty Caption -value $win32os.Caption
$obj | Add-Member Noteproperty CSDVersion -value $win32os.CSDVersion
$obj | Add-Member Noteproperty OSArch -value $win32os.OSArchitecture
$obj | Add-Member Noteproperty BuildNumber -value $win32os.BuildNumber
$obj | Add-Member Noteproperty RegisteredTo -value $win32os.RegisteredUser
$obj | Add-Member Noteproperty ProductID -value $win32os.SerialNumber
$obj | Add-Member Noteproperty ProductKey -value $productkey
$obj
}
}
- Далее нажмите «Файл» — «Сохранить как…» и в графе «Тип файла» выберите «Все файлы». Следом введите имя файла «windowskey.ps1». Остается выбрать папку, куда будет сохранен файл. Рекомендуем сохранить его в корневую папку одного из дисков, поскольку позже к нему потребуется прописывать путь. К примеру, выберите «Локальный диск С» для сохранения и нажмите «Сохранить».
- Теперь запустите поиск, и введите в него запрос «PowerShell». Когда поиск выдаст результат, нажмите на найденной программе правой кнопкой мыши и выберите пункт «Запустить от имени администратора».
- После этого откроется административная панель Microsoft, в которой требуется ввести команду «Set-ExecutionPolicy RemoteSigned» и нажать Enter.
- Далее появится окно с требованием подтвердить пункты безопасности – нажимайте «Y», а после клавишу Enter.
- Теперь необходимо ввести путь до файла, который мы сохраняли в третьем пункте инструкции. Для этого пропишите C:\windowskey.ps1 и нажмите Enter. Внимание: Если вы сохранили файл в третьем пункте в другой папке – пропишите путь до нее.
- Далее вводим команду Get-WindowsKey и жмем Enter. После этого на экране появится Installed Key установленной операционной системы.
Обратите внимание, что Installed Key отображается в пункте «Product Key». Также выполнение описанных выше действий позволяет узнать некоторые подробности об операционной системе, используемой на компьютере.
Как узнать ключи Windows с помощью сторонних программ?
Из инструкции выше можно видеть, что узнать OEM Key Windows весьма просто, но «добрать» до Installed Key значительно сложнее, и процедура обнаружения его с помощью средств Windows отнимает немало времени. Если нет желания ее проводить, то можно установить стороннее приложение, которое самостоятельно обнаружит на компьютере информация об OEM Key и Installed Key, а после выдаст ее администратору PC.
Одной из самых простых и удобных программ для определения ключа Windows считается ShowKeyPlus. Ее можно скачать с официального сайта разработчиков абсолютно бесплатно. При этом программа не только показывает информацию о лицензионных ключах используемой версии Windows, но и позволяет пользователям сохранить полученную информацию в txt документе.
Перед тем как скачивать сторонние программы для определения ключей Windows, рекомендуем удостовериться, что программы не содержат в себе вирусов, которые могут нанести вред данным на компьютере или похитить лицензионные ключи операционной системы.
(425 голос., средний: 4,52 из 5)
Загрузка…
Download Windows Speedup Tool to fix errors and make PC run faster
We all have heard about Windows Keys all the time. This Product Key activates Windows on your computer so you can use it without any limitation. There are multiple places from where you can buy a Windows key. It can be from a retailer or from the OEM who sells a computer with Windows pre-installed or when your IT admin connects it with the corporate network.
Types of Windows 11/10 License or Key
There are three types of keys, and it is important that you know what kind of key you have received. I will share the reason at the end of the post.
Retail Keys
You get this key when you buy a Windows 11/10 license from Microsoft Store or a retail store. It’s usually 25 alpha-numeric key that you enter in the activation setting. It gets verified, and if valid, the copy of Windows is activated.
OEM Keys
OEM or the computer manufacturers strike a deal with Microsoft. They sell a computer with a copy of Windows which is already activated. Even after you re-install, the copy is activated. The OEMs embed this key in the UEFI firmware chip of the computer. This also means that you cannot transfer the keys to any other PC. Now you know whey they sell Windows for a lower price.
Volume Licensing (MAK/KMS)
Enterprise buys Windows license in bulk under Volume Licensing Program. There are two types of keys under this scheme – MAK and KMS. You can use MAK keys only once, while KMS keys can be used again.
The Software Licensing Management Tool (slmgr) is a command-line tool which is used for multiple purposes. One of them is to check the type of Windows license.
Open a command prompt and run the following command:
slmgr /dli
Here the dli parameter will display the current license information with activation status and partial product key.
This will open a small window with information about the key. The format will be as below:
- Name:
- Description
- Partial Product Key
- License Status.
The description will include the type of license.
- Retail channel
- OEM_DM channel
- Volume_MAK
- Volume_KMS.
If the key you bought from a retail store, but it turns out to be a MAK key, you need to get a new key. Someone might have grabbed a MAK and KMS key and sold it off as retail key. You may not be able to use the keys after reinstallation. OEM_DM keys and Retail channel keys are just fine as they can be reused without a problem.
Anand Khanse is the Admin of TheWindowsClub.com, a 10-year Microsoft MVP (2006-16) & a Windows Insider MVP (2016-2022). Please read the entire post & the comments first, create a System Restore Point before making any changes to your system & be careful about any 3rd-party offers while installing freeware.
Производители компьютеров, такие как HP, Dell, Asus и т. д., продают свои устройства на базе ОС Windows со встроенным ключом продукта, который можно активировать сразу, после первого включения. Такой ключ называется OEM и он запрограммирован в материнской плате компьютера в NVRAM BIOS / EFI. Лицензия OEM позволяет переустанавливать Windows на компьютере любое количество раз.
Но, поскольку ключ закреплен за одним компьютером, пользователь не может использовать его на другом ПК. По функциям OEM версия нечем не отличается от версии Retail. Обе версии являются полными версиями операционной системы и, следовательно, включают в себя все функции.
Содержание
- Как узнать ключ продукта Windows 10 OEM
- Узнать ключ продукта OEM Windows 10 в командной строке
- Узнать ключ продукта OEM Windows 10 в PowerShell
- Узнать ключ продукта с помощью OEM Windows 10 Product Key Tool
- Заключение
Я покажу вам два способа, с помощью которых сможете узнать ключ продукта Windows 10 OEM. Вы можете использовать:
- Командную строку.
- PowerShell.
- Бесплатную утилиту Windows 10 OEM Product Key Tool.
Теперь по порядку.
РЕКОМЕНДУЕМ:
Сколько времени можно использовать Windows 10 без активации
Узнать ключ продукта OEM Windows 10 в командной строке
Используйте следующие шаги, чтобы найти ключ продукта Windows с помощью командной строки. Это способ работает как для Retail, так и для OEM-лицензий.
- Откройте командной строку с правами администратора.
- Введите следующую команду и нажмите Enter:
|
wmic path softwarelicensingservice get OA3xOriginalProductKey |
Ваш ключ продукта Windows будет отображаться.
Узнать ключ продукта OEM Windows 10 в PowerShell
Используйте следующие шаги, чтобы найти ключ продукта Windows с помощью PowerShell. Это способ работает как для Retail, так и для OEM-лицензий.
- Откройте окно PowerShell с правами администратора.
- Введите следующую команду и нажмите Enter:
|
powershell «(Get-WmiObject -query ‘select * from SoftwareLicensingService’).OA3xOriginalProductKey» |
Способ актуален для Windows 10 / 8.1 / 7 / Vista.
Узнать ключ продукта с помощью OEM Windows 10 Product Key Tool
Windows 10 OEM Product Key Tool — это простая бесплатная утилита для поиска ключей OEM. Она поможет вам быстро и безопасно получить ключ продукта Windows 10 OEM.
Все, что вам нужно сделать, это запустить ее, и программа немедленно отобразит обнаруженный ключ продукта.
Вы можете скачать программу с официальной страницы.
Заключение
Описанные в статье способы помогут в разных ситуациях: для переустановки Windows 10 с чистого установочного компакт-диска Windows для удаления вредоносных программ, установленных производителем, или для переустановки Windows в случае сбоя или сбоя системы.
РЕКОМЕНДУЕМ:
Как по образу определить версию и сборку Windows
На этом все. Надеюсь описанные в статье способы помогли вам узнать ключ продукта Windows 10 OEM.
Если вы решили купить компьютер или ноутбук с предустановленной Windows 10, то делать это нужно у известного, хорошо зарекомендовавшего себя дилера или в магазине компьютерной техники, принадлежащей к крупной сети, ведь только в этом случае вы можете быть уверены, что установленная на приобретаемом устройстве система является подлинной. Хотите установить и активировать Windows сами? Пожалуйста, скачать дистрибутив с операционной системой можно бесплатно с официального сайта Microsoft, там же вы можете приобрести и лицензионный ключ для её активации.

Запустив PowerShell или командную строку от имени администратора, выполните в ней команду slmgr -ato и посмотрите на результат. Если в окошке отработавшего скрипта вы увидите сообщение об ошибке, значит, ваша Windows активирована нелегальным способом — KMS-активатором или как-то иначе. В данном примере система выдала ошибку с кодом 0xC004F074 и описанием «Служба лицензирования программного обеспечения сообщила, что данный компьютер не удалось активировать», но код и описание могут быть и другими.
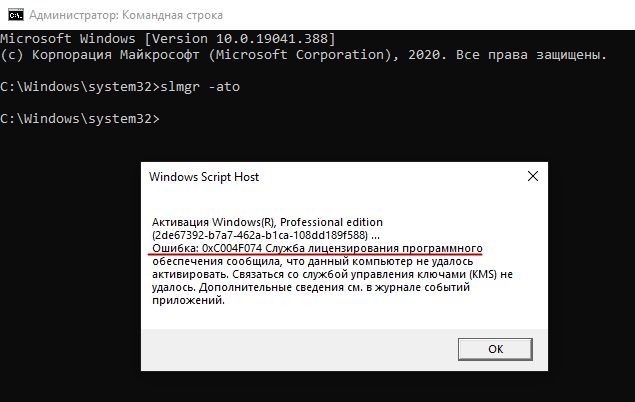
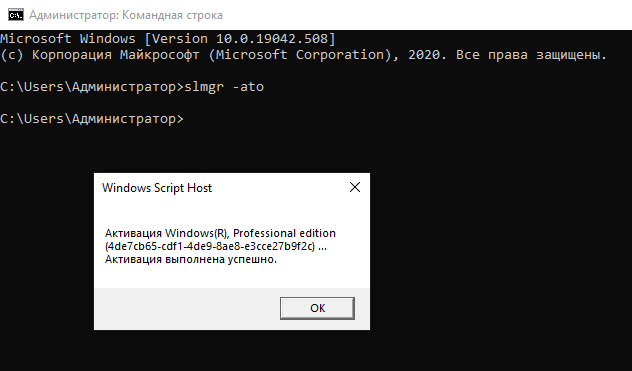
В этом случае в первой строке, в названии системы будет присутствовать элемент «Eval» от слова Evaluation, то есть оценочный.
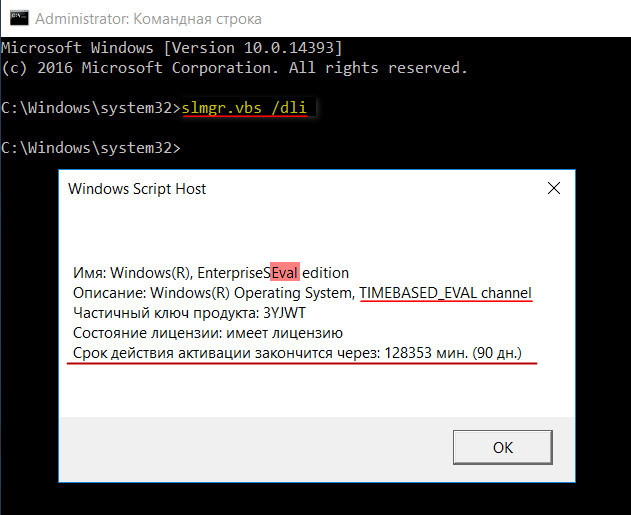
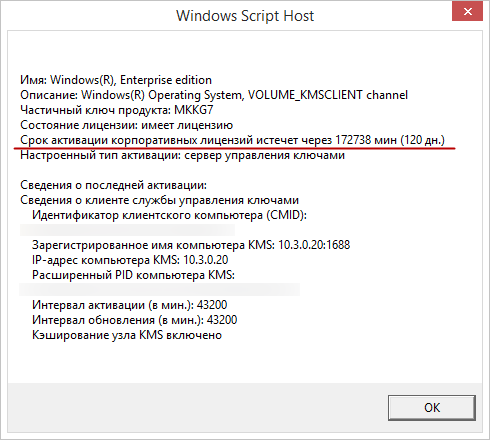
В Windows 10 можно обойтись и без использования команды slmgr /dli. Откройте приложение Параметры и перейдите в раздел Обновление и безопасность → Активация. Если система была активирована лицензионным ключом, напротив «Активация» будет стоять сообщение «Система Windows активирована с помощью цифровой лицензии». В противном случае будет указан срок истечения лицензии либо уведомление «Система Windows активирована с помощью службы активации вашей организации».
Настоящий уникальный ключ Windows 10 принадлежит только владельцу, который ни при каких обстоятельствах не выложит его в интернет. Если ключ «утечёт» в сеть, и кто-то им воспользуется, такой ключ будет автоматически заблокирован Microsoft. Вставьте в поисковую строку Google первые или последние 5-10 символов ключа, заключив их в кавычки и выполните поиск. Ключ нашёлся? Значит он не лицензионный, а временный, сгенерированный активатором.
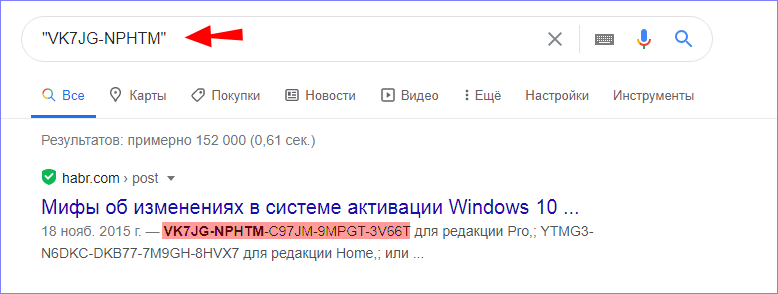
О том, что Windows могла быть активирована нелегально, косвенно могут указывать следы наличия активаторов на системном диске. В их список входят исполняемые файлы KMSAuto, KMSpico, AAct, MSAct++, W10 Digital Activation и им подобные. KMSAuto, например, обычно копирует свои файлы в расположение C:\ProgramData, а файлы AAct могут находиться в папке Windows. Но есть и активаторы, которые не копируют свои файлы на диск. Например, KMSoffline ограничивается созданием лишь одноименного лога в папке:
%userprofile%\AppData\Local\Microsoft\CLR_версия\UsageLogs.
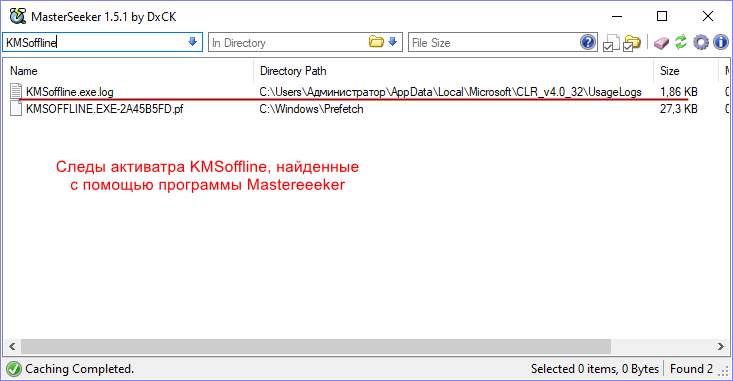
Приобретая компьютер с предустановленной Windows 10 или коробочную версию, обращайте внимание на так называемые наклейки подлинности. Они могут находиться на нижней стороне корпуса ноутбука, в аккумуляторном отсеке, на установочной флешке, коробке, на упаковке DVD и так далее. Подробно здесь останавливаться не будем, так как информация на эту тему имеется на сайте Microsoft, в частности, здесь и здесь. Естественно, и к устройству, и к дистрибутиву должна прилагаться сопроводительная документация, а также товарный чек.
Мы вкратце рассмотрели способы, с помощью которых можно определить подлинность ключа Windows. Иное дело, насколько это вам действительно нужно. Есть ли смысл платить за то, что можно получить даром? Решать вам. При использовании пиратки, вы лишите себя возможности пользоваться услугами технической поддержки Microsoft. Лицензионная Windows нужна прежде всего владельцам корпоративных компьютеров, субъектам предпринимательской деятельности, использование которыми пиратских копий Windows может повлечь за собой административное взыскание со стороны регулирующих органов.