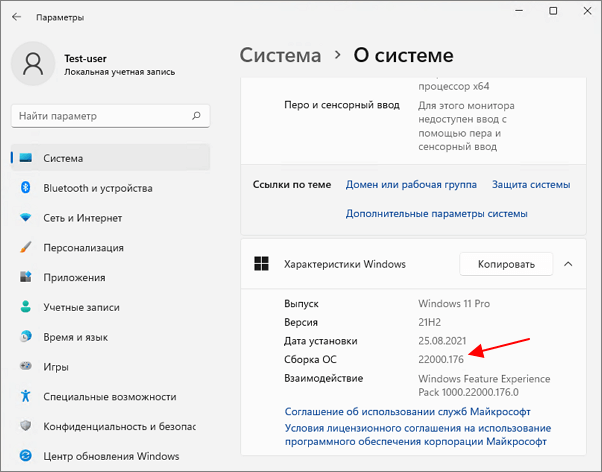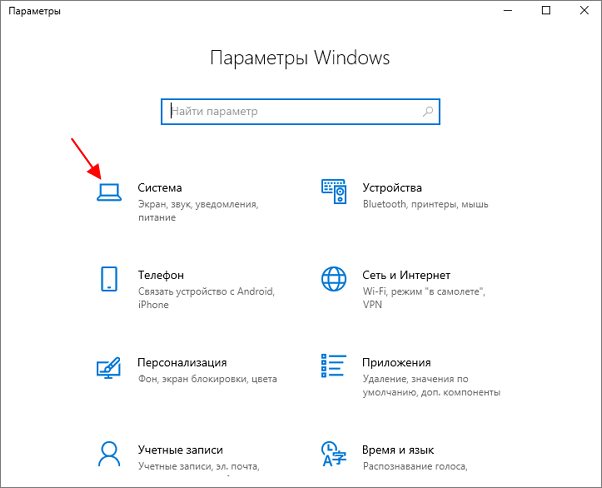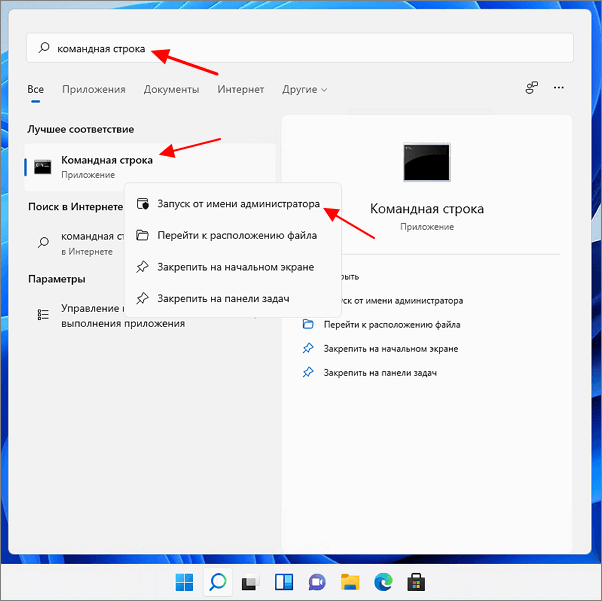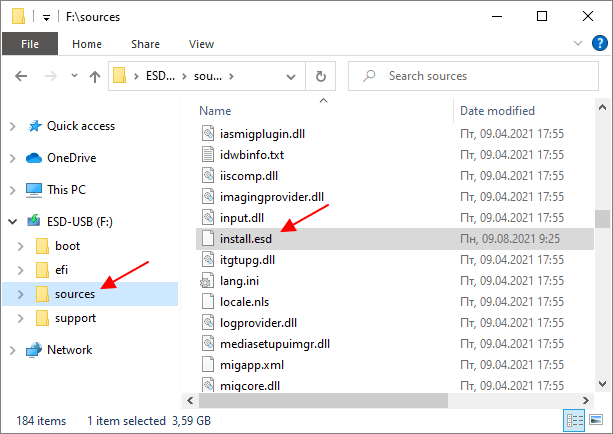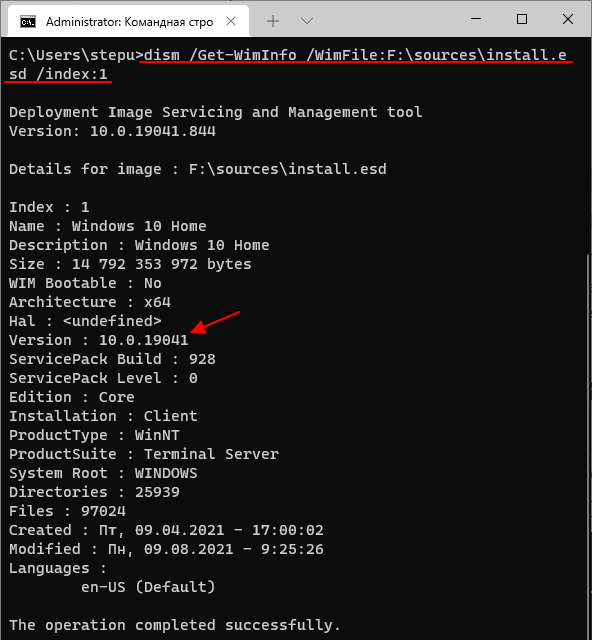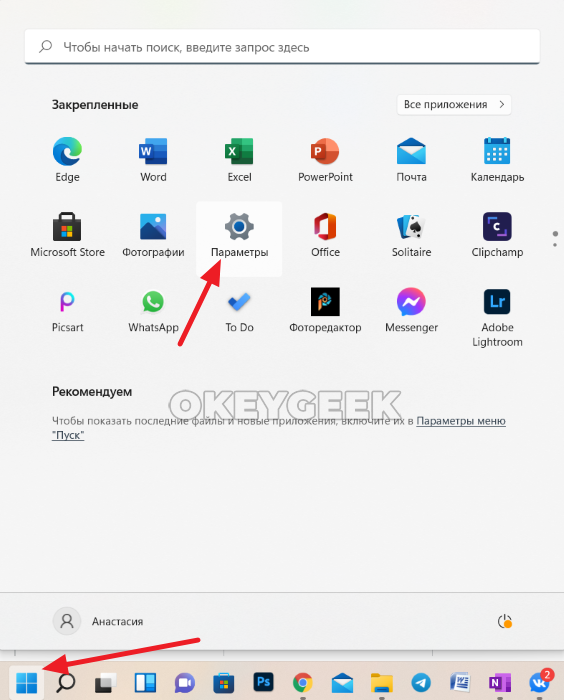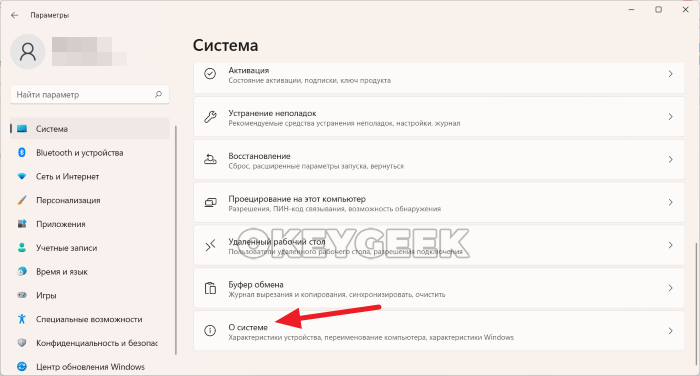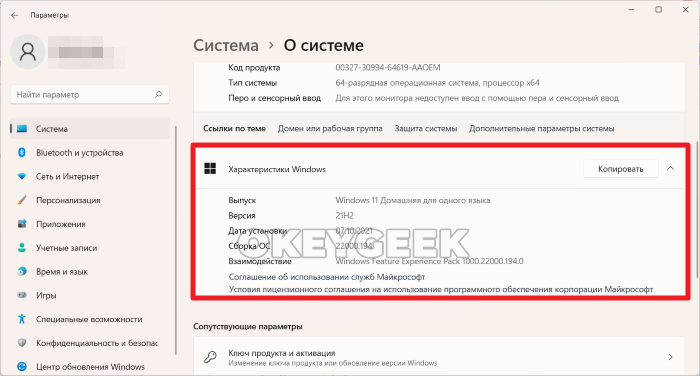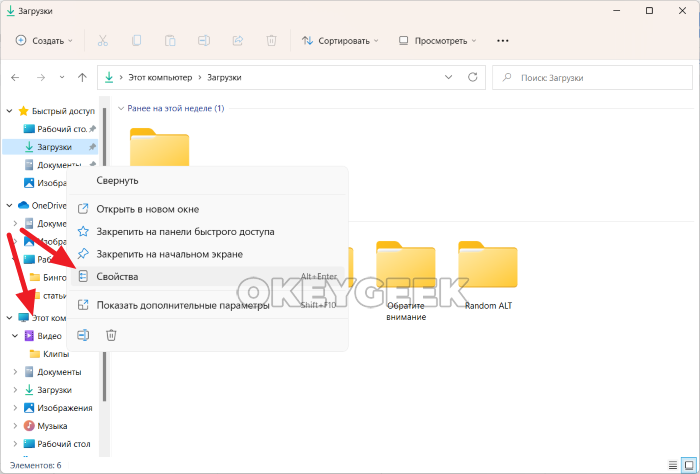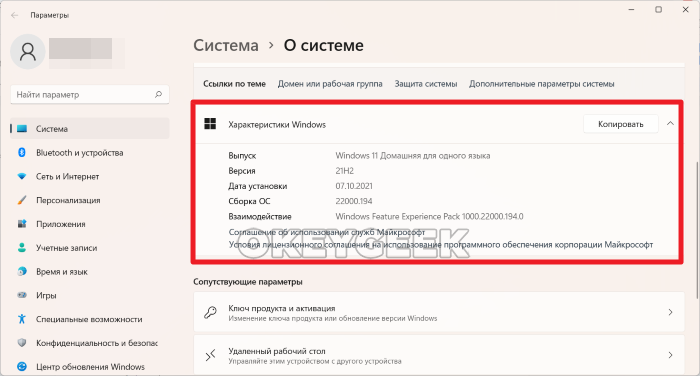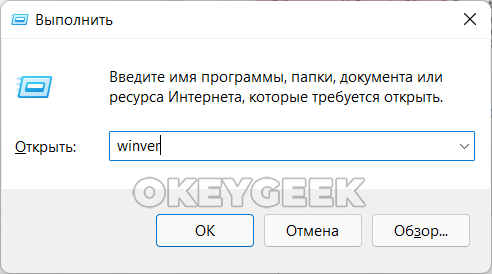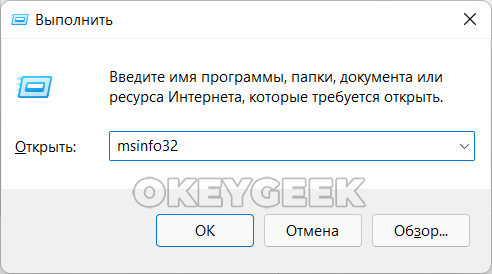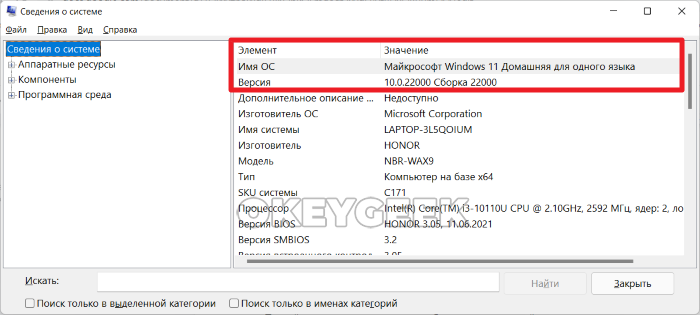Операционные системы Windows 11 и Windows 10 актвино развиваются, регулярно появляются новые версии, в которых реализованы новые функции. Для того чтобы узнать доступна ли какая-либо функция на вашей системе нужно знать версию и номер сборки установленной системы. В этом материале мы рассмотрим сразу несколько способов, которые позволят вам получить данную информацию.
В меню «Параметры»
В Windows 10 и Windows 11 основным способом управления операционной системой является меню «Параметры». С его помощью можно изменять настройки системы и получать информацию о ее состоянии. Среди прочего здесь также можно узнать версию сборки Windows 10 или Windows 11.
Windows 11
Для того чтобы узнать номер сборки в Windows 11 нужно открыть меню «Параметры». Для этого можно нажать комбинацию клавиш Win-i или кликнуть правой кнопкой мышки по меню «Пуск».
В окне «Параметры» нужно перейти в раздел «Система», пролистать настройки вниз и открыть блок «О системе».
Номер сборки Windows 11 будет указан в поле «Сборка ОС». Также здесь будет доступна информация о выпуске и версии Windows 11, а также основных характеристиках системы.
Windows 10
Если вы хотите узнать номер сборки Windows 10, то для этотого нужно открыть меню «Параметры». Это можно сделать нажав комбинацию клавиш Win-i или воспользовавшись кнопкой в меню «Пуск».
В окне «Параметры» нужно перейти в раздел «Система – О системе». Здесь вы сможете получить всю основную информацию о вашей операционной системе.
Номер сборки Windows 10 будет указан в строке «Сборка ОС» (или «Построение ОС» в старых версиях). Также рядом будет информация о выпуске, версии и основных характеристиках компьютера.
С помощью WinVer
Кроме этого в Windows 11 и Windows 10 работают и старые способы получения информации о сборке, например можно использовать команду «winver». Для выполнения этой команды нужно открыть окно «Выполнить» с помощью комбинации клавиш Win-R, ввести «winver» и нажать на клавишу Enter.
В результате перед вами появится окно со сведениями о системе.
Здесь будет указана версия Windows 10 и номер ее сборки.
С помощью MsInfo32
Также есть команда «MsInfo32». Как и в предыдущем случае для ее выполнения нужно нажать Win-R, ввести команду и нажать Enter.
После этого на экране появится окно «Сведения о системе». В самом верху данного окна будет строка «Версия», в которой будет указана версия Windows 10 и номер сборки.
К сожалению, MsInfo32 не показывает полную информацию о номере сборки, а только первую ее часть.
Через командную строку
Еще один вариант — это команда «SystemInfo», с помощью которой также можно узнать номер сборки Windows 11 или Windows 10. Для выполнения данной команды нужно сначала вызвать «Командную строку». Это можно сделать по-разному, например, можно воспользоваться поиском в меню «Пуск».
После появления «Командной строки» нужно ввести команду «systeminfo» и нажать на клавишу ввода.
В результате на экране появится информация об операционной системе и компьютере. В самом верху, в строке «Версия ОС» будет указана версия Windows 11 или Windows 10, а также номер ее сборки. К сожалению, как и в MsInfo32, здесь не отображается полный номер сборки.
В ISO образе или на загрузочной флешке
При необходимости можно узнать номер сборки Windows 11 или Windows 10 еще до ее установки на компьютер. Для этого нужно выполнить следующие действия:
- Подключите загрузочную флешку с системой к компьютеру или смонтировать ISO образ (клик правой кнопкой мышки по ISO-файлу и «Подключить»).
- На подключенном диске откройте папку «sources» (в некоторых случаях «x86/sources» или «x64/sources») и найдите там файл «install.wim» или «install.esd».
- Скопируйте или запомните путь к файлу «install.wim» или «install.esd».
- Запустите командную строку с правами администратора и выполните указанную ниже команду. Обратите внимание, в данной команде нужно указать правильный путь к файлу, который мы нашли ранее.
dism /Get-WimInfo /WimFile:F:\sources\install.esd /index:1
В результате в командную строку будет выведена информация об системе. Здесь можно узнать версию Windows 11 или Windows 10, а также номер ее сборки.
Посмотрите также:
- Как узнать версию Windows 8
- Как узнать ключ продукта в Windows 10
- Как узнать какая версия Windows 10 установлена на компьютере
- Как узнать разрядность системы Windows 10: 32 или 64 бит?
Автор
Александр Степушин
Создатель сайта comp-security.net, автор более 2000 статей о ремонте компьютеров, работе с программами, настройке операционных систем.
Остались вопросы?
Задайте вопрос в комментариях под статьей или на странице
«Задать вопрос»
и вы обязательно получите ответ.

Оглавление: 1. Как посмотреть версию Windows 11 через параметры 2. Как посмотреть версию Windows 11 через проводник 3. Как посмотреть версию Windows 11 через сведения об ОС 4. Как посмотреть версию Windows 11 через сведения о системе
Как посмотреть версию Windows 11 через параметры
Самый простой способ узнать текущую сборку Windows 11 — это посмотреть информацию в параметрах о системе. Для этого нажмите на Пуск и выберите пункт “Параметры”, чтобы открыть раздел с настройками.
Здесь перейдите в левом меню в раздел “Система” и далее зайдите в подраздел (справа) “О системе”.
В пункте “Характеристики Windows” можно видеть информацию о том, какая версия ОС используется на компьютере.
Обратите внимание:
Здесь можно посмотреть не только используемую сборку операционной системы, но и ее выпуск — домашняя, профессиональная или какая-то другая версия Windows установлена на компьютере.
Как посмотреть версию Windows 11 через проводник
Второй способ быстро узнать текущую сборку Windows 11 — это посмотреть информацию в проводнике. Просто откройте проводник и нажмите правой кнопкой мыши на “Этот компьютер”. Выберите в открывшемся меню пункт “Свойства”.
Сразу откроются параметры именно на том разделе, где указывается информация о текущей версии Windows.
Обратите внимание:
Можно сказать, что этот способ дублирует первый вариант, но он позволяет еще быстрее получить доступ к необходимой информации.
Как посмотреть версию Windows 11 через сведения об ОС
Третий вариант узнать текущую сборку операционной системы, которая установлена на компьютере — это использовать утилиту “Сведения”. Для ее вызова нажмите на клавиатуре сочетание клавиш Win+R. Появится строка “Выполнить”. Используйте в ней команду winver.
При использовании этой команды откроется информация со сведения об операционной системе. Можно будет узнать, какая сборка Windows 11 сейчас установлена на PC.
Как посмотреть версию Windows 11 через сведения о системе
Еще одна утилита, где можно найти информацию о текущей сборке Windows 11 — это “Сведения о системе”. Утилиту можно вызвать разными способами — через поиск или через строку “Выполнить”. Для вызова ее через строку “Выполнить” просто используйте команду msinfo32.
Открыв утилиту “Сведения о системе”, в правой части окна вы сразу увидите базовую информацию о компьютере, в том числе сведения о Windows 11. В пункте “Версия” указана информация о текущей сборке Windows 11, которая используется на компьютере.
Эти 4 способа позволяют узнать текущую версию Windows 11 в разных ситуациях.
(14 голос., средний: 4,93 из 5)
Загрузка…
Самый простой способ быстро узнать версию и билд операционной системы Windows, установленной на компьютере – нажать сочетание клавиш
Win+R
и выполнить команду
winver
.
На скриншоте видно, что на компьютере установлена Windows 10 версия 22H2 (билд 19045.3324). Как номер релиза, так и номер сборки (билда) Windows позволяет однозначно идентифицироваться версию операционной системы на компьютере.
Также можно открыть окно с информацией о системе с помощью сочетания клавиш
Win+Pause
. Это откроет соответствующий раздел Settings (System -> About) или окно свойств системы (в зависимости от версии Windows).
Начиная с Windows 10 20H2, классическое окно свойств системы в Control Panel скрыто и не доступно для прямого запуска. Чтобы вызвать его, выполните команду
shell:::{bb06c0e4-d293-4f75-8a90-cb05b6477eee}
.
Можно получить информацию о билде и версии Windows, установленной на компьютере, из командной строки.
Выполните команду:
systeminfo
Можно отфильтровать вывод утилиты:
systeminfo | findstr /B /C:"OS Name" /B /C:"OS Version"
Или воспользуйтесь WMI командой:
wmic os get Caption, Version, BuildNumber, OSArchitecture
Аналогом команды systeminfo в PowerShell является командлет Get-ComputerInfo:
Get-ComputerInfo | select OsName, OsVersion, WindowsVersion, OsBuildNumber, OsArchitecture
Главный недостаток командлета Get-ComputerInfo – он выполняется довольно долго. Если вам нужно быстро узнать версию и билд Windows из скрипта PowerShell, лучше воспользоваться одной из следующий конструкций.
Версия Windows в переменной окружения:
[System.Environment]::OSVersion.Version
Из WMI класса:
Get-WmiObject -Class Win32_OperatingSystem | fl -Property Caption, Version, BuildNumber
В современных версиях PowerShell Core 7.x вместо командлета Get-WmiObject нужно использовать Get-CimInstance:
Get-CimInstance Win32_OperatingSystem | fl -Property Caption, Version, BuildNumber, OSArchitecture
Значение параметра OSArchitecture позволяет определить установлена ли на компьютере
x86
или
x64
версия Windows.
Можно получить номер билда и версии непосредственно из реестра Windows.
Reg Query "HKLM\SOFTWARE\Microsoft\Windows NT\CurrentVersion" /v ProductName
Reg Query "HKLM\SOFTWARE\Microsoft\Windows NT\CurrentVersion" /v DisplayVersion
Reg Query "HKLM\SOFTWARE\Microsoft\Windows NT\CurrentVersion" /v CurrentBuild
или
Get-ItemProperty -Path "HKLM:\SOFTWARE\Microsoft\Windows NT\CurrentVersion"| select ProductName, DisplayVersion, CurrentBuild
С помощью параметров реестра
ProductVersion
,
TargetReleaseVersion
и
TargetReleaseVersionInfo
в ветке HKLM\SOFTWARE\Policies\Microsoft\Windows\WindowsUpdate вы можете указать версию Windows, до которой ваш компьютер может автоматически обновиться. Эти параметры позволяют также запретить автоматическое обновление ОС до Windows 11.
Вы можете получить информацию о версии Windows на удаленном компьютере через PowerShell Remoting:
Invoke-Command -ScriptBlock {Get-ItemProperty 'HKLM:SOFTWARE\Microsoft\Windows NT\CurrentVersion' | Select-Object ProductName, ReleaseID, CurrentBuild} -ComputerName wksPC01
Или WMI/CIM:
Get-ciminstance Win32_OperatingSystem -ComputerName wksPC01 | Select PSComputerName, Caption, OSArchitecture, Version, BuildNumber | FL
Если компьютер добавлен в домен Active Directory, вы можете получить информацию о версии/билде Windows на компьютере из атрибутов компьютера в AD (как получить список версий и билдов Windows в домене Active Directory).
Время на прочтение
5 мин
Количество просмотров 17K
Как же определить версию Windows, работающую в корпоративном окружении?
Вопрос кажется простым, правда?
Microsoft позволяет определить номер версии Windows различными способами:
- Существуют значения в реестре, которым отчаянно не хватает документации.
- Есть множество командлетов PowerShell, вызовов Windows API и т. п.
- Также есть варианты для конечного пользователя, например, команда
winver, которая вызывает всплывающее окно с версией Windows. - И много других способов…
Разобраться во всём этом вам поможет наш пост.
Существует множество инструментов, позволяющих определить, какая версия Windows запущена у ваших клиентов, например, SCCM и PDQ. В этом посте мы рассмотрим встроенные способы определения версии Windows.
▍ Реестр
Для определения запущенной в системе версии Windows можно использовать следующие значения реестра:
Примечание: перечисленные в таблице значения официально не задокументированы Microsoft (см. ниже).
Предупреждение
Microsoft не сообщала об изменениях в этих значениях реестра, не документировала их официальную поддержку и не гарантировала, что в будущем не появится критических изменений. Из-за этого описанными выше ключами реестра пользоваться бывает иногда неудобно, учитывая непостоянство изменений этих ключей, вносимых Microsoft в прошлом. Примеры:
- ReleaseID не рекомендуется к использованию, начиная с версии 21H1. ReleaseID для 21H1 остаётся равным 2009.
- Server 2012R2 не имеет ReleaseID и DisplayVersion (они пока не были добавлены в Windows)
- Server 2016 имеет ReleaseID (1607), но не имеет DisplayVersion
- Server 2019 имеет ReleaseID (1809), но не имеет DisplayVersion
▍ PowerShell
Ниже приведено несколько примеров того, как можно использовать PowerShell, чтобы определить версию Windows, которая работает в системе:
# При помощи класса System.Environment
[System.Environment]::OSVersion
# При помощи класса CIM Win32_OperatingSystem
Get-CimInstance Win32_OperatingSystem
# При помощи исполняемого файла systeminfo
systeminfo.exe /fo csv | ConvertFrom-Csv
# При помощи командлета Get-ComputerInfo
# ПРИМЕЧАНИЕ: начиная с 21H1 OsHardwareAbstractionLayer не рекомендуется к использованию
Get-ComputerInfo | Select WindowsProductName, WindowsVersion, OsHardwareAbstractionLayer▍ Windows API Call
Единственный поддерживаемый (задокументированный) систематический способ определения версии Windows — при помощи вызова Windows API класса AnalyticsInfo. Это можно сделать через PowerShell:
<#
Класс AnalyticsInfo - задокументированный способ отслеживания версии ОС. Он возвращает
строковое значение. Формат этой строки не задокументирован, и нельзя полагаться
на определённое значение. Эти значения можно использовать только чтобы отличать
одну версию ОС от другой.
https://docs.microsoft.com/uwp/api
/windows.system.profile.analyticsversioninfo.devicefamilyversion
Этот API недоступен на Server Core
#>
$AnalyticsInfo = [Windows.System.Profile.AnalyticsInfo,Windows.System.Profile,ContentType=WindowsRuntime]
$VersionInfo = $AnalyticsInfo.GetMember( 'get_VersionInfo' )
$AnalyticsVersionInfo = $VersionInfo.Invoke( $Null, $Null )
# На моей тестовой машине этот код возвращает `2814751015109593`
$AnalyticsVersionInfo.DeviceFamilyVersion
<#
Строго говоря, строку *можно* парсить, если вам любопытно, что в ней,
хотя этого делать *нельзя*
https://stackoverflow.com/questions/31783604/windows-10-get-devicefamilyversion
#>
$v = [System.Int64]::Parse( $AnalyticsVersionInfo.DeviceFamilyVersion )
$v1 = ( $v -band 0xFFFF000000000000l ) -shr 48
$v2 = ( $v -band 0x0000FFFF00000000l ) -shr 32
$v3 = ( $v -band 0x00000000FFFF0000l ) -shr 16
$v4 = $v -band 0x000000000000FFFFl
# На моей тестовой машине этот код возвращает `10.0.19043.985`
[System.Version]::Parse( "$v1.$v2.$v3.$v4" )
<#
Не опубликовано *никакого* способа декодирования, позволяющего преобразовать
какое-то из приведённых выше значений в удобную для отображения версию,
например `21H1`
Показанная ниже альтернатива доступна только в последних версиях ОС,
начиная с Azure Stack HCI, версии 20H2
#>
Get-ComputerInfo -Property 'osDisplayVersion'▍ Варианты для конечного пользователя
В документации Microsoft перечислено несколько команд, которые конечные пользователи могут применять для определения запущенной версии Windows. Например, чтобы выяснить версию Windows, можно использовать команду winver или меню Параметров Windows. Эти способы предназначаются больше для конечных пользователей, чем для масштабного определения версии системы. Ниже показаны примеры:
▍ Почему это важно
После определения запущенной в системе версии Windows можно использовать эту информацию выполнения детерминированных действий: обновлений Windows, установки патчей и т. п. Например:
Можно запросить значение реестра DisplayVersion (см. раздел «Реестр» выше), чтобы определить запущенную версию Windows. Затем можно задать перечисленные ниже значения реестра, чтобы сообщить Windows, какая версия должна быть запущена в системе. При помощи трёх ключей реестра вы полностью контролируете то, до какой версии Windows ваши системы будут пытаться обновиться!
Эти значения реестра можно задавать или напрямую, или через групповую политику.
▍ Куда двигаться дальше
Хотя вам необязательно управлять версиями Windows, запущенными на компьютерах компании, ей было бы ценно знать, какие это версии Windows. По крайней мере, потому, что Microsoft регулярно прекращает поддержку разных версий Windows.
Стоит также заметить, что показанные выше примеры — это неполный список способов определения версии Windows, однако он полезен для людей, управляющих окружением Windows. Эти способы оказались полезными для меня при устранении проблем, задании политик и т. п. Надеюсь, вам они тоже пригодятся.
Кроме того, ситуация с управлением версиями Windows постоянно меняется, поэтому я напишу ещё один пост, когда Microsoft перестанет рекомендовать перечисленные здесь способы.
Дополнительные ссылки
- Microsoft nixes update deferral settings, but gives us a TargetReleaseVersionInfo
- Windows 10 Version History
- Windows Server Versions.
Вас интересовали версия и номер сборки Windows 11? Это довольно легко узнать. Вот точные шаги, которые нужно выполнить, чтобы найти версию и номер сборки Windows 11.
Как и Windows 10, Windows 11 также имеет множество версий и сборок. Каждый раз, когда вы устанавливаете накопительное обновление Windows, номер сборки увеличивается. При установке основного обновления Windows 11 номер версии обновляется. Независимо от того, используете ли вы инсайдерскую сборку Windows 11 или полную общедоступную версию, номер сборки и изменение версии соответствуют действительности.
Как правило, большинству пользователей Windows 11 никогда не нужно знать номер версии или сборки. Вы можете игнорировать их. В конце концов, Microsoft не требует от них предоставления обновлений или основных функций. Однако время от времени Microsoft добавляет или выпускает функции, доступные только для некоторых версий или сборок Windows 11. Если вы используете сборку или версию ниже, чем предлагает Microsoft, эта функция может быть вам недоступна.
Учитывая все это, важно знать свою версию Windows 11 и номер сборки. Знание версии и номера сборки Windows 11 поможет вам устранить неполадки и оценить, доступна ли вам функция.
Найдите версию Windows 11 и номер сборки
Итак, без лишних слов, это простое руководство покажет два простых способа найти версию и номер сборки Windows 11. Следите за понравившимся.
Используйте WinVer, чтобы получить версию Windows 11 и номер сборки
В Windows 11 есть простой инструмент под названием WinVer, который сразу показывает текущую версию и номер сборки. Вот как открыть инструмент и получить нужную информацию.
- Нажмите сочетание клавиш «Windows + R».
- Введите «winver» в пустое поле.
- Нажмите кнопку «ОК».
- Во второй строке вы увидите версию и номер сборки.
- При этом вы знаете версию Windows 11 и номер сборки.
Подробные шаги:
Во-первых, нам нужно открыть инструмент WinVer. Для этого откройте диалоговое окно «Выполнить» с помощью сочетания клавиш «Windows + R», введите «winver» и нажмите кнопку «ОК». Вы также можете искать «winver» в меню «Пуск».
После открытия инструмента winver вы увидите версию Windows 11 и номер сборки во второй строке, то есть в разделе «Microsoft Windows».
Найдите версию Windows 11 и номер сборки в настройках.
Приложение настроек также покажет версию Windows 11 и номер сборки. Вы должны знать, где найти конкретную страницу, которая показывает актуальную информацию, которая нам нужна. Вот как.
- Откройте приложение «Настройки».
- Выберите вкладку «Система» на боковой панели.
- Прокрутите вниз и нажмите «О программе».
- Найдите раздел «Характеристики Windows».
- Вы увидите версию Windows 11 рядом с «Версия».
- Вы увидите номер сборки Windows 11 рядом с «Сборка ОС».
- При этом вы знаете версию Windows 11 и номер сборки.
Подробные шаги:
Во-первых, нам нужно открыть приложение «Настройки». Вы можете выполнить поиск «Настройки» в меню «Пуск» или щелкнуть правой кнопкой мыши меню «Пуск» и выбрать «Настройки». После открытия приложения «Настройки» перейдите на страницу «Система > О программе». Здесь найдите раздел «Характеристики Windows». Вы увидите версию и номер сборки рядом с заголовками «Версия» и «Сборка ОС».
Это все. Проверить и найти версию и номер сборки Windows 11 очень просто.
Надеюсь, это поможет.
Если вы застряли или вам нужна помощь, оставьте комментарий ниже, и я постараюсь помочь как можно больше.