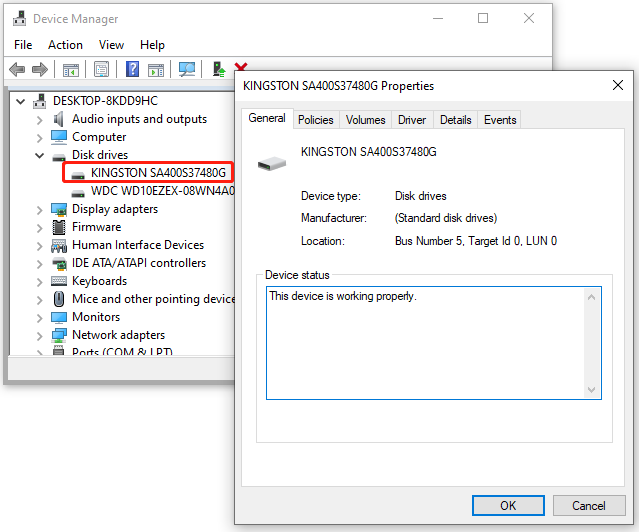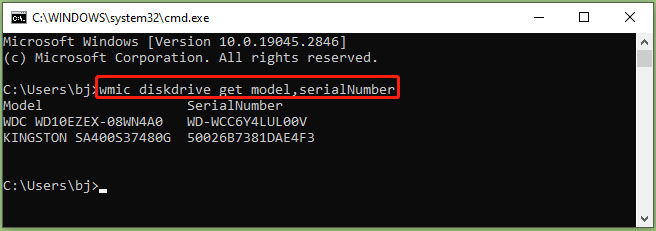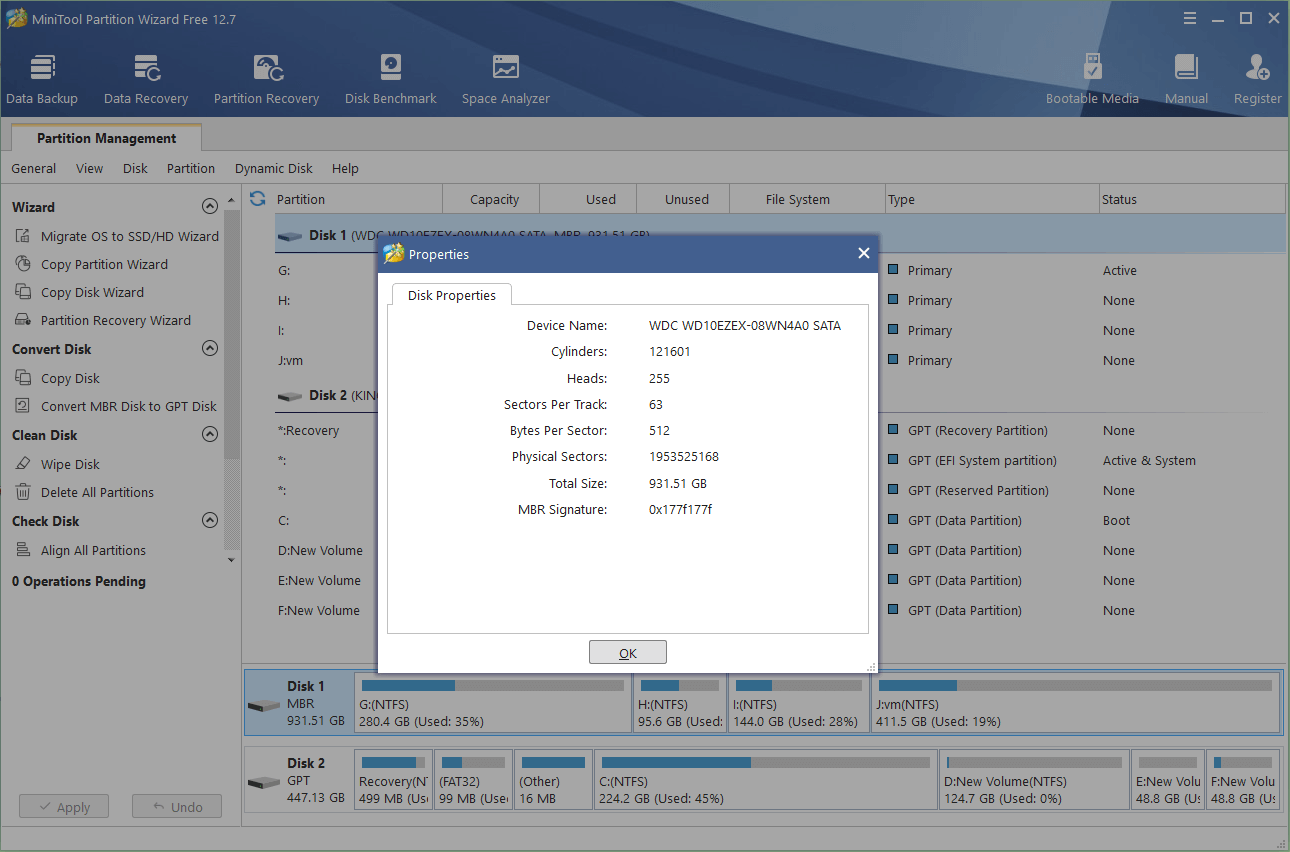-
Home
-
Partition Magic
- How to Find Hard Drive Model and Serial Number in Windows 11/10
By Ariel | Follow |
Last Updated
A lot of users are confused about how to find hard drive model and serial number on Windows 11/10. Are you also trying to figure it out? In this post, MiniTool provides 3 simple ways to check hard drive model and serial number.
Sometimes you may need to find hard drive model and serial number on Windows 10/11 PCs. For example, if you encounter a disk warranty issue or want to replace the hard drive with a new one, it’s necessary to check some information about your hard disk like model, serial number, manufacturer, etc.
Usually, the most straightforward method is to find the product box of your hard disk and check the detailed information on the box. It is possible that the model and serial number are engraved on the hard drive itself too. However, if the product box gets lost or you can’t find the information on the hard drive, you can use the following 3 methods to check hard drive model and serial number.
Way 1. Find Hard Drive Model and Serial Number via Device Manager
Device Manager is a Windows built-in component that allows you to view and manage hardware you installed on the computer, including hard drives, keyboards, graphics cards, etc. Here’s how to check hard drive model via Device Manager.
Step 1. Press Win + X keys to open the context menu and select Device Manager.
Step 2. In the pop-up window, expand the Disk drives category, and double-click the hard drive that you want to check to open the Properties window. Then you can check the hard drive model and manufacturer.
This utility can’t display the hard drive serial number and other detailed information. So, we highly recommend you try the following 2 methods.
Way 2. Find Hard Drive Model and Serial Number via Command Prompt
As you might know, the WMIC commands can be used to show the details of your hardware like a hard drive in Command Prompt. Here’s how to find hard drive model and serial number via CMD.
Step 1. Press Win + R keys to open the Run dialog box, and then type cmd in it and press Enter.
Step 2. In the Command Prompt window, type the following and hit Enter to check hard drive model and serial number.
wmic diskdrive get model,serialNumber
Step 3. If you want to know more advanced information about the hard drive like status and interface type, run the following command.
wmic diskdrive get model,index,firmwareRevision,status,interfaceType,totalHeads,totalTracks,totalCylinders,totalSectors,partitions
In addition, you can use a third-party utility to find hard disk serial number and other information. MiniTool Partition Wizard is such a tool that can help you check more advanced information about the hard drive, including sectors per track, bytes per sector, etc. Besides, its Disk Benchmark feature can check your hard drive performance like sequential and random read/write speed.
MiniTool Partition Wizard FreeClick to Download100%Clean & Safe
To check the hard drive information, you just need to launch the MiniTool software to enter its main interface, right-click the hard disk or partition and select Properties. Then you can view the hard drive information.
About The Author
Position: Columnist
Ariel has been working as a highly professional computer-relevant technology editor at MiniTool for many years. She has a strong passion for researching all knowledge related to the computer’s disk, partition, and Windows OS. Up till now, she has finished thousands of articles covering a broad range of topics and helped lots of users fix various problems. She focuses on the fields of disk management, OS backup, and PDF editing and provides her readers with insightful and informative content.
Узнать, какой жесткий диск установлен в вашем компьютере, можно как с помощью стандартных средств операционной системы Windows, так и с помощью сторонних утилит. В этой статье мы рассмотрим различные варианты. Полученные сведения о модели вы сможете ввести в поисковик и прочитать все подробностей о ней.
Способ 1. «Диспетчер устройств» Windows
Посмотреть, какие жесткие диски стоят на компьютере можно в «Диспетчере устройств» Windows.
- Запустим «Диспетчер устройств» из контекстного меню кнопки «Пуск» — кликнем ее правой клавишей мыши и выберем соответствующий пункт.
Запускаем «Диспетчер устройств»
- В появившемся окне нас интересует раздел «Дисковые устройства». Если щелкнуть на стрелочку слева, мы увидим, какие SSD или HDD диски установлены на нашем ПК или ноутбуке.
Информация о дисках в «Диспетчере устройств»
Способ 2. «Проводник» Windows
Выяснить, какие модели жестких дисков используются в компьютере, можно также посмотрев свойства диска в «Проводнике» Windows.
- Запускаем «Проводник», переходим в раздел «Этот компьютер», кликаем по одному из дисков правой кнопкой мыши и выбираем команду «Свойства».
Выбираем команду «Свойства» в контекстном меню диска
- Откроется окно, в котором на вкладке «Оборудование» будет показана информация об интересующих нас дисковых устройствах.
Переходим на вкладку «Оборудование» в окне свойств диска
Способ 3. Утилита «AIDA 64»
Существуют и сторонние программы, предоставляющие подробную информацию обо всех компонентах компьютера, в том числе и о жестких дисках, например, популярная утилита «AIDA 64». Скачать ее пробную версию можно с официального сайта. Разработчик предоставляет 30-дневный бесплатный период использования.
- После скачивания выбранной версии и установки программы запускаем ее и раскрываем раздел «Хранение данных» в левой части окна и кликаем на пункт «ATA».
Находим секцию «ATA» в разделе «Хранение данных»
- В правой части окна сверху будет показана информация обо всех установленных на компьютере жестких дисках. При выборе одного из них ниже отобразятся подробные сведения о нем: ID модели, тип устройства, форм-фактор и пр.
Нужно заметить, что на самом жестком диске обязательно имеется наклейка с указанием производителя, модели и основных характеристик данного дискового накопителя. Однако, как вы могли понять, прочитав нашу статью, чтобы узнать, какой жесткий диск установлен в вашем компьютере, разбирать его нет никакой надобности. Эти сведения можно легко узнать с помощью программных средств.
Post Views: 1 122

Определяем какой HDD стоит в компьютере или ноутбуке
Основные параметры жесткого диска и где их посмотреть?
К основным параметрам любого жесткого диска можно отнести форм фактор (2.5 – для ноутбука, 3.5 – для настольного ПК), объем, интерфейс подключения (Sata 1, Sata 2, Sata 3 и так далее), скорость вращения шпинделя, размер буфера.
Для того, чтобы узнать какой жесткий диск установлен в вашем компьютере или ноутбуке существует множество методов. В данной статье мы поговорим о самых простых и доступных из них. Будет способ без установки дополнительных программ и при помощи программы Aida64.
Способ узнать какой жесткий диск стоит на компьютере №1 – Через управление компьютером
Итак для определения модели жесткого диска нам потребуется зайти в управление компьютером.
Для этого правой кнопкой мыши нажимаем на значок “Компьютер” на рабочем столе или в меню пуск и выбираем “Управление” (“Управление компьютером”).
Входим в управление компьютером
В левом верхнем углу раскрываем пункт “Запоминающие устройства” -> “Управление дисками”.
Открываем “Запоминающие устройства” -> “Управление дисками”
В правой части окна вы увидите все установленные в компьютер жесткие диски и сд приводы.
По объему выделяем жесткий диск, параметры которого хотим узнать, кликаем по нему правой кнопкой мыши и в открывшемся меню выбираем “Свойства”.
Откроется окно свойств жесткого диска, где на вкладке “Общие будет написана его модель”.
Находим в свойствах модель установленного в компьютер жесткого диска
Теперь чтобы узнать все основные параметры нужно ввести эту модель в любой поисковик и посмотреть в интернете интересующие вас параметры.
Ищем модель в интернете
Смотрим полное описание всех характеристик жесткого диска
Программа Aida64 – Способ узнать какой жесткий диск стоит на компьютере №2
Скачиваем и устанавливаем программу Aida64 с официального сайта. Программа имеет 30-ти дневный пробный срок действия. Поэтому вы без проблем сможете воспользоваться пробной версией.
Скачать Aida64 с официального сайта.
Качаем любую версию из предложенных по ссылке выше.
После запуска программы открываем слева пункт меню “Хранение данных” – >”ATA”.
Узнаем какой жесткий диск установлен в компьютере или ноутбуке через программу Aida64
Если у вас установлено несколько жестких дисков, то в правой части окна выбираем нужный и ниже просматриваем все характеристики жесткого диска.
Как определить SSD или HDD накопитель?
1. Самый быстрый (работает только для Windows 10).
Зажмите комбинацию из трех клавиш, Ctrl+Shift+ESC, тем самым вы вызовите окно «Диспетчер задач», ➯ далее в появившемся окне перейдите во вкладку «Производительность», ➯ далее нажмите на вкладку «Диск 0» и тут вы увидите модель своего HDD или SSD накопителя и некоторые его свойства и характеристики.
2. Визуально. Снять крышку и посмотреть маркировку на своем SSD или HDD.
3. Через командную строку. Зажмите (Win+R) и введите команду CMD.
Запустите «Командную строку» от имени администратора и введите команду, далее подождите несколько секунд, чтобы собралась точная информацию о накопителе, загрузка может быть до 1 минуты.
PowerShell “Get-PhysicalDisk | Format-Table -AutoSize”
4. Через утилиту Aida64 или другие сторонние программы.
Подробные характеристики своего жесткого диска или накопителя можно узнать через бесплатнную утилиту AIDA64 или любую другую из популярных рекомендуем использовать: Speccy, HWInfo, CPU-Z.
Данная утилита абсолютно бесплатная и устанавливается в пару кликов.
Скачать AIDA64 можно на официальном сайте кликнув тут ➯ AIDA64 ➯ далее, после установки запустите утилиту, ➯ Вы увидите подробную информацию о своем компьютере, что бы посмотреть характеристики своего HDD или SSD перейдите в раздел «Хранения данных» и раскройте «Физические диски». Тут Вы увидите объем своего HDD или SSD и его название.
5. Через «Диспетчер устройств».
Зайдите в Меню «Пуск», далее Введите в строке поиска Диспетчер устройств и перейдите в этот раздел, далее раскройте пункт меню «Дисковые устройства» и Вы увидите модель и название вашего HDD или SSD накопителя.
6. Через утилиту CrystalDiskInfo.
Так же характеристики своего жесткого диска или накопителя можно узнать через бесплатнную утилиту CrystalDiskInfo которую можно быстро скачать. Далее, после установки запустите программу, ➯ Вы увидите подробную информацию о своем накопителе, «состояния здоровья» и его название.
7. Через BIOS.
При перезагрузке или включении компьютера (ноутбука) несколько раз нажмите на F2 на разных ПК вход в биос можно осуществить только на свои клавиши это могут быть также (F11, F12, Delete). Но, как правило, у в большинстве случаях срабатывает клавиша F2.
После того как вы попадете в BIOS, перейдите по вкладке «Information» и в строке «Hard Disk» вы увидите свою модель HDD или SSD накопителя.
Как узнать какие жесткие диски стоят в компьютере
Обычным пользователям ПК необязательно знать комплектующие, главное, чтобы все работало. Если же с компьютером начались проблемы, пропали данные или стало не хватать места, то вопрос какой жесткий диск стоит в компьютере становится актуальным. Если это ваш случай или просто хотите узнать, насколько ваш компьютер хорош, в данной статье рассмотрим, как узнать модель жесткого диска в компьютере или ноутбуке.
Виды дисков
На данный момент существуют три основных вида дисковых накопителей: HDD, SSD и внешние жесткие диски.
- HDD диски распространены почти в каждом компьютере цеховой сборки, их нельзя ни с чем спутать.
- SSD диски – современная и хороша альтернатива HDD, так как в них нет никакой механики. Бесшумные, быстрые и, соответственно, дорогие.
- Внешние жесткие диски также распространены, их не надо размещать внутри корпуса, и легко подключать к компьютеру.
Как все узнать о жестком диске
Рассмотрим несколько способов как узнать информацию о вашем жестком диске
Вытащить жесткий диск из корпуса
У классических стационарных десктопов проще всего открыть корпус и посмотреть, что за диски у вас установлены. На ноутбуках, в зависимости от модели, может быть достаточно только отвертки, чтобы добраться до диска, а иногда нужно разобрать весь корпус ноутбука.
Важно! Если обратитесь к такому способу – будьте аккуратны так как жесткий диск повредить очень легко, достаточно уронить его.
Внешние диски – это просто коробка и жесткий диск внутри. Поэтому несмотря на то, что производителей жестких дисков сейчас осталось всего четыре, внешние диски выпускают намного больше компаний. Например, внешний накопитель может быть фирмы Transcend, а внутри окажется диск Samsung.
В итоге, если вам удалось достать диск, то на самом жестком диске всегда написана доскональная информация такая, как объем, модель, производитель и прочее.
Для пользователей ОС Windows
Через «Мой Компьютер». Такой способ подходит для ОС Windows. Это самый легкий способ и не требует наличия сторонних программ или вытаскивания самого жесткого диска. Достаточно произвести следующие действия:
- кликните правой кнопкой мышки по ярлыку «Мой Компьютер»;
- щелкните на пункт «Управление»;
- перейдите во вкладку «Запоминающие устройства» – «Управление дисками»;
- также во вкладке «Диспетчер устройств» выберите «Дисковые устройства», там вы увидите модель диска.
Порядок действий может немного отличаться в зависимости от версии Windows. В любом случае в диспетчере устройств в разделе “Дисковые устройства” вы увидите все модели SSD и HDD, которые видит ваша операционная система. Если вы точно знаете, что у вас есть жесткий диск и на нем ценные данные, а компьютер его не видит, это повод обратиться к специалистам.
Для пользователей ОС Linux
Через hdparm. Такой способ подходит для ОС Linux. Данная программа автоматически установлена в каждой современной версии Linux.
Для доступа необходимо открыть терминал и запустить в консоли hdparmс параметром –i /dev/hda. Вы увидите основные параметры вашего жесткого диска
С помощью программ
Все программы для проверки и диагностики жесткого диска покажут какое именно устройство у вас установлено. Также эта функция есть во всех приложениях для тестирования и анализа конфигурации компьютера. Например, в EVERSET достаточно выбрать вкладку «Хранение данных» и вы увидите каждую характеристику вашего Жесткого диска.
Не удивляйтесь, если вы увидите общий объем меньше заявленного, он всегда ниже заявленного из-за особенностей производителей. Разница всегда равно ~ 7%, так для диска с заявленным объемом 500 GB мы получим 465 GB свободного места. Если вам важен каждый гигабайт – выбирайте всегда с большим объемом.