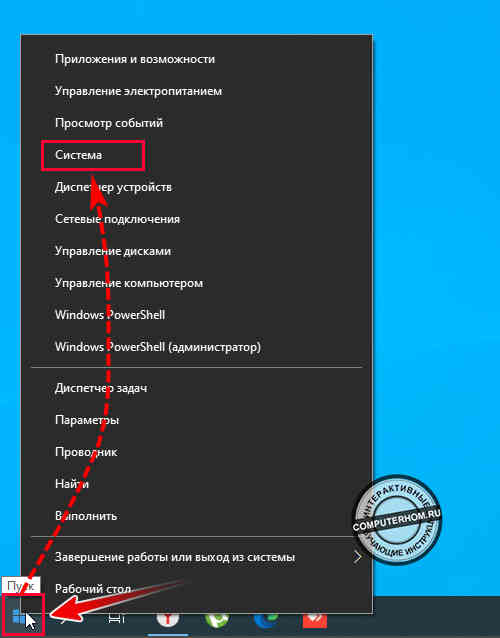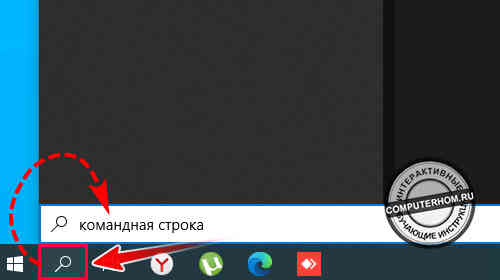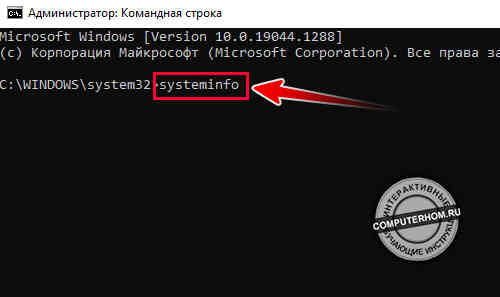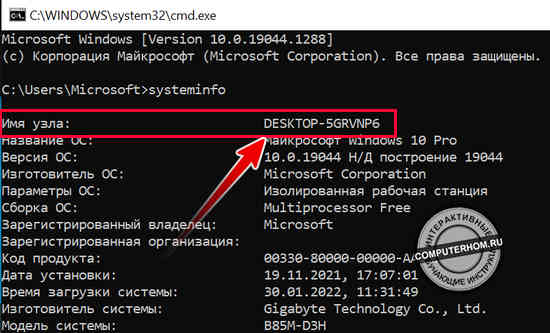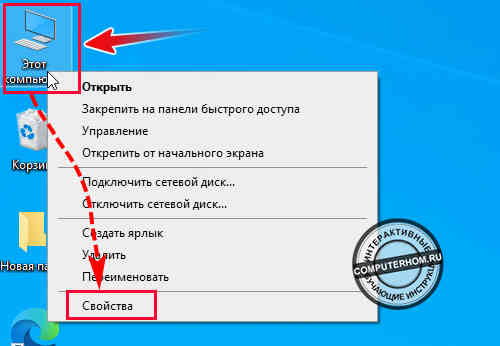Office для бизнеса Office 365 для малого бизнеса Администратор Microsoft 365 Служба Office 365, предоставляемая 21Vianet служба Office 365 для малого бизнеса, предоставляемая 21Vianet — для администраторов Служба Office 365, предоставляемая 21Vianet, — для администраторов Еще…Меньше
Имя вашего компьютера определяет его в сети.
Поиск имени вашего компьютера в Windows 10
-
Откройте панель управления.
-
Щелкните ссылку Система и безопасность > Система.
На странице «Просмотр основных сведений о вашем компьютере» см. полное имя компьютера в разделе Имя компьютера, имя домена и параметры рабочей группы.
Поиск имени вашего компьютера в Windows 8
-
Нажмите клавиши Windows+X, чтобы отобразить список команд и параметров.
-
Щелкните пункт Система.
Имя компьютера появится в разделе Имя компьютера, имя домена и параметры рабочей группы.
Поиск имени вашего компьютера в Windows 7
-
Нажмите кнопку Пуск, щелкните правой кнопкой мыши пункт Компьютер, а затем щелкните пункт Свойства.
Имя компьютера появится в разделе Имя компьютера, имя домена и параметры рабочей группы.
Поиск имени вашего компьютера на компьютере Mac
-
Выберите меню Apple > Системные настройки > Общий доступ.
Имя компьютера появится вверху окна.
Нужна дополнительная помощь?
Нужны дополнительные параметры?
Изучите преимущества подписки, просмотрите учебные курсы, узнайте, как защитить свое устройство и т. д.
В сообществах можно задавать вопросы и отвечать на них, отправлять отзывы и консультироваться с экспертами разных профилей.
Найдите решения распространенных проблем или получите помощь от агента поддержки.
Содержание
- Способ 1: «Параметры»
- Способ 2: «Панель управления»
- Способ 3: «Командная строка»
- Способ 4: «Сведения о системе»
- Способ 5: Сторонний софт
- Вопросы и ответы
Способ 1: «Параметры»
Самый простой способ посмотреть имя компьютера – воспользоваться разделом «Параметров», в котором отображается подробная информация о программных и аппаратных компонентах:
- Щелкните правой кнопкой мыши по значку Windows на нижней рабочей панели. Из появившегося меню выберите пункт «Система».
- В новом окне в блоке «Характеристики устройства» посмотрите строку «Имя устройства» — это и есть название ПК.

Переход в раздел «Система», как показано выше, самый быстрый, но можно открыть его и через приложение «Параметры»:
- Запускаются «Параметры» из главного меню. Нажмите на фирменный значок ОС, а затем по кнопке в виде шестерни.
- Тут вам нужен раздел «Система».
- Перейдите на вкладку «О системе», нажав на одноименный пункт на панели слева.


Читайте также: Как открыть «Параметры» в ОС Windows 10
Способ 2: «Панель управления»
Еще один метод посмотреть наименование ПК в Windows 10 – это «Панель управления», которая присутствует в «десятке», как и в предыдущих ОС. В «Параметры» перенесены еще не все возможности и функции, поэтому некоторые операции приходится делать через панель со всеми настройками устройства.
Читайте также: Открытие «Панели управления» на компьютере с Windows 10
- Запустите «Панель управления». Для удобства можно воспользоваться отображением разделов в виде мелких или крупных значков. В меню «Просмотр» выберите один из вариантов, если настройки разделены по категориям. Найдите «Система» и перейдите в раздел.
- Под информацией об установленных аппаратных компонентах можно найти имя ПК и другие сведения о рабочей группе или дополнительное описание, если оно есть.

Через «Панель управления» доступна смена имени компьютера на любое другое — достаточно нажать на ссылку «Изменить параметры».
Читайте также: Изменение названия ПК в Windows 10
Способ 3: «Командная строка»
Если нужно посмотреть только имя ПК, и другие сведения о системе не интересуют, то можно воспользоваться специальной командой и встроенным средством «Командная строка»:
- Запустите «Командную строку», отыскав ее в главном меню.
- Впишите
hostnameи нажмите на клавишу «Enter». - Ниже отобразится только наименование компьютера.

Если нужны более полные сведения, то воспользуйтесь следующим способом.
Способ 4: «Сведения о системе»
В операционке от Microsoft реализована очень полезная утилита «Сведения о системе», через которую позволяется посмотреть подробную информацию обо всех компонентах устройства.
- Чтобы узнать имя ПК, сперва отыщите приложение через встроенный поиск.
- На панели слева нажмите по первому разделу — «Сведения о системе». В окошке справа отыщите строку «Имя системы».

Помимо этого, в окне утилиты доступна и другая информация об ОС, включая тип и версию BIOS, разрядность, версия Windows, путь к системной папке и другое.
Способ 5: Сторонний софт
Для Windows разработан специальный софт, который позволяет узнать подобную информацию об устройстве, включая сведения о системе — такие, как имя компьютера. Одной из наиболее эффективных программ является AIDA64, которая отличается полнотой данных о компьютере и ОС. Она платная, но доступна пробная версия.
Скачать AIDA64
- Скачайте и установите программу, следуя инструкциям пошагового мастера.
- Чтобы посмотреть только наименование ПК, разверните меню «Компьютер», затем «Суммарная информация». В блоке «Компьютер» найдите строку «Имя компьютера».
- Для более подробной информации есть специальный одноименный раздел. Здесь можно узнать не только название ПК, но и полное имя DNS или хоста.

Читайте также: Программы для определения железа компьютера
Еще статьи по данной теме:
Помогла ли Вам статья?
Краткая инструкция
Посмотреть имя компьютера в операционной системе windows 10 можно несколькими способами, которые мы сейчас рассмотрим:
Способ №1.
1. На рабочем столе windows 10 наводим курсор мыши на кнопку пуска и один раз нажимаем правую кнопку мыши.
В раскрывшемся меню выбираем пункт «Система».
2. Далее у вас откроется окно «Параметры — О программе».
В правой части в разделе «Характеристики устройства», напротив строки «Имя устройства», будет отображено имя компьютера.
Способ №2.
1. На рабочем столе windows в панели задач нажмите на кнопку поиска и вводим команду «Командная строка».
2. После ввода команды, вы увидите приложение командная строка, наводим курсор мыши на приложение и нажимаем на ссылку «Запуск от имени администратора».
3. После того как откроется командная строка, пишем команду «systeminfo» и нажимаем клавишу «Enter».
После нажатия клавиши enter, через несколько секунд соберется вся информация по вашему компьютеру.
В самой первой строчке «Имя узла», будет указано имя вашего компьютера.
Способ №3.
1. На рабочем столе windows 10 нажимаем комбинацию клавиш Win + R.
Далее в окне выполнить вводим команду «msinfo32» и нажимаем на кнопку «OK».
2. После того как вы нажмете кнопку «ОК», у вас откроется окно «Сведения о системе».
В правой части окна напротив строчки «Имя системы», вы увидите информацию по имени вашего компьютера в операционной системе windows 10.
Подробная инструкция
Способ №1
1. В панели задач виндовс наводим курсор мыши на кнопку «Пуск» и один раз нажимаем правую кнопку мыши.
В раскрывшемся меню нажмите на пункт «Система».
2. В следующем шаге, у вас откроется окно параметры — о программе.
В разделе «Характеристики устройств», в самой первой строчки «Имя устройства», вы увидите имя вашего компьютера.
Способ №2
1. В панели задач, вам нужно навести курсор на значок с рисунком лупы и один раз нажать левую кнопку мыши.
Далее в окошке поиска вводим команду «Командная строка».
1.1 После ввода команды, в поиске вы увидите приложение командная строка.
Командную строку можно открыть по ссылке «Открыть» или «Запуск от имени администратора».
2. В следующем шаге, у вас откроется командная строка windows 10.
В командной строке, вам нужно ввести команду «systeminfo» и нажать на клавишу «Enter».
3. После ввода команды, через несколько секунд соберется вся информация о вашем компьютере, а в самой первой строчке «Имя узла», вы увидите какое название имеет ваш компьютер.
Способ №3
1. На рабочем столе windows нажимаем комбинацию клавиш Win + R.
1.1 Далее в левом нижнем углу экрана откроется окошко «Выполнить».
В поле «Открыть», вводим команду «msinfo32» и нажимаем на кнопку «OK».
2. После ввода команды, на вашем компьютере откроется окно «Сведение о системе».
В верхней части окна напротив строки «Имя системы», вы увидите название вашего компьютера.
Способ №4
1. Последний способ самый быстрый.
Итак, на рабочем столе windows 10, вам нужно навести курсор мыши на ярлык «Этот компьютер», и один раз нажать правую кнопку мыши.
В открывшемся контекстном меню нажмите по пункту «Свойства».
2. Когда, вы нажмете на пункт «Свойства», у вас откроется окно «Параметры — о программе», вот в этом окне вы и сможете узнать имя вашего компьютера.
Итак, в разделе характеристики устройств напротив строки «Имя устройств» будет указана информация о название вашего компьютера.
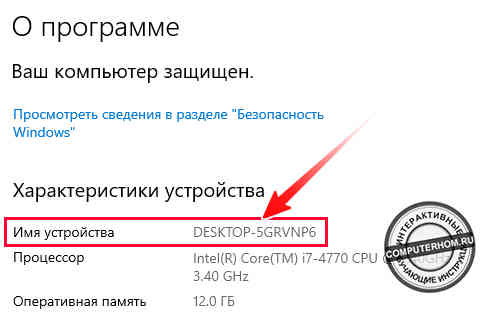
Два самых простых и доступных для новичка способа, как узнать имя компьютера в Windows 10. Т. к. оно появляется не одно, а вместе с другими данными, вы узнаете, кто изготовитель вашего компьютера, его модель, какой процессор и массу другой информации об устройстве.
Первый способ
-
- Нажмите левой кнопкой мыши на Пуск, затем на «Параметры».
-
- Увидите вот такой экран. Жмите на «Систему. Экран, уведомления, приложение, питание».
-
- Далее внизу, слева нужно нажать на «О системе».
-
- Чтобы ознакомиться со всеми указанными характеристиками компьютера, придётся прокрутить немного вниз.
При желании вы можете изменить имя компьютера
-
- Нажмите на «Переименование компьютера»
- Нажмите «Далее», появится предложение перезагрузить компьютер. Когда это сделаете, изменения вступят в силу.
Второй способ
-
- Зайдите в Проводник.
- Наведите курсор на «Этот компьютер» и нажмите правой кнопкой мыши.
- Нажмите на «Свойства»
Читайте, где в Windows 10 посмотреть полную информацию о компьютере и его устройствах. Какие стандартные приложения или сторонние утилиты для этого использовать.Иногда вам может понадобиться быстро найти информацию о конфигурации вашего компьютера, операционной системе, установленных драйверах и поддерживаемых технических модулях, например, точную модель сетевой карты, версию «BIOS» или «UEFI», или какая версия «DirectX» установлена на вашем ПК.
В данной статье, я расскажу о некоторых стандартных инструментах операционной системы, которые предоставляют эту системную информацию, как общую, так и более детализированную.
Узнаём базовую информацию с помощью стандартного приложения «Параметры»
Если вы хотите посмотреть базовый обзор вашей системы, то его можно найти в стандартном приложении «Параметры», как Windows 8 так и Windows 10. Чтобы открыть приложение, нажмите «Пуск» и далее кликните на кнопке «Параметры» (иконка в виде шестерёнки) в левом нижнем углу окна, или нажмите сочетание клавиш «Windows + I». Далее в приложении щелкните по значку «Система».
После этого, на открывшейся странице, перейдите на вкладку «О системе» в меню слева.
В правой части окна будут выведены три раздела с информацией. В первом, будет показана информация о защите вашего ПК в реальном времени, в разделе «Характеристики устройства» приведены основные сведения о конфигурации вашего ПК, модель процессора, объем оперативной памяти, идентификаторы устройства и продукта, а также тип используемой системы (32-разрядной или 64-разрядной).
В разделе «Характеристики Windows» указаны название и версия вашей операционной системы, дата установки и номер сборки Windows. Также в этом окне можно перейти по ссылкам: обновление ключа и переактивация ОС, прочитать лицензионное соглашение и соглашение об использовании служб «Microsoft».
Стандартная подпрограмма «Сведения о системе» даёт более детальную информацию
Приложение «Сведения о системе» (System Information) было добавлено ещё в Windows XP. С его помощью можно посмотреть гораздо более подробный обзор как системной информации, так и сведений об используемом оборудовании, намного информативней чем предыдущий способ.
Чтобы открыть окно «Сведения о системе», нажмите сочетание «Windows + R», и в открывшемся диалоге «Выполнить» введите «msinfo32» и кликните «Enter».
Главная страница сразу предоставит гораздо больше информации, чем мы видели в приложении «Параметры». Здесь она указана более подробно, изготовитель вашего ПК, детальная информация о конфигурации, версия BIOS, модель материнской платы, установленная оперативная память и т. д.
Но это только начало. Разверните дерево вкладок в меню слева, и перед вами откроется настоящий функционал данного приложения. Большая часть этой информации пригодится, наверное, только разработчикам программного обеспечения и системным администраторам, но в тоже время, здесь имеются почти все необходимы данные о системе.
Например, в разделе «Компоненты» кликните по полю «Сеть» и далее «Адаптер» и программа выдаст полную информацию об устройстве: название, модель вашей сетевой карты, производитель, версии драйвера, текущее состояние, а также все связанные с ней настройки, которые используются в данный момент.
Есть еще одна превосходная функция данного программного обеспечения – это возможность экспортировать интересующую вас информацию в текстовый файл. Эта опция крайне полезна, когда вам понадобится отправить данные о своей системе или о возникающих ошибках оборудования другому пользователю, например, в службу поддержки, или если вы просто захотите сохранить копию вашей конфигурации и настроек системы на всякий случай.
Сначала необходимо выбрать нужный раздел или подраздел, информацию из которого вы хотите экспортировать. Если вы выберете раздел «Сведения о системе», то экспортируемый файл будет содержать данные из всех разделов, которые доступны в приложении. Но также можно выбрать любой отдельный раздел или подраздел, чтобы сохранить только конкретную информацию.
Затем откройте меню «Файл» и кликните на команду «Экспорт».
Откроется стандартный диалог сохранения файла в Windows, просто перейдите в нужный каталог и введите названия нового отчёта и нажмите кнопку «Сохранить».
Теперь в любое время, вы сможете без проблем открыть данный файл и просмотреть все, интересующие вас, сведения и настройки.
Информация о системе в Командной строке
Если Windows не загружается в нормальном рабочем режиме, то для получения сведений о системе можно использовать специальную команду для «Командной строки». Используя этот вариант, вы не сможете получить столь детальную информацию, как в приложении «Сведения о системе», и, возможно, данный вариант является более сложным, по сравнению с обычным приложением, но все же эта команда будет крайне полезной в случае, когда операционная система начинает «выделываться» и перестаёт нормально загружаться.
После стандартного приглашения командной строки, нужно перейти в каталог, где расположена данная программа, ведите следующую команду «cd C:\Windows\System32». Далее введите команду «systeminfo» и нажмите «Enter». После небольшого анализа, программа выведет несколько строк нужной вам информации о сборке и версии ОС, процессоре, версии BIOS, загрузочном диске, памяти и сведениях о сети.
Диспетчер устройств в Windows 10
Диспетчер устройств – это стандартный компонент операционной системы, который предоставляет информацию обо всех устройствах, подключенных и используемых в данный момент. Также является единственным инструментом управления драйверами для каждого установленного устройства, управляет выделенными им ресурсами (запросами на прерывания, каналами DMA, областями памяти, портами ввода-вывода). Ещё предоставляет большой объём дополнительной информации.
Открыть «Диспетчер устройств» в Windows 10 можно несколькими способами, самый простой через поиск, для этого кликните на иконку «Поиск» и начните вводить выражение «Диспетчер устройств», наш вариант будет в самом верху списка результатов поиска.
В открывшемся окне, будут представлены все установленные устройства на вашем ПК.
Перейдите в любой раздел, например, «Сетевые адаптеры» и щёлкните на строке с названием устройства.
Сразу откроется окно свойств данного оборудования, вверху вы увидите несколько закладок: события связанные с работой устройства, ресурсы, которые оно использует, управление электропитанием, общие сведения об устройстве и управление драйверами. Собственно, здесь собран весь функционал управления данным устройством, вы можете обновить драйвер, удалить устройство, отключить его и так далее.
Как узнать версию «DirectX»
«DirectX» – это специальный набор готовых графических элементов, процедур и функций, которые операционная система Windows предоставляет для использования внешними программами. «DirectX» специально разработан компанией «Microsoft» для облегчения разработки графических приложений под Windows, большинство программ, так или иначе, но используют его для визуализации всевозможных данных. Чаще всего его используют для написания компьютерных игр. И если вы установили игру, которой для нормальной работы нужна более новая версия «DirectX», чем та которая установлена на вашем ПК. То, узнав какая версия установлена, вы сможете понять нужно его обновлять или нет.
Самый простой способ сделать это, запустив стандартную утилиту ОС. Для этого нажмите сочетание клавиш «Windows + R», и в появившемся окне «Выполнить» введите «dxdiag» и нажмите «Enter».
В результате запустится утилита «Средство диагностики DirectX». На первой вкладке окна программы будут выведены некоторые сведения о ПК и информация о версии «DirectX». На самом деле, данная надпись говорит лишь о том какая версия программы активна и используется в данный момент, а не какая последняя установлена на ваш ПК. После обновления «Windows 10 Fall Creators Update» в этом окне, утилита всегда показывает версию 12. Но тут встаёт вопрос, о том, что не каждая видеокарта может поддерживать этот «DirectX». Версию программы, которую поддерживает ваше устройство можно найти в разделе «Экран» стандартного приложения «Параметры» Windows.
Данный материал является частной записью члена сообщества Club.CNews.
Редакция CNews не несет ответственности за его содержание.