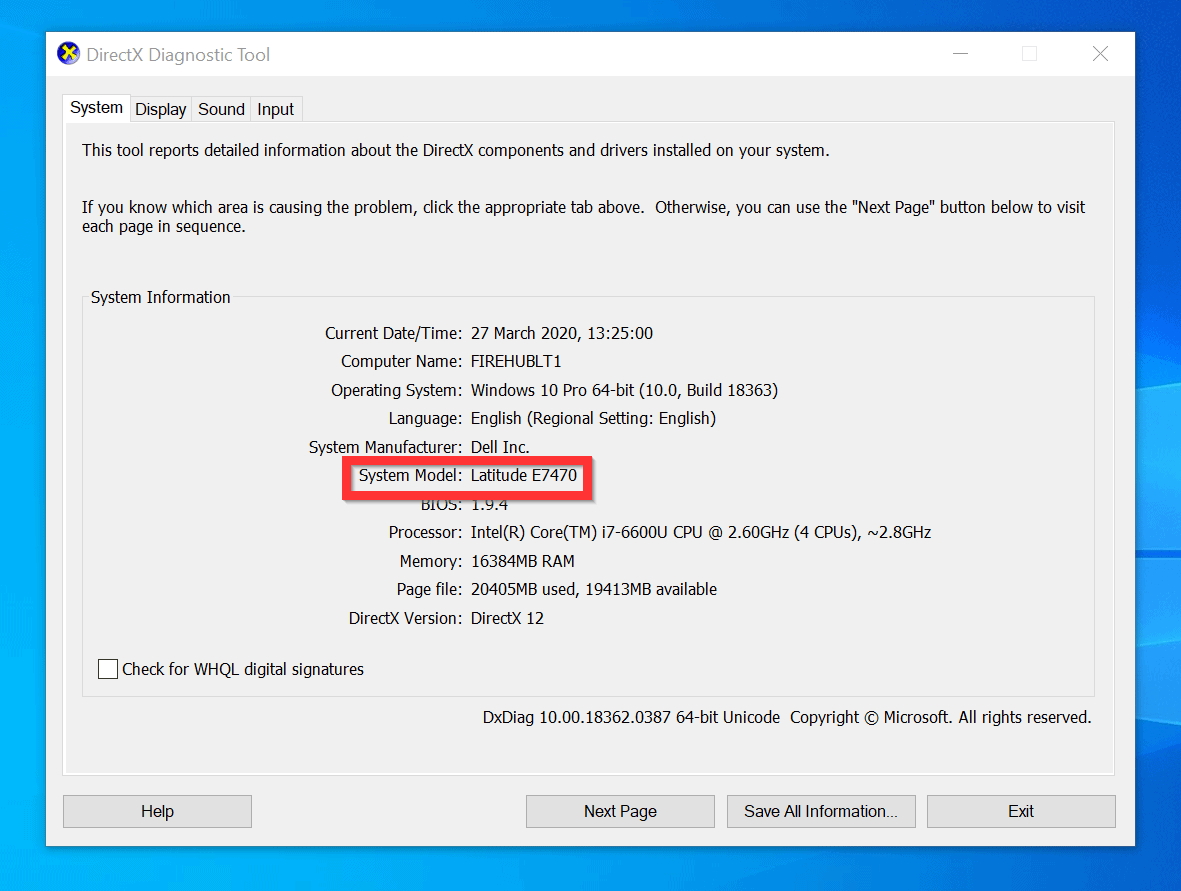Мало кто из владельцев лэптопов точно вспомнит модель своего ноутбука уже через несколько месяцев после его покупки. Однако эта информация может потребоваться во многих ситуациях – при необходимости замены комплектующих, установки драйверов, подключения периферийного оборудования и т.д. Поэтому пользователю нужно иметь представление, как узнать точную модель ноутбука, с помощью разных источников информации.
- Как узнать модель ноутбука с помощью маркировки
- Acer
- Apple
- Asus
- Compaq
- Dell
- Gateway
- HP (Hewlett Packard)
- Sony
- Toshiba
- Как посмотреть модель ноутбука: средства в Windows
- Командная строка
- Сведения о системе
- Средство диагностики DirectX
- BIOS
- Свойства компьютера
- Узнаем модель ноутбука с помощью стороннего софта
- HWMonitor Error
- AIDA64 Error
- SiSoftware Sandra Error
- Everest Error
- Belarc Advisor
Как узнать модель ноутбука с помощью маркировки
Элементарным вариантом, как узнать модель ноутбука, будет посмотреть маркировку на корпусе ПК. Разберем, где ее можно найти на устройствах популярных брендов.
Acer
Чтобы узнать модель ноутбука Acer, ищем шильдик с логотипом бренда на нижней стороне корпуса. На этой же табличке будет указано название устройства. Классическими наименованиями можно назвать Acer Aspire 1410, Acer Aspire 4935G, Acer Extensa 5230 или Acer Travelmate 3000 Series.
Apple
У Макбуков традиционно применяется сложное обозначение моделей. Однако на всех линейках Apple применяется общая схема маркировки. Обозначение модели можно найти на наклейке снизу корпуса лэптопа рядом с местом сопряжения с дисплеем. Модель всегда начинается на литеру «A», за которой следует цифровое обозначение, например, A1181 или A1278.
Для любителей техники Apple у нас есть отдельная статья — как узнать модель MacBook
Asus
Название модели указывается рядом с логотипом бренда на шильдике с нижней стороны ноутбука. Начинается оно всегда с латинской буквы, после которой идет цифровое или цифро-буквенное обозначение, например, X507MA, K501UQ или UX310UA.
Compaq
На лэптопах Compaq найти номер модели можно в двух местах. Первое из них – рамка экрана. Также модель ноутбука можно найти традиционно на нижней стороне корпуса. Здесь помимо модельного наименования устройства размещен и более длинный заводской номер.
Dell
Для большинства современных гаджетов бренда узнать модель ноутбука Dell можно, даже не заглядывая вниз. Название лэптопа обычно указывается слева над клавиатурой, например, Dell Inspiron 15. У новых моделей, например, у Latitude E6420 и Inspiron 5137 посмотреть модельное название можно на шильдике внизу.
Gateway
На лэптопах этой марки используется классический способ размещения названия модели – на нижней стороне корпуса. Нужный номер размещен рядом с логотипом Gateway. Наиболее популярные модели начинаются с литер «NV», например, NV72.
HP (Hewlett Packard)
Узнать модель ноутбука HP можно аналогично лэптопам Compaq, поскольку Hewlett Packard является материнской компанией для этого бренда. Названия устройства расположено на информационной наклейке внизу ноутбука (после надписи «Product») и на рамке дисплея.
Sony
У многих пользователей возникают затруднения с тем, как узнать модель ноутбука Сони. На лэптопах японского бренда можно обнаружить определенный шифр на нижней стороне корпуса, однако это будет не обозначение модели. Необходимый номер на ноутбуках Sony размещается на рамке экрана – чаще всего в нижнем правом углу.
Toshiba
Узнать модель ноутбука Toshiba можно традиционным способом. Он указан на информационной наклейке, расположенной на нижней стороне корпуса, после логотипа бренда. Наименование устройства состоит из названия линейки (наиболее популярная серия – Satellite) и непосредственно модельного номера, например L875-S4505.
Как посмотреть модель ноутбука: средства в Windows
У многих пользователей возникают сложности с тем, где узнать модель ноутбука. После нескольких лет эксплуатации информационная наклейка на устройстве часто отсутствует совсем, либо информация на ней оказывается стертой и не читается. Однако даже в этом случае есть возможность получить нужную информацию. В частности, можно узнать модель ноутбука средствами Windows.
Командная строка
Чтобы узнать модель ноутбука через командную строку, сначала необходимо ее запустить.
Для этого используем команду «Выполнить». В ее окне которой набираем CMD и жмем OK.
Еще один вариант – воспользоваться поиском по системе. Вводим в поисковую строку CMD и после появления соответствующей строки в списке, запускаем программу.
После запуска командной строки наберите в ней «wmic csproduct get name» и нажмите Enter.
Далее отображается модель лэптопа.
Сведения о системе
Узнать название и модель ноутбука можно также путем вызова системной информации. Для этого выполняем следующую последовательность действий:
- Запустить команду «Выполнить». Для этого щелкнуть по меню «Пуск» правой кнопкой мыши в открывшемся списке выбрать соответствующий пункт.
- В окне «Выполнить» набираем команду msinfo32 и нажимаем OK.
- В результате запускается системная утилита Сведения о системе.
- Здесь нас интересуют строки «Изготовитель» и «Модель», в которых указана нужная информация.
Средство диагностики DirectX
Еще один вариант, как можно узнать модель ноутбука, — это использование средства диагностики DirectX. Действуем по следующему алгоритму:
- Запускаем команду «Выполнить».
- В появившемся окне набираем dxdiag и нажимаем OK.
- В результате открывается окно DirectX.
- Переходим во вкладку «Система», где в пункте «Модель» находим необходимую информацию.
BIOS
Разберем, как узнать модель ноутбука в БИОС.
Чтобы вызывать BIOS, сразу после включения лэптопа нажмите и не отпускайте клавиши F2, Tab, Delete. В результате будет отображено меню BIOS. Во вкладке System information или Main находим пункт Product Name, где отображается модель ноута.
Свойства компьютера
Элементарный способ, который позволяет узнать модель ноутбука.
- Запускаем стандартный Проводник Windows.
- Выбираем «Этот компьютер».
- Кликаем по иконке правой кнопкой мыши.
- Кликаем на пункт «Свойства» в выпадающем меню.
- Ищем строку «Модель».
Недостаток способа в том, что он не работает на лэптопах некоторых производителей.
Узнаем модель ноутбука с помощью стороннего софта
Помимо средств Windows, которые могут срабатывать не всегда, узнать модель ноутбука можно и при помощи специальных сторонних утилит диагностики и мониторинга состояния компьютера. Помимо этого они позволяют получить сведения о комплектующих устройства, например, узнать модель видеокарты, матрицы, аккумулятора ноутбука и т.д.
К числу популярных утилит этого типа относятся:
- HWMonitor Error
- AIDA64 Error
- SiSoftware Sandra Error
- Everest Error
- Belarc Advisor
Каждую из программ можно легко скачать на сайте разработчика.
HWMonitor Error
Простым видом стороннего ПО является утилита HWMonitor Error. Запустите программу на своем ПК. В окне утилиты нужно найти строку Desktop, в которой указан изготовитель и модельный номер устройства.
AIDA64 Error
Утилита AIDA64 Error относится к платному ПО, но предоставляется с триалом на 30 дней, которого вполне хватит, чтобы узнать модель ноутбука.
После запуска программы в левой панели рабочей области необходимо нажать на вкладку «Компьютер» и выбрать пункт DMI в выпадающем списке. Далее переходим в правую панель окна программы, где ищем строку «Система». Здесь выводятся все основные данные устройства, включая модель ноутбука.
SiSoftware Sandra Error
Еще один простой и удобный способ, как узнать модель ноутбука программно. После запуска утилиты SiSoftware Sandra Error нужно в ее рабочем окне открыть «Устройства» и выбрать «Материнская плата». Сведения о модели ПК может быть указана в строках «Версия» или «Модель». Нужно выбрать ту строку, где указан бренд и код, состоящий из букв и цифр. Это и будет название модели.
Everest Error
Утилита Everest Error позволяет легко узнать модель ноутбука Lenovo или любой другой марки. После запуска программы поочередно проходим по вкладкам и строкам:
- «Компьютер»;
- DMI;
- «Система».
В последнем окне можно найти название торговой марки и номер модели, который размещен в строке «Продукт».
Belarc Advisor
С этой утилитой вообще не потребуется предпринимать никаких дополнительных действий, чтобы узнать марку и модель ноутбука. После запуска программа автоматически сканирует систему и выдает окно с результатом. Здесь нужно найти пункт System Model, в котором указаны сведения о производителе и модели ПК.
Как узнать модель ноутбука

В этой простой инструкции для начинающих подробно о способах узнать модель ноутбука, независимо от его марки, чтобы в дальнейшем использовать её для загрузки нужных драйверов, поиска руководств и других задач.
Просмотр модели ноутбука средствами Windows
Способы просмотра модели ноутбука средствами Windows простые, но не всегда работающие: в некоторых случаях нужная информация может отсутствовать. Чтобы посмотреть модель ноутбука в Windows можно использовать один из следующих подходов:
- Нажмите клавиши Win+R на клавиатуре (либо нажмите правой кнопкой мыши по кнопке «Пуск» и выберите пункт «Выполнить»), введите msinfo32 и нажмите Enter. В разделе «Сведения о системе» обратите внимание на значение в поле «Модель». В поле «SKU системы» будет указанно цифровое обозначение модели.
- Вы можете посмотреть модель ноутбука в командной строке, используя команду
wmic csproduct get name, identifyingnumber
в результате вы увидите не только номер модели, но и серийный номер ноутбука.
- Ещё одна возможность — использование команды PowerShell (или Терминала Windows):
(Get-WmiObject -Class:Win32_ComputerSystem).Model
- Если в Windows 11 или 10 зайти в Параметры — Система — О системе там так же будет указана модель вашего ноутбука.
Все указанные способы показывают одинаковые сведения и, если узнать модель ноутбука с использованием первого варианта не получается, вероятно не получится и с остальными. Такое случается: в некоторых случаях у Windows нет информации об устройстве, на котором она установлена.
Несмотря на то, что вы можете использовать сторонние программы для просмотра сведений о характеристиках ноутбука, в том числе — его модели, в данном конкретном случае это нецелесообразно: такие утилиты получают сведения тем же способом, что и встроенные средства системы и покажут то же, что вы увидите в окне «Сведения о системе» в Windows.
Модель ноутбука на корпусе устройства
На большинстве ноутбуков модель указана на корпусе: на наклейке с нижней стороны, иногда — около экрана. Проверьте наличие наклейки с информацией о системе на днище вашего ноутбука: если она не стерлась или не была удалена, с большой вероятностью вы её там найдете.
Даже если модель обнаружить не удалось, обратите внимание на другую возможность — серийный номер, который так же может быть указан там: с его помощью также можно узнать точную модель ноутбука или загрузить подходящие драйверы с официального сайта.
Определение модели по серийному номеру
При наличии серийного номера (Serial No, S/N) на корпусе ноутбука, в некоторых случаях его можно использовать на официальном сайте производителя для определения модели.
Например, на сайте ASUS в центре загрузок вместо модели можно использовать серийный номер, а после ввода будет найдена и модель ноутбука.
Та же возможность доступна на сайте HP — достаточно ввести серийный номер, чтобы модель была автоматически определена и вам были предложены подходящие загрузки драйверов:
Возможность использовать серийный номер для определения модели ноутбука есть и на большинстве официальных сайтов других производителей, а чтобы найти нужную страницу поддержки на сайте достаточно поискать в интернете по запросу: «МАРКА_НОУТБУКА поддержка», при отсутствии русскоязычного официального сайта поддержки — использовать слово «support» вместо «поддержка».
Просмотр модели ноутбука в БИОС/UEFI
На главной странице БИОС (UEFI) большинства ноутбуков, помимо информации о базовых технических характеристиках, есть и указание модели. Всё что вам потребуется:
- Зайти в БИОС ноутбука. Обычно для этого следует нажимать клавишу F2 сразу при включении устройства, но иногда клавиша отличается для некоторых моделей — это может быть F1, F10 и другие варианты, в некоторых случаях в сочетании с клавишей Fn. Подробнее на тему: Как зайти в БИОС/UEFI в Windows 11, Как зайти в БИОС в Windows 10.
- Посмотреть, присутствует ли указание на модель ноутбука на вкладке с информацией о системе (на вкладке Main, System Information или аналогичной).
Надеюсь, один из предложенных вариантов помог определить модель ноутбука. Если остаются вопросы, вы можете задать их в комментариях к статье, я постараюсь помочь.
Представьте ситуацию. Вы переустановили ОС, и необходимо скачать драйвера. Для этого нужно знать модель ноутбука. На корпусе надписи стерты. Что делать? Рассмотрим, как узнать модель ноутбука Windows 10.
Содержание
- Средства ОС
- Средства DirectX
- Командная строка
- BIOS
- Специализированный софт
- Вывод
Средства ОС
Чтобы определить модель, в Windows 10, нажмите «Win+R», пропишите команду:
Посмотрите модель:
Средства DirectX
Разработчики добавили в ОС утилиту, содержащую информацию о ноутбуке и его компонентах. Нажмите «Win+R», далее:
Посмотрите название:
Командная строка
В терминале Windows пропишите команду, чтобы узнать данные про лэптоп. Нажмите «Win+X», выберите:
Пропишите команду:
Уточните серийный номер. Он может понадобиться для получения технической поддержки со стороны производителя. Пропишите:
BIOS
Чтобы уточнить модель ноутбука Вин (Windows)10, используйте базовую систему ввода/вывода, которая содержит данные о «железе». Перезапустите ноутбук. Начнется выполнение POST-теста. На экране появится эмблема производителя. Нажмите кнопку для входа в BIOS. В зависимости от модели это клавиши: F2, F12, Delete. Об этом написано на экране во время прохождения теста. На вкладке «Main» посмотрите название.
Специализированный софт
Для ОС Windows существуют ПО сторонних разработчиков, помогающие получить данные про установленные комплектующие. Подробнее смотрите в статье: «Программы для определения железа ПК». Рассмотрим на примере AIDA64. Запустите приложение, перейдите:
Вывод
Мы рассмотрели, как узнать модель ноутбука в Виндовс (Windows) 10. Используйте встроенные средства ОС. Если ПК не запускается, уточните информацию в BIOS.
Далеко не каждый пользователь знает название своего ноутбука, а ведь это крайне важная информация, когда заходит речь о поиске комплектующих или подходящего ПО. Конечно, модель устройства всегда указывается в магазине. Однако после покупки имя лэптопа вылетает из головы, и требуется найти способ, как посмотреть название ноутбука на операционной системе Windows 10.
Документы или наклейка на корпусе
Первое, что должен сделать пользователь – найти коробку лэптопа. На нее всегда наносится имя производителя, будь то HP или Acer. Разумеется, этой информации оказывается мало, ведь под каждым брендом выходят десятки, если не сотни, отличающихся по характеристикам устройств. Но стоит лишь внимательнее ознакомиться с коробкой, название модели все равно встретится в одной из частей.
Если коробка утеряна, то у владельца наверняка должны остаться документы в виде гарантийного талона или инструкции. Здесь тоже всегда приводится название ноутбука. Еще один вариант – найти наклейку на корпусе устройства. Скорее всего, она располагается на днище. Помимо имени девайса на наклейку наносится серийный номер, а также отметки о сертификации.
Применение DirectX
В ситуации, когда пользователь не может найти ни один из документов, на помощь приходят программные методы. В частности, узнать модель удается через средство диагностики DirectX:
- Запустите окно «Выполнить» комбинацией клавиш «Win» + «R».
- Введите запрос «dxdiag».
- Нажмите на кнопку «ОК».
- Когда откроется средство диагностики, перейдите в раздел «Система».
- Изучите представленную информацию.
На заметку. Для запуска средства диагностики можно использовать другой вариант. Например, поисковую строку Windows, позволяющую найти любое приложение, включая DirectX.
Имя ноутбука будет указано напротив пункта «Модель компьютера». Обычно название состоит из нескольких символов, включающих в себя буквы латинского алфавита и цифры.
Сведения о системе
Встроенные инструменты Windows 10 по представлению информации относительно компьютера не ограничиваются одним лишь средством диагностики DirectX. Также существует специальная утилита, показывающая не только имя, но и другие характеристики устройства:
- Откройте окно «Выполнить».
- Обработайте запрос «msinfo32».
- Нажмите на клавишу «Enter».
Далее запустится окно утилиты, где нас будут интересовать пункты «Модель» и «SKU системы». В первом указывается серия ноутбука, а во втором – код модели. Однако для поиска сведений о лэптопе достаточно знания только линейки, поскольку по запросу в интернет-браузере среди первых вариантов наверняка высветится именно ваш аппарат.
Через CMD и консольные утилиты Windows
Командная строка – еще один полезный инструмент, предустановленный на всех компьютерах с операционной системой Windows 10 на борту. Эта консоль обрабатывает пользовательские запросы, которые направлены на запуск тех или иных процессов. Чтобы узнать имя лэптопа, понадобится:
- Кликнуть ПКМ по значку «Пуск».
- Запустить Командную строку с правами Администратора.
- Ввести запрос «wmic csproduct get name».
- Нажать на клавишу «Enter».
Название отобразится под заголовком «Name» прямо в Командной строке. Но будьте внимательны, так как в КС указывается не конкретная модель ноутбука, а серия, к которой он относится. К примеру, вместо «15-ar0014ur» здесь отображается просто «15-ar0xxx». Для получения более точной информации стоит обратиться к альтернативным вариантам.
Стороннее ПО
Встроенные средства определения модели хороши тем, что пользователю не нужно скачивать дополнительные приложения. Но иногда программы от сторонних разработчиков оказываются намного более удобными в сравнении со стандартным софтом. Поэтому есть смысл рассмотреть несколько полезных утилит, помогающих в определении названия компьютера.
AIDA64 (ex-Everest)
Популярная программа, через которую определяется любая характеристика компьютера. Но для поиска нужной информации потребуется внимательность:
- Запустите приложение.
- Откройте вкладку «Компьютер», а затем – «DMI».
- В правой части экрана отобразится дополнительное меню, где нужно выбрать «Система».
- В нижней части окна раскройте вкладку «Свойства системы».
- Ознакомьтесь с пунктами «Производитель» и «Продукт».
Сводные данные позволят определить точную модель лэптопа. Кроме того, можно будет определить даже серийный номер. Правда, эта опция доступна только в платной версии программы, что, впрочем, не помешает узнать название.
HWMonitor
Не менее полезное приложение, раскрывающее сведения о компьютере. По аналогии с AIDA64, все характеристики представлены на главной странице программы. Пользователю остается лишь внимательно ознакомиться с информацией, чтобы найти название модели.
Speccy
Наконец, нельзя не упомянуть о существовании утилиты Speccy. Она обладает русскоязычным интерфейсом, благодаря чему получить интересующие сведения удается без знания иностранных языков. Просто откройте раздел «Общая информация» и найдите здесь модель лэптопа.
Через BIOS
Обходной вариант для тех, кому не удалось определить название ни одним из рассмотренных ранее способов. Действовать нужно следующим образом:
- Перезагрузите ПК.
- Во время повторного включения зажмите клавишу «F2» или «Del».
- Когда откроется BIOS, перейдите в раздел «Main».
- Найдите пункт «Product Name».
Обратите внимание, что названия пунктов меню и общее оформление BIOS отличается в зависимости от материнской платы. Возможно, в вашем случае понадобится переходить в другой раздел.
Официальный сайт производителя
В крайнем случае, пользователь может обратиться к официальному сайту производителя, ведь марку ноутбука знает практически каждый владелец. Другое дело, что определить точную модель удастся только по визуальным признакам. Вероятно, вам придется проанализировать весь модельный ряд, представленный на сайте, и только в самом конце найдется тот самый компьютер.
С каждым годом темпы роста производительности компьютерного железа увеличиваются. Для того, чтобы держать свой ПК в тонусе, его необходимо время от времени апгрейдить. Чтобы избежать проблем с совместимостью, нужно знать, какие комплектующие установлены внутри. И если в стационарном компьютере сделать это очень просто, достаточно открыть крышку корпуса, то с ноутбуками все обстоит немного сложнее. Для того чтобы добраться до некоторых компонентов, придется разобрать половину гаджета. В качестве альтернативного способа требуется узнать модель лэптопа и по этой информации определить, какое железо производитель устанавливает внутрь. Сегодня мы расскажем, как узнать модель своего ноутбука независимо от производителя.
Как узнать модель ноутбука с помощью маркировки: Acer, Asus, HP, Lenovo
Самый проверенный метод — посмотреть информацию в документации, которая прилагается к покупке любого ноутбука. Как показывает практика, руководство по эксплуатации очень часто теряется со временем. Но если у вас осталась упаковка от гаджета, внутри вы гарантированно найдете данные о модели.
Можно также посмотреть на наклейки, которые наносит разработчик. Чаще всего они находятся на тыльной стороне устройства. На них указана полная информация об устройстве, включая производителя, серию и модель. Но это не единственный вид маркировки ноутбуков. Если наклейки по какой-либо причине стерлись или информация на них нечитаемая, то не расстраивайтесь. Попробуйте найти наименование модели на батарее лэптопа.
Для этого потребуется снять аккумулятор с помощью разблокировки специальных фиксаторов, которые находится по краям батареи. Таких фиксаторов может быть два. Если вы не видите ни одной защелки, значит, батарея скрыта под крышкой. Ее придется полностью открутить с помощью отвертки и снять. После этого вытащите аккумулятор и переверните. На нем с обратной стороны будет написан производитель, а также серия и модель.
Как посмотреть модель ноутбука: средства в Windows
1. Командная строка
Если вам не удалось найти ни одну маркировку, попробуйте определить модель с помощью встроенных утилит, которых в современных операционных системах насчитывается очень много. Самый простой вариант — командная строка. Для этого совершите следующие манипуляции:
- Нажмите комбинацию клавиш «Win + R».
- В появившемся окне введите команду «cmd» и подтвердите операцию.
- В командной строке наберите «wmic csproduct get name». При наборе команд кавычки вводить не нужно!
2. Сведения о системе
Если командная строка некорректно отображает информацию, или вы просто хотите лишний раз убедиться и проверить наименование модели другим способом, то воспользуйтесь альтернативным встроенным функционалом. Сделайте следующее:
- Нажмите комбинацию клавиш «Win + R.
- В появившемся окне введите команду «msinfo32» и подтвердите операцию.
- Откроются сведения о системе. Посмотрите строки «Изготовитель» и «Модель»
3. Средство диагностики DirectX
Узнать модель ноутбука можно и с помощью средства диагностики DirectX. С его помощью можно также посмотреть и другие данные о гаджете. Например, объем оперативной памяти и файла подкачки, версию и тип операционной системы, версию BIOS и модель установленного процессора. Для запуска утилиты:
- Нажмите комбинацию клавиш «Win + R».
- В появившемся окне введите команду «dxdiag» и подтвердите операцию.
- Найдите строки «Изготовитель» и «Модель».
4. BIOS
BIOS содержит много полезной информации для пользователя. С его помощью можно узнать модель некоторых комплектующих даже тогда, когда операционная система не запускается. В том числе BIOS содержит данные и о модели ноутбука.
- Во время загрузки ОС нажмите клавишу или комбинацию клавиш, которая открывает BIOS вашего устройства. Обычно необходимая комбинация написана внизу экрана в области подсказок, когда система только что стартовала. Чаще всего используется клавиша «DEL» или «F2». Очень редко встречаются клавиши «F1»,«F8», «F10». В любом случае? попробуйте несколько вариантов и рано или поздно найдете нужную клавишу.
- После старта BIOS в 90% случаев вам не потребуется ничего делать. Стартовая вкладка под названием «Main» или же «System information» будет содержать строку «Product Name» (или с похожим названием). Это как раз наименование модели ноутбука. В очень редких случаях подобная информация будет находиться в соседних вкладках.
5. Свойства компьютера
Если ни один из вышеперечисленных способов вам не подошел, то можно найти нужную информацию, не запуская никакой софт.
- Найдите на рабочем столе значок «Мой компьютер». Если он у вас отсутствует, то откройте любую папку в проводнике. В левой части окна в панели быстрого доступа вы обнаружите этот значок. Наведите на него курсор и нажмите правую клавишу мыши.
- В появившемся меню найдите пункт «Свойства».
- Найдите строку «Модель».
Узнаем модель ноутбука с помощью стороннего софта
Традиционно софт от сторонних разработчиков предоставляет пользователю намного больше информации, чем встроенные средства в Windows. Благодаря узкоспециализированным программам по сбору информации о компьютере вы можете не только узнать, что за модель у вашего ноутбука, но и посмотреть наименование остальных комплектующих. Существует несколько утилит, которые могут узнать о вашем гаджете практически все. Вот список самых популярных:
- HWiNFO=»content_internal_link»>
- AIDA64=»content_internal_link»>
- CPU-Z=»content_internal_link»>
Для того, чтобы ими воспользоваться, не требуется выполнять какие-то сложные манипуляции. Зачастую все сводится к тому, что вы просто запускаете программу, находите пункт, который отвечает за общую информацию о компьютере, и там ищете модель ноутбука, его разработчика, серию и так далее. Большинство из подобных утилит полностью бесплатны, а некоторые имеют portable-версии, так что даже не потребуется установка.
Читайте также:
- Какая видеокарта лучше для ноутбука? Разбираемся и выбираем
- Гид покупателя: на что обратить внимание при выборе ноутбука