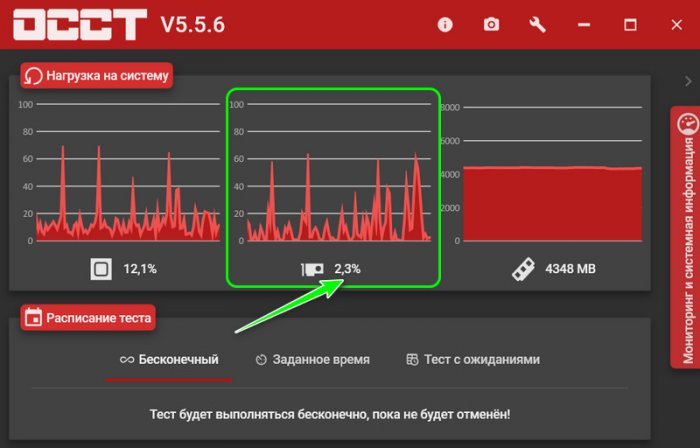Содержание
- Просмотр загруженности видеоадаптера
- Способ 1: GPU-Z
- Способ 2: Process Explorer
- Способ 3: GPUShark
- Способ 4: «Диспетчер задач»
- Вопросы и ответы
Очень важно проверять уровень загруженности комплектующих компьютера, ведь это позволит вам использовать их более эффективно и, в случае чего, поможет уберечь от перегрузки. В этой статье будут рассмотрены программы-мониторы, которые выводят информацию об уровне нагрузки на видеокарту.
Просмотр загруженности видеоадаптера
Во время игры на компьютере или работы в специфическом ПО, которое имеет возможность задействовать ресурсы видеокарты под выполнение своих задач, графический чип нагружается различными процессами. Чем больше их возлагается на его плечи, тем быстрее происходит нагрев графической платы. При этом необходимо иметь в виду тот факт, что слишком высокая температура на протяжении долгого промежутка времени способна нанести ущерб устройству и сократить срок его службы.
Подробнее: Что такое TDP видеокарты
Если вы заметили, что кулеры видеокарты стали производить намного больше шума, даже когда вы находитесь просто на рабочем столе системы, а не в какой-то тяжёлой программе или игре, это явный повод произвести чистку видеокарты от пыли или даже глубокую проверку компьютера на наличие вирусов.
Подробнее: Поиск и устранение неисправностей видеокарты
Для того чтобы подкрепить свои опасения чем-то, кроме субъективных ощущений, или, наоборот, избавиться от них, необходимо обратиться к одной из трёх представленных ниже программ — они выдадут развёрнутую информацию о загруженности видеокарты и прочих параметрах, которые непосредственно влияют на корректность её работы.
Способ 1: GPU-Z
GPU-Z — мощный инструмент для просмотра характеристик видеокарты и различных её показателей. Программа мало весит и даже предлагает возможность запуска без предварительной установки на компьютер. Это позволяет просто сбросить её на флешку и запускать на любом компьютере, не беспокоясь о вирусах, которые можно случайно загрузить вместе с программой при подключении к интернету — приложение работает автономно и не требует для своего функционирования постоянного подключения к сети.
- Первым делом запускаем GPU-Z. В нём переходим во вкладку «Sensors».
- В открывшейся панели будут показаны разнообразные значения, полученные с датчиков на видеокарте. Загруженность графического чипа в процентах можно узнать, посмотрев на значение в строке «GPU Load».
Способ 2: Process Explorer
Эта программа способна выводить очень наглядный график загруженности видеочипа, что делает процесс анализа полученных данных легче и проще. Тот же GPU-Z может предоставить только цифровое значение нагрузки в процентах и маленький график в узком окошке напротив.
Скачать Process Explorer с официального сайта
- Переходим на сайт по ссылке выше и нажимаем на кнопку «Загрузить Process Explorer» в правой части веб-страницы. После этого должна начаться загрузка zip-архива с программой.
- Распаковываем архив или запускаем файл прямо оттуда. В нём будут находиться два исполняемых файла: «procexp.exe» и «procexp64.exe». Если у вас 32-битная версия ОС, запускайте первый файл, если 64-х, то вы должны запустить второй.
- После запуска файла Process Explorer выдаст нам окно с лицензионным соглашением. Нажимаем на кнопку «Agree».
- В открывшемся главном окне приложения у вас есть два способа попасть в меню «System Information», в котором и будут содержаться нужные нам сведения о загрузке видеокарты. Нажмите сочетание клавиш «Ctrl+I», после чего откроется нужное меню. Вы также можете кликнуть на кнопку «View» и в выпадающем списке произвести нажатие по строке «System Information».
- Кликаем по вкладке «GPU».
Тут нашему взору предстаёт график, который в режиме реального времени выводит показания уровня нагрузки на видеокарту.
Способ 3: GPUShark
Эта программа предназначена исключительно для вывода сведений о состоянии видеокарты. Она весит меньше мегабайта и совместима со всеми современными графическими чипами.
Скачать GPUShark с официального сайта
- Нажимаем на большую жёлтую кнопку «Download» на этой странице.
После этого мы будем перенаправлены на следующую веб-страницу, на которой уже кнопка «DOWNLOAD GPU Shark» будет синего цвета. Кликаем на неё и загружаем архив с расширением zip, в который запакована программа.
- Распаковываем архив в любое удобное для вас место на диске и запускаем файл «GPUShark».
- В окне этой программы мы можем увидеть интересующее нас значение нагрузки и несколько других параметров, таких как температура, скорость вращения кулеров и прочее. После строки «GPU Usage:» зелёными буквами будет написано «GPU:». Цифра после этого слова означает нагрузку на видеокарту в настоящий момент времени. Следующее слово «max:» содержит в себе значение максимального уровня нагрузки на видеокарту со времени запуска GPUShark.
Способ 4: «Диспетчер задач»
В «Диспетчере задач» Windows 10 была добавлена расширенная поддержка монитора ресурсов, которая стала в себя включать также и сведения о нагрузке на видеочип.
- Запускаем «Диспетчер задач», нажав на сочетание клавиш «Сtrl+Shift+Escape». Также в него можно попасть, нажав правой кнопкой мыши по панели задач, затем в выпадающем списке опций кликнув по нужной нам службе.
- Переходим во вкладку «Производительность».
- На панели, расположенной в левой части «Диспетчера задач», нажимаем на плитку «Графический процессор». Теперь вы имеете возможность видеть графики и цифровые значения, которые показывают уровень нагрузки видеокарты.
Надеемся, что эта инструкция помогла вам найти нужные сведения о работе видеокарты.
Еще статьи по данной теме:
Помогла ли Вам статья?
Автор: , 21.05.2020
Рубрики: Windows 10, Игры
Вопрос от пользователя
Здравствуйте.
Последний месяц активно использую домашний ноутбук (т.к. до рабочего ПК не добраться
). И у меня некоторые игры на нем притормаживают (но я не сильно этому удивлен…).
Вопрос в другом: почему я не могу в диспетчере задач посмотреть нагрузку на видеокарту, насколько процентов она работает? (на рабочем ПК всё отображалось). И вообще, если там не отображается, есть альтернативы?
Здравствуйте.
Для начала стоит сказать, что диспетчер задач в Windows 10 отображает нагрузку на видеокарту, если ваша ОС не ниже версии 1709 и используется видео-драйвер на базе WDDM версии 2.0.
Ниже приведу несколько способов решения задачи (должно быть актуально для всех, кто столкнулся с похожим вопросом).
*
Содержание статьи📎
- 1 Как посмотреть, насколько загружена видеокарта
- 1.1 👉 Вариант 1
- 1.2 👉 Вариант 2
- 1.3 👉 Вариант 3
→ Задать вопрос | дополнить
Как посмотреть, насколько загружена видеокарта
👉 Вариант 1
И так…
Сначала проверяете версию своей ОС (Сочетание: Win+R —> и команда winver).
Если она ниже 1709 (в моем примере ниже — 1607) — то необходимо 👉 обновить систему.
Windows 10 — версия 1607
Далее, открыв диспетчер задач (Ctrl+Alt+Del), и перейдя во вкладку «Производительность» — вы сможете наблюдать в режиме реального времени за процентом нагрузки на видеокарту, сколько видеопамяти выделяется и пр.
Примечание: игры можно запускать параллельно с открытым диспетчером задач.
Диспетчер задач — видеокарта
*
👉 Вариант 2
Есть такая утилита, как FPS Monitor (о ней я рассказывал в этой заметке).
Суть ее работы проста: поверх изображения с запущенной игрой — она отобразит цифры, показывающие нагрузку на ЦП и видеокарту, их температуры, использование ОЗУ и пр.
Работа утилиты FPS Monitor — скриншот из игры WarCraft
Это весьма удобно и позволяет видеть все цифры, пока вы играете (без сворачивания окон). К тому же, когда какое-либо значение серьезно вырастает — оно начинает подсвечиваться красным и вовремя «бросается» в глаза.
Примечание (расшифровка):
- FPS — количество кадров, отображаемых на экране за 1 сек.;
- GPU — параметры видеокарты;
- RAM — оперативная память;
- NET — сеть;
- Core 1, 2 — ядро ЦП.
*
👉 Вариант 3
Есть одна спец. утилита OCCT (ссылка на офиц. сайт), предназначенная для тестирования компонентов ПК. Помимо всего прочего — в ее арсенале есть функции отображения нагрузки на систему (процессор, видеокарту, ОЗУ).
На скрине ниже я показал стрелочками, где можно найти эту информацию. 👇
Загрузка графической карты — OCCT
Примечание: утилита в установке и настройке не нуждается. После ее загрузки — вам потребуется лишь запустить ее. Удобно?!
*
👉 В помощь!
1) Как повысить FPS: способы от игромана
2) Как разогнать видеокарту: AMD, nVidia
*
На сим сегодня пока всё…
Всего доброго!
👋


23.04.2020
Просмотров: 14726
При работе с какой-то программой или при запуске современной игрушки на компьютере с установленной видеокартой, пользователь может замечать, как система зависает. Казалось бы, имея достаточно мощный процессор и видеокарту, почему система и программы глючат? В этот момент становится актуальной проверка уровня нагрузки на графический ускоритель. Поэтому предлагаем рассмотреть способы, как проверить нагрузку на видеокарту и процессор штатными и сторонними средствами.
Читайте также: Что делать, если греется ноутбук?
Штатные средства для проверки нагрузки на видеокарту
Для того, чтобы определить процент загруженности видеокарты в Windows 7 и выше, достаточно воспользоваться Диспетчером задач. В нем можно посмотреть уровень нагрузки на процессор, видеокарту, ОЗУ и сеть. Для того, чтобы запустить Диспетчер, достаточно нажать на панели задач Windows и выбрать «Запустить Диспетчер задач».
Далее нужно перейти во вкладку «Быстродействие» и нажать на кнопку «Мониторинг ресурсов».
Далее переходим во вкладку «Графический процессор».
Если же у вас Windows 8.1 или Windows 10, то нужно выбрать вкладку «Производительность», а далее в боковом меню кликнуть «Графический процессор».

Вроде все просто, но нужно отметить один нюанс. Дело в том, что посмотреть данные о нагрузке на видеокарту в Windows 10 можно только в том случае, если драйвер вашего графического ускорителя построен на базе архитектуры WDDM версии 2.0 или выше. Если для вашей видеокарты нет совместимого драйвера, то данные о нагрузке на графическое ядро будут недоступны. Поэтому здесь придется обратиться к сторонним разработкам.
Сторонние программы для проверки нагрузки на видеокарту
В сети есть множество программ для проверки нагрузки на видеокарту. Зачастую это специальные утилиты от самых производителей видеокарт. Однако мы предлагаем рассмотреть бесплатную версию программы OCCT, которая разработана для некоммерческих целей. По сути, это своеобразный аналог AIDA64, с помощью которого можно получить информацию не только о кратких характеристиках устройства, температуре, напряжении и рабочих частотах. Также в процентном соотношении можно посмотреть нагрузку на видеокарту и процессор.
Программа не занимаем места на ПК, так как не требует установки. Достаточно только запустить exe.файл. Появится небольшое окно. В разделе «Нагрузка на систему» смотрим нагрузку на видеокарту.
Важно отметить, что кроме нагрузки на видеокарту в данной программе можно запустить тестирование графического ускорителя.
В тесте можно выбрать видеокарту, расширение экрана, ограничение на FPS.
Также в программе есть свой MemTest, проверка напряжения и температуры процессора.
Важно отметить, что в сети есть и другие программы для просмотра информации о комплектующих ПК, однако OCCT позволяет не только посмотреть характеристики комплектующих, но и протестировать их на ошибки и работоспособность.
Как узнать процент нагрузки на видеокарту
Привет, друзья. В этой кратенькой публикации предлагаю рассмотреть такой вопрос – как узнать процент нагрузки на видеокарту. Наверняка многим пригодится информация о способе определения загруженности видеокарты при выполнении определённых задач. И заодно я познакомлю вас с одной интересной бесплатной программой, с помощью которой, собственно, и можно отслеживать степень нагрузки на видеокарту – это бесплатная программа OCCT Perestroika. Поехали.
Как узнать процент нагрузки на видеокарту
Чтобы узнать процент загруженности отдельных аппаратных компонентов компьютера – процессора, оперативной памяти, сети, диска, нам достаточно глянуть в диспетчер задач Windows. В формате версий Windows 8.1 и 10 диспетчер задач во вкладке «Производительность» предоставляет по этим аппаратным компонентам процент загруженности и некоторую дополнительную информацию. Ещё больше информации, в частности, по системным процессам, расходующим ресурс аппаратных компонентов, мы получим в окне запускаемой из диспетчера задач системной утилиты мониторинга ресурсов. Но в перечне устройств диспетчера задач Windows 8.1 и 10, по которым отслеживается нагрузка, изначально нет видеокарты – значимой составляющей компьютера.
Исправить эту несправедливость компания Microsoft попыталась в Windows 10, доработав системный диспетчер задач, и в версии 1709 он получил отдельную графу во вкладке «Процессы» с отображением процента нагрузки на видеокарту, а также свой блок детальной информации во вкладке «Производительность».
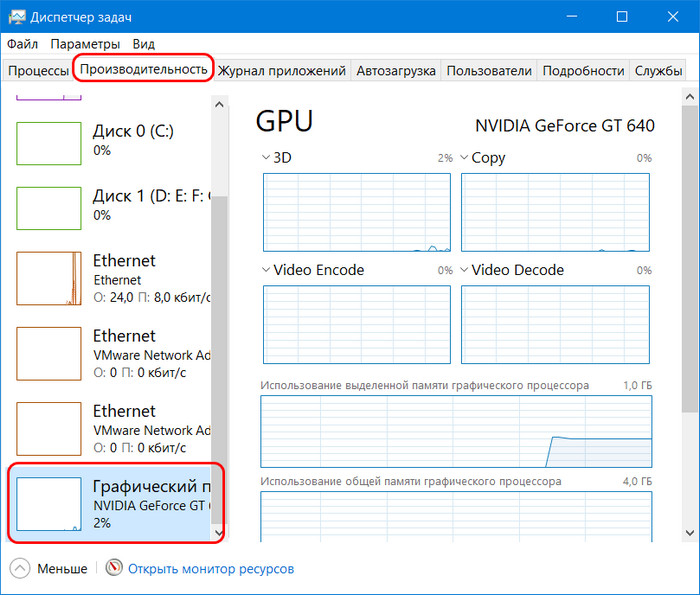
Но отследить процентную нагрузку на видеокарту мы можем с помощью сторонних программ, одна из них – OCCT Perestroika. Это программа, внешне стилизованная под тематику СССР, являет собой упрощённый аналог AIDA64. Главное назначение OCCT Perestroika – тестирование стабильности работы аппаратных компонентов компьютера. В числе вспомогательных функций – отображение кратких характеристик устройств, температуры, напряжения, оборотов систем охлаждения, рабочих частот процессора. И также в числе вспомогательных функций есть блок мониторинга нагрузки на процессор, память и видеокарту. И вот, собственно, в этом блоке мы и можем посмотреть процентную нагрузку на видеокарту. Увидим текущий показатель с числовым процентным значением и график недавней активности, с помощью которого можем отслеживать кривую загруженности видеокарты на фоне процентной шкалы.
Вот так вот, друзья, наглядно можем отследить нагрузку на нашу видеокарту. Программа OCCT Perestroika бесплатная для некоммерческих целей использования. Скачать её можно на сайте разработчика:
https://www.ocbase.com/#hero
Видеокарта – одна из важнейших компонентов компьютера, отвечающая за обработку и отображение графики. В процессе работы она может испытывать различные нагрузки, которые можно измерить для оценки ее производительности и эффективности. В данной статье мы рассмотрим полезные советы и инструкции о том, как узнать нагрузку на видеокарту в операционной системе Windows 10.
Один из самых простых и удобных способов определить нагрузку на видеокарту – использовать программное обеспечение сторонних разработчиков. Существует множество приложений, позволяющих отслеживать показатели работы видеокарты, такие как загрузка GPU, температура и скорость вращения вентиляторов.
Для тех, кто предпочитает встроенные инструменты Windows, есть возможность использовать встроенную функцию диспетчера задач. Она позволяет отслеживать процессы, использующие видеокарту, и определять степень их нагрузки. Использование диспетчера задач является простым и удобным способом контроля нагрузки на видеокарту без установки дополнительного программного обеспечения.
Помните, что при повышенной нагрузке на видеокарту может возрастать ее температура, что может привести к перегреву. Регулярная проверка нагрузки на видеокарту позволит вовремя выявить проблемы и принять необходимые меры по охлаждению.
Нагрузка на видеокарту в Windows 10 представляет собой степень использования ресурсов графического процессора (GPU) во время выполнения задач. Чем выше нагрузка на видеокарту, тем больше она выполняет вычислений и графических операций, что может быть важным показателем производительности системы.
Нагрузка на видеокарту может быть измерена в процентном соотношении и отображается с помощью разных метрик, таких как загрузка GPU, использование памяти, температура и так далее. Знание текущей нагрузки на видеокарту может быть полезно для оптимизации работы компьютера, установки настроек графики в играх или для обнаружения возможных проблем с оборудованием.
Windows 10 предоставляет различные способы для отслеживания нагрузки на видеокарту, включая использование встроенных инструментов, сторонних программ и драйверов видеокарты. При выборе способа измерения нагрузки важно учитывать его совместимость с вашей видеокартой и нуждами. Зная нагрузку на видеокарту, вы сможете контролировать ее производительность и сохранять систему в оптимальном рабочем состоянии.
Определение нагрузки на видеокарту
Для открытия «Диспетчера задач» нажмите правой кнопкой мыши на панели задач и выберите «Диспетчер задач» из выпадающего меню. Затем перейдите на вкладку «Производительность». Здесь вы увидите графики нагрузки на различные компоненты вашего компьютера, включая видеокарту.
Во вкладке «Производительность» найдите раздел «GPU» или «Видеопроцессор». Он показывает текущую нагрузку на вашу видеокарту в процентах. Обратите внимание, что разные видеокарты могут иметь разные названия раздела. Например, у NVIDIA видеокарточных раздел называется «Графический процессор», а у AMD — «Видеопроцессор».
Если встроенный «Диспетчер задач» не отображает нагрузку на видеокарту, вы можете воспользоваться сторонними программами, такими как GPU-Z или MSI Afterburner. Эти программы предоставляют более подробную информацию о нагрузке на видеокарту, включая информацию о частоте ядра, температуре и использовании памяти.
Используя эти инструменты, вы сможете контролировать и мониторить нагрузку на вашу видеокарту в реальном времени. Это особенно полезно для геймеров и профессионалов, которые работают с требовательными графическими приложениями и программами.
Значимость измерения нагрузки на видеокарту
Измерение нагрузки на видеокарту полезно во многих случаях. Например, при игре или выполнении графических задач, знание нагрузки поможет определить, способна ли ваша видеокарта справиться с текущей задачей. Также, если вы заметили снижение производительности или артефакты на экране, измерение нагрузки поможет выявить, является ли проблема связанной с видеокартой или нет. Кроме того, при разгоне видеокарты, измерение нагрузки поможет оценить эффективность разгона и стабильность работы системы.
Существует несколько способов измерения нагрузки на видеокарту в Windows 10. Один из самых простых и популярных способов — использование специальных программ, таких как GPU-Z, MSI Afterburner или HWMonitor. Эти инструменты предоставляют детальную информацию о нагрузке на видеокарту, частотах работы, температуре и других параметрах.
Важно отметить, что измерение нагрузки на видеокарту должно быть комплексным. Один показатель нагрузки может не дать полной картины. Поэтому рекомендуется использовать несколько программ и сравнивать результаты. Также, для более точных данных рекомендуется измерять нагрузку в разных сценариях работы, например, в играх с разными требованиями к графике или при выполнении различных задач.
Измерение нагрузки на видеокарту является важным инструментом для оптимальной работы компьютера. Оно помогает выявить проблемы, выбрать правильные настройки или оценить эффективность разгона. Поэтому, если вы хотите использовать видеокарту на 100% ее возможностей и получить лучшую производительность, измерение нагрузки на видеокарту необходимо проводить регулярно.
Как узнать нагрузку на видеокарту в Windows 10?
В Windows 10 есть несколько способов узнать нагрузку на видеокарту. Рассмотрим наиболее популярные из них:
1. Использование диспетчера задач:
Для начала откройте диспетчер задач, нажав клавишу Ctrl + Shift + Esc или щелкнув правой кнопкой мыши по панели задач и выбрав «Диспетчер задач». Перейдите на вкладку «Производительность» и выберите «Графики». Теперь вы можете увидеть текущую нагрузку на вашу видеокарту в реальном времени.
2. Использование программ третьих лиц:
Множество программ третьих лиц позволяют отслеживать нагрузку на видеокарту в Windows 10. Одна из самых популярных программ — MSI Afterburner. Скачайте и установите ее с официального сайта. После установки запустите программу и найдите раздел, отвечающий за нагрузку на видеокарту. Здесь вы сможете увидеть детальную информацию о температуре, частоте и использовании видеокарты.
3. Использование встроенных инструментов:
Некоторые производители видеокарт предоставляют свои собственные инструменты для отслеживания нагрузки на видеокарту. Например, NVIDIA предлагает программу GeForce Experience, а AMD — программу Radeon Software. Установите соответствующую программу для вашей видеокарты и откройте ее. Здесь вы сможете найти информацию о нагрузке на видеокарту и выполнить различные настройки.
Теперь вы знаете несколько способов узнать нагрузку на видеокарту в Windows 10. Выберите наиболее подходящий для вас и следите за состоянием вашей видеокарты.
Использование встроенных инструментов Windows 10
Windows 10 предлагает несколько встроенных инструментов, которые могут помочь вам узнать нагрузку на вашу видеокарту. Вот некоторые полезные советы и инструкции:
- Диспетчер задач
- Использование ресурсов
- Приложение Xbox Game Bar
Диспетчер задач является одним из самых простых способов узнать информацию о нагрузке на видеокарту. Чтобы открыть его, нажмите правой кнопкой мыши на панели задач и выберите «Диспетчер задач». В открывшемся окне перейдите на вкладку «Производительность» и выберите «GPU» в списке слева. Вы увидите график, отображающий загрузку вашей видеокарты в реальном времени.
Windows 10 также предлагает функцию «Использование ресурсов», которая позволяет вам просматривать информацию о нагрузке на различные компоненты вашего ПК, включая видеокарту. Чтобы открыть «Использование ресурсов», нажмите комбинацию клавиш Ctrl + Shift + Esc, чтобы открыть Диспетчер задач, затем перейдите на вкладку «Производительность». В разделе «GPU» вы увидите загрузку видеокарты.
Если вы являетесь игроком, вы можете использовать приложение Xbox Game Bar для отслеживания нагрузки на вашу видеокарту в реальном времени, а также записи игр, создания скриншотов и других функций. Чтобы открыть Xbox Game Bar, нажмите комбинацию клавиш Win + G и выберите соответствующую функцию. Во всплывающем окне вы увидите различные показатели, включая использование графического процессора.
Использование встроенных инструментов Windows 10 позволяет удобно отслеживать нагрузку на вашу видеокарту и контролировать ее работу. Вы можете выбрать наиболее удобный для вас метод и следить за состоянием вашей видеокарты.
Использование сторонних программ
Для того чтобы узнать нагрузку на видеокарту в Windows 10, можно использовать сторонние программы. Такие программы предоставляют дополнительные инструменты и функции для контроля и мониторинга работы видеокарты.
Одним из наиболее популярных инструментов для мониторинга видеокарты является MSI Afterburner. Эта программа позволяет отслеживать температуру, использование процессора и видеокарты, а также частоту и напряжение. Для использования MSI Afterburner необходимо скачать и установить его с официального сайта разработчика.
После установки MSI Afterburner достаточно запустить программу и она автоматически начнет мониторить видеокарту. В интерфейсе программы будут отображаться текущие показатели использования видеокарты, а также графики изменения этих показателей в режиме реального времени.
Кроме MSI Afterburner существуют и другие программы, такие как GPU-Z и HWMonitor, которые также позволяют мониторить нагрузку на видеокарту и получать дополнительную информацию об ее работе.
Использование сторонних программ для мониторинга нагрузки на видеокарту является удобным и эффективным способом контроля работы графического адаптера в Windows 10. Они позволяют быстро получить информацию о текущем состоянии видеокарты и по необходимости произвести ее настройку.
Нагрузка на видеокарту в режиме игры
Когда вы играете в компьютерные игры, видеокарта испытывает значительную нагрузку, ведь она отвечает за обработку графики и обеспечение плавного отображения изображения на экране. Если видеокарта не справляется с такой нагрузкой, то в играх могут наблюдаться просадки FPS (количество кадров в секунду) и другие проблемы с графикой.
Чтобы узнать, насколько нагружена ваша видеокарта в режиме игры, вы можете воспользоваться различными программами для мониторинга системы. Одним из популярных инструментов является MSI Afterburner. Он позволяет отслеживать температуру видеокарты, загрузку GPU (графического процессора), тактовую частоту и другие параметры.
Чтобы установить и настроить MSI Afterburner, следуйте этим шагам:
- Скачайте и установите программу с официального сайта MSI Afterburner.
- Запустите программу и откройте вкладку «Настройки».
- Настройте желаемые параметры мониторинга, например, отобразить загрузку GPU на экране во время игры.
- Откройте игру и начните играть.
- В процессе игры вы сможете видеть данные о нагрузке на видеокарту, которые отображаются в углу экрана.
Таким образом, вы сможете проследить, насколько ваша видеокарта нагружена в режиме игры и принять необходимые меры, если возникнут проблемы. Не забывайте следить за температурой видеокарты, чтобы она не превышала допустимые значения и не перегревалась.
Не забывайте, что в играх нагрузка на видеокарту может быть выше, чем при выполнении других задач. Поэтому рекомендуется регулярно проверять состояние вашей видеокарты и производить необходимую техническую поддержку.
Полезные советы по измерению нагрузки на видеокарту
- Используйте специализированные программы. Существует множество программ, которые предоставляют информацию о нагрузке на видеокарту, такие как GPU-Z, MSI Afterburner, HWiNFO и другие. Установите одну из них и следите за показателями нагрузки в реальном времени.
- Обратите внимание на температуру. Высокая температура видеокарты может быть свидетельством перегрева и указывать на неправильную работу системы охлаждения. Проверяйте, что температурные показатели видеокарты находятся в допустимых пределах.
- Проверьте используемые ресурсы. Если видеокарта испытывает большую нагрузку, это может оказывать влияние на производительность других компонентов вашей системы. Убедитесь, что другие ресурсы, такие как процессор и оперативная память, также работают в пределах нормы.
- Сравнивайте результаты. Если вы проводите тестирование видеокарты для оценки ее производительности, убедитесь, что сравниваете результаты с предыдущими измерениями. Это поможет вам выявить любые изменения и аномалии в работе видеокарты.
- Избегайте пиковой нагрузки. Пиковая нагрузка на видеокарту может быть нормой во время игр или других интенсивных задач, но в повседневном использовании она может быть избыточной. Постарайтесь оптимизировать настройки и приложения, чтобы избежать лишней нагрузки на видеокарту.
Следуя этим полезным советам, вы сможете более точно определить нагрузку на видеокарту в Windows 10 и провести необходимую оптимизацию для достижения наивысшей производительности.
Частота измерения нагрузки
Частота измерения нагрузки может быть постоянной или изменяемой. При постоянной частоте измерения операционная система получает данные о нагрузке на видеокарту с заданной регулярностью, например, раз в секунду. Этот подход позволяет получать стабильные и точные показатели нагрузки, но может потреблять больше ресурсов системы.
В случае изменяемой частоты измерения нагрузки, операционная система адаптирует частоту получения данных в зависимости от текущей загруженности видеокарты. Например, при высокой нагрузке частота измерения может быть увеличена, а при низкой — уменьшена. Этот подход позволяет более динамично отслеживать нагрузку на видеокарту, но может привести к некоторым погрешностям в измерениях.
Для выбора подходящей частоты измерения нагрузки на видеокарту в Windows 10, рекомендуется учитывать требуемую точность данных и доступные ресурсы системы. При использовании специализированных программ для мониторинга видеокарты, обратите внимание на настройки данных программ, где можно задать желаемую частоту измерения нагрузки.
Запомните, что частота измерения нагрузки на видеокарту в Windows 10 может существенно влиять на точность показателей нагрузки. Поэтому стоит выбирать частоту измерения с учетом своих потребностей и характеристик компьютерной системы.
Рекомендации по использованию сторонних программ
Если вам нужно получить более подробную информацию о нагрузке на вашу видеокарту, вы можете использовать сторонние программы. Вот несколько полезных советов и рекомендаций для использования таких программ:
1. Проверьте совместимость: Убедитесь, что выбранная вами программа совместима с вашей операционной системой и моделью видеокарты. Это позволит избежать возможных проблем и неполадок.
2. Загрузите программу с официального сайта: Лучше всего загружать программы с официальных сайтов разработчиков, так как они обычно обновляются и поддерживаются. Это гарантирует безопасность и получение последних версий программы.
3. Ознакомьтесь с функциональностью: Перед началом использования программы, прочитайте документацию или руководство пользователя. Это поможет вам лучше понять, как пользоваться программой и какие функции она предлагает.
4. Следите за температурой: Если ваша видеокарта нагружена и работает на максимальных оборотах, регулярно проверяйте ее температуру с помощью сторонних программ. Высокая температура может привести к перегреву и снижению производительности.
5. Не забывайте обновлять программу: Регулярно проверяйте наличие обновлений для выбранной вами программы и устанавливайте их при необходимости. Новые версии программы обычно содержат исправления ошибок и улучшения производительности.
6. Будьте осторожны с настройками: Если вы решите изменить настройки видеокарты с помощью сторонней программы, будьте внимательны и осторожны. Неправильные настройки могут привести к непредсказуемым результатам и возникновению проблем.
7. Обратитесь за помощью: Если у вас возникли проблемы или вопросы при использовании сторонней программы, не стесняйтесь обратиться за помощью к разработчикам или обратитесь к сообществу поддержки. Они могут помочь вам разобраться с проблемой и предложить решение.
Следуя этим рекомендациям, вы сможете эффективно использовать стороннюю программу для отслеживания нагрузки на вашу видеокарту и оптимизации ее работы.
Важность измерения нагрузки на видеокарту
Когда видеокарта работает на максимальной нагрузке, это может привести к перегреву и понижению производительности всей системы. При этом возникают проблемы, такие как зависания, лаги и снижение качества графики. Поэтому важно регулярно контролировать нагрузку на видеокарту и принимать меры, если она достигает критических значений.
Измерение нагрузки на видеокарту также полезно при выборе оптимальных настроек графики в играх. Если вы знаете, как интенсивно используется ваша видеокарта, вы можете настроить графику так, чтобы достичь наилучшего соотношения между качеством изображения и производительностью.
Помимо этого, измерение нагрузки на видеокарту позволяет оценить эффективность системы охлаждения. Если вы замечаете, что видеокарта часто работает на высокой нагрузке и достигает высоких температур, то, возможно, вам стоит обратить внимание на систему охлаждения и принять меры для улучшения ее эффективности.
Конечно, необходимо учитывать, что измерение нагрузки на видеокарту не является единственным фактором для оценки производительности компьютера. Однако с помощью этой информации вы сможете получить более полное представление о работе вашей системы и принять меры для ее оптимизации.
Оптимизация работы видеокарты
Для достижения максимальной производительности и стабильной работы вашей видеокарты в Windows 10 можно применить несколько оптимизаций.
1. Установите последние драйверы. Они обеспечивают совместимость с новыми играми и программами, а также исправляют ошибки и улучшают производительность. Установить драйверы можно с помощью официального сайта производителя видеокарты или через менеджер устройств Windows.
2. Проверьте настройки энергопотребления. В некоторых случаях операционная система может ограничивать мощность видеокарты, чтобы сохранить энергию. Включите режим «Высокая производительность» или настройте параметры энергопотребления так, чтобы видеокарта могла работать на полную мощность.
3. Очистите систему от мусора и оптимизируйте ее работу. Удалите неиспользуемые программы и файлы, проверьте систему на вирусы и выполните дефрагментацию жесткого диска. Это поможет освободить ресурсы системы и улучшить производительность видеокарты.
4. Запустите программы для мониторинга и управления видеокартой. Некоторые приложения, такие как MSI Afterburner или EVGA Precision X, позволяют настраивать частоту работы ядра и видеопамяти, а также контролировать температуру и нагрузку на видеокарту.
5. Отключите фоновые процессы. Закройте все ненужные программы и процессы, которые могут использовать видеокарту или загружать систему. Например, браузеры, мессенджеры или антивирусные программы могут влиять на производительность, особенно при игре или выполнении тяжелых задач.
6. Поддерживайте оптимальную температуру. Убедитесь, что система охлаждения видеокарты работает исправно и имеет достаточное количество прохладного воздуха. При высоких температурах видеокарта может ухудшиться производительность или даже перегреться.
7. Обновляйте операционную систему и прошивку видеокарты. Новые версии операционной системы и прошивки могут исправлять ошибки, улучшать производительность и добавлять новые функции. Рекомендуется регулярно обновлять их и следить за выходом новых версий.
Соблюдение этих рекомендаций поможет вам оптимизировать работу видеокарты в Windows 10 и получить максимальную производительность при выполнении задач или игре.
Предотвращение перегрева видеокарты
Перегрев видеокарты может привести к снижению ее производительности, а в некоторых случаях даже вызвать неполадки или поломку. Чтобы избежать этих проблем, следует принять некоторые меры предосторожности и обеспечить надлежащую вентиляцию и охлаждение.
Вот несколько полезных советов:
- Очистите видеокарту от пыли. Один из основных факторов, приводящих к перегреву, — накопление пыли на радиаторах и вентиляторах видеокарты. Регулярно очищайте их, чтобы обеспечить нормальную циркуляцию воздуха.
- Установите дополнительные кулеры или вентиляторы. В зависимости от модели и дизайна вашей видеокарты, вы можете добавить дополнительные кулеры или вентиляторы для улучшения охлаждения. Это особенно актуально для оверклокеров или пользователей, работающих с высокими нагрузками.
- Не блокируйте вентиляционные отверстия. При установке видеокарты убедитесь, что вентиляционные отверстия не заблокированы другими компонентами компьютера, кабелями или мебелью. Недостаточная циркуляция воздуха может вызвать перегрев.
- Настройте вентиляторы через программное обеспечение. Многие производители видеокарт предоставляют программное обеспечение с возможностью настройки скорости вращения вентиляторов. Оптимально настроенные вентиляторы помогут поддерживать нормальную температуру видеокарты.
- Используйте программы для мониторинга температуры. Установите программу для мониторинга температуры видеокарты и отслеживайте ее показатели в реальном времени. Так вы сможете быстро обнаружить повышенные температуры и принять соответствующие меры по охлаждению.
Соблюдение этих рекомендаций поможет предотвратить перегрев и обеспечить стабильную работу вашей видеокарты.