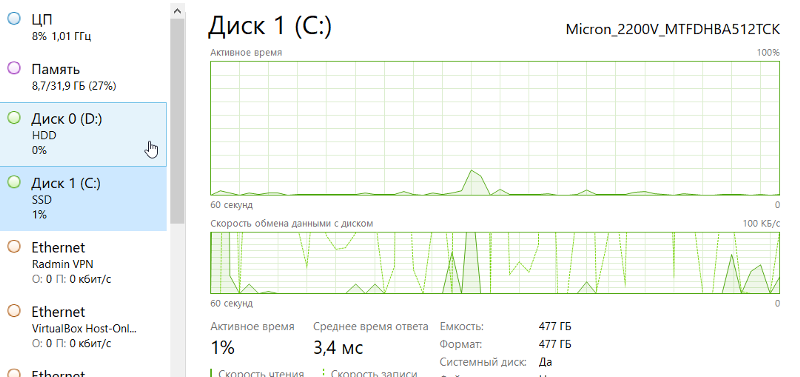Определить диск, на котором установлена операционная система Windows, может быть необходимо, например, чтобы провести проверку на ошибки диска или другим образом модифицировать системные файлы. Ниже мы рассмотрим несколько способов, как узнать на каком диске находится Windows, используя различные методы, включая командную строку.
- Способ 1: Использование командной строки
- Способ 2: Использование системных настроек
- Определение диска, на котором установлена Windows, используя системные настройки.
- Способ 3: Использование командной строки для проверки диска
- Способ 4: Определение версии системы Windows
- Полезные советы
- Выводы
Способ 1: Использование командной строки
Для того чтобы определить диск, на котором установлена Windows, можно использовать командную строку и специальную консольную команду. Для этого нужно:
- Открыть «Командную строку» из меню «Пуск» -> «Служебные Windows» или через поиск.
- Ввести команду «diskpart» и нажать Enter.
- Разрешить внесение изменений, нажав «Да».
- В открывшемся окне набрать команду «list disk» и нажать Enter.
Теперь вы увидите полный список всех дисков, подключенных к компьютеру, включая диск, на котором установлена Windows. Обратите внимание на размер диска, чтобы точно определить нужный.
Способ 2: Использование системных настроек
Определение диска, на котором установлена Windows, используя системные настройки.
Для того чтобы определить диск, на котором установлена Windows, можно также использовать системные настройки. Для этого нужно:
- Кликнуть правой кнопкой мыши по ярлыку «Мой Компьютер».
- Выбрать пункт «Управление».
- Перейти во вкладку «Запоминающие устройства» -> «Управление дисками».
- Во вкладке «Диспетчер устройств» выбрать «Дисковые устройства».
Тем самым откроется список всех дисков, подключенных к компьютеру, включая диск, на котором установлена Windows. Вы увидите их модели и размеры.
Способ 3: Использование командной строки для проверки диска
Чтобы проверить диск на ошибки и исправить их, нужно выполнить следующие действия:
- Открыть «Командную строку» от имени администратора.
- Ввести команду: «chkdsk C: /f /offlinescanandfix» (где «C:» — это буква проверяемого диска).
Команда запустит оффлайн проверку диска и исправление ошибок на нем. Замените «C:» на нужную букву диска, которую вы хотите проверить.
Способ 4: Определение версии системы Windows
Для того чтобы узнать какая версия Windows установлена на диске, нужно выполнить следующие действия:
- Выбрать «Пуск» -> «Параметры» -> «Система» -> «О системе». Также можно нажать комбинацию клавиш «Win+Pause».
- В разделе «Характеристики устройства» -> «Тип системы» указана версия Windows (32- или 64-разрядная).
- В разделе «Характеристики Windows» можно увидеть версию и выпуск ОС Windows, установленной на устройстве.
Полезные советы
- Если вы хотите проверить диск, на котором установлена Windows, то не можете проверять его в режимной среде, так как система будет в использовании. Для этого нужно выполнить проверку с помощью «chkdsk» из командной строки.
Выводы
Определить диск, на котором установлена система Windows, можно несколькими способами, включая использование консольной команды в командной строке, системных настроек или проверки диска. Информация об установленной версии Windows может быть получена при помощи системных настроек. Не забывайте, что для выполнения некоторых операций (например, проверки диска) может потребоваться права администратора.
Можно ли узнать адрес ИП
Нет, нельзя узнать адрес индивидуального предпринимателя (ИП) таким образом. В выписке из Единого государственного реестра индивидуальных предпринимателей (ЕГРИП) не указывается адрес предпринимателя. Адрес ИП является персональными данными и не может быть доступным общественности.
Как узнать модель ОЗУ через cmd
Если вы хотите узнать модель ОЗУ своего компьютера, вы можете воспользоваться командной строкой в операционной системе Windows. Для этого откройте командную строку, нажав сочетание клавиш Win + R, введите «cmd» и нажмите Enter. В открывшемся окне командной строки введите следующую команду: «wmic memorychip get manufacturer, partnumber, speed» (без кавычек) и нажмите Enter. В результате на экране отобразится информация о вашем ОЗУ, включая производителя, заводской номер и частоту работы. Заводской номер указывает на конкретную модель ОЗУ, а частота в мегагерцах показывает его работоспособность. Таким образом, вы сможете узнать модель ОЗУ своего компьютера, используя команду в командной строке операционной системы Windows.
Как проверить ОЗУ через cmd
Чтобы проверить оперативную память через командную строку, необходимо выполнить следующие действия:
- Откройте командную строку от имени администратора.
- Введите команду «wmic memorychip get devicelocator, speed» без кавычек и нажмите клавишу Enter.
- В столбце «Speed» будет указана частота каждого модуля памяти.
Таким образом, вы сможете узнать скорость оперативной памяти на вашем компьютере. Эта информация может быть полезной при апгрейде или оптимизации системы, так как она позволяет определить, насколько эффективно используется память компьютера и есть ли необходимость в ее замене или улучшении.
Как узнать какая оперативная память через командную строку
Чтобы узнать информацию о оперативной памяти вашего компьютера через командную строку, вам нужно открыть командную строку. Для этого можно нажать клавиши Win+R, после чего в открывшемся окне ввести команду cmd и нажать «ОК».
После открытия командной строки, нужно ввести одну из следующих команд: SystemInfo или wmic MEMORYCHIP get BankLabel,DeviceLocator,Capacity,Speed.
Если вы ввели команду SystemInfo, нажмите клавишу Enter и дождитесь завершения выполнения команды. Затем прокрутите результаты и найдите раздел «Physical Memory (RAM)», в котором будет указано количество установленной оперативной памяти.
Если вы ввели команду wmic MEMORYCHIP get BankLabel,DeviceLocator,Capacity,Speed, нажмите клавишу Enter и дождитесь выполнения команды. В результате будут выведены сведения о каждом установленном модуле оперативной памяти, включая местоположение, ёмкость, скорость и т.д.
Таким образом, вы можете получить информацию о своей оперативной памяти при помощи командной строки.
Во время установки винды, выбрала диск с меньшим доступным местом, но проблема в том, что HDD на 500Gb, а SSD 516Gb. Всё установилось, но работает не быстро, включается долго. Думаю, установила ОС на HDD? Но как узнать?

26.10.2020
Скрин с управление дисками дай?

26.10.2020
Запустите консоль cmd.exe( Пуск—> Выполнить —>cmd.exe —>ОК) . В консоли наберите команду set и нажмите Enter.
В выведенной информации найдите строчку
HOMEDRIVE=C:
Где С: и есть системный диск. Если Всё так и есть значит Ось грузится с диска С. А вот то что дериктория для установки программ изменена. То проверить можно так Пуск —> Выполнить —> regedit —> Ок. Найдите строчку -HKEY_LOCAL_MACHINE\SOFTWARE\Microsoft\Windows\CurrentVersion. Значение в правом окне должно быть -С: \ Program files.У Вас же это значение может быть -d:\my program. ( значение взято с потолка, но суть ясна — D, а не С) Менять не советую, если всё так и есть как написанно выше, Возможно человек законсервировал диск С, и ограничил возможность распространению вирусов на системном диске.

26.10.2020
Сейчас в деспетчере задач можно увидеть какой диск у вас SSD, нажимайте свойство на ваш C диск и сверяите название диска
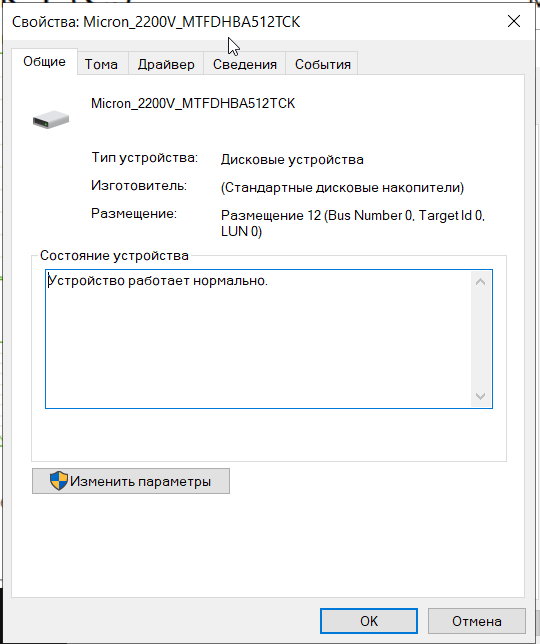

26.10.2020
В диспетчер задач глянь, там указано.

26.10.2020
Выполнить команду cmd, set там искать такие строки
SystemDrive=C:
SystemRoot=C:\WINDOWS
windir=C:\WINDOWS

26.10.2020
Нажимаете Win+R вводите dfrgui и смотрите где жёсткий диск, где твердотельный.
На диске где установлена windows, будет значок windows.

26.10.2020
Дак открой меню управления дисками и посмотри где у тебя системные разделы. Там у винды по любому несколько NTFS разделов, она сама их создает во время установки.

26.10.2020
—Во время установки винды, выбрала диск с меньшим доступным местом, но проблема в том, что HDD на 500Gb, а SSD 516Gb. —
Поскольку 500 меньше 516, то поставили Win10 на HDD, отсюда и «не быстро». Возможно и процессор слабый.

26.10.2020
Ути пути молодец. Короче звони на вацап вместе установим

26.10.2020
Если удалить винду то можно точно сказать, что компьютер стал работать лучше
- Как узнать из-под windows в каком режиме сейчас работает ssd в IDE или ACHI? Из-под винды узнать можно? В диспетчере устройств присутствуют оба контроллера 1) PCI IDE 2) SATA ACHI… Так в каком режиме в данный момент работает SSD есть возможность узнать? Ну кроме того как смотреть в bios, ещё как-то можно узнать?
- Стоит Винда 7 на компе, и лежит ISO образ на компе. Как узнать установлена ли на компе винда с данного ISO образа? Если можно это сделать подскажите как Всем привет и заранее заранее спасибо за ответы)
- У меня на диске D все игры steam и epicgame, а сами лаунчеры на диске C, я хочу переустановить виндовс (он на диске С) Естественно диск прийдется форматировать, удалится всё и виндовс, и лаунчеры. Я скачаю лаунчеры снова, но увидят ли они игры на соседних дисках?
- Помогите У меня установлена Win 10 на диске. Но на там диске где стоит винда не загружается система У меня есть диск в на котором установлена Windows и я почему-то не могу загрузиться с этого диска. ( Только не говорите: переустанови винду и так далее Я НЕ ХОЧУ ПЕРЕУСТАНАВЛИВАТЬ)
Добавить комментарий
Windows 10 — это одна из самых популярных операционных систем в мире, которая предлагает множество возможностей для пользователей. Однако, многие пользователи не знают, на каком диске установлена их операционная система.
Чтобы узнать, на каком диске установлен Windows 10, вам нужно открыть меню «Диспетчер дисков». Для этого нажмите комбинацию клавиш «Win + X» и выберите пункт «Диспетчер дисков».
В открывшемся окне вы увидите список дисков на вашем компьютере. Диск, на котором установлена операционная система, будет помечен буквой «C». Напротив других дисков может быть указана буква диска или название раздела, но на диске с операционной системой будет указано «ОС».
Теперь, когда вы знаете, на каком диске установлена операционная система Windows 10, вы можете смело продолжать использовать свой компьютер и настраивать его под ваши потребности.
Содержание
- Какой диск использован для установки Windows 10 на компьютере?
- Диск для установки операционной системы: как узнать?
- Где найти информацию о диске, на котором установлен Windows 10?
- Как определить, на каком диске расположена операционная система?
Какой диск использован для установки Windows 10 на компьютере?
Для установки операционной системы Windows 10 на компьютер, необходимо выбрать конкретный диск, на котором будет размещена операционная система. Выбор диска может оказаться важным, особенно если у вас установлено несколько жестких дисков или SSD.
Для того чтобы узнать, какой диск был использован для установки Windows 10, можно воспользоваться системным инструментом «Диспетчер дисков». Чтобы открыть «Диспетчер дисков», выполните следующие действия:
- Нажмите правой кнопкой мыши на кнопку «Пуск».
- В открывшемся контекстном меню выберите «Диспетчер дисков».
В открывшемся «Диспетчере дисков» вы увидите все установленные на вашем компьютере диски. В рамках установленной операционной системы Windows 10 вы можете узнать, на каком диске она установлена, по следующим признакам:
- Диск с операционной системой будет иметь метку «ОС» или «ПРОГР».
- Диск с операционной системой обычно имеет объем, близкий к значению, указанному в расположении.
- Диск с операционной системой может быть помечен как «Посмотреть файлы».
Таким образом, вы можете определить, на каком диске установлена операционная система Windows 10, используя «Диспетчер дисков». Эта информация может быть полезной при выполнении определенных задач, связанных с настройкой и обслуживанием вашего компьютера.
Диск для установки операционной системы: как узнать?
Когда нужно узнать, на каком диске установлена операционная система Windows 10, можно воспользоваться несколькими простыми способами. Рассмотрим два из них.
1. Использование системной информации:
Шаг 1: Нажмите клавиши Win + R, чтобы открыть окно «Выполнить».
Шаг 2: Введите «msinfo32» в поле «Выполнить» и нажмите Enter. Это откроет «Системную информацию».
Шаг 3: В левой части окна выберите «Компоненты» и раскройте раздел «Жесткий диск».
Шаг 4: Выберите «Местоположение файла» и найдите путь, который заканчивается на «Windows» или «Windows10». Это будет указывать на диск, на котором установлена операционная система.
Примечание: Если система установлена на нестандартном разделе или с помощью виртуальной машины, то путь может отличаться.
2. Использование диспетчера дисков:
Шаг 1: Откройте «Диспетчер дисков», нажав правой кнопкой мыши на кнопку «Пуск» и выбрав «Диспетчер дисков» в меню.
Шаг 2: В разделе «Диск 0» (или других соответствующих дисков) найдите раздел, помеченный как «Системный».
Шаг 3: Если раздел содержит букву диска, то это будет означать, что операционная система установлена на этом диске.
Примечание: Если раздел не содержит букву диска или имеет другую метку, то он может быть связан с системной резервной областью и не являться диском для установки операционной системы.
Теперь вы знаете, как узнать, на каком диске установлена операционная система Windows 10. Эта информация может быть полезна при решении проблем с установкой или обновлением системы, а также при выполнении диагностики и настройке компьютера.
Где найти информацию о диске, на котором установлен Windows 10?
Чтобы узнать, на каком диске установлена операционная система Windows 10, вам потребуется открыть системные свойства компьютера. Перейдите к следующей инструкции:
- Нажмите правой кнопкой мыши на значок «Мой компьютер» или «Этот компьютер» на рабочем столе или в меню «Пуск».
- Выберите пункт «Свойства» в выпадающем меню. Откроется окно «Система».
- В разделе «Система» найдите строку «Системный тип» или «ОС».
- Под строкой «Системный тип» вы увидите информацию о диске, на котором установлена операционная система Windows 10. Обычно это будет указано как буква диска (например, «C:») и размер диска.
Теперь вы знаете, на каком диске установлена ваша операционная система Windows 10. Эта информация может быть полезна, если вам нужно будет выполнить какие-либо действия с этим диском, например, освободить место на диске или переместить файлы.
Как определить, на каком диске расположена операционная система?
Определить, на каком диске установлена операционная система Windows 10, можно с помощью нескольких простых шагов. Вот как это сделать:
- Откройте Проводник (Windows Explorer).
- В левой панели щелкните правой кнопкой мыши на «Этот компьютер» или «Мой компьютер».
- Выберите «Свойства» в контекстном меню, которое откроется.
- В открывшемся окне «Общие сведения о компьютере» найдите раздел «Система».
- В этом разделе вы найдете информацию о версии Windows, типе системы и других основных характеристиках компьютера.
- Найдите строку «Рабочая группа» или «Член домена».
- Рядом с названием «Основное дисковое устройство» будет указан диск, на котором расположена операционная система. Это может быть, например, диск C: или другой буква диска.
После выполнения этих шагов вы сможете определить, на каком диске установлена операционная система Windows 10. Эта информация может быть полезной при производстве резервного копирования данных или при установке программ или обновлений.
Если вы хотите узнать, на каком диске установлена операционная система Windows, то следуйте нашей подробной инструкции. Зная, на каком диске располагается Windows, вы сможете легко настраивать и решать проблемы с вашей операционной системой.
Самый простой способ узнать, на каком диске установлена Windows, — воспользоваться командой «Свойства системы». Для этого щелкните правой кнопкой мыши на значке «Мой компьютер» на рабочем столе и выберите пункт «Свойства». В открывшемся окне выберите вкладку «Общие» и обратите внимание на строку «Система». Отображаемый путь будет указывать на то, на каком диске расположена ваша операционная система.
Если вы предпочитаете использовать командную строку, то можете воспользоваться командой «diskpart». Для этого нажмите клавишу «Win + R» для открытия окна «Выполнить» и введите «diskpart». После открытия командной строки введите команду «list volume», которая отобразит все разделы на дисках компьютера. В столбце «Система» будет указано, на каком разделе находится ваша операционная система Windows.
Независимо от выбранного вами способа, знание того, на каком диске установлена Windows, поможет вам лучше управлять вашей операционной системой и быстро решать возникшие проблемы.
Содержание
- Открытие раздела «Этот компьютер»
- Поиск значка диска с операционной системой
- Правый клик по значку и выбор «Свойства»
- Переход на вкладку «Общие»
- Просмотр информации о диске с Windows
- Вопрос-ответ
- Можно ли узнать на каком диске установлена Windows без использования сторонних программ?
- Какой командой можно узнать на каком диске установлена Windows в командной строке?
- Как узнать на каком диске установлена Windows, если я использую операционную систему macOS?
Открытие раздела «Этот компьютер»
Чтобы узнать на каком диске установлена Windows, необходимо открыть раздел «Этот компьютер». Для этого выполните следующие действия:
- На рабочем столе найдите иконку «Этот компьютер». Она обычно находится в левом нижнем углу экрана.
- Нажмите на иконку «Этот компьютер».
После выполнения этих действий откроется окно «Этот компьютер», в котором вы сможете увидеть список всех доступных дисков, включая системный диск, на котором установлена операционная система Windows.
В этом списке дисков вы сможете определить настоящий диск, на котором установлена Windows, по иконке диска и надписи «ОС (C:)» или «ОС (D:)».
Примечание: Если дополнительные диски имеют иконку с другой надписью или нет надписей, то они, скорее всего, являются дополнительными разделами на основном диске.
Вот так вы можете определить, на каком диске установлена операционная система Windows, открыв раздел «Этот компьютер».
Поиск значка диска с операционной системой
Для того чтобы определить, на каком диске установлена операционная система Windows, необходимо выполнить несколько простых шагов.
- Нажмите на значок «Пуск» в левом нижнем углу экрана.
- Откройте меню «Мой компьютер» или «Этот компьютер».
- Откройте диск C: или системный диск, на котором, как правило, установлена операционная система.
- В открытом окне найдите значок операционной системы Windows.
Также можно воспользоваться поиском на компьютере:
- Нажмите на значок «Пуск» в левом нижнем углу экрана.
- В поле поиска введите название операционной системы (например, «Windows 10») и нажмите «Enter».
- Найденный значок диска с операционной системой будет указывать на то, на каком диске установлена Windows.
После выполнения этих простых действий вы сможете легко определить диск, на котором установлена операционная система Windows, и использовать эту информацию при необходимости.
Правый клик по значку и выбор «Свойства»
Чтобы узнать на каком диске установлена операционная система Windows, необходимо выполнить несколько простых шагов. Один из способов — это использование контекстного меню при помощи правого клика на значке «Мой компьютер» или «Этот компьютер» на рабочем столе или в проводнике.
- На рабочем столе или в проводнике найдите значок «Мой компьютер» или «Этот компьютер».
- Сделайте правый клик на этом значке.
- В контекстном меню выберите опцию «Свойства».
После выбора опции «Свойства» откроется окно с информацией о системе компьютера, включая информацию о версии операционной системы и диске, на котором она установлена. Важно отметить, что на этой странице также можно получить информацию о процессоре, объеме оперативной памяти и других характеристиках компьютера.
Переход на вкладку «Общие»
После открытия «Системной информации» переходим на вкладку «Общие». Для этого выполните следующие шаги:
- Находясь в окне «Системная информация», найдите в верхней части окна навигационную панель.
- В навигационной панели выберите вкладку «Общие».
На вкладке «Общие» вы сможете получить основную информацию о вашей операционной системе, включая ее имя, номер версии, дату установки и другие важные данные.
Просмотр информации о диске с Windows
В данной статье мы рассмотрим, как просмотреть информацию о диске, на котором установлена операционная система Windows.
Существует несколько способов, чтобы узнать на каком диске установлена Windows. Рассмотрим их по порядку:
- Открыть «Диспетчер дисков». Для этого нажмите
Win + R, в появившемся окне напишите «diskmgmt.msc» и нажмите Enter. - В открывшемся «Диспетчере дисков» вы увидите список всех подключенных дисков. Установленный диск с Windows будет иметь букву, например, «C:», о чем указывается рядом с его объемом.
- Если у вас есть несколько дисков, то можно использовать командную строку, чтобы узнать диск с Windows. Откройте командную строку, нажав Win + R, введите «cmd» и нажмите Enter.
- В командной строке введите команду «wmic logicaldisk get DeviceID, VolumeName, Description» и нажмите Enter. В результате будет выведен список всех дисков с указанием их букв и названий. Ищите тот диск, где в поле «VolumeName» указано название вашей операционной системы, например, «Windows».
- Вы также можете просмотреть информацию о диске с Windows в «Панели управления». Для этого откройте «Панель управления», выберите «Система и безопасность», далее «Система». В открывшемся окне вы найдете информацию о вашей операционной системе, включая путь к диску с Windows.
Теперь вы знаете несколько способов просмотра информации о диске с установленной операционной системой Windows. Выберите наиболее удобный для вас способ и легко определите диск с Windows без необходимости использования специальных программ или инструментов.
Вопрос-ответ
Можно ли узнать на каком диске установлена Windows без использования сторонних программ?
Да, можно. Для этого нужно открыть Диспетчер дисков. Откройте меню «Пуск» и введите в поисковую строку «Диспетчер дисков». В открывшемся окне вы увидите информацию о всех дисках, подключенных к компьютеру, и о том, на каком из них установлена операционная система Windows.
Какой командой можно узнать на каком диске установлена Windows в командной строке?
Для того чтобы узнать на каком диске установлена Windows с помощью командной строки необходимо выполнить команду «wmic logicaldisk get deviceid, volumename, description». В результате выполнения данной команды вы получите список всех логических дисков на вашем компьютере и отображенную операционную систему на каждом из них.
Как узнать на каком диске установлена Windows, если я использую операционную систему macOS?
Если вы используете операционную систему macOS, то для того чтобы узнать на каком диске установлена Windows, вам потребуется открыть программу «Загрузка кампьютера». Нажмите на него, удерживая клавишу «Option» при включении компьютера, и вам будет предложено выбрать операционную систему для загрузки. Операционная система Windows будет обозначена диском, на котором она установлена.
Содержание
- Основные параметры жесткого диска и где их посмотреть?
- Способ узнать какой жесткий диск стоит на компьютере №1 – Через управление компьютером
- Программа Aida64 – Способ узнать какой жесткий диск стоит на компьютере №2
- Как узнать, какой жесткий диск стоит на компьютере?
- Диспетчер устройств
- Системное приложение «Управление компьютером»
- Командная строка
- Программы для определения жестких дисков
- Узнать модель жесткого диска в BIOS
- Как узнать какой жесткий диск стоит на компьютере
- Как узнать модель и размер жесткого диска
- Как узнать какой стоит жесткий диск – способ 2
- Как узнать жесткий диск в Windows 10
- Прочее способы
- Различные способы узнать модель HDD и его объем
- Надпись на шильдике
- Свойства логического раздела
- Диспетчер устройств
- Msinfo
- Сторонний софт
- Через БИОС
- Какая информация вам может пригодиться
- Как понять на каком диске установлен windows
- КАК УЗНАТЬ ВЕРСИЮ WINDOWS
- Как узнать какой жесткий диск стоит на компьютере?
- Способ узнать какой жесткий диск стоит на компьютере №1 — Через управление компьютером
- Программа Aida64 — Способ узнать какой жесткий диск стоит на компьютере №2
- Три способа узнать какой тип жесткого диска установлен в компьютере
- Три способа узнать какой жесткий диск установлен
- Первый — Средствами Windows
- Второй — определить тип жесткого диска с помощью AIDA64
- Третий способ — визуальный
- Как узнать, на каком диске установлена программа?
- Как узнать, где на жёстком диске MBR находится активный раздел вместе с загрузчиком операционных систем (при наличии на HDD нескольких установленных Windows и отсутствии Скрытого раздела System Reserved (Зарезервировано системой)?
Основные параметры жесткого диска и где их посмотреть?
К основным параметрам любого жесткого диска можно отнести форм фактор (2.5 – для ноутбука, 3.5 – для настольного ПК), объем, интерфейс подключения (Sata 1, Sata 2, Sata 3 и так далее), скорость вращения шпинделя, размер буфера.
Для того, чтобы узнать какой жесткий диск установлен в вашем компьютере или ноутбуке существует множество методов. В данной статье мы поговорим о самых простых и доступных из них. Будет способ без установки дополнительных программ и при помощи программы Aida64.
Способ узнать какой жесткий диск стоит на компьютере №1 – Через управление компьютером
Итак для определения модели жесткого диска нам потребуется зайти в управление компьютером.
Для этого правой кнопкой мыши нажимаем на значок “Компьютер” на рабочем столе или в меню пуск и выбираем “Управление” (“Управление компьютером”).
Входим в управление компьютером
В правой части окна вы увидите все установленные в компьютер жесткие диски и сд приводы.
По объему выделяем жесткий диск, параметры которого хотим узнать, кликаем по нему правой кнопкой мыши и в открывшемся меню выбираем “Свойства”.
Откроется окно свойств жесткого диска, где на вкладке “Общие будет написана его модель”.
Находим в свойствах модель установленного в компьютер жесткого диска
Теперь чтобы узнать все основные параметры нужно ввести эту модель в любой поисковик и посмотреть в интернете интересующие вас параметры.
Ищем модель в интернете
Смотрим полное описание всех характеристик жесткого диска
Программа Aida64 – Способ узнать какой жесткий диск стоит на компьютере №2
Скачиваем и устанавливаем программу Aida64 с официального сайта. Программа имеет 30-ти дневный пробный срок действия. Поэтому вы без проблем сможете воспользоваться пробной версией.
Качаем любую версию из предложенных по ссылке выше.
После запуска программы открываем слева пункт меню “Хранение данных” – >”ATA”.
Узнаем какой жесткий диск установлен в компьютере или ноутбуке через программу Aida64
Если у вас установлено несколько жестких дисков, то в правой части окна выбираем нужный и ниже просматриваем все характеристики жесткого диска.
Источник
Как узнать, какой жесткий диск стоит на компьютере?
Существует немало ситуаций, когда пользователю компьютера необходимо получить информацию об установленных жестких дисках. Сделать это можно различными способами — средствами операционной системы, при помощи сторонних приложений и без всего этого. Рассмотрим вопрос более подробно.
В операционных системах Windows предусмотрены все необходимые средства для получения различной информации о жестком диске. Начнем с самого простого.
Диспетчер устройств
Приложение «Диспетчер устройств» отображает список всех встроенных в материнскую плату и внешне подключаемых к компьютеру устройств, включая жесткие диски. При помощи этой системной программы можно быстро узнать модель установленного винчестера, что впоследствии позволит получить о нем более подробную информацию:
Чтобы получить все остальные сведения о жестком диске, просто введите название его модели в поисковую строку любого поисковика. В первых же строчках результата поиска будут приведены ссылки, по которым можно будет получить подробную информацию по той или иной модели винчестера.
Системное приложение «Управление компьютером»
При помощи системного приложения «Управление компьютером» можно определить не только название винчестера, но и его суммарный объем, количество и название разделов (локальных дисков):
Командная строка
В некоторых ситуациях определить модель винчестера при помощи двух предыдущих способов оказывается невозможным. Обычно это наблюдается при наличии вирусов на компьютере либо при отключении некоторых системных служб, отвечающих за работу этих приложений. В таких случаях может помочь командная строка (консоль) Windows:
Программы для определения жестких дисков
В интернете можно найти массу приложений, позволяющих получить самую различную информацию о жестких дисках, включая такие данные о нем, которые затруднительно или даже невозможно получить средствами операционной системы. Одна из таких программ — Ontrack EasyRecovery. Вообще программа предназначена для восстановления утерянных данных с жесткого диска, но с ее помощью можно получить довольно подробную информацию.
Узнать модель жесткого диска в BIOS
Если на компьютере отсутствует операционная система или она по каким-либо причинам перестала исправно работать, модель винчестера можно узнать при помощи BIOS. Данная микропрограмм встроена в материнскую плату ПК, потому она способна работать и без всякой ОС. Для получения модели жесткого диска этим способом следуйте инструкции:
Узнать, какой жесткий диск стоит на компьютере, также можно путем осмотра его корпуса. На любом винчестере присутствует наклейка, на которой указано название модели, объем, серийный номер и прочая информация.
Источник
Как узнать какой жесткий диск стоит на компьютере
Третий день и очередная статья на тему определения компьютерного оборудования. Мы уже научились идентифицировать материнскую плату и процессор, а сегодня поговорим о том, как узнать какой жесткий диск стоит на компьютере.
На самом деле всё просто, и, по сути, мы воспользуемся теми же методами, что и в предыдущих статьях.
Как узнать модель и размер жесткого диска
Для начала будем использовать уже знакомую нам утилиту «Сведения о системе». Плюсы этого способа в том, что мы получаем не только модель и размер винчестера, но можем увидеть и другую полезную информацию о самом диске и его разделах/локальных дисках.
1. Чтобы открыть нужную нам утилиту, используйте горячие клавиши Win+R и в появившееся поле «Открыть» введите «msinfo32«.
3. У вас откроется окно «Сведения о системе», в левой его части выберите «Компоненты/Запоминающие устройства/Диски». Первый пункт «Диски» показывает информацию о локальных дисках. Второй – о ваших физических жестких дисках, в том числе и внешних.
Если у вас несколько жестких дисков, то они также будут представлены в этой таблице.
Как узнать какой стоит жесткий диск – способ 2
На этот раз мы воспользуемся другой системной утилитой под названием «Диспетчер устройств». Этот метод позволяет быстро посмотреть модель жесткого диска, а спустя пару кликов мышкой, узнать объем жесткого диска и его разделов. В данном случае, размер указан в мегабайтах.
1. Нажмите комбинацию клавиш Win+Pause и в левой части открывшегося окна выберите «Диспетчер устройств».
2. Далее перейдите в раздел (разверните его двойным кликом мышки) «Дисковые устройства». Вы увидите жесткие диски, подключенные к вашему компьютеру (внутренние и внешние). Их имена состоят из названий моделей.
3. Теперь кликните по нужному винчестеру двойным кликом мыши, либо нажмите по нему правой кнопкой мышки и выберите «Свойства».
4. В открывшемся окошке перейдите на вкладку «Тома» и нажмите кнопку «Заполнить». Через несколько секунд появится информация о размере жесткого диска и его разделов.
В десятке получить информацию о модели и объеме диска можно с помощью «Диспетчера задач».
2. Перейдите на вкладку «Производительность» и выберите нужный диск.
Прочее способы
Приведенных выше методов вполне достаточно для получения нужной нам информации. Но уже по сложившейся традиции не обойдемся без упоминания сторонних программ помогающих узнать модель и размер жесткого диска, а также проанализировать и проверить состояние жесткого диска.
Также, посмотреть размер винчестера и его разделов можно в окне «Управление компьютером».
Как и ранее, всё достаточно легко, и как видите, большинство способов определения параметров устройств повторяются. Запомнить их, из-за этого, тоже проще.
Источник
Различные способы узнать модель HDD и его объем
Приветствую, дорогие читатели. Часто возникает потребность узнать модель конкретных комплектующих, не вскрывая системный блок. К счастью, в Windows 10, как и в более ранних версиях этой операционной системы, существует несколько способов сделать одну задачу. Сегодня я расскажу, как узнать модель жесткого диска.
Надпись на шильдике
Раз уже зашла речь об этом, не могу не упомянуть проверенный и любимый многими способ – открыть системник и посмотреть, что там внутри. Учитывайте, что для извлечения винчестера скорее всего придется выкрутить фиксирующие болты, удерживающие его в стойке.
Модель устройства написана в верхней части наклеенного на ней шильдика. Обычно она помещается слева, сразу же под логотипом производителя(но не всегда). Эти же данные вы можете считать со штрих-кода, если у вас есть подходящий сканер, но к сожалению его как правило нет, так что идем к следующим вариантам.
Свойства логического раздела
Кликнув левой кнопкой мыши по значку вашего компьютера (на рабочем столе или в меню Пуск), вы попадете в список доступных устройств: жесткие диски и если есть, то DVD-дисковод. Здесь показаны логические разделы винчестера и объем, занятый файлами, а также общая емкость каждого раздела. Обычно логических разделов на компьютере как минимум два: на С: установлена операционная система, остальные используются как файловое хранилище.
Диспетчер устройств
Зайдя в панель управления, выберите «Диспетчер устройств», а затем пункт «Дисковые устройства». Чтобы не перепутать винчестер с картридером, учитывайте, что в конце у модели харда обычно написано IDE или ATA Device.
Msinfo
Еще один способ узнать модель своего HDD – нажать комбинацию клавиш Win+R и в командную строку вставить фразу msinfo32, затем нажать Enter. Интересующий нас пункт находится в разделе «Компоненты» — «Запоминающие устройства» — «Диски». Таких разделов может быть 2 – один с логическими разделами и их характеристиками, второй отображает полную информацию о накопителе. Модель указана в верхней части.
Сторонний софт
Собрать полную информацию о компонентах компьютера можно с помощью специализированного софта – например, Everest или AIDA64. При этом можно получить данные, которые недоступны при просмотре программными средствами Виндовс.
Через БИОС
Для запуска BIOS необходимо нажать соответствующую кнопку во время загрузки компьютера – обычно Del или F2. Где находится Соответствующий пункт, зависит от разработчика и версии БИОСА.
Какая информация вам может пригодиться
Если вы всерьез занялись апгрейдом своего железа, рекомендую ознакомиться с публикациями о правильном выборе жесткого диска или HDD для компьютера и где лучше покупать комплектующие для системного блока. Актуальный рейтинг жестких дисков для ПК за 2017 и 2018 год вы найдете здесь.
Спасибо за внимание и до следующих встреч на страницах моего блога. Не забудьте поделиться этой статьей в социальных сетях и подписаться на новостную рассылку!
Источник
Как понять на каком диске установлен windows
Не знаете как узнать версию Windows, которая находится на вашем установочном носителе? После применения метода из нижеследующей инструкции, вы сможете сделать быструю проверку за несколько секунд.
Файлы-образы операционной системы Windows в форматах ISO, которые записываются на диски DVD или USB-носители выглядят одинаково. Разработчики корпорации всегда стараются сохранять привычную и неплохо работающую структуру (расположение) папок и вложенных файлов.
Перед тем, как начать установку или переустановку ОС на компьютере или ноутбуке, пользователь создает установочный диск с той версией операционной системы, образ диска которой загрузил заранее и хранил на HDD. Обновление до последней актуальной сборки происходит обычно уже после размещения ОС и настройки активного интернет-соединения.
Пользователем задействуется заранее подготовленный установочный носитель на DVD-диске или USB-накопителе. Версию, номер сборки и архитектуру ОС, которая записана на нём, зачастую вспомнить трудно. В этом случае ситуацию прояснит встроенная команда системной Командной строки или PowerShell.
Во-первых, вам необходимо убедиться, что установочный носитель подключен к компьютеру. Если это диск DVD или USB, вставьте его в свой ПК. Если это ISO-файл, смонтируйте его в привод.
В десятой версии Windows за это побеспокоится встроенная функция Проводника файлов. В семерке вам понадобится сторонний инструмент для монтирования файлов ISO, например UltraISO.
КАК УЗНАТЬ ВЕРСИЮ WINDOWS
Для начала, на смонтированном установочном накопителе или диске, просмотрите все директории, пока не найдете папку с именем “sources”. В ней найдите файл с именем “install.wim” или “install.esd”.
Откройте окно Командной строки или PowerShell с административными правами. Для этого, в десятой версии ОС, щелкните правой кнопкой мыши по кнопке “Пуск” и запустите утилиту. Выполните нижеследующую команду, заменив букву “F” буквой диска, где Windows смонтировала установочный носитель, путь к файлу – согласно вашему в структуре образа и расширение “.esd” на соответствующее вашему расширение файла.
Эта команда укажет номер сборки и имеющиеся версии ОС. Например, диск может включать Windows 10:
С дополнительным параметром “/index:#” вы сможете проверить конкретный номер сборки и архитектуру. Просто запустите ту же команду, заменив “#” в конце номером записи индекса, о котором вы хотите получить больше информации.
На скриншоте мы получили подробную информацию о пятой записи. Вывод в ней показывает интересующие нас:
Инструмент командной строки DISM, который мы задействуем в командах, предназначен для изменения ISO-образа Windows, перед развертыванием его на ПК или для управления уже установленным образом. Теперь вопрос, как узнать версию Windows, не поставит вас в тупик!
Спасибо за терпение и уделённое внимание нашему сайту! Посещайте нас почаще. Воспользуйтесь другими компьютерными советами, опубликованными ранее.
Как узнать какой жесткий диск стоит на компьютере?
К основным параметрам любого жесткого диска можно отнести форм фактор (2.5 — для ноутбука, 3.5 — для настольного ПК), объем, интерфейс подключения (Sata 1, Sata 2, Sata 3 и так далее), скорость вращения шпинделя, размер буфера.
Для того, чтобы узнать какой жесткий диск установлен в вашем компьютере или ноутбуке существует множество методов. В данной статье мы поговорим о самых простых и доступных из них. Будет способ без установки дополнительных программ и при помощи программы Aida64.
Способ узнать какой жесткий диск стоит на компьютере №1 — Через управление компьютером
Итак для определения модели жесткого диска нам потребуется зайти в управление компьютером.
Для этого правой кнопкой мыши нажимаем на значок «Компьютер» на рабочем столе или в меню пуск и выбираем «Управление» («Управление компьютером»).
Входим в управление компьютером
В правой части окна вы увидите все установленные в компьютер жесткие диски и сд приводы.
По объему выделяем жесткий диск, параметры которого хотим узнать, кликаем по нему правой кнопкой мыши и в открывшемся меню выбираем «Свойства».
Откроется окно свойств жесткого диска, где на вкладке «Общие будет написана его модель».
Находим в свойствах модель установленного в компьютер жесткого диска
Теперь чтобы узнать все основные параметры нужно ввести эту модель в любой поисковик и посмотреть в интернете интересующие вас параметры.
Ищем модель в интернете
Смотрим полное описание всех характеристик жесткого диска
Программа Aida64 — Способ узнать какой жесткий диск стоит на компьютере №2
Скачиваем и устанавливаем программу Aida64 с официального сайта. Программа имеет 30-ти дневный пробный срок действия. Поэтому вы без проблем сможете воспользоваться пробной версией.
Скачать Aida64 с официального сайта.
Качаем любую версию из предложенных по ссылке выше.
После запуска программы открываем слева пункт меню «Хранение данных» — >»ATA».
Узнаем какой жесткий диск установлен в компьютере или ноутбуке через программу Aida64
Если у вас установлено несколько жестких дисков, то в правой части окна выбираем нужный и ниже просматриваем все характеристики жесткого диска.
Три способа узнать какой тип жесткого диска установлен в компьютере
Современные жесткие диски бывают двух видов: HDD и SSD. Давайте для начала рассмотрим два этих типа. Если рассказать о них простым и понятным языком то получиться следующие. Диск HDD – это привычная коробочка внутри которой находится круглые намагниченные пластины. На них хранится информация и считывающие головки, которые эту информацию считывают. Шпинделя в этом устройстве раскручивают диски до нескольких тысяч оборотов в минуту. Самые распространённые скорости — это 5400 и 7200 оборотов.
SSD или твердотельный накопитель — проще говоря это большая флешка, но с невероятно высокой скоростью чтения и записи, причём чем больше объем файлов, тем существеннее становится разница между SSD и обычным жестким диском. Любая программа, установленная на SSD диск, запускается в несколько раз быстрее это уже знает практически каждый. Но как обычному пользователю узнать какой диск установлен именно в его компьютере?
Три способа узнать какой жесткий диск установлен
Существует три распространённых способа, чтобы узнать какой диск установлен в вашем компьютере ssd или hdd: с помощью средств Windows, софта, разобрав компьютер.
Первый — Средствами Windows
Самый простой и более актуальный способ определить тип жесткого диска — с помощью средств Windows. Необходимо зажать клавиши Win + R. В появившемся окне прописать комбинацию «mmc devmgmt.msc». Комбинация пишется без кавычек, после прописывания комбинации, необходимо нажать кнопочку ок.
Далее у вас появятся открытый диспетчер устройств, данная комбинация работает на всех операционных системах Windows. В появившемся Диспетчере устройств находим кнопку дисковые устройства. Открываемые и смотрим название вашего диска.
В результате вы получите полное название вашего диска. Эту информацию вам нужно будет прописать в любом поисковике. Чаще всего в данной панели находится всего одно дисковое устройство, но если у вас находится два, то необходимо прописывать каждое имя по отдельности. Любой поисковик по названию вам выдаст характеристики диска и прочую информацию о вашем устройстве.
Данный способ является самым простым и доступным для каждого пользователя. Но также существует второй способ, который поможет узнать какой у вас стоит диск с помощью специальных приложений и программ.
Второй — определить тип жесткого диска с помощью AIDA64
Самый распространенный программой, которая поможет узнать какой жесткий диск установлен является AIDA64. Программу можно скачать абсолютно бесплатно со страницы интернета. Она удобная, выдает огромное количество полезной информации практически для всей вашей системы и имеет вполне простой и удобный интерфейс. Помимо этого, программа располагает не только представлениям данными о вашем жестком диске, а также выдает полные характеристики о всей вашей машины. Работать с ней очень легко и просто, для того чтобы узнать какой диск у вас стоит, вам необходимо:
Запустить приложение AIDA64.
Перейти во вкладку хранения данных, а там выбрать вкладку ATA. Именно данная вкладка и будут отвечать за всю информацию о вашем жестком диске, его значениях, свойствах, типе устройства и многое другое.
Помимо этого, данное приложение поможет разобраться и узнать характеристику других устройств, информацию о вашем компьютере, а также улучшить качество и работоспособность вашей операционной системы.
Скачать AIDA64 — https://www.aida64.com/downloads
Третий способ — визуальный
И последний способ, благодаря которому можно узнать какой диск установлен на вашем компьютере — это разобрать пк. Открываем крышку компьютера и находим жесткий диск. Как было написано выше, жесткий диск — это коробочка, в которой есть пластины-магниты. Чаще всего жесткий диск находится в отдельной «местности», выделенной под это устройство. После чего нам необходимо подобраться к жесткому диску и прочитать информацию о нём. Выглядит обычный HDD жесткий диск так
Но есть ли у вас SSD, то выглядит он будет чуть-чуть иначе, напоминая большую флешку
При этом на жестком диске всегда можно прочитать информацию и узнать его данные.
Как можно заметить, существует достаточно много способов узнать какой жесткий диск стоит на вашем компьютере. Каждый способ по-своему интересен, удобен и прост. Помимо этих способов, существует еще другие варианты, но они менее практичны и удобны, особенно для простых пользователей. Каждый владелец своего персонального компьютера обязан знать какой у него жёсткий диск и отличать SSD диск от HDD диска.
Как узнать, на каком диске установлена программа?
обычно на С всегда стоят, на каком винда на том и проги
рабочая прога имеет значок на рабочем столе, наводите мышкой на значок и увидите на каком диске/папке стоит прога
Методом научного тыка. смотреть, де какая программа прописана и удалять, если она не на диске Д. А вообще – не грамотный поступок. Винда имеет свойство срать по всему диску, а теперь ещё и по 2-м. а также наступать на старые грабли, поэтому лучше сделать бэкап всего того, что нужно, по-человечески отформатировать все разделы и поставить ОДНУ Винду.
можно определить путь к установленной программе по ярлыку, с помощью кото- рого вы её запускаете. При щелчке правой кнопки мыши на нужном ярлыке, в контекстном меню выберите пункт ‘свойства’, потом нажмите кнопку ‘найти объект’.
с диска на котором винда, в папке прог – там ничего лучше не стирать, попробуй удалить (если хочеш) прогу чере панель управления там будет пункт удаление прог
просто наведите на ярлык программы появится к ней путь куда и где установленна
отключи режим сна и перенеси файл подкачки в Д, вот и место освободится, в свойствах ярлыка смотри
Может, через поиск в компьютере. Там адрес указывается.
Uninstall Tool удалят ключи из реестра.
по свойствам ярлыка найдётся именно та программа, которая инсталлирована в текущей операционной системе.
Если загрузиться в Windows 10, то окно «Управление дисками» выглядит так.
При включении компьютера выходит меню загрузки, где я могу выбрать для загрузки Win 7 или Win 10.
Как узнать, где на жёстком диске MBR находится активный раздел вместе с загрузчиком операционных систем (при наличии на HDD нескольких установленных Windows и отсутствии Скрытого раздела System Reserved (Зарезервировано системой)?
Управление дисками Windows 10
В большинстве случаев с активного раздела запускается операционная система. Н а активном разделе находятся файлы загрузки Windows: папка «Boot» (содержащая хранилище конфигурации загрузки файл – BCD), и менеджер загрузки файл «bootmgr».
Увидеть эти файлы можно, если у вас включено в системе отображение скрытых файлов и папок.
Во-вторых, узнать, где на жёстком диске MBR находится активный раздел можно с помощью командной строки.
Ещё одна команда, также покажет нам активный раздел:
bcdedit (данная команда предназначена для управления данными конфигурации загрузки), запущенная без параметров, покажет нам содержимое хранилища загрузки BCD. Как видим, активный раздел находится на первом разделе жёсткого диска (D:) с установленной Windows 10. Также видим, что хранилище загрузки содержит в себе запуск двух операционных систем: Windows 7 и Windows 10.
Примечание : Важно знать, что сделать активным можно любой «Основной» раздел жёсткого диска, рассмотрим этот вопрос далее.
Наш читатель спросил, что будет, если он форматирует или удалит раздел с установленной Windows 7, загрузится ли после этого Windows 10? Или наоборот, если он удалит раздел с установленной Windows 10, загрузится ли после этого Windows 7?
Ответ. Так как загрузчик двух операционных систем и активный раздел находятся на первом разделе (D:) с установленной Windows 10, то при удалении этого раздела, оставшаяся операционная система Windows 7 естественно не загрузится, выйдет ошибка « An operating system was not found. » (Операционная система не найдена)
Если из работающей Windows 10 удалить раздел с установленной Windows 7, то загрузка Win 10 не будет нарушена.
Как же поступить нашему читателю, если к примеру, он хочет удалить Windows 10 и оставить себе Windows 7?
В этом случае нужно создать операционной системе Windows 7 свой отдельный загрузчик, сделать это можно так.
Находясь в работающей OS Windows 7 открываем командную строку от имени администратора и вводим команды:
C:Windowssystem32> diskpart
Microsoft DiskPart версии 6.1.7601
(С) Корпорация Майкрософт, 1999-2008.
На компьютере: VLADIMIR-ПК
DISKPART> lis dis (выводим в список все подключенные к компьютеру накопители)
Диск ### Состояние Размер Свободно Дин GPT
——– ————- ——- ——- — —
Диск 0 В сети 120 Gбайт 0 байт
DISKPART> sel dis 0 (выбираем единственный подключенный жёсткий диск)
DISKPART> lis par (выводим в список все разделы жёсткого диска)
Раздел ### Тип Размер Смещение
————- —————- ——- ——-
Раздел 1 Основной 64 Gб 32 Kб
Раздел 2 Основной 55 Gб 64 Gб
DISKPART> sel par 2 (выбираем раздел с установленной Windows 7, размер 55 Gб)
DISKPART> activ (помечаем раздел с Windows 7 как активный)
DiskPart: раздел помечен как активный.
Завершение работы DiskPart.
C:Windowssystem32> bcdboot C:Windows (данная команда создаёт отдельный загрузчик на разделе с установленной Windows 7)
Файлы загрузки успешно созданы.
Данными действиями мы создали для Windows 7 отдельный загрузчик. Теперь диск (C:) с установленной Windows 7 имеет атрибуты: Система, Активен.
После этого вы смело можете форматировать или удалять раздел с Windows 10, загрузка Windows 7 от этого не пострадает!
Создаём загрузчик для Windows 7 прямо в работающей Windows 10
Друзья, в конце статьи хочу вам сказать, что создать загрузчик для Windows 7 можно прямо в работающей Windows 10, сделаем это так.
Загружаемся в Windows 10.
Открываем командную строку от имени администратора и вводим команды:
C:Windowssystem32> diskpart
Microsoft DiskPart версии 10.0.
(С) Корпорация Майкрософт, 1999-2013.
На компьютере: DESKTOP
DISKPART> lis dis (выводим в список все подключенные к компьютеру накопители)
Диск ### Состояние Размер Свободно Дин GPT
——– ————- ——- ——- — —
Диск 0 В сети 120 Gбайт 0 байт
DISKPART> sel dis 0 (выбираем единственный подключенный жёсткий диск)
DISKPART> lis par (выводим в список все разделы жёсткого диска)
Раздел ### Тип Размер Смещение
————- —————- ——- ——-
Раздел 1 Основной 64 Gб 32 Kб
Раздел 2 Основной 55 Gб 64 Gб
DISKPART> sel par 2 (выбираем раздел с установленной Windows 7, размер 55 Gб)
DISKPART> activ (помечаем раздел с Windows 7 как активный)
DiskPart: раздел помечен как активный.
Завершение работы DiskPart.
Данными действиями мы также создали для Windows 7 отдельный загрузчик.
Загружаемся в Windows 7.
Теперь диск (C:) с установленной Windows 7 имеет атрибуты: Система, Активен и если удалить Windows 10, то Windows 7 прекрасно загрузится.
Примечание: Статья написана о дисках MBR. Если у вас OS установлена на диск GPT, а на дисках gpt нет активного раздела, загрузчик в этом случае создаётся на разделе – EFI system partition (ESP), отформатированным в fat32.
Источник
Содержание
- Восстановление системной буквы или буквы загрузочного диска в Windows
- Аннотация
- Изменение буквы системного или загрузочного диска
- Как изменить букву диска (тома) и имя (метку) в Windows 10, 8 и 7
- Как поменять букву диска в Windows
- Как изменить имя диска Windows
- Используем командную строку для переименования дисков
- Как сменить букву диска в Windows10 через командную строку пошагово
- Как поменять букву системного диска в Windows при установке системы с помощью Acronis?
- Смена буквы системного диска в Windows10 на букву D через Управление дисками
- Как изменить букву диска через реестр?
- Меняем букву диска через командную строку утилитой diskpart
Восстановление системной буквы или буквы загрузочного диска в Windows
В этой статье описывается изменение буквы системного или загрузочного диска в Windows.
Исходная версия продукта: Windows 10 — все выпуски, Windows Server 2012 R2
Исходный номер КБ: 223188
Аннотация
Не используйте процедуру, описанную в этой статье, для изменения диска на компьютере, где буква диска не изменилась. В этом случае, возможно, не удастся запустить операционную систему. Выполните процедуру, описанную в этой статье, только для восстановления после изменения буквы диска, а не для изменения существующего диска компьютера на другой. Перед этим изменением сделайте 2000 000 000 000 000.
В этой статье описывается изменение буквы системного или загрузочного диска. Обычно это не рекомендуется, особенно если буква диска такая же, как при установке Windows. Это может потребоваться только в том случае, если буквы диска будут изменены без вмешательства пользователя. Это может произойти при разрыве зеркального тома или изменении конфигурации диска. Такая ситуация должна быть редким событием, и вам следует изменить буквы диска обратно в соответствие с начальной установкой.
Чтобы изменить или изменить буквы дисков на томах, которые в противном случае нельзя изменить с помощью оснастки «Управление дисками», с помощью следующих действий.
На этих шагах диск D ссылается на (неправильная) буква диска, назначенная тому, а диск C ссылается на (новый) букву диска, на который вы хотите изменить, или назначить тому.
Эта процедура меняет буквы дисков C и D. Если вам не нужно заменять буквы диска, назовите его новой буквой диска, DosDeviceletter: value которая не используется.
Изменение буквы системного или загрузочного диска
В этот раздел, описание метода или задачи включены действия, содержащие указания по изменению параметров реестра. Однако неправильное изменение параметров реестра может привести к возникновению серьезных проблем. Поэтому следует в точности выполнять приведенные инструкции. Для дополнительной защиты создайте резервную копию реестра, прежде чем редактировать его. Так вы сможете восстановить реестр, если возникнет проблема. Дополнительные сведения о том, как создать и восстановить реестр, см. в этой теме.
Сделайте полную системную резервную копию состояния компьютера и системы.
Во входе с учетной записи администратора.
Откройте следующий раздел реестра:
Выберите MountedDevices.
В меню «Безопасность» выберите пункт «Разрешения».
Убедитесь, что администраторы имеют полный контроль. Измените его после завершения этих действий.
За Regedt32.exe и запустите Regedit.exe.
Откройте следующий раздел реестра:
Найдите букву диска, на который вы хотите изменить (новый). Найми DosDevicesC: и найми.
Щелкните правой DosDevicesC: кнопкой мыши и выберите «Переименовать».
Чтобы переименовать этот ключ реестра, необходимо использовать Regedit вместо Regedt32.
Переименуем его в неиспользованную букву DosDevicesZ: диска.
Он освободит букву диска C.
Найдите букву диска, который нужно изменить. Найми DosDevicesD: и найми.
Щелкните правой DosDevicesD: кнопкой мыши и выберите «Переименовать».
Переименуем его в соответствующую (новую) букву DosDevicesC: диска.
Выберите значение, DosDevicesZ: выберите «Переименовать», а затем назовем его «Переименовать». DosDevicesD:
Quit Regedit, and then start Regedt32.
Измените разрешения на предыдущий параметр для администраторов. Скорее всего, он должен быть только для чтения.
Как изменить букву диска (тома) и имя (метку) в Windows 10, 8 и 7
Очень простая инструкция, как изменить букву диска или его имя в Windows 10,7 и 8. Все способы на случай, если буква отсутствует или вам не нравится ее вид! Большинству пользователей не нужно менять буквы диска или их имена, но если программа не работает, так как не может найти путь к носителю, вам придется узнать, как это делать.
Логические имена дисков выдаются компьютером автоматически, при перемещении его в другой разъем координаты меняются. Собственные имена (метки) задаются системой или пользователям, по умолчанию они указывают на тип носителя: локальный или съемный. Разберемся, как переименовать диск, чтобы выделить его среди других или сменить его букву, чтобы исправить сбой работы программы.
Как поменять букву диска в Windows
Прежде всего разберемся с тем, зачем менять букву. Чаще всего такая потребность возникает, если пользователю необходимо, чтобы программа обращалась к съемному носителю и работала при этом корректно. Вторая по популярности ситуация – восстановление порядка в носителях (чтобы не было пропущенных букв) и ликвидация ошибки, когда два диска имеют одно название. Приведем инструкцию, как изменить букву жесткого диска. Она работает со всеми версиями операционной системы.
- Откройте меню «Выполнить» при помощи одновременного нажатия клавиш Win+R.
- В появившейся строке введите: diskmgmt.msc . Подтвердите свои действия кнопкой «Ок». Эта команда позволит вам вызвать стандартную утилиту для работы с дисками.
- В открывшемся окне выберите «Изменить букву или путь к диску». Для этого правой кнопкой мыши нужно нажать на тот диск, который вы хотите поменять.
- Перед вами появится диалоговое окно, в котором нужно щелкнуть по выбранному диску снова, а затем нажать кнопку «Изменить» под полем выбора.
- Поставьте маркер в первой строке нового окна и из выпадающего списка выберите букву в диапазоне от A до Z, то есть задействован весь английский алфавит.
- Подтвердите свои действия.
Теперь вы знаете, как изменить букву. Не используйте эту инструкцию для изменения параметров дисков, на которые были установлены программы. Например, если вы смените букву для диска D, то придется переустанавливать все приложения, которые обращаются к нему, так как в их памяти будут стоять координаты D. Изменить букву системного диска Windows можно, но это приведет к сбою работы всей операционной системы, поэтому не стоит это делать, особенно сторонними утилитами.
В тоже время, если вы использовали для хранения части данных приложения флешку, отображающуюся в системе как F, а потом сменившую букву на E, вам придется вручную ввести новые данные. В некоторых случаях при изменении координат диска достаточно перезагрузки системы, чтобы программы начали работать корректно.
Как изменить имя диска Windows
Теперь разберемся, как переименовать диск. Для этого вам не придется даже заходить в специальные утилиты. Все делается через простой проводник «Компьютер», который отображает все диски. Инструкция в этом случае будет такая:
- выберите диск и нажмите на него правой кнопкой мыши;
- остановите свой выбор на строке «Переименовать»;
- введите новое название;
- подтвердите свое решение кнопкой Enter.
Метка тома нужна, чтобы вы могли идентифицировать диск. В ней можно указать любые сведения, которые помогут вам при работе с этим носителем. Часто в качестве имени для флешек с важными данными используют номер телефона владельца, что позволяет идентифицировать его при потере.
Имена дисков необходимо назначать в соответствии с основными требованиями к меткам:
- длина имени не должна превышать 11 символов для дисков с файловыми системами FAT32 или NTFS;
- можно использовать пробелы;
- при создании имени не используйте кнопку Tab;
- при работе с диском, отформатированным в FAT, запрещено использовать знаки препинания.
Лучше всего дать имя диску, написанное на кириллице или латинице, без специальных знаков. В этом случае носители будут работать корректно с любой системой.
Используем командную строку для переименования дисков
Часто владельцы ПК убирают с рабочего стола ссылку на проводник. В этом случае возникает вопрос, можно ли переименовать диск иным способом. Для опытных пользователей, привыкших решать любые проблемы с компьютером в командной строке, есть способ автоматического переименования. Он займет буквально на пару минут больше времени, чем обычное обращением к диску.
- через меню «Пуск» откройте командную строку;
- введите в ней команду label и координаты диска (букву);
- запустите утилиту кнопкой Enter ;
- укажите новое имя диска и подтвердите свои действия кнопкой Enter .
Обратите внимание, что в этом случае старое имя будет затерто без дополнительного подтверждения от вас, поэтому корректно указывайте новую метку.
С помощью этой команды также можно удалить с диска метку. В этом случае после обращения к диску дважды нажмите Enter, а затем подтвердите свои действия вводом Y.
Метку тома нельзя удалить, если в системе есть скрытый файл autorun.inf (он использовался на XP и Vista для исключения заражения и находился в корне диска). В более свежих операционных системах он не нужен, достаточно настроить отображение скрытых файлов, а затем удалить его. После чего обязательно перезагрузите компьютер.
Инструкции выше позволят изменить для Windows изменить букву диска и его имя (метку). Если у вас остались вопросы, задавайте их в комментариях. Поделитесь информацией с друзьями, чтобы и у них не возникало проблем при работе с дисками.
Как сменить букву диска в Windows10 через командную строку пошагово
Приветствую на fast-wolker.ru! Иногда например, после процедуры клонирования жесткого диска (или других процедур ремонта) буквы разделов жесткого меняются на другие. К примеру, мой Яндекс-Диск до ремонта был на разделе D; а после перезагрузки вдруг обнаружилось, что теперь разделу, на котором лежит папка загрузки Яндекс присвоена буква E. Теперь все программы использующие эту папку придется перенастраивать, переписывать пути.
Это неприемлемо, если эту папку используют и другие пользователи локальной сети. На их ПК ведь настройки не изменились… Но, может проще вернуть обратно буквы диска? В зависимости от ситуации букву тома можно назначать разными способами и в сегодняшнем выпуске мы некоторые рассмотрим.
Как поменять букву системного диска в Windows при установке системы с помощью Acronis?
При установке Windows на новый жесткий диск, переустановке системы заново проще и быстрее назначать букву тома заранее, с помощью специальных программ. К примеру, новый диск все равно сначала нужно инициализировать, операционная система его иначе не увидит. Я в таких случаях обычно использую для этих целей Acronis. Здесь можно скачать установочный образ.
Образ записываем на флешку (или CD-DVD диск) и с нее загружаемся. После запуска программы можно выбрать нужный том и изменить букву:
Для того, чтобы позже случайно не перепутать разделы при установке Windows я дополнительно еще изменяю метки томов. Системный раздел обычно называю System, а логический DATA.
При установке Windows c флешки теперь мы легко понимаем, какой диск системный а какой логический. Ведь система обычно нумерует диски и разделы цифрами это неудобно, но после добавления адекватной метки все становится понятным:
Смена буквы системного диска в Windows10 на букву D через Управление дисками
Если не требуется переустанавливать систему, то самый легкий способ изменить букву тома через оснастку «Управление дисками». Вызвать ее можно командой diskmgmt.msc через меню «Выполнить»:
Допустим, Вы не любите запоминать команды, тогда через «Панель управления» зайдите в «Управление компьютером», здесь Вы найдёте оснастку «Управление дисками». Теперь надо сменить букву системного диска. У меня буква D: уже присвоена логическому получается, она уже занята. Поэтому нужно «освободить» ее. Сначала переименуем раздел D на какую-нибудь другую свободную букву:
Например так с D: на W, выбираем из ниспадающего списка нужную:
Затем нужно аналогичным образом изменить букву системного диска на D. Иногда через «Управление дисками» не изменить букву тома. Тогда пробуем другие способы.
Как изменить букву диска через реестр?
Через реестр я иногда меняю буквы, которые система присваивает съемным носителям типа флешек и карт памяти. Через клавишу Win +R вызываем меню » Выполнить» и командой regedit вызываем редактор реестра:
Ищем нужную ветвь HKEY_LOCAL_MACHINE SYSTEM MountedDevices
Все что остается, это переименовать букву на нужную, так же обращая внимание на то не занята ли она уже. Переименовываем только букву в строке до двоеточия:
Меняем букву диска через командную строку утилитой diskpart
Самый экзотический способ переименования букв томов. В тяжелых ситуациях его можно использовать, когда нет возможности загрузить Windows. После загрузки в режиме командной строки печатаем команду DISKPART и давим клавишу «ВВОД»
Будем последовательно добираться до нужного тома. Порядок работы такой -ввводим очередную команду и нажимаем ВВОД. Сначала получим информацию обо всех томах командой List Volume одним списком:
Нужный нам том под номером семь. Теперь его необходимо выбрать с помощью команды select volume (номер тома у меня 7, вы ставите свой):
Теперь с этим томом можно проводить самые разные операции — от форматирования до удаления. Но нам нужно изменить букву тома. Для этого есть команда assign letter. Я меняю букву диска с I на W. Перед сменой убеждаюсь, что выбранная буква еще не занята и вводим команду как на рисунке:
Результат отображается после выполнения команды. После перезагрузки компьютера изменения вступят в силу. Так что ничего сложного нет и в этой процедуре. Удачи Вам, до встречи на страницах блога!
Содержание
- 1 КАК УЗНАТЬ ВЕРСИЮ WINDOWS
- 2 Как узнать какой жесткий диск стоит на компьютере?
- 2.1 Способ узнать какой жесткий диск стоит на компьютере №1 — Через управление компьютером
- 2.2 Программа Aida64 — Способ узнать какой жесткий диск стоит на компьютере №2
- 3 Три способа узнать какой тип жесткого диска установлен в компьютере
- 3.1 Три способа узнать какой жесткий диск установлен
- 3.1.1 Первый — Средствами Windows
- 3.1.2 Второй — определить тип жесткого диска с помощью AIDA64
- 3.1.3 Третий способ — визуальный
- 3.1 Три способа узнать какой жесткий диск установлен
- 4 Как узнать, на каком диске установлена программа?
- 5 Как узнать, где на жёстком диске MBR находится активный раздел вместе с загрузчиком операционных систем (при наличии на HDD нескольких установленных Windows и отсутствии Скрытого раздела System Reserved (Зарезервировано системой)?
Не знаете как узнать версию Windows, которая находится на вашем установочном носителе? После применения метода из нижеследующей инструкции, вы сможете сделать быструю проверку за несколько секунд.
Файлы-образы операционной системы Windows в форматах ISO, которые записываются на диски DVD или USB-носители выглядят одинаково. Разработчики корпорации всегда стараются сохранять привычную и неплохо работающую структуру (расположение) папок и вложенных файлов.
Перед тем, как начать установку или переустановку ОС на компьютере или ноутбуке, пользователь создает установочный диск с той версией операционной системы, образ диска которой загрузил заранее и хранил на HDD. Обновление до последней актуальной сборки происходит обычно уже после размещения ОС и настройки активного интернет-соединения.
Пользователем задействуется заранее подготовленный установочный носитель на DVD-диске или USB-накопителе. Версию, номер сборки и архитектуру ОС, которая записана на нём, зачастую вспомнить трудно. В этом случае ситуацию прояснит встроенная команда системной Командной строки или PowerShell.
Во-первых, вам необходимо убедиться, что установочный носитель подключен к компьютеру. Если это диск DVD или USB, вставьте его в свой ПК. Если это ISO-файл, смонтируйте его в привод.
В десятой версии Windows за это побеспокоится встроенная функция Проводника файлов. В семерке вам понадобится сторонний инструмент для монтирования файлов ISO, например UltraISO.
КАК УЗНАТЬ ВЕРСИЮ WINDOWS
Для начала, на смонтированном установочном накопителе или диске, просмотрите все директории, пока не найдете папку с именем “sources”. В ней найдите файл с именем “install.wim” или “install.esd”.
Откройте окно Командной строки или PowerShell с административными правами. Для этого, в десятой версии ОС, щелкните правой кнопкой мыши по кнопке “Пуск” и запустите утилиту. Выполните нижеследующую команду, заменив букву “F” буквой диска, где Windows смонтировала установочный носитель, путь к файлу – согласно вашему в структуре образа и расширение “.esd” на соответствующее вашему расширение файла.
Эта команда укажет номер сборки и имеющиеся версии ОС. Например, диск может включать Windows 10:
- “S”;
- “Домашнюю”;
- “Домашнюю для одного языка”
- “Для образовательных учреждений”;
- “Pro”. При установке вам будет предоставлен выбор этих изданий.
С дополнительным параметром “/index:#” вы сможете проверить конкретный номер сборки и архитектуру. Просто запустите ту же команду, заменив “#” в конце номером записи индекса, о котором вы хотите получить больше информации.
На скриншоте мы получили подробную информацию о пятой записи. Вывод в ней показывает интересующие нас:
Инструмент командной строки DISM, который мы задействуем в командах, предназначен для изменения ISO-образа Windows, перед развертыванием его на ПК или для управления уже установленным образом. Теперь вопрос, как узнать версию Windows, не поставит вас в тупик!
Спасибо за терпение и уделённое внимание нашему сайту! Посещайте нас почаще. Воспользуйтесь другими компьютерными советами, опубликованными ранее.
Как узнать какой жесткий диск стоит на компьютере?
К основным параметрам любого жесткого диска можно отнести форм фактор (2.5 — для ноутбука, 3.5 — для настольного ПК), объем, интерфейс подключения (Sata 1, Sata 2, Sata 3 и так далее), скорость вращения шпинделя, размер буфера.
Для того, чтобы узнать какой жесткий диск установлен в вашем компьютере или ноутбуке существует множество методов. В данной статье мы поговорим о самых простых и доступных из них. Будет способ без установки дополнительных программ и при помощи программы Aida64.
Способ узнать какой жесткий диск стоит на компьютере №1 — Через управление компьютером
Итак для определения модели жесткого диска нам потребуется зайти в управление компьютером.
Для этого правой кнопкой мыши нажимаем на значок «Компьютер» на рабочем столе или в меню пуск и выбираем «Управление» («Управление компьютером»).
Входим в управление компьютером
В левом верхнем углу раскрываем пункт «Запоминающие устройства» -> «Управление дисками».
Открываем «Запоминающие устройства» -> «Управление дисками»
В правой части окна вы увидите все установленные в компьютер жесткие диски и сд приводы.
По объему выделяем жесткий диск, параметры которого хотим узнать, кликаем по нему правой кнопкой мыши и в открывшемся меню выбираем «Свойства».
Откроется окно свойств жесткого диска, где на вкладке «Общие будет написана его модель».
Находим в свойствах модель установленного в компьютер жесткого диска
Теперь чтобы узнать все основные параметры нужно ввести эту модель в любой поисковик и посмотреть в интернете интересующие вас параметры.
Ищем модель в интернете
Смотрим полное описание всех характеристик жесткого диска
Программа Aida64 — Способ узнать какой жесткий диск стоит на компьютере №2
Скачиваем и устанавливаем программу Aida64 с официального сайта. Программа имеет 30-ти дневный пробный срок действия. Поэтому вы без проблем сможете воспользоваться пробной версией.
Скачать Aida64 с официального сайта.
Качаем любую версию из предложенных по ссылке выше.
После запуска программы открываем слева пункт меню «Хранение данных» — >»ATA».
Узнаем какой жесткий диск установлен в компьютере или ноутбуке через программу Aida64
Если у вас установлено несколько жестких дисков, то в правой части окна выбираем нужный и ниже просматриваем все характеристики жесткого диска.
Три способа узнать какой тип жесткого диска установлен в компьютере
Современные жесткие диски бывают двух видов: HDD и SSD. Давайте для начала рассмотрим два этих типа. Если рассказать о них простым и понятным языком то получиться следующие. Диск HDD – это привычная коробочка внутри которой находится круглые намагниченные пластины. На них хранится информация и считывающие головки, которые эту информацию считывают. Шпинделя в этом устройстве раскручивают диски до нескольких тысяч оборотов в минуту. Самые распространённые скорости — это 5400 и 7200 оборотов.
SSD или твердотельный накопитель — проще говоря это большая флешка, но с невероятно высокой скоростью чтения и записи, причём чем больше объем файлов, тем существеннее становится разница между SSD и обычным жестким диском. Любая программа, установленная на SSD диск, запускается в несколько раз быстрее это уже знает практически каждый. Но как обычному пользователю узнать какой диск установлен именно в его компьютере?
Три способа узнать какой жесткий диск установлен
Существует три распространённых способа, чтобы узнать какой диск установлен в вашем компьютере ssd или hdd: с помощью средств Windows, софта, разобрав компьютер.
Первый — Средствами Windows
Самый простой и более актуальный способ определить тип жесткого диска — с помощью средств Windows. Необходимо зажать клавиши Win + R. В появившемся окне прописать комбинацию «mmc devmgmt.msc». Комбинация пишется без кавычек, после прописывания комбинации, необходимо нажать кнопочку ок.
Далее у вас появятся открытый диспетчер устройств, данная комбинация работает на всех операционных системах Windows. В появившемся Диспетчере устройств находим кнопку дисковые устройства. Открываемые и смотрим название вашего диска.
В результате вы получите полное название вашего диска. Эту информацию вам нужно будет прописать в любом поисковике. Чаще всего в данной панели находится всего одно дисковое устройство, но если у вас находится два, то необходимо прописывать каждое имя по отдельности. Любой поисковик по названию вам выдаст характеристики диска и прочую информацию о вашем устройстве.
Данный способ является самым простым и доступным для каждого пользователя. Но также существует второй способ, который поможет узнать какой у вас стоит диск с помощью специальных приложений и программ.
Второй — определить тип жесткого диска с помощью AIDA64
Самый распространенный программой, которая поможет узнать какой жесткий диск установлен является AIDA64. Программу можно скачать абсолютно бесплатно со страницы интернета. Она удобная, выдает огромное количество полезной информации практически для всей вашей системы и имеет вполне простой и удобный интерфейс. Помимо этого, программа располагает не только представлениям данными о вашем жестком диске, а также выдает полные характеристики о всей вашей машины. Работать с ней очень легко и просто, для того чтобы узнать какой диск у вас стоит, вам необходимо:
Запустить приложение AIDA64.
Перейти во вкладку хранения данных, а там выбрать вкладку ATA. Именно данная вкладка и будут отвечать за всю информацию о вашем жестком диске, его значениях, свойствах, типе устройства и многое другое.
Помимо этого, данное приложение поможет разобраться и узнать характеристику других устройств, информацию о вашем компьютере, а также улучшить качество и работоспособность вашей операционной системы.
Скачать AIDA64 — https://www.aida64.com/downloads
Третий способ — визуальный
И последний способ, благодаря которому можно узнать какой диск установлен на вашем компьютере — это разобрать пк. Открываем крышку компьютера и находим жесткий диск. Как было написано выше, жесткий диск — это коробочка, в которой есть пластины-магниты. Чаще всего жесткий диск находится в отдельной «местности», выделенной под это устройство. После чего нам необходимо подобраться к жесткому диску и прочитать информацию о нём. Выглядит обычный HDD жесткий диск так
Но есть ли у вас SSD, то выглядит он будет чуть-чуть иначе, напоминая большую флешку
При этом на жестком диске всегда можно прочитать информацию и узнать его данные.
Как можно заметить, существует достаточно много способов узнать какой жесткий диск стоит на вашем компьютере. Каждый способ по-своему интересен, удобен и прост. Помимо этих способов, существует еще другие варианты, но они менее практичны и удобны, особенно для простых пользователей. Каждый владелец своего персонального компьютера обязан знать какой у него жёсткий диск и отличать SSD диск от HDD диска.
Как узнать, на каком диске установлена программа?
обычно на С всегда стоят, на каком винда на том и проги
рабочая прога имеет значок на рабочем столе, наводите мышкой на значок и увидите на каком диске/папке стоит прога
Методом научного тыка. смотреть, де какая программа прописана и удалять, если она не на диске Д. А вообще — не грамотный поступок. Винда имеет свойство срать по всему диску, а теперь ещё и по 2-м. а также наступать на старые грабли, поэтому лучше сделать бэкап всего того, что нужно, по-человечески отформатировать все разделы и поставить ОДНУ Винду.
можно определить путь к установленной программе по ярлыку, с помощью кото- рого вы её запускаете. При щелчке правой кнопки мыши на нужном ярлыке, в контекстном меню выберите пункт ‘свойства’, потом нажмите кнопку ‘найти объект’.
с диска на котором винда, в папке прог — там ничего лучше не стирать, попробуй удалить (если хочеш) прогу чере панель управления там будет пункт удаление прог
просто наведите на ярлык программы появится к ней путь куда и где установленна
отключи режим сна и перенеси файл подкачки в Д, вот и место освободится, в свойствах ярлыка смотри
Может, через поиск в компьютере. Там адрес указывается.
Uninstall Tool удалят ключи из реестра.
Нет, по ярлыку не чего не получится, он только выяснит путь к самому значку. Скажу честно, если у вас ИКС ПИ, то я её уже не очень хорошо помню, Но исходя из того что основа систем идентичная могу попробовать объяснить. Начну с того, что система не может находиться на обоих дисках сразу, как и не может распихать на разные диски программы. Одинаковые на обоих дисках бывают только системные директории например: Програм файл, Програм дат, Темп и т. д. Если открыть -Програм файл-там и будут все установленные на данном диске программы иногда они лежат под собственным именем иногда в папке, ну допустим компании. Если знаете что искать, то там оно и будет. Нет на этом диске идите в аналогичную папку на другом. А вообще-то для этого и созданы файл менеджеры например: Тотал командер и ещё не плохо бы для расширения кругозора иметь пару книг например: Валентина Холмогорова или Виталия Леонтьева.
по свойствам ярлыка найдётся именно та программа, которая инсталлирована в текущей операционной системе.
- Просмотров: 33 800
- Автор: admin
- Дата: 16-09-2016
Если загрузиться в Windows 10, то окно «Управление дисками» выглядит так.
При включении компьютера выходит меню загрузки, где я могу выбрать для загрузки Win 7 или Win 10.
Как узнать, где на жёстком диске MBR находится активный раздел вместе с загрузчиком операционных систем (при наличии на HDD нескольких установленных Windows и отсутствии Скрытого раздела System Reserved (Зарезервировано системой)?
Управление дисками Windows 10
В большинстве случаев с активного раздела запускается операционная система. Н а активном разделе находятся файлы загрузки Windows: папка «Boot» (содержащая хранилище конфигурации загрузки файл — BCD), и менеджер загрузки файл «bootmgr».
Увидеть эти файлы можно, если у вас включено в системе отображение скрытых файлов и папок.
Во-вторых, узнать, где на жёстком диске MBR находится активный раздел можно с помощью командной строки.
Ещё одна команда, также покажет нам активный раздел:
bcdedit (данная команда предназначена для управления данными конфигурации загрузки), запущенная без параметров, покажет нам содержимое хранилища загрузки BCD. Как видим, активный раздел находится на первом разделе жёсткого диска (D:) с установленной Windows 10. Также видим, что хранилище загрузки содержит в себе запуск двух операционных систем: Windows 7 и Windows 10.
Примечание : Важно знать, что сделать активным можно любой «Основной» раздел жёсткого диска, рассмотрим этот вопрос далее.
Наш читатель спросил, что будет, если он форматирует или удалит раздел с установленной Windows 7, загрузится ли после этого Windows 10? Или наоборот, если он удалит раздел с установленной Windows 10, загрузится ли после этого Windows 7?
Ответ. Так как загрузчик двух операционных систем и активный раздел находятся на первом разделе (D:) с установленной Windows 10, то при удалении этого раздела, оставшаяся операционная система Windows 7 естественно не загрузится, выйдет ошибка « An operating system was not found. » (Операционная система не найдена)

Если из работающей Windows 10 удалить раздел с установленной Windows 7, то загрузка Win 10 не будет нарушена.
Как же поступить нашему читателю, если к примеру, он хочет удалить Windows 10 и оставить себе Windows 7?
В этом случае нужно создать операционной системе Windows 7 свой отдельный загрузчик, сделать это можно так.
Находясь в работающей OS Windows 7 открываем командную строку от имени администратора и вводим команды:
C:Windowssystem32> diskpart
Microsoft DiskPart версии 6.1.7601
(С) Корпорация Майкрософт, 1999-2008.
На компьютере: VLADIMIR-ПК
DISKPART> lis dis (выводим в список все подключенные к компьютеру накопители)
Диск ### Состояние Размер Свободно Дин GPT
——— ————- ——- ——- — —
Диск 0 В сети 120 Gбайт 0 байт
DISKPART> sel dis 0 (выбираем единственный подключенный жёсткий диск)
DISKPART> lis par (выводим в список все разделы жёсткого диска)
Раздел ### Тип Размер Смещение
————- —————- ——- ——-
Раздел 1 Основной 64 Gб 32 Kб
Раздел 2 Основной 55 Gб 64 Gб
DISKPART> sel par 2 (выбираем раздел с установленной Windows 7, размер 55 Gб)
Выбран раздел 2.
DISKPART> activ (помечаем раздел с Windows 7 как активный)
DiskPart: раздел помечен как активный.
Завершение работы DiskPart.
C:Windowssystem32> bcdboot C:Windows (данная команда создаёт отдельный загрузчик на разделе с установленной Windows 7)
Файлы загрузки успешно созданы.
Данными действиями мы создали для Windows 7 отдельный загрузчик. Теперь диск (C:) с установленной Windows 7 имеет атрибуты: Система, Активен.
После этого вы смело можете форматировать или удалять раздел с Windows 10, загрузка Windows 7 от этого не пострадает!

Создаём загрузчик для Windows 7 прямо в работающей Windows 10
Друзья, в конце статьи хочу вам сказать, что создать загрузчик для Windows 7 можно прямо в работающей Windows 10, сделаем это так.
Загружаемся в Windows 10.
Открываем командную строку от имени администратора и вводим команды:
C:Windowssystem32> diskpart
Microsoft DiskPart версии 10.0.
(С) Корпорация Майкрософт, 1999-2013.
На компьютере: DESKTOP
DISKPART> lis dis (выводим в список все подключенные к компьютеру накопители)
Диск ### Состояние Размер Свободно Дин GPT
——— ————- ——- ——- — —
Диск 0 В сети 120 Gбайт 0 байт
DISKPART> sel dis 0 (выбираем единственный подключенный жёсткий диск)
DISKPART> lis par (выводим в список все разделы жёсткого диска)
Раздел ### Тип Размер Смещение
————- —————- ——- ——-
Раздел 1 Основной 64 Gб 32 Kб
Раздел 2 Основной 55 Gб 64 Gб
DISKPART> sel par 2 (выбираем раздел с установленной Windows 7, размер 55 Gб)
Выбран раздел 2.
DISKPART> activ (помечаем раздел с Windows 7 как активный)
DiskPart: раздел помечен как активный.
Завершение работы DiskPart.
C:Windowssystem32> bcdboot D:Windows (данная команда создаёт отдельный загрузчик на активном разделе (D:) для Windows 7 .
Файлы загрузки успешно созданы.
Данными действиями мы также создали для Windows 7 отдельный загрузчик.
Загружаемся в Windows 7.
Теперь диск (C:) с установленной Windows 7 имеет атрибуты: Система, Активен и если удалить Windows 10, то Windows 7 прекрасно загрузится.

Примечание: Статья написана о дисках MBR. Если у вас OS установлена на диск GPT, а на дисках gpt нет активного раздела, загрузчик в этом случае создаётся на разделе — EFI system partition (ESP), отформатированным в fat32.