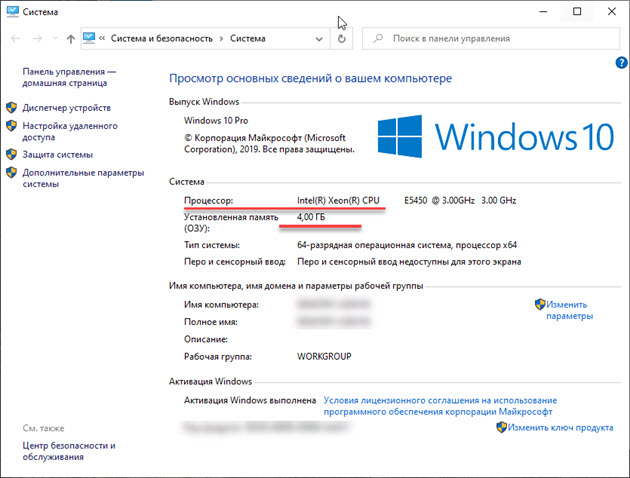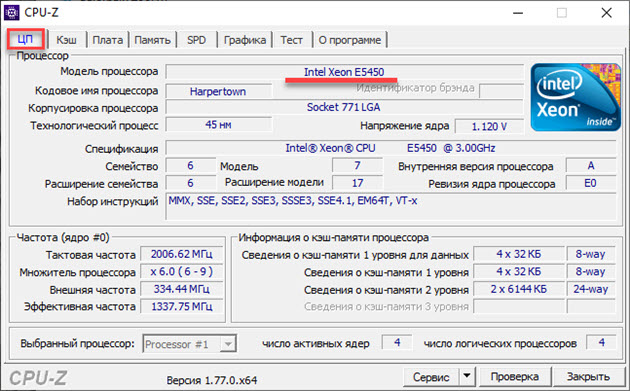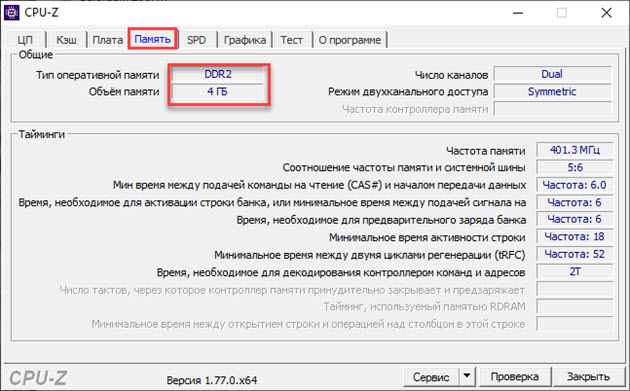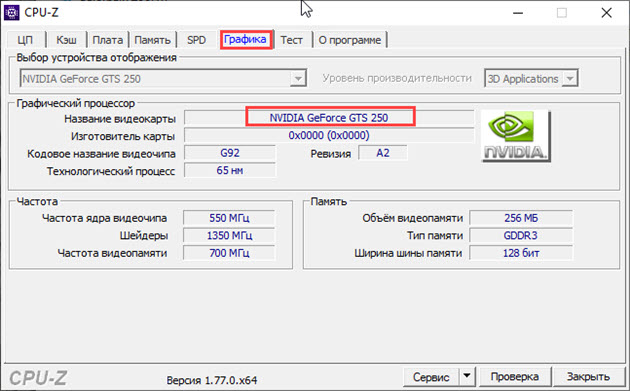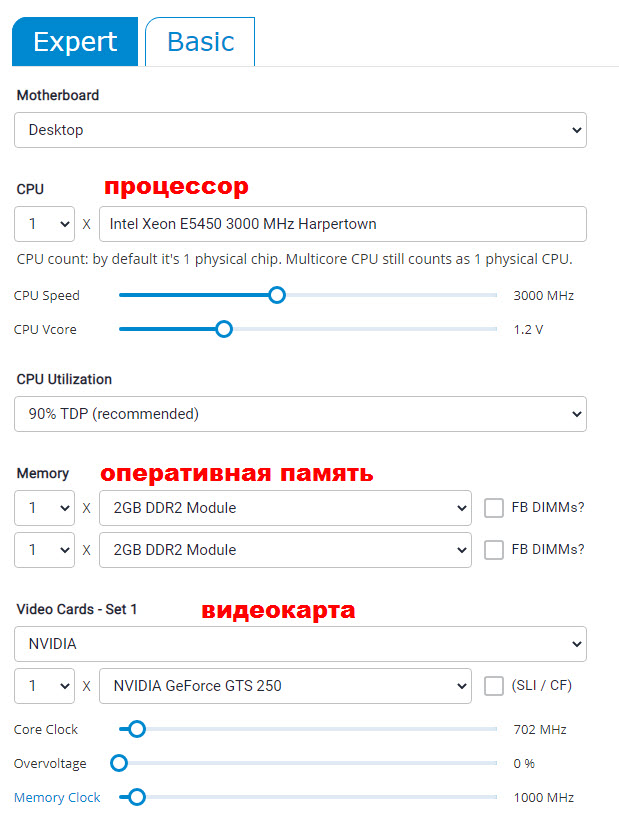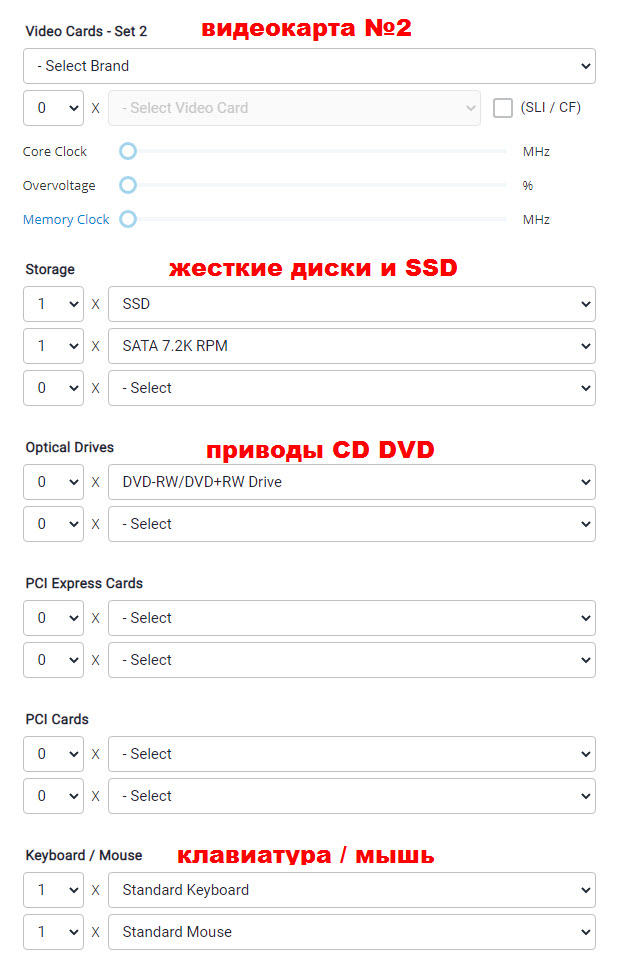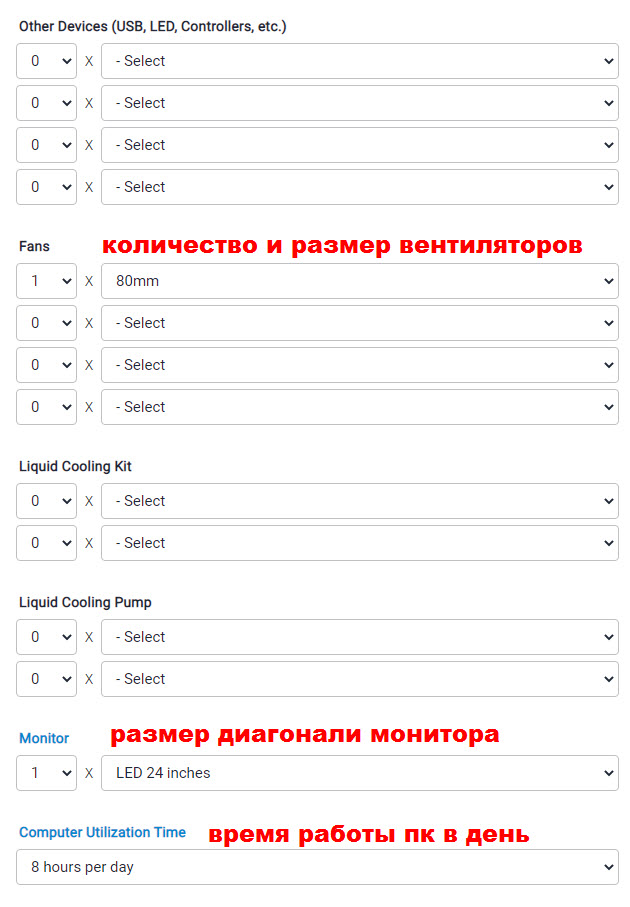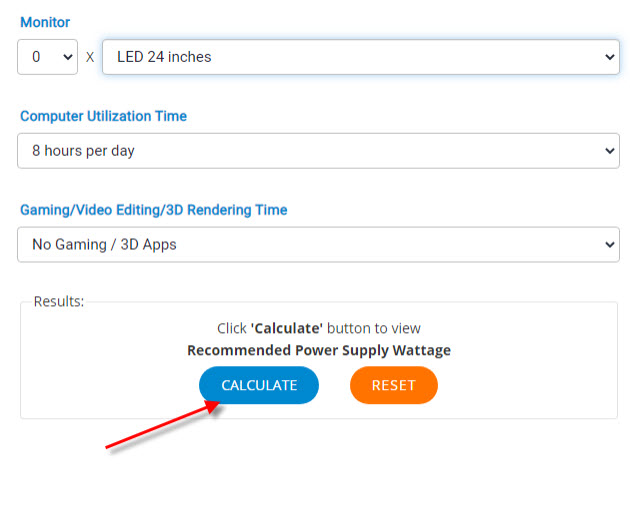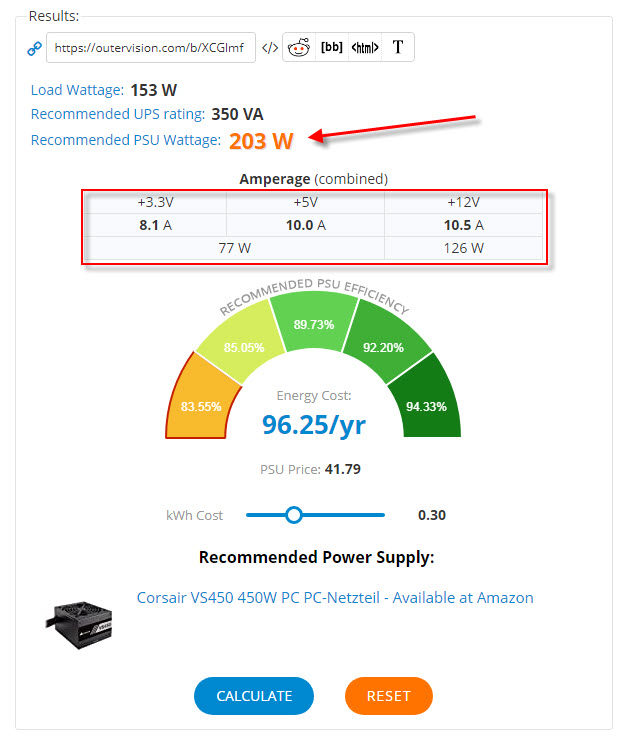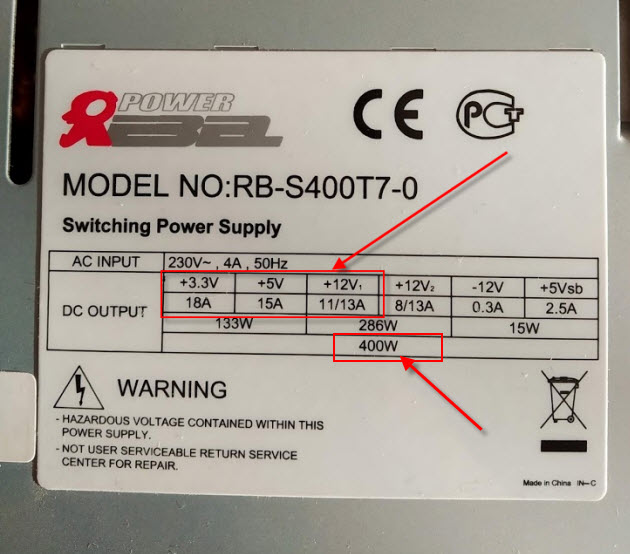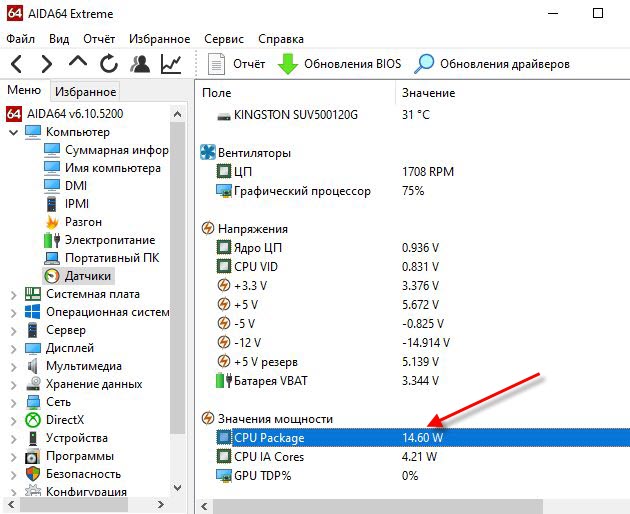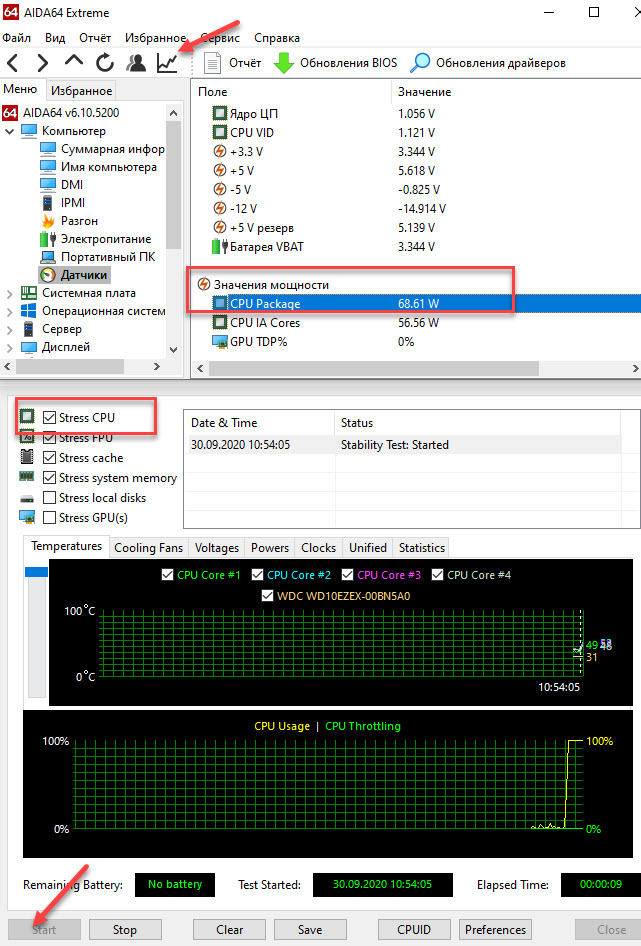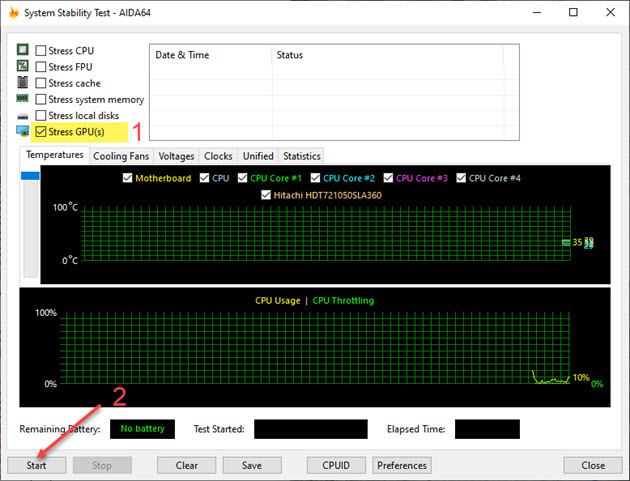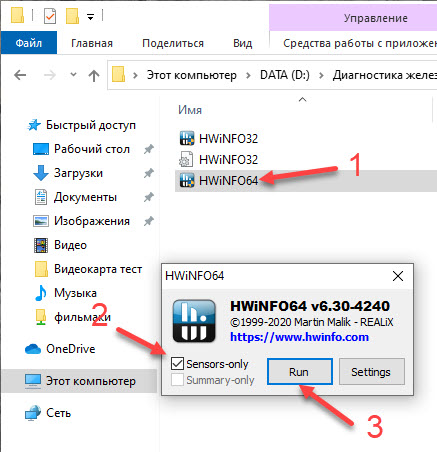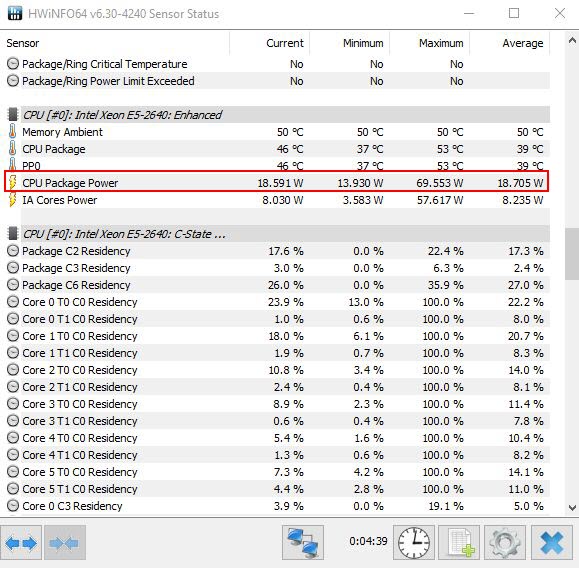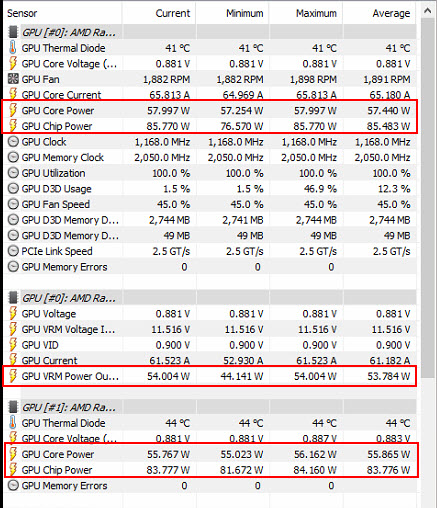Как узнать мощность блока питания на компьютере
Автор:
Обновлено: 16.07.2018
Блок питания – это очень важная часть компьютера. Ведь именно он снабжает энергией все комплектующие. Поэтому его мощность играет принципиально важную роль, так как от нее зависит общая производительность устройств. Но чтобы понять, какая мощность необходима, чтобы обеспечить питанием ваш компьютер, нужно хорошо разбираться в компьютерной технике. Однако существует способ рассчитать необходимую мощность, не вникая в подробности технических характеристик.
Как узнать мощность блока питания на компьютере
Содержание
- Как рассчитать необходимую мощность блока питания
- Как узнать параметры ПК
- Как узнать параметры компьютера с помощью программы Everest
- Видео — Как рассчитать мощность блока питания
- Как определить мощность на работающем блоке питания
- Что следует знать о производителях блоков питания
- Видео — Как проверить блок питания компьютера? Проверка и диагностика БП
Как рассчитать необходимую мощность блока питания
Чтобы в будущем не возникало проблем с производительностью, лучше сразу позаботится о том, чтобы купить достаточно мощный блок питания, когда собираете компьютер. Конечно, опытные пользователи могут просто взглянуть на остальные комплектующие и интуитивно (или же по точным расчетам) определить, какой блок питания следует взять.
Но как же быть тем, кто не так хорошо разбирается в компьютерной технике? Для таких людей существуют специальные онлайн-сервисы, на которых установлены своеобразные калькуляторы необходимой мощности.
Возьмем, к примеру, достаточно известный сайт casemods.ru. На сайте есть собственный сервис, куда пользователь может ввести параметры своего компьютера и получить два результата: средняя мощность и пиковая.
Для этого нужно:
- Перейти на сайт и открыть онлайн-калькулятор.
Переходим на сайт casemods.ru, в самом низу страницы, в правой части, нажимаем по ссылке «Расчет мощности блока питания»
- Необходимо заполнить специальные формы следующими параметрами компьютера:
- тип ядра процессора;
- разгон процессора. Это не обязательный параметр, его могут указать продвинутые пользователи;
- число процессоров, установленных на компьютере;
- кулер процессора (мощность в ваттах);
- число жестких дисков;
- число оптических дисков;
- мощность системной платы в ваттах;
- количество вентиляторов;
- слоты памяти. Количество слотов и объем каждого установленного чипа;
- модель и мощность видеокарты;
- опять же, для более продвинутых пользователей, — разгон видеокарты.
Заполняем данные в таблицу онлайн-калькулятора
В итоге, полностью заполненная таблица выглядит следующим образом.
Таблица с заполненными параметрами и полученным результатом необходимой мощности блока питания для компьютера с такими параметрами
Внизу отображаются результаты расчетов. Не обязательно покупать блок питания, точно соответствующий показателю, который вам выдал сервис. Можно взять близкий по значению мощности блок питания. Или же приобрести устройство с избытком мощности.
Как узнать параметры ПК
Итак, чтобы рассчитать нужную мощность блока питания, понадобиться узнать параметры компьютера. Но как это сделать?
- Посмотреть приложения к запчастям компьютера, если вы его собирали сами. Если же вы купили готовый системный блок у официального производителя, можно просто найти его характеристики в интернете. Например, на сайте магазина, где вы его купили или просто ввести его название в поисковую строку и найти такую же модель.
В технических характеристиках системного блока можно найти мощность блока питания
- Использовать встроенные инструменты Windows. Этот, наверное, самый простой способ, но в большинстве случаев он не подойдет, поскольку инструменты операционной системы не дают полной и исчерпывающей информации о характеристиках комплектующих компьютера.
Информацию о параметрах компьютера можно найти в параметре «Сведения о сиcтеме», но они будут не полными
- Специальные программы. Это самый рабочий способ, поскольку быстро позволит получить наиболее полную информацию.
Для получения наиболее полной информации о составляющих компьютера, используем специальные утилиты
Читайте подробную информацию в нашей новой статье — «Как узнать комплектующие своего компьютера»
Как узнать параметры компьютера с помощью программы Everest
Существует множество программ, позволяющих узнать параметры компьютера. Самые популярные из них – это AIDA 64 и Everest. Рассмотрим их на примере последней.
Интерфейс программы Everest
Для начала нужно скачать программу. Сделать это можно на любом сайте, который специализируется на программном обеспечении. Например, Softportal.
- Переходим на сайт, находим на нем программу Everest и скачиваем.
Переходим на сайт Softportal, в поле поиска вводим Everest и нажимаем на значок поиска
Под строкой «Скачать EVEREST Ultimate Edition» щелкаем по ссылке «С серверов SoftPortal»
- Запускаем скаченный файл. Откроется окно, в котором нужно нажать на кнопку «Установить».
Нажимаем на кнопку «Установить»
- Чтобы не захламлять компьютер, снимаем все галочки и жмем «Далее».
Снимаем галочки с дополнительного софта, нажимаем «Далее»
- Открывается «Мастер установки». Жмем «Далее».
В окне «Мастер установки» жмем «Далее»
- Принимаем условия лицензионного соглашения. И дальше все время жмем «Далее».
Ставим галочку на пункт «Я принимаю условия соглашения», нажимаем «Далее»
- Открываем программу. Нас интересует ветка «Системная плата». Раскрываем ее.
Двойным щелчком левой кнопкой мышки раскрываем ветку «Системная плата»
- Заходим в меню «ЦП». Там узнаем параметры процессора.
Щелкаем по пункту «ЦП», в правой части окна находим нужные данные в поле «Тип ЦП»
- В «SPD» узнаем количество и объем слотов оперативной памяти.
Щелкнув по пункту «SPD», в поле «Размер модуля» находим информацию о количестве и объеме слотов оперативной памяти
- Раскрываем ветку «Хранение данных» узнаем количество накопителей.
Двойным щелчком мышки раскрываем ветку «Хранение данных», переходим в пункт «Физические диски» в правой части окна видим количество накопителей
- В ветке «Отображение» выбираем «Графический процессор» и узнаем данные о видеокарте.
Открываем ветку «Отображение», выбираем «Графический процессор» и узнаем данные о видеокарте
Теперь вы обладаете достаточной информацией, чтобы рассчитать, какой мощности блок питания необходим для стабильной работы вашего компьютера. Конечно, если воспользуетесь специальным сервисом.
Читайте, подробные действия, как узнать сколько потребляет ватт компьютер, в нашей новой статье на нашем портале.
Видео — Как рассчитать мощность блока питания
Как определить мощность на работающем блоке питания
С необходимой мощностью все понятно, но как же узнать информацию о текущем установленном на компьютере устройстве? К сожалению, никакое программное обеспечение, созданное для анализа характеристик компьютера, не способно узнать характеристики блока питания.
Опять же, есть три способа узнать нужную нам информацию.
- Прочитать на коробке или в инструкции.
Мощность блока питания можно найти на коробке от него
- Вбить в поисковую строку модель блока и найти в интернете информацию о том, какова его мощность. Если вы не знаете, какой именно блок питания у вас установлен, можно воспользоваться способом из предыдущего раздела: найти в интернете модель вашего компьютера. Скорее всего, там будет написано и о том, какой блок питания стоит на вашем устройстве.
Вводим в поисковике любого браузера модель блока питания и на любом сайте находим его характеристику
- Раскрутив гайки на системном блоке, открыть его, найти блок питания и посмотреть на нем. С одной из сторон должна быть наклейка, на которой, как правило, пишут мощность устройства. Даже если мощность на наклейке по какой-то причине не указана, на ней будет указана модель, по которой уже можно найти характеристики в интернете.
Снимаем боковую крышку системного блока, находим наклейку на блоке питания и информацию о мощности
Информация о мощности блока питания находится на наклейке
Что следует знать о производителях блоков питания
Первое, на что следует ориентироваться, когда собираетесь покупать блок питания – это производитель. Дело в том, что большинство производителей специально завышают мощность, указанную на наклейке. Если крупные и заслуживающие уважения фирмы врут на 10-20%, что не очень заметно сказывается на работе устройства, то компании поменьше могут завысить мощность на 30%, а, то и на 50%, что уже может оказаться критично для работы компьютера.
А еще, лучше покупать блоки питания в официальных магазинах производителей, поскольку сейчас очень легко наткнуться на подделку. Как известно, поддельные устройства не только могут оказаться менее эффективными по мощности, но и славятся довольно плохим качеством.
К выбору блока питания следует относиться ответственно, ведь это важная часть компьютера.
Видео — Как проверить блок питания компьютера? Проверка и диагностика БП
Рекомендуем похожие статьи
Всем привет. Чтобы подобрать правильно по мощности блок питания, нужно примерно знать сколько ватт потребляет компьютер.
Например, вы собрали компьютер из комплектующих и не знаете хватит ли блок питания на 500W. Тут два варианта:
- Купить БП с большим запасом, переплатив при этом.
- Рассчитать мощность ПК и подобрать подходящий к нему БП.
В этой статье я расскажу, как проверить сколько ватт потребляет компьютер и как проверить мощность блока питания.
Содержание статьи:
- 1 Определение характеристик компьютера
- 2 Способ 1. Расчет мощности потребляемой компьютером
- 3 Проверка мощности блока питания компьютера
- 4 Способ 2. Ручной метод расчета мощности компьютера
- 4.1 Список приблизительных значений мощности других комплектующих
- 5 Способ 3. Расчет мощности с помощью ваттметра
- 6 Подведем итоги:
Определение характеристик компьютера
Для того чтобы вычислить сколько ватт потребляет компьютер, сначала нужно определить характеристики своего ПК. Для этого понадобятся такие данные компьютера:
- название процессора;
- объем и тип оперативной памяти;
- модель видеокарты;
- сколько вентиляторов используется в корпусе;
- количество жестких дисков, SSD.
Чтобы узнать какой процессор и объем оперативки, достаточно зайти в свойства системы.
Видеокарту можно узнать в диспетчере устройств.
Подробнее об этом читайте в статье — 10 способов как проверить какая видеокарта стоит на компьютере.
Или все эти данные можно узнать в программе CPU-Z — скачать здесь.
Вступайте в группу ВК по ремонту компьютеров и ноутбуков — https://vk.com/ruslankomp
Способ 1. Расчет мощности потребляемой компьютером
Из полученных данных можно рассчитать мощность компьютера.
Самый простой способ рассчитать мощность компьютера — это онлайн калькулятор.
Я буду рассчитывать с помощью калькулятора — https://outervision.com/power-supply-calculator
Характеристики моего подопытного пк следующие:
- Процессор: intel xeon e5450 3000Mhz
- Оперативная память: 4 гб DDR2 — 2 плашки по 2 гб DDR2
- Видеокарта: Nvidia GeForce GTS 250
- Твердотельный диск SSD на 120 гб.
- Жесткий диск на 500 гб скорость 7200 об/минуту.
- Оптический привод DVD.
- Клавиатура и мышь стандартные.
- Вентилятор на корпусе 80 мм — 1 шт.
- Монитор Samsung диагональю 24 дюйм.
- Расчет будем брать из того, что компьютер работает 8 часов в сутки.
Вставляем в поля калькулятора свои комплектующие: процессор, оперативная память и видеокарта.
Далее выбираем количество жестких дисков, SSD и CD/DVD приводов. Клавиатура и мышь оставляем стандартные.
Выбираем количество и размер вентиляторов в корпусе. И диагональ монитора.
После ввода всех данных, нажимаем кнопку CALCULATE.
Получаем результат: рекомендованная мощность 203 Ватт.
После того, как получили информацию сколько примерно потребляет ваш компьютер, нужно к этой цифре добавить запасные ватты 10-25%. Чтобы блок питания не работал на пределе своих возможностей на максимальной мощности.
Для компьютера который рассчитали в калькуляторе, достаточно блок питания мощностью 350W.
Проверка мощности блока питания компьютера
Чтобы узнать какой мощности блок питания в компьютере, нужно открыть крышку корпуса и посмотреть на наклейке БП.
Например, максимальная мощность блок питания в моем компьютере — 400W. Получается почти двукратный запас по мощности.
Особое внимание обратите на мощность по 12V линии, так как зачастую просадки бывают по этой линии. Например, на фото ниже в блоке питании по 12 вольтовой линии выдает 21 Ампер. Получается мощность 12V * 21A = 252W
Давайте определим подойдет ли блок питания ниже, к компьютеру, который мы рассчитали в онлайн калькуляторе.
Обратите внимание на рекомендованный в калькуляторе ампераж по линиям:
- +3.3V = 8.1А;
- +5V = 10.0A;
- +12V = 10.5A.
Блок питания с максимальной мощностью 400W (который ниже на фото) вполне потянет этот компьютер.
По линиям сила тока с запасом:
- +3.3V = 18А;
- +5V = 15A;
- +12V = 11/13A.
Способ 2. Ручной метод расчета мощности компьютера
Для ручного расчета, нужно определить мощность потребляемой процессором и видеокартой. Так как эти два компонента потребляют наибольшее количество ватт.
После прибавить значения потребляемой мощности остальных комплектующих компьютера, так как они приблизительно одинаковые.
Чтобы выяснить сколько ватт потребляет процессор и видеокарта будем использовать Aida64 — скачать с оф сайта.
Смотрим в разделе датчики пункт Cpu Package. Это мощность процессора в данный момент времени.
Чтобы выяснить сколько ватт потребляет процессор на максимальной мощности, нужно нагрузить процессор на 100%. Для этого запустим стресс тест в Aida64.
Как видно мощность процессора около 70w. По паспорту максимальное у этого процессора 90W.
Таким же образом можно узнать сколько ватт потребляет видеокарта, нагрузив видеокарту в стресс тесте Aida64.
Ещё одна программа, которая определяет максимальную мощность процессора и видеокарты — HWinfo64
При запуске программы, поставьте галочку Sensors-only и нажмите Run.
Строка CPU Package Power покажет максимальную мощность процессора.
Строки GPU chip Power показывает мощность видеокарты.
Список приблизительных значений мощности других комплектующих
- Материнская плата — 50-100W в большинстве случаев — 50 ватт.
- Одна планка ОЗУ — 1-5w, в среднем 3 ватт.
- Жесткий диск — 15-25w.
- SSD — 2-3w.
- DVD привод — 30-40w.
- Вентиляторы — 5-10w.
Используя полученные мощности процессора и видеокарты, можно рассчитать мощность компьютера. Например:
- Процессор Xeon e5-2640 по паспорту — 90w;
- Видеокарта Nvidia GeForce 1660 super — 125w;
- Материнская плата — 50w;
- Оперативная память 16 гб — 15w;
- Жёсткий диск, dvd rom и ssd — 60w;
- Вентиляторы — 10w;
- И получаем в сумме 90+120+50+15+60+10=330w
Естественно блок питания нужно выбирать с запасом. Для видеокарты Nvidia GeForce 1660 super производитель рекомендует блок питания не ниже 450 Ватт.
Еще один способ, определить сколько потребляет компьютер — использовать устройство ваттметр.
Купить такой ваттметр можете — здесь.
Для этого нужно вилку от блок питания компьютера подключить в устройство ваттметр, а сам ваттметр подключить в розетку.
Включить компьютер и смотреть за показателями ваттметра. При разных нагрузках мощность будет меняться.
Более подробно,как вычислить мощность компьютера под нагрузкой с помощью ваттметра, смотрите в этом видео.
Подведем итоги:
- Узнаем характеристики комплектующих компьютера.
- Рассчитываем мощность с помощью онлайн калькулятора,
— или вручную с помощью программы Aida64 или HWinfo;
— или используя устройство для измерения ватт. - Определяем какой мощности нам нужен БП и сверяем характеристики на наклейке блока питания.
При покупке блока питания советую выбирать устройства от известных производителей: Seasonic, Be quiet, Fractal Design, Chieftec, Xilence, Cooler Master, Deepсool, FSP.
Начались проблемы с блоком питания? Советую статью — как проверить блок питания мультиметром на работоспособность.
Если у вас возникли вопросы по поводу компьютера, то можете задать их в группе ВК — вступайте.
Если вы хотите узнать мощность блока питания вашего компьютера, в Windows 10 это можно сделать следующим образом:
Шаг 1: Нажмите на кнопку «Пуск» в левом нижнем углу экрана.
Шаг 2: В поисковой строке введите «Диспетчер устройств» и нажмите на соответствующий результат.
Шаг 3: Найдите категорию «Блоки питания» и раскройте ее.
Шаг 4: Находите свой блок питания в списке и щелкните правой кнопкой мыши.
Шаг 5: Выберите пункт «Свойства» в контекстном меню.
Шаг 6: В окне свойств выберите вкладку «Детали».
Шаг 7: В списке свойств найдите значение «Мощность» и укажите единицы измерения — Вт (ватты).
Теперь вы знаете мощность вашего блока питания!
Полезный совет: Если вы не можете найти категорию «Блоки питания» в Диспетчере устройств, попробуйте вместо этого использовать программу для мониторинга системы, такую как CPU-Z. Она показывает подробную информацию о вашем компьютере, включая мощность блока питания.

Определение мощности блока питания компьютера
Как узнать на сколько ватт блок питания в компьютере?
Блок питания в компьютере несомненно играет очень важную роль. Ведь именно он питает электричеством все компоненты компьютера, такие как материнская плата, процессор, видеокарта и все остальное.
Со временем каждый компьютер устаревает и появляется необходимость в его обновлении. Еще этот процесс называется апгрейд. А любой апгрейд компьютера нужно начинать с блока питания. Ведь вполне логично, что более мощные компоненты потребуют большей мощности, которую сможет обеспечить далеко не каждый старый блок питания. В первую очередь нужно узнать мощность блока питания, чтобы понять менять его или же он справится.
В этой статье вы узнаете как правильно определить мощность блока питания, установленного в компьютер и определить на сколько же он ватт.
Как узнать мощность блока питания?
Самый верный и правильный путь – это по этикетке на блоке питания. Для того, чтобы ее увидеть вам придется открутить левую боковую крышку системного блока. (Левая, если смотреть с лицевой части).
Расположение блока питания слева внизу
Расположение блока питания слева вверху
Далее нужно посмотреть в верхний левый угол или нижний левый. Там будет блок питания, а на нем наклейка. Внимательно посмотрите на нее.
Мощность блока на его наклейке
Здесь можно рассмотреть его мощность. Она будет написана в ваттах (W).
Мощность и модель блока питания на наклейке
На крайний случай, если по какой – либо причине вы не нашли мощность на этикетке блока питания, всегда можно найти эту информацию в интернете, введя в поиск его модель, которая будет написан на все той же этикетке.
Зачастую цифры в названии модели блока питания означают его мощность. Например: FPS 500PNR – блок фирмы FSP. 500 – это его мощность.
Вот таким вот нехитрым способом определяется мощность установленного в компьютер блока питания.
Узнать мощность своего компьютера можно по-разному: вооружиться мультиметром и тестировать вручную или зайти на онлайн-калькулятор и посчитать все за 5 минут. Последние выдают результаты автоматически — вбиваешь свои данные и готово. А мы в этом материале проверяем онлайн-калькуляторы на честность. Какие из них выдают более точные данные, какими проще и удобнее пользоваться? И стоит ли вообще доверять готовым алгоритмам или лучше все перепроверить самому?
Тестируем реальную мощность ПК
Перед проверкой калькуляторов сначала нужно определить реальную мощность ПК. Тестируем пару персональных компьютеров двумя способами:
- Амперметром ACM91 измеряется ток по выходным линиям блока питания. Далее рассчитывается, затем суммируется мощность.
- По входу блока питания (220 В) измеряется мощность. В этом случае делается поправка на КПД блока питания и используется как справочное значение.
ПК нагружались тестом стабильности от AIDA, видеокарта — дополнительно стресс-тестом от FurMark. Все компоненты ПК работали в штатном режиме, без разгонов. Для видеокарты была установлена максимальная производительность из предложенных производителем Profiles.
Конфигурации ПК1 и ПК2
|
Комплектующие |
ПК 1 |
ПК 2 |
| Материнская плата | Asus Prime B360-Plus (ATX) | Asus H81M-K (Micro-ATX) |
| Центральный процессор | I5-8400 (TDP 65 Вт) | I5-4460 (TDP 84 Вт) |
| Видеокарта | GTX-1650 Super (100 Вт) | Нет |
| Устройства хранения информации |
SSD A-Data SX6000 Pro, 256 ГБ, М.2 2280 |
SSD Samsung 860 EVO, 250 ГБ, SATA |
| Оперативная память (RAM) | DDR4 2 модуля по 8 ГБ | DDR3 2 модуля по 4 ГБ |
| Дополнительные вентиляторы | 2 корпусных | Нет |
| Блок питания | ZALMAN ZM400-LE 400 Вт | DeepCool DE-530 400 Вт |
| Прочие устройства | Нет | Нет |
Измеренная потребляемая мощность ПК
| Условия измерений |
ПК1 |
ПК2 |
|
U12CPU —линия питания процессора; |
66 Вт (I5-8400, TDP 65 Вт) |
60 Вт (I5-4460, TDP 84 Вт) |
| U12GPU — линия питания видеокарты; |
53 Вт |
— |
| U12MB — линия питания материнской платы; |
60 Вт |
12 Вт |
| U5 — линия 5 В; |
7,5 Вт |
1,8 Вт |
| U3.3 — линия 3.3 В; |
2,5 Вт |
2,5 Вт |
| U5STB — линия дежурного источника питания. |
1,5 Вт |
1,5 Вт |
| Суммарная на выходе БП по линиям питания |
191 Вт |
78 Вт |
| По входу БП (220 В) |
225 Вт (КПД БП ~86%) |
98 Вт (КПД БП ~80%) |
Тесты онлайн-калькуляторов мощности
Калькулятор от be quiet!
https://www.bequiet.com/ru/psucalculator
Онлайн-калькулятор от известного производителя солидных блоков питания Bequiet.

Разработчики калькулятора не стали мудрить и предусмотрели в калькуляторе расчет только по четырем основным компонентам: процессор, видеокарта, система и охлаждение. Это упрощает использование калькулятора и, надо сказать, без вреда для правильного выбора блока питания.
Калькулятор предлагает обширный список моделей процессоров — от самых древних до процессоров последних поколений.
Мощность потребления процессора, как правило, определяется по его TDP. Однако для последних моделей процессоров разработчики калькулятора учитывают максимальное пиковое потребление, которое в течение определенного времени может превышать TDP. Например, в соответствии со спецификацией для ЦП i5-10600K TDP составляет 125 Вт, при этом максимальная непродолжительная пиковая мощность процессора может достигать 182 Вт. И блок питания должен обеспечивать данную мощность, что и учитывается в калькуляторе. Для процессора можно указать два режима разгона: «Разогнанная версия (ОС)» и «Экстремальный разгон». При этом первый режим добавит к потреблению ЦП 10 %, а второй 25 %.
Мощность видеокарты учитывается в соответствии с характеристиками от производителя. Стоить отметить, что для последних моделей видеокарт в калькуляторе учитываются более высокие мощности, по сравнению с данными от производителя. Так, для видеокарты RTX3060Ti для расчетов используется значение мощности в 330 Вт против 200 Вт, указанных производителем. Список моделей внушительный — до самых последних моделей. Нашлась даже скромная GTX 1650 Super. Как и для процессоров, для видеокарты можно также указать режимы разгона. Первый режим добавит 10 % к номинальной мощности, а второй 25 %.
В разделе «Система» можно указать количество модулей памяти, устройств SATA и даже устройств PATA. Каждый модуль памяти добавляет 4 Вт к рассчитываемой мощности, каждое устройство SATA или PATA — по 15 Вт. В качестве устройства SATA я укажу свой SSD М.2, так как в калькуляторе отсутствует отдельное поле для указания таких устройств.
В разделе «Охлаждение» можно указать дополнительные вентиляторы в системе и (или) систему водяного охлаждения. Каждый вентилятор добавляет 5 Вт.
В калькуляторе предусмотрена еще одна установка — «Использование USB 3.1 Gen 2 для передачи энергии».
Спецификация USB 3.1 Gen 2 в теории подразумевает возможность передачи до 100 Вт мощности. И действительно, если установить здесь галочку, то рассчитанная потребляемая мощность компьютера увеличится на 100 Вт.
В результате мы получаем рассчитанную максимальную потребляемую мощность системы и возможность указать свои пожелания для дальнейшего выбора блока питания.
Приоритетом мы указали цену и в качестве первой рекомендованной модели получили be quiet! SYSTEM POWER 9 400W.

Результаты
|
Конфигурация ПК |
Рассчитанная мощность калькулятором Bequiet |
Измеренная потребляемая мощность ПК |
|
ПК1 |
198 Вт * |
191 Вт |
|
ПК2 |
107 Вт |
78 Вт |
*за вычетом 20 Вт на реально установленную GTX 1650 Super
Калькулятор от Сooler Master
https://www.coolermaster.com/power-supply-calculator

Широкий выбор процессоров вплоть до последних моделей LGA1200 и AM4. Потребляемая мощность процессора определяется калькулятором по его TDP. Разгон процессора не учитывается, как и его кратковременная пиковая мощность, хотя для современных процессоров она может значительно превышать TDP.
Материнская плата указывается через форм-фактор. По этому параметру добавляется определенная мощность (ATX — 70 Вт, Micro-ATX — 60 Вт, Mini-ATX — 30 Вт).
Видеокарт в списке достаточно. Мы нашли нужную GTX1650 Super. Однако не обнаружили RTX 3060Ti, хотя другие карты серии 3000 от NVIDIA присутствуют.
Память выбирается по типу и объему. Например, одна плашка DDR4 объемом 8 Гб добавляет 3 Вт.
Есть возможность добавить SSD по его объему. Выбор одного SSD на 250 Гб добавляет 15 Вт, независимо от его объема.
HDD указывается по скорости вращения шпинделя и форм-фактору. При этом HDD с 7200RPM и 3.5″ добавляет 15 Вт, что в среднем недалеко от реальности.
Результаты расчетов
|
Конфигурация ПК |
Рассчитанная мощность калькулятором Сoolermaster |
Измеренная потребляемая мощность ПК |
|
ПК1 |
256 Вт |
191 Вт |
|
ПК2 |
163 Вт |
78 Вт |
Калькулятор от Shop.kz
https://shop.kz/calculator-moschnosti-bloka-pitaniya/

Калькулятор примечателен своим удобным лаконичным интерфейсом. По параметрам, которые используются для расчетов, калькулятор идентичен калькулятору от Сoolermaster с той лишь разницей, что в расчете дополнительно учитываются используемые вентиляторы охлаждения и система жидкостного охлаждения.
Для конфигурации ПК1 это добавило еще 10 Вт (по 5 Вт на вентилятор) по сравнению с расчетами на калькуляторе Сoolermaster.
Результаты расчетов
|
Конфигурация ПК |
Рассчитанная мощность калькулятором Shop.kz |
Измеренная потребляемая мощность ПК |
|
ПК1 |
266 Вт |
191 Вт |
|
ПК2 |
163 Вт |
78 Вт |
Калькулятор от Seasonic
https://seasonic.com/wattage-calculator
Калькулятор от известного популярного производителя БП.


Данный калькулятор с красочным интерфейсом отличается от рассматриваемых тем, что в результате расчетов пользователь не получает значение мощности. Так как нет значений мощности, то и сравнивать нечего. Но Seasonic широко, а главное, положительно известна своими блоками питания. Результатом расчетов сразу же является предложение подходящих блоков питания от Seasonic.
Калькулятор от Outervision
https://outervision.com/power-supply-calculator

В калькуляторе есть возможность выбора платформы, разработчики этот раздел почему-то назвали Motherboard. По умолчанию выбран Desktop, который сразу в расчет добавляет 62 Вт мощности.
Мощность процессора определяется по его TDP. Пиковая потребляемая мощность процессора не учитывается.
Однако у калькулятора есть интересная особенность — учет параметров разгона процессора (частота и напряжение питания ядер) и видеокарты.
Память выбирается по типу и объему. Кстати, для памяти частоту разгона указать не получится, что выглядит немного не логично.
Предусмотрен выбор всевозможных устройств хранения, даже дисков с интерфейсом IDE. Есть и SSD M.2. Обширный список устройств с интерфейсом PCI и PCIe и большой выбор прочих устройств, от USB до светодиодной ленты.
Все здорово, но своей видеокарты GTX 1650 Super автор не обнаружил. Выбираем 1660, а, так как она потребляет на 20 Вт больше, то в расчетном значении вычтем 20 Вт.
В итоге получаем расчетную максимальную потребляемую мощность системы, рекомендуемую минимальную мощность блока питания (Recommended PSU Wattage) и, внимание, рекомендуемую мощность источника бесперебойного питания — ИБП (Recommended UPS rating). Вот для чего мы указываем монитор.
Результаты
|
Конфигурация ПК |
Рассчитанная мощность калькулятором Outervision |
Измеренная потребляемая мощность ПК |
|
ПК1 |
264 (314) Вт* |
191 Вт |
|
ПК2 |
170 (220) Вт |
78 Вт |
*за вычетом 20 Вт на реально установленную GTX 1650 Super. В скобках указана рекомендуемая минимальная мощность БП
Считать или не считать — выводы и результаты
Подведем итог. Сведем все результаты в одну таблицу.
|
Конфигурация ПК |
Измеренная мощность ПК |
Калькулятор Bequiet |
Калькулятор Сoolermaster |
Калькулятор Outervision |
Калькулятор Shop.kz |
|
ПК1 |
191 Вт | 198 Вт | 256 Вт | 264 (314) Вт |
266 Вт |
|
ПК2 |
78 Вт | 107 Вт | 163 Вт | 170 (220) Вт |
163 Вт |
Наиболее близкую к реальности мощность показывает калькулятор от Bequiet. Его разработчики рекомендуют использовать БП в режиме нагрузки от 50 до 80 %. Я бы остановился на рекомендации в 50 % — будет некий запас на комплектующие и те режимы работы, которые не учитывает калькулятор, плюс получим выигрыш в тишине. Тогда для рассматриваемой конфигурации ПК1 будет оптимальным использование БП мощностью 400 Вт. Может показаться, что этого маловато, но надо понимать, что калькулятор предполагает использование блоков питания от Bequiet с честной выходной мощностью.
Калькулятор Bequiet прост в использовании, но не учитывает множество устройств, которые могут быть установлены, а их потребление в сумме может быть очень даже весомым.
В калькуляторе от CoolerMaster добавлена возможность указывать типоразмер материнской платы. Это добавляет определенный резерв мощности, который может пригодиться для не учтенных комплектующих. Во всем остальном он схож с Bequiet и к нему можно применять те же рекомендации по выбору БП.
Калькулятор от CoolerMaster резервирует фиксированную мощность для неучтенных комплектующих и режимов работы.
Калькулятор от Shop.kz практически не отличается от предыдущего, за исключением того, что учитывает корпусные вентиляторы охлаждения и СЖО. Но на фоне потребления процессора и видеокарты и допускаемых погрешностей это не существенно. Если, конечно, у вас не установлены десятки вентиляторов.
Как уже было сказано выше, калькулятор от Seasonic не показывает рассчитанную мощность БП. Видимо, разработчики решили не грузить пользователя техническими терминами, а сразу предложили подходящую к заданной конфигурации модель БП. Разумеется, от Seasonic. И такой вариант тоже может быть вполне востребован.
Если в ПК присутствует много дополнительных устройств, то лучше все-таки использовать калькулятор от Outervision.
Калькулятор Outervision выдает сразу рекомендуемую мощность БП. Для рассматриваемой конфигурации ПК1 калькулятор рекомендует БП мощностью 358 Вт. Округляем в большую сторону до ближайшей сотни — получаем 400 Вт.
При расчете можно учесть время использования компьютера за сутки. При этом калькулятор добавляет 5 % к рекомендуемой минимальной мощности блока питания, если ПК будет использоваться в режиме 24/7 против одного часа. Таким образом условно определяется некий запас надежности БП при круглосуточной работе ПК.
Калькулятор показывает предполагаемый ток по основным линиям БП, предлагает рассчитать экономию электроэнергии и финансовую выгоду при использовании БП с более продвинутыми сертификатами эффективности. Правда, применительно это только к БП от EVGA.
Калькулятор Outervision рассчитывает мощность источника бесперебойного питания (ИБП). Не забудьте указать диагональ используемого монитора.
Все калькуляторы в некоторой степени грешат отсутствием некоторых моделей комплектующих. Наверное обычный пользователь не станет искать схожие по характеристикам модели, анализировать и сравнивать. Если возникнет такая проблема, то скорее всего он просто откажется от калькулятора и пойдет по форумам с вопросом какой БП выбрать.
Для таких юзеров есть и другие способы определения мощности БП. Например, можно ориентироваться на рекомендации производителей видеокарт. В частности, для GTX-1650 Super рекомендуется мощность БП 450 Вт, что в общем, соответствует значениям, которые получены при помощи калькуляторов с учетом рекомендаций.
Если же в ПК не используется отдельная видеокарта, то можно смело использовать современный блок питания с минимальной мощностью 300–400 Вт. Этого будет более чем достаточно для стандартной конфигурации настольного ПК.
Итог
Принимая во внимание поправки к программам, всеми перечисленными калькуляторами можно уверенно пользоваться. Результаты получаются вполне достоверными, а рекомендации по блокам питания — жизнеспособными. Для продвинутых пользователей больше подходит Outervision благодаря куче дополнительных опций и расширенным советам. Для владельцев ПК с минимальной конфигурацией можно использовать калькуляторы от Bequiet или Сoolermaster, хотя бы просто чтобы не запутаться. В любом случае онлайн-калькуляторы являются отличным инструментом для оценки потребляемой мощности вашего ПК и помогут в выборе блока питания или даже ИБП.
Как выбрать блок питания для компьютера можно почитать тут, или тут. А для любознательных есть хорошая публикация о том, как работает БП компьютера.