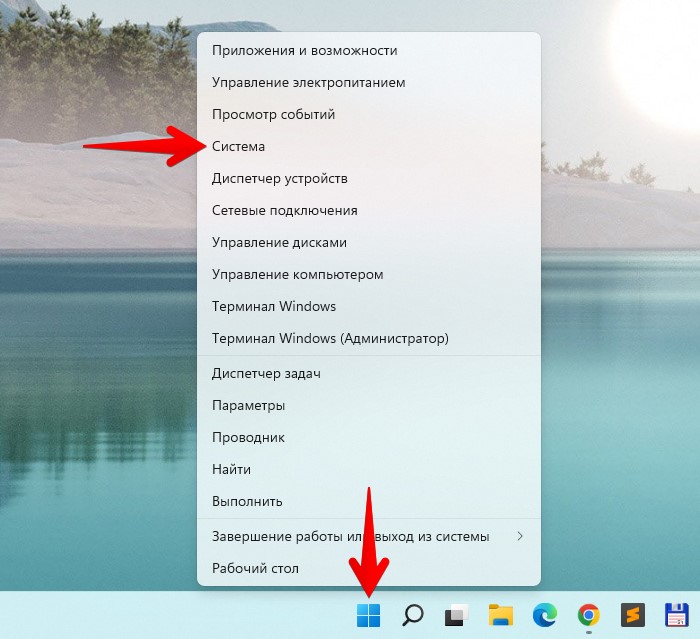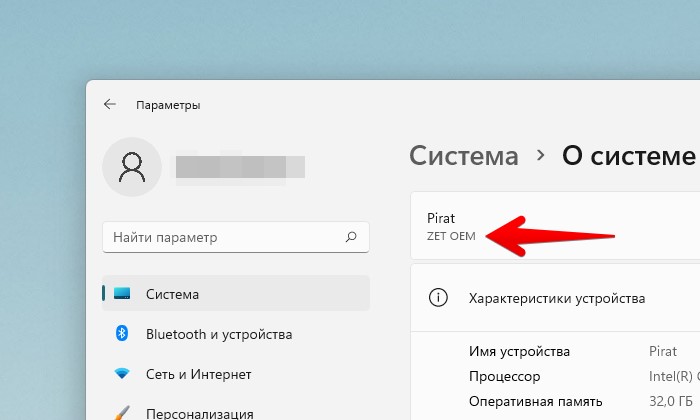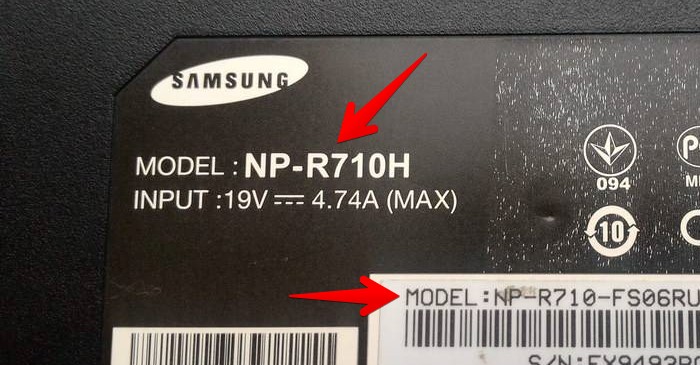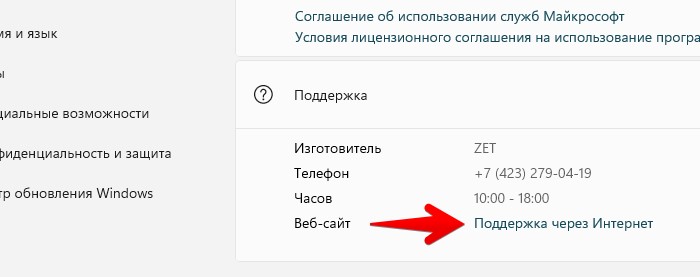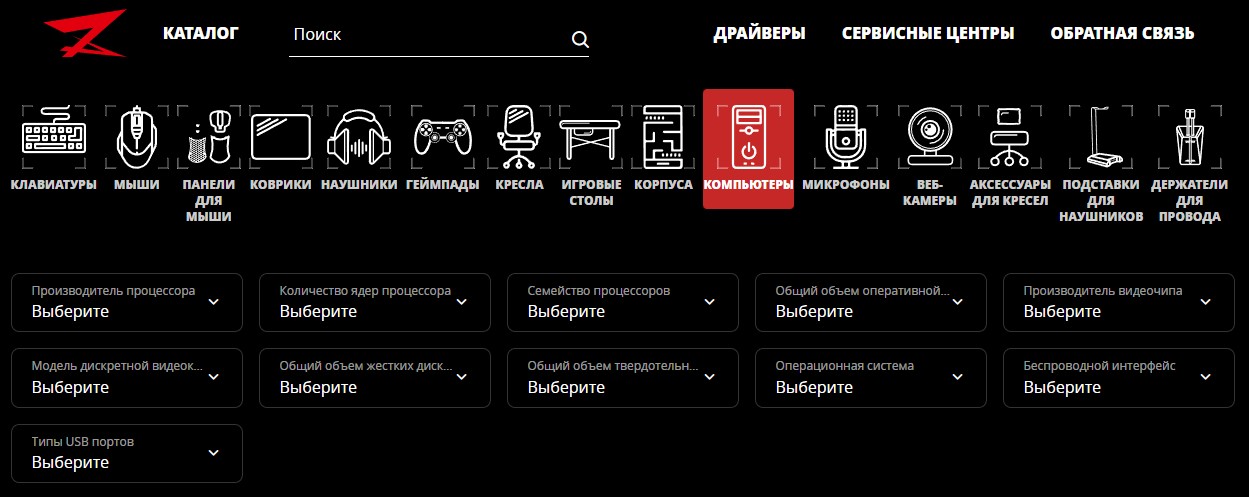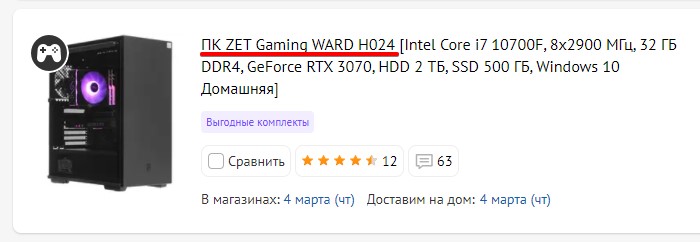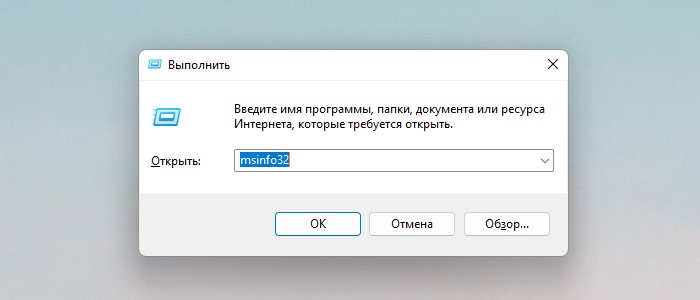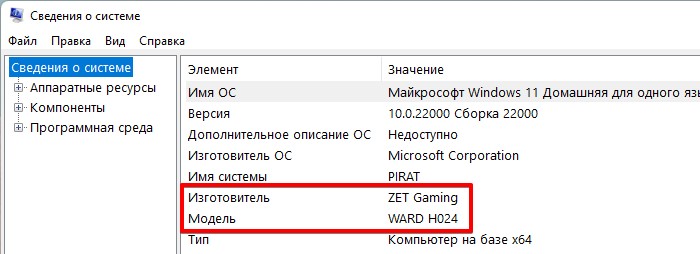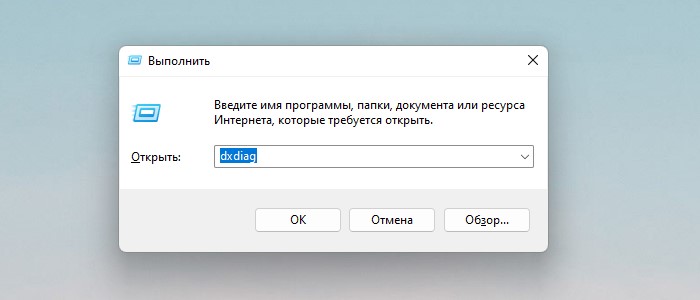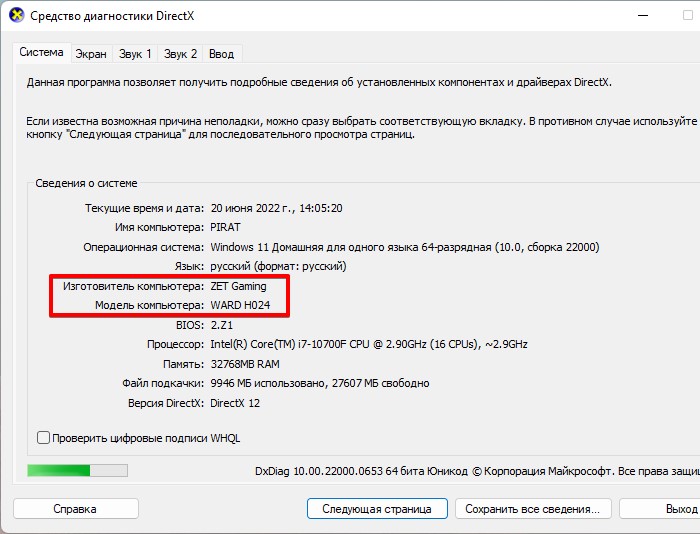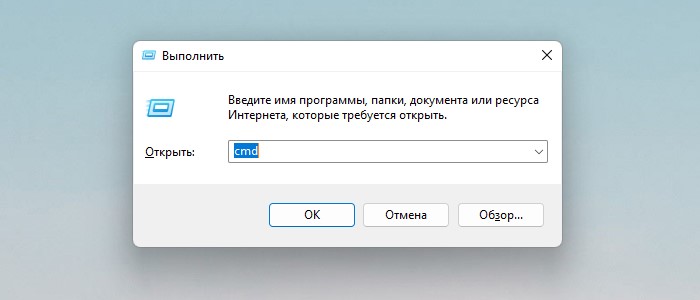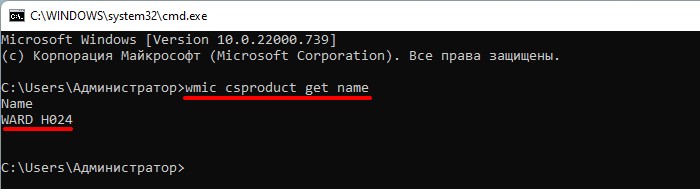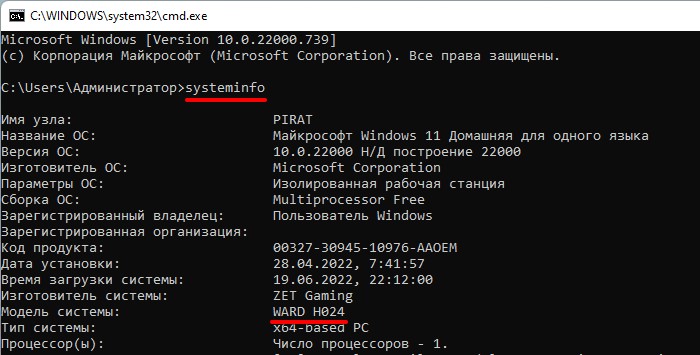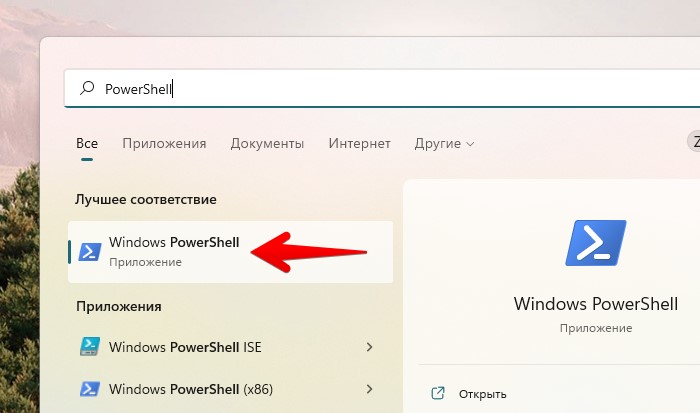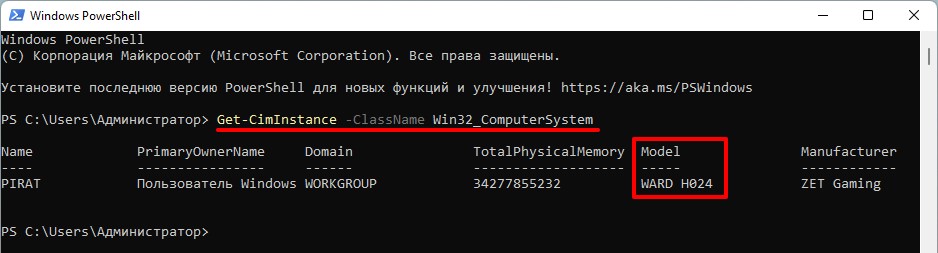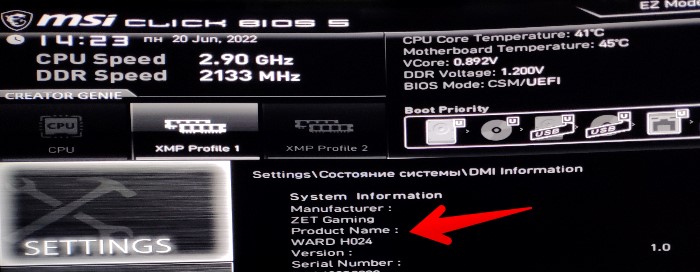Название модели ПК поможет собрать информацию о его программном и аппаратном обеспечении. Информации о модели компьютера упрощает поиск совместимых драйверов и ПО, а так же совместимых комплектующих и различных аксессуаров. В данной статье рассмотрим, как найти модель компьютера в Windows 11 и при помощи сторонних приложений.
Щелкаем правой кнопкой мыши по меню «Пуск» и во всплывающем меню выбираем пункт «Система».
В окне «Параметры» в разделе «О системе» найдем производителя или модель ПК.
2. Через наклейку на устройстве
Практически всегда модель устройства указана на этикетке на упаковке, либо на наклейке самого устройства возле серийного номера. На ноутбуках и ультрабуках наклейка обычно расположена на нижней крышке батарейного отсека, а на настольных ПК, либо внутри боковой крышке, либо на задней части корпуса.
Если все еще не можете найти название модели, его можно узнать в руководстве пользователя, которое производители кладут вместе с устройством.
3. Через веб-сайт производителя или магазина
В параметрах Windows 11, в разделе «О системе» в нижней части окна часто есть пункт «Поддержка», в которой может быть указана ссылка на официальный сайт производителя.
На сайте производителя можно выполнить поиск по серийному номеру для идентификации модели, либо найти название модели, указав характеристики ПК в окне поиска (на примере ZET).
Модель также можно найти на сайте магазина, в котором покупался ПК.
4. Через приложение «Сведения о системе»
Узнать модель ПК можно через приложение «Сведения о системе» (Microsoft System Information) — инструмент, который выводит более менее подробный отчет о ПК.
На клавиатуре нажимаем клавиши «Win+R» для вызова окна «Выполнить» и вводим команду «msinfo32», после чего нажимаем клавишу «Enter».
В окне приложения «Сведения о системе» в правой части в списке характеристик находим пункт «Изготовитель» и «Модель».
5. Через средство диагностики DirectX
Инструмент диагностики DirectX показывает сведения об установленных компонентах компьютера, его можно также использовать как инструмент для проверки модели компьютера.
В окне выполнить (клавиши «Win+R») вводим «dxdiag» и нажимаем кнопку «ОК», либо клавишу ввода.
В окне «Средство диагностики DirectX» во вкладке «Система» в разделе «Сведения о системе» находим модель компьютера.
6. Через командную строку
В окне выполнить (клавиши «Win+R») вводим «cmd» и нажимаем кнопку «ОК», чтобы открыть окно командной строки.
Вводим команду:
wmic csproduct get name
И нажимаем «Enter«, чтобы получить название модели.
Как альтернативный способ можно использовать еще одну команду:
systeminfo
Нажав клавишу ввода получим сведения о модели ПК.
7. Через PowerShell
«Powershell» — еще один встроенный инструмент в ОС Windows 11, который можно использовать для идентификации модели компьютера.
Через окно поиска Windows 11 находим и запускаем приложение PowerShell.
Вводим команду:
Get-CimInstance -ClassName Win32_ComputerSystem
Нажимаем клавишу ввода и получаем отчет о имени модели и производителя.
8. Через BIOS
Последний способ получить информацию о модели ПК — через BIOS. Чтобы попасть в биос, зажимаем клавиши «Del» или «F2» при включении ПК. Находим раздел «Состояние системы«, в котором обычно указан серийный номер устройства и модель с производителем.
Как узнать модель ноутбука

В этой простой инструкции для начинающих подробно о способах узнать модель ноутбука, независимо от его марки, чтобы в дальнейшем использовать её для загрузки нужных драйверов, поиска руководств и других задач.
Просмотр модели ноутбука средствами Windows
Способы просмотра модели ноутбука средствами Windows простые, но не всегда работающие: в некоторых случаях нужная информация может отсутствовать. Чтобы посмотреть модель ноутбука в Windows можно использовать один из следующих подходов:
- Нажмите клавиши Win+R на клавиатуре (либо нажмите правой кнопкой мыши по кнопке «Пуск» и выберите пункт «Выполнить»), введите msinfo32 и нажмите Enter. В разделе «Сведения о системе» обратите внимание на значение в поле «Модель». В поле «SKU системы» будет указанно цифровое обозначение модели.
- Вы можете посмотреть модель ноутбука в командной строке, используя команду
wmic csproduct get name, identifyingnumber
в результате вы увидите не только номер модели, но и серийный номер ноутбука.
- Ещё одна возможность — использование команды PowerShell (или Терминала Windows):
(Get-WmiObject -Class:Win32_ComputerSystem).Model
- Если в Windows 11 или 10 зайти в Параметры — Система — О системе там так же будет указана модель вашего ноутбука.
Все указанные способы показывают одинаковые сведения и, если узнать модель ноутбука с использованием первого варианта не получается, вероятно не получится и с остальными. Такое случается: в некоторых случаях у Windows нет информации об устройстве, на котором она установлена.
Несмотря на то, что вы можете использовать сторонние программы для просмотра сведений о характеристиках ноутбука, в том числе — его модели, в данном конкретном случае это нецелесообразно: такие утилиты получают сведения тем же способом, что и встроенные средства системы и покажут то же, что вы увидите в окне «Сведения о системе» в Windows.
Модель ноутбука на корпусе устройства
На большинстве ноутбуков модель указана на корпусе: на наклейке с нижней стороны, иногда — около экрана. Проверьте наличие наклейки с информацией о системе на днище вашего ноутбука: если она не стерлась или не была удалена, с большой вероятностью вы её там найдете.
Даже если модель обнаружить не удалось, обратите внимание на другую возможность — серийный номер, который так же может быть указан там: с его помощью также можно узнать точную модель ноутбука или загрузить подходящие драйверы с официального сайта.
Определение модели по серийному номеру
При наличии серийного номера (Serial No, S/N) на корпусе ноутбука, в некоторых случаях его можно использовать на официальном сайте производителя для определения модели.
Например, на сайте ASUS в центре загрузок вместо модели можно использовать серийный номер, а после ввода будет найдена и модель ноутбука.
Та же возможность доступна на сайте HP — достаточно ввести серийный номер, чтобы модель была автоматически определена и вам были предложены подходящие загрузки драйверов:
Возможность использовать серийный номер для определения модели ноутбука есть и на большинстве официальных сайтов других производителей, а чтобы найти нужную страницу поддержки на сайте достаточно поискать в интернете по запросу: «МАРКА_НОУТБУКА поддержка», при отсутствии русскоязычного официального сайта поддержки — использовать слово «support» вместо «поддержка».
Просмотр модели ноутбука в БИОС/UEFI
На главной странице БИОС (UEFI) большинства ноутбуков, помимо информации о базовых технических характеристиках, есть и указание модели. Всё что вам потребуется:
- Зайти в БИОС ноутбука. Обычно для этого следует нажимать клавишу F2 сразу при включении устройства, но иногда клавиша отличается для некоторых моделей — это может быть F1, F10 и другие варианты, в некоторых случаях в сочетании с клавишей Fn. Подробнее на тему: Как зайти в БИОС/UEFI в Windows 11, Как зайти в БИОС в Windows 10.
- Посмотреть, присутствует ли указание на модель ноутбука на вкладке с информацией о системе (на вкладке Main, System Information или аналогичной).
Надеюсь, один из предложенных вариантов помог определить модель ноутбука. Если остаются вопросы, вы можете задать их в комментариях к статье, я постараюсь помочь.
Если не знать модель ноутбука, не получится сделать апгрейд или ремонт устройства, установить драйвера. Преимущественно модель пишут на нижней части лэптопа, но бывают случаи, когда нужной информации там нет. В этом случае полное название ноутбука подскажет операционная система или BIOS.
Зачем нужно знать модель ноутбука? Полное название модели (цифры и буквы) поможет найти нужные детали для устройства, если требуется ремонт, батарею для замены, драйверы для установки и комплектующие для апгрейда, если такая возможность предусмотрена производителем.
Наклейка на корпусе
На всех ноутбуках производители оставляют надпись на корпусе, где указана модель. Осмотрите лэптоп. Как правило, наклейка расположена на нижней или верхней панели. Модель ноутбука может быть написана на аккумуляторе. Чтобы его вытянуть, раздвиньте пазы до щелчка: удерживая их, аккуратно потяните батарею вниз. Учтите, что на разных моделях способ извлечения аккумулятора может отличаться, но такой способ наиболее распространен.
Стикеры наклеивают на обшивку устройства. Наклейку могут разместить в верхнем или нижнем углу огранки дисплея, с одной из боковых сторон тачпада. На стикерах почти всегда есть полное название модели лэптопа и основные характеристики устройства. Рядом с названием ноутбука может быть штрихкод.
Поиск через утилиту Windows
Когда запускаете ноутбук, можете просмотреть сведения о его базовой конфигурации, которые отображаются либо на экране информации о ПК, либо в системе Windows. Однако эти сведения не полные. Детальную информацию можно получить при использовании системной утилиты, которая отображает подробный отчет о деталях лэптопа в отношении конфигурации системы.
Некоторые из наиболее важных сведений, которые получите от утилиты системной информации, включают модель ноутбука, службы, установленные и запущенные в настоящее время, подробную информацию об аппаратных компонентах (дисковод и устройства).
Как узнать модель ноутбука в Windows? Выполните следующие действия, чтобы подробно узнать конфигурацию лэптопа:
- Нажмите комбинацию клавиш Win+R. Откроется окно «Выполнить».
- Впишите в поле msinfo32 и нажмите Enter.
- Откроется утилита «Сведения системы».
В правой части окна, которое открылось, будет показана общая конфигурация ноутбука, включая версию BIOS и физическую память. Из списка элементов выберите информацию, которую хотите узнать. Слева найдете список отображаемых подкатегорий. Доступны три категории: «Аппаратные ресурсы», «Компоненты» и «Программная среда».
Утилита «Сведения о системе» доступна на любой версии Windows. Есть еще один способ, как на 10-й версии ОС найти название модели:
- В меню «Пуск» откройте параметры.
- Войдите в раздел «Система».
- Выберите «О программе» и найдите название модели.
В раздел еще можно попасть, если в папке «Этот компьютер» или «Мой компьютер» нажать на «Свойства системы». Это работает как на Windows 7, так и на Windows 10.
BIOS
BIOS вшит в любой лэптоп. В нем содержится информация о конфигурации ноутбука и все важные названия, в том числе и модель. Чтобы найти название модели, выполните такие действия:
- Перезапустите или включите ноутбук, если выключен.
- В момент запуска нажмите клавишу F2 или Delete (все зависит от модели устройства, при запуске будет указано, какую кнопку нажать). Нужно нажать клавишу еще до того, как загрузится операционная система.
- Как только откроется BIOS, при помощи стрелок на клавиатуре перейдите в раздел «Info» или подобный.
- В открывшемся окне отыщите «Product name». Здесь и найдете полную информацию об устройстве.
С помощью BIOS можно настраивать работу некоторых компонентов устройства.
Стороннее ПО
Многие продвинутые пользователи используют дополнительные программы, чтобы следить за состоянием ПК и ноутбуков. Софт считывает информацию с датчиков комплектующих и предоставляет сведения о температуре и работоспособности в целом. Так, например, можно узнать о состоянии жесткого диска, что позволит преждевременно его заменить или отремонтировать, не потеряв хранящуюся на нем информацию.
Самая распространенная программа-аналитик — AIDA64. Установите ее, запустите и перейдите в раздел «Компьютер». Здесь найдете необходимые сведения в первых трех подкатегориях — «Суммарная информация», «Имя компьютера», «DMI». Альтернативные программы — HWMONITOR, Speccy.
Командная строка и Windows PowerShell
Автор портала Windows Central Мауро Хукулак предлагает воспользоваться командной строкой, чтобы найти модель лэптопа. Для этого выполните такие действия:
- Найдите и откройте командную строку через поиск Windows.
- Впишите в появившемся окне такую команду: wmic csproduct get name. Нажмите Enter.
- Если нужно найти не только название модели, но и серийный номер, то введите такую команду: wmic csproduct get name, identifyingnumber.
В системе Windows есть специальная утилита PowerShell — средство автоматизации от Microsoft. Чтобы найти название модели ноутбука, через поиск Windows запустите PowerShell, впишите такую команду: Get-CimInstance -ClassName Win32_ComputerSystem, нажмите Enter.
Как узнать модель ноутбука Dell
Производители ноутбуков Dell предусмотрели приложение SupportAssist. Оно обеспечивает обновления и выполняет профилактические функции для выявления и предотвращения проблем. При открытии приложения отображается модель устройства.
На сайте технической поддержки Dell указано, как найти модель при помощи SupportAssist:
- В поиске Windows любой версии введите SupportAssist.
- Откройте приложение. Если оно не отображается, значит приложение не установлено. Скачайте и инсталлируйте SupportAssist, а затем запустите программу.
Модель лэптопа найдете на главном экране приложения.
Способ определить ноутбук HP
Как узнать, какой у меня ноутбук HP? В ноутбуках HP узнать модель устройства можно при помощи идентификационной бирки устройства, которая находится на корпусе, и утилиты «Сведения о системе». Также для этого предусмотрен HP Support Assistant. Для поиска модели выполните такие действия:
- Через поиск Windows найдите и запустите HP Support Assistant.
- Выберите вкладку «Мои устройства».
- В списке выберите свой компьютер. Номер продукта указан на плитке с устройством.
Устанавливайте самую последнюю версию этой программы и идентифицируйте свой ноутбук.
Инструменты для определения ноутбуков Asus
Как узнать, какой у меня ноутбук Asus? Здесь работают стандартные способы, такие как наклейки на корпусе и аккумуляторе, BIOS, модель появляется при старте ОС. В ноутбуках производителя Asus название модели есть на поверхности материнской платы. Также для ее поиска можно воспользоваться таким способом:
- Откройте поисковую строку Windows.
- Впишите DXDIAG и запустите приложение.
- Откроется «Средство диагностики DirectX».
- Наименование модели найдете в строке «Модель компьютера». Утилита доступна на любом ПК.
После покупки ноутбука не выбрасывайте упаковочную коробку, поскольку на ней тоже пишут модель устройства.
Есть разные способы, чтобы узнать модель ноутбука. Выбирайте из ряда возможностей самый удобный вариант, который подскажет точную модель лэптопа.
Как посмотреть модель компьютера?
На чтение 3 мин Просмотров 3.4к. Опубликовано
Чтобы определить технические характеристики компьютера, необходимо знать его точную модель. Эту информацию можно легко найти на сайте производителя, где указаны полные технические характеристики ПК. В нашей статье мы расскажем, как посмотреть модель вашего ПК визуально, используя инструменты Windows или программы сторонних производителей.
Содержание
- Визуально
- Инструменты Windows
- DirectX
- Командная строка
- В BIOS
- ПО сторонних производителей
Визуально
Название и модель компьютера часто можно найти на упаковке и в документах к нему. Если у вас нет коробки, то, скорее всего, у вас остался гарантийный талон, в котором вы найдете необходимую информацию.
Если документация недоступна, хорошим способом узнать серийный номер является поиск наклейки производителя. Он может быть расположен на передней панели рядом с клавиатурой или на задней панели.
Инструменты Windows
Если все ярлыки были удалены, можно воспользоваться инструментами, встроенными в Windows.
Как просмотреть характеристики персонального компьютера в Windows 10:
- Щелкните правой кнопкой мыши, чтобы открыть свойства ярлыка «Мой компьютер».
- Отобразится основная информация — производитель, установленная операционная система, процессор, оперативная память и параметры типа системы.
- Нажмите Win+R и введите команду msinfo32.
- Появится окно, в котором через несколько секунд появится довольно обширный список данных. Там вы найдете не только название производителя, но и точную модель рядом с SKU. Кроме того, имеется подробное описание аппаратных и программных компонентов системы.
DirectX
DirectX Utility не только определяет установленные драйверы и параметры видеокарты, но и может найти модель ПК HP, ASUS, Acer и других производителей.
Как на ноутбуке узнать модель ноутбука?
- Нажмите Win+R и введите команду dxdiag.
- На первой вкладке отображается производитель и модель, а также параметры процессора и памяти.
- На других вкладках перечислены характеристики видеокарты и звука.
Командная строка
Вы также можете получить информацию о модели и марке вашего ноутбука из командной строки.
Как узнать модель компьютера через командную строку?
- Нажмите Win+R и введите команду cmd.
- В черном поле введите строку: wmic csproduct get name.
- Появится поле «Имя», под которым будет отображаться модель ноутбука. Остальные характеристики можно легко найти в интернете, набрав в поисковой строке значение вместе с названием производителя.
В BIOS
Если операционная система не загружается, необходимую информацию можно найти в BIOS компьютера.
- Нажмите Del или F2 (точная клавиша будет отображена на экране приветствия).
- На первой вкладке будет перечислена необходимая информация в полях «Название продукта» «Серийный номер».
- Ниже и на других вкладках представлены подробные спецификации аппаратных компонентов компьютера.
ПО сторонних производителей
Иногда удобно использовать программное обеспечение сторонних производителей. Одна из утилит, которая отображает самую подробную информацию о вашем компьютере — Aida 64. Это платная программа, но в течение 30 дней вы можете пользоваться ею бесплатно.
Как просмотреть характеристики компьютера в Aida 64:
- Запустите утилиту, перейдите на вкладку «Компьютер».
- На вкладках системной информации вы найдете полную информацию о производителе, продукте и всех его компонентах.
- Все остальные характеристики ноутбука перечислены в других подразделах данного инструмента.
admin
Администратор и автор данного сайта. Специалист в области ИТ-технологий. Опыт работы в сфере информационных технологий с 2012 года.
Оцените автора
( 1 оценка, среднее 1 из 5 )
Если на компьютере нет наклейки с информацией о модели, в этой статье вы узнаете разные методы определения этой информации в системе Windows 10.
На операционной системе Windows 10 есть возможность узнать номер модели вашего компьютера, который может пригодиться во многих случаях. Например, когда вы обновляете компоненты вроде оперативной памяти, жёсткого диска, монитора или блока питания, номер модели может упростить поиск совместимого устройства. Если нужно решить какую-то проблему в работе компьютер, нужно связаться с техподдержкой. Там этот номер тоже может потребоваться. Может он пригодится и для правильного хранения устройства.
Хотя многие производители приклеивают наклейку и дают инструменты для поиска этой информации на ноутбуках и настольных компьютерах, система Windows 10 также предлагает как минимум три варианта узнать номер модели и серийный номер (сервисный тег) при помощи сведений о системе, PowerShell и командной строки.
В этом руководстве мы расскажем обо всех трёх вариантах узнать номер вашего компьютера от любого производителя, таких как Dell, HP, Acer, Lenovo и других.
Как узнать номер модели ПК при помощи сведений о системе
Чтобы узнать номер модели компьютера через сведения о системе, сделайте следующее:
- Откройте меню «Пуск».
- Наберите в поиске «сведения о системе».
- Нажмите на верхней результат.
- Посмотрите номер модели устройства в поле «Модель».
После этого вы будете точно знать номер модели вашего компьютера.
Проверка модели ПК при помощи PowerShell
Чтобы определить модельный номер компьютера или ноутбука при помощи PowerShell, сделайте следующее:
- Откройте меню «Пуск».
- Наберите в поиске PowerShell и нажмите на верхний результат для запуска консоли.
- Наберите следующую команду и нажмите ввод:
Get-CimInstance -ClassName Win32_ComputerSystem
- Посмотрите модельный номер компьютера.
- Необязательно. Наберите следующую команду для проверки модели и серийного номера и нажмите ввод:
Get-CimInstance -ClassName Win32_bios
- Посмотрите номер модели и серийный номер ноутбука или компьютера.
После выполнения этих шагов команды PowerShell позволят вам узнать номер модели и серийный номер устройства.
Как проверить модель компьютера при помощи командной строки
Чтобы узнать модель компьютера при помощи командной строки, сделайте следующее:
- Откройте меню «Пуск».
- Введите в поиск cmd и нажмите на верхний результат для открытия окна командной строки.
- Наберите следующую команду и нажмите ввод:
wmic csproduct get name
- Посмотрите модель устройства.
- Необязательно. Наберите следующую команду для просмотра модели и серийного номера компьютера и нажмите ввод:
wmic csproduct get name, identifyingnumber
- Посмотрите на модель и серийный номер компьютера.
После выполнения этих действий команды отобразят номер модели и серийный номер компьютера, ноутбука или планшета под управлением Windows 10.
Мы описали инструкции для работы с Windows 10, но они годятся также для Windows 8.1. Для Windows 7 работают только сведения о системе и командная строка.