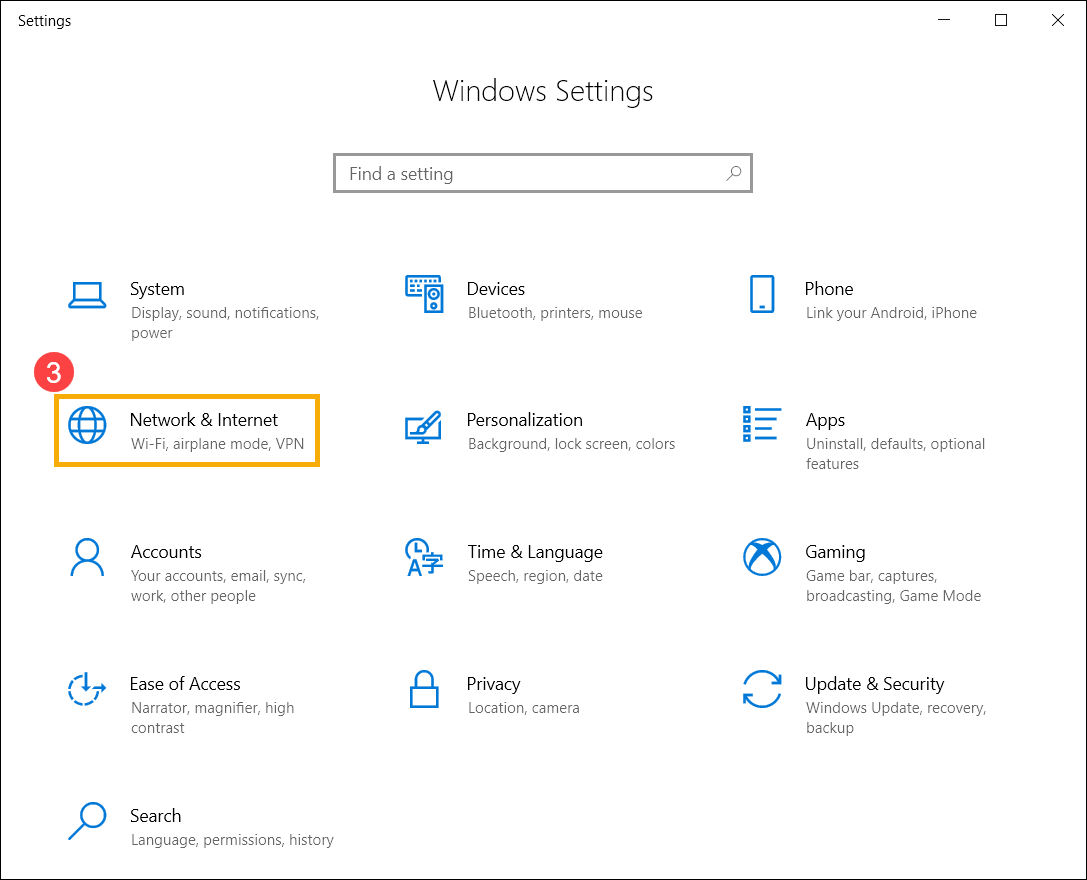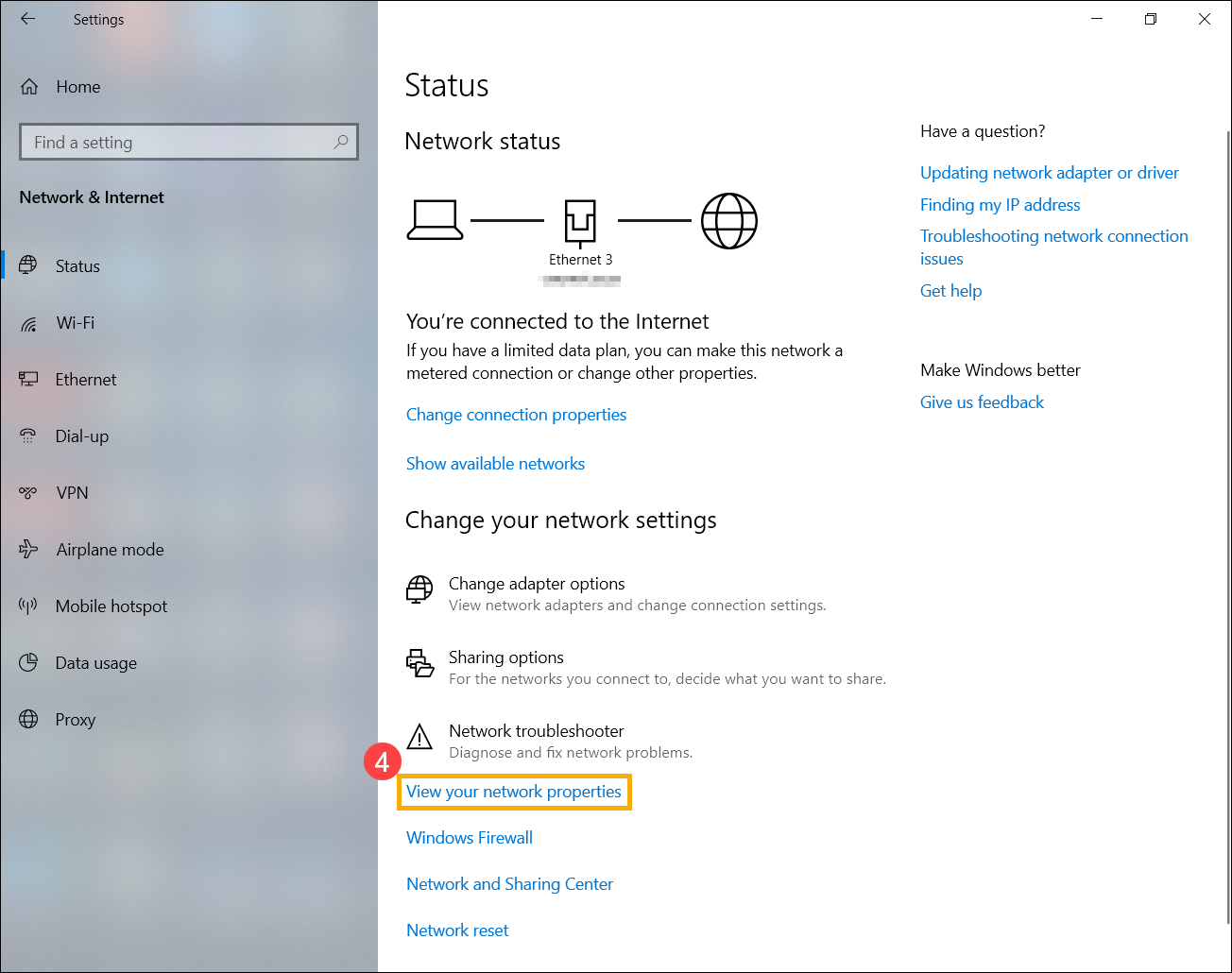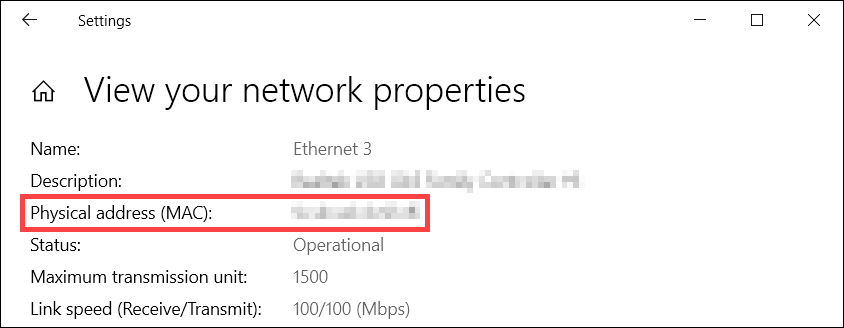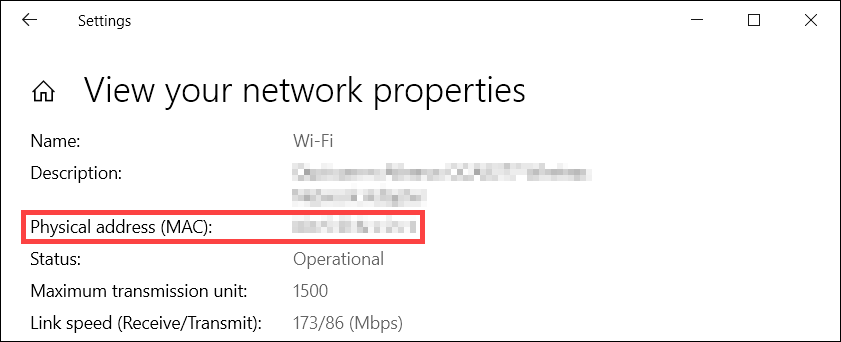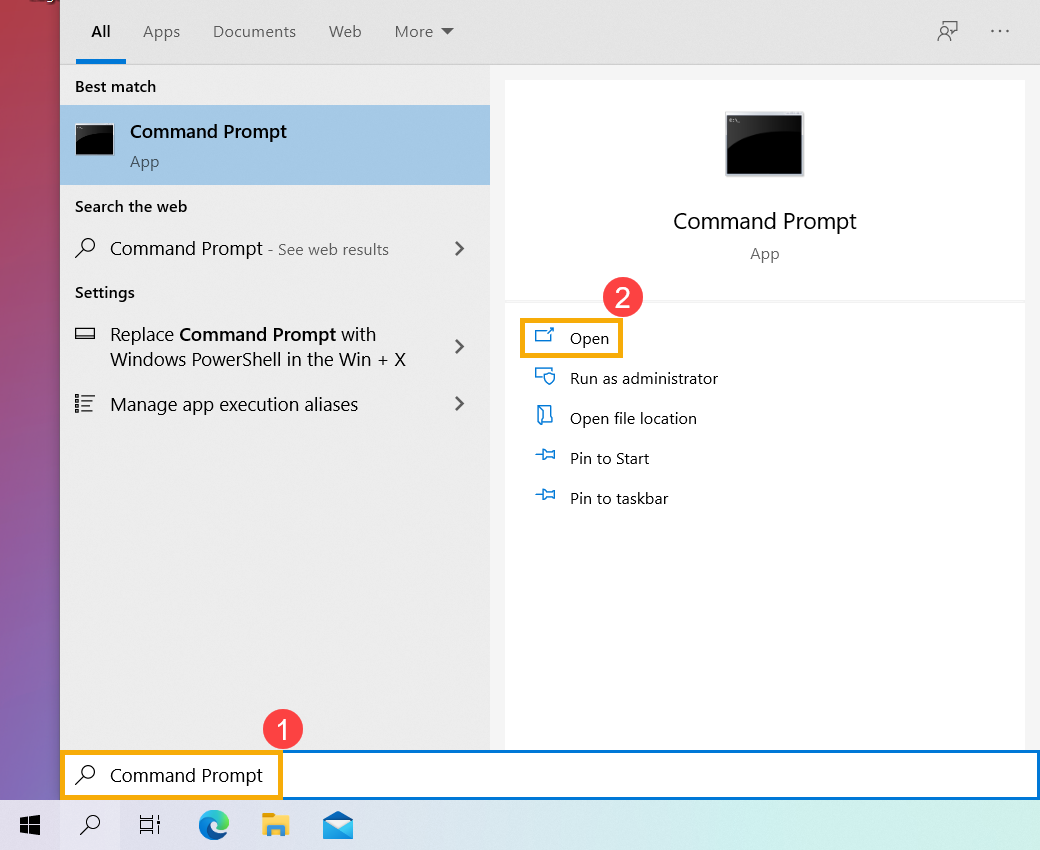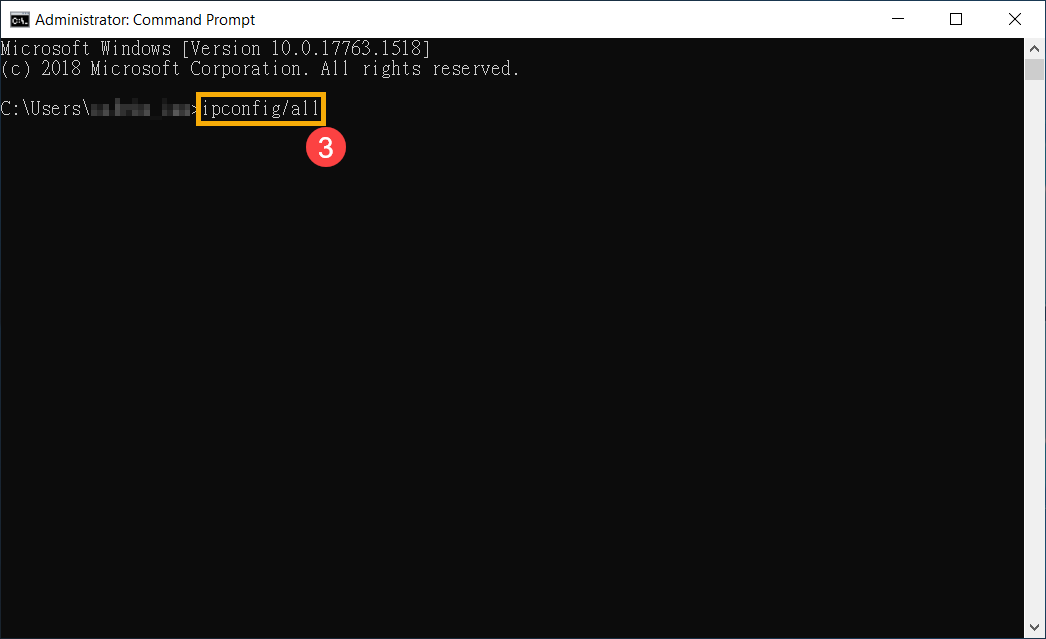MAC адрес это уникальный адрес, который состоит из шести байт и присваивается сетевым картам и другому активному сетевому оборудованию еще на этапе производства. Данный адрес используется для идентификации отправителей и получателей данных в компьютерных сетях.
Что касается ноутбуков, то у ноутбуков обычно есть два разных MAC адреса. Один MAC адрес присвоен Wi-Fi адаптеру, а другой обычной сетевой карте, которая используется для проводного интернета. В этой статье мы расскажем о том, как узнать MAC адрес ноутбука с помощью интерфейса Windows 7 и Windows 10, а также с помощью командной строки.
Как узнать MAC адрес ноутбука с операционной системой Windows 7
Если у вас ноутбук с операционной системой Windows 7, и вы хотите узнать его MAC адрес, то для этого нужно кликнуть по иконке сетевого подключения на панели задач и перейти в «Центр управления сетями и общим доступом».
Если вы не можете найти иконку сетевого подключения, то «Центр управления сетями и общим доступом» можно открыть через «Панель управления». Для этого нужно открыть меню «Пуск», перейти в «Панель управления», а потом открыть раздел «Просмотр состояния сети и задач».
После того, как вы попали в «Центр управления сетями и общим доступом», кликните по ссылке «Подключение по локальной сети», которая находится справа от сетевого подключения, для которого вам нужно узнать MAC адрес.
В результате откроется окно с информацией о выбранном сетевом подключении. Для того чтобы узнать MAC адрес для данного сетевого подключения, нажмите на кнопку «Сведения».
После этого должно появиться окно с подробной информацией о сетевом подключении. Среди прочего здесь будет указан и MAC адрес. В этом окне он обозначается как «Физический адрес», но это просто другое название того же MAC адреса.
Как видите, узнать MAC адрес ноутбука, как и любого другого компьютера, совсем не сложно. Для этого достаточно всего нескольких кликов мышкой.
Как узнать MAC адрес ноутбука с операционной системой Windows 10
Если же у вас ноутбук с операционной системой Windows 10, то для того чтобы узнать MAC адрес ноутбука, вам нужно выполнять немного другие операции. Сначала вам нужно кликнуть по иконке сетевого подключения на панели задач и перейти в «Параметры сети и Интернет».
В результате должно появиться окно «Параметры» с информацией о состоянии сети. В этом окне нужно перейти по ссылке «Изменить свойства подключения».
После этого появится окно с информацией о сетевом подключении. Здесь нужно пролистать содержимое окна в самый низ. Там будет указан MAC адрес для данного сетевого подключения.
Как и в Windows 7, MAC адрес здесь называется физическим адресом. Но, не стоит переживать, это именно то, что вам нужно.
Как узнать MAC адрес ноутбука с помощью командной строки
Если описанные выше способы по каким-то вам не подошли, то вы можете узнать MAC адрес ноутбука при помощи командной строки. Для этого нажмите Windows-R и в появившемся окне выполните команду «CMD». Таким образом вы сможете запустить командную строку в любой версии Windows.
После того как откроется командная строка, выполните команду «GETMAC» и вы получите информацию о всех MAC адресах вашего ноутбука.
Также информацию о MAC адресе можно получить, выполнив команду «IPCONFIG /ALL».
Нужно отметить, что команда «IPCONFIG /ALL» есть не только в Windows, но и в других популярных операционных системах. Ниже приведена таблица с правильным написанием данной команды в разных операционных системах.
| Linux | ifconfig -a | grep HWaddr |
| FreeBSD | ifconfig|grep ether |
| Mac OS X | ifconfig |
| Solaris | ifconfig –a |
| HP-UX | /usr/sbin/lanscan |
| QNX4 | netinfo –l |
| QNX6 |
ifconfig или nicinfo |
Автор
Александр Степушин
Создатель сайта comp-security.net, автор более 2000 статей о ремонте компьютеров, работе с программами, настройке операционных систем.
Остались вопросы?
Задайте вопрос в комментариях под статьей или на странице
«Задать вопрос»
и вы обязательно получите ответ.

В этой инструкции подробно о том, как узнать MAC-адрес в Windows 10 и дополнительная информация, которая может быть полезной для начинающего пользователя. На близкую тему может быть полезным: Как изменить MAC-адрес компьютера.
- Как посмотреть MAC-адрес в параметрах Windows 10
- MAC-адрес в msinfo32
- Узнаем MAC-адрес в командной строке
- Просмотр MAC-адреса в свойствах подключения
- Видео инструкция
- Дополнительная информация
Как посмотреть MAC-адрес сетевой карты или Wi-Fi адаптера в параметрах Windows 10
Прежде всего обращаю внимание начинающих пользователей на следующий важный нюанс: MAC-адрес присутствует у сетевых адаптеров, у каждого свой, то есть не единственный для «всего компьютера». И если у вас на компьютере или ноутбуке есть как проводной Ethernet, так и беспроводной Wi-Fi адаптер, то MAC-адреса у них будут разные.
Как правило, требуется адрес для активного подключения. Вы можете посмотреть MAC-адрес активного Wi-Fi адаптера в интерфейсе «Параметры» с помощью следующих простых шагов:
- Откройте «Параметры» (для этого можно нажать клавиши Win+I на клавиатуре или использовать соответствующий элемент в меню Пуск).
- Перейдите в раздел «Сеть и Интернет».
- Справа выберите адаптер (Wi-Fi или Ethernet) для которого нужно определить MAC-адрес.
- Нажмите по «Свойства оборудования» и на следующем экране вы увидите сведения о вашем подключении и свойствах адаптера. Последний пункт «Физический адрес (MAC)» — это и есть MAC-адрес соответствующего сетевого адаптера.
Также обратите внимание на тот момент, что в свойствах подключений в параметрах Windows 10 последних версий есть пункт «Использовать случайные аппаратные адреса». Если этот пункт включен, то MAC-адреса будут автоматически меняться при каждом новом подключении.
MAC-адрес в утилите «Сведения о системе» (msinfo32)
В Windows 10 есть встроенная утилита «Сведения о системе», позволяющая ознакомиться с основной информацией о компьютере, в том числе узнать MAC-адрес:
- Нажмите клавиши Win+R на клавиатуре, введите msinfo32 и нажмите Enter.
- В открывшемся окне перейдите в раздел «Компоненты» — «Сеть» — «Адаптер». Найдите в списке адаптеров нужный вам и посмотрите его MAC-адрес.
MAC-адрес в командной строке Windows 10
Еще один способ посмотреть MAC-адрес для любого сетевого адаптера в Windows 10 — командная строка:
- Запустите командную строку. Быстрее всего это сделать, используя поиск в панели задач.
- Введите команду ipconfig /all и нажмите Enter.
- Вы увидите список сетевых адаптеров (включая виртуальные при их наличии) с информацией о MAC-адресе для них в разделе «Физический адрес».
- В более удобном виде список MAC-адресов можно увидеть с помощью команды getmac /v /fo list
Просмотр MAC-адреса в свойствах подключения
Вы можете зайти в свойства Интернет-подключения и быстро посмотреть MAC-адрес адаптера там:
- Нажмите клавиши Win+R на клавиатуре, введите ncpa.cpl и нажмите Enter.
- В списке подключений нажмите правой кнопкой мыши по подключению и выберите пункт «Свойства» в контекстном меню.
- Подведите указатель мыши к имени сетевого адаптера в верхней части окна — в результате в сплывающем окне отобразится MAC-адрес устройства.
Также, если вы откроете не свойства, а «Состояние» активной сети (2-й шаг), а затем нажмете кнопку «Сведения», вы увидите следующее окно:
В нем также отображается MAC-адрес сетевой карты или Wi-Fi адаптера в строке «Физический адрес».
Видео инструкция
Дополнительная информация
В завершение два нюанса, которые могут оказаться полезными для начинающего пользователя:
- Если вам требуется MAC-адрес для предоставления его провайдеру, то учитывайте, что при подключении через роутер провайдер может «видеть» другой MAC-адрес — тот, который имеет сам Wi-Fi роутер. Его можно посмотреть в настройках роутера, также он обычно указывается на наклейке сзади (внизу) маршрутизатора.
- Если вам требуется ввести куда-либо ваш MAC-адрес, учитывайте, что в Windows 10 в качестве разделителей между каждыми двумя символами при просмотре могут выступать символы «-», а при вводе нужно использовать двоеточие или вводить MAC-адрес вообще без разделителей.
- В настройках роутера в списке подключенных клиентов вы можете посмотреть список устройств, которые подключены по Wi-Fi и LAN. Для них также указываются MAC-адреса.
У каждого электронного устройства, которое подключено к сети, имеются физический и сетевой адрес. Сетевой адрес известен пользователям как IP, а физическим является MAC адрес. В данной публикации вы узнаете, как определить MAC ноутбука. Существует несколько основных способов, которые отличаются в зависимости от версии установленной операционной системы Windows на устройстве.
Что представляет собой MAC адрес ноутбука
Все устройства, подключаемые к компьютерной сети, при создании получаются специальный код. Оно состоит из 48 бит данных, представленных в виде соединения двенадцати попарно комбинированных символов. Как правило, они выглядят так: 00-00-00-00-00-00. В коде могут использоваться как цифры, так и буквы. Русские буквы в коде не встречаются. Эти символы и являются физическим MAC адресом. Чаще всего он применяется для контроля доступа и настройки ограничения настроек безопасности.
MAC адрес не связан напрямую с компьютером, а с адаптером, через который устройство соединяется с сетью. Таких адаптеров у компьютера может быть два и больше. У каждого стандартного устройства, как правило, есть сетевая карта для подключения Ethernet-кабеля, а также беспроводной адаптер. С его помощью компьютер подключается к Wi-Fi. Эти два адаптера имеют два разных MAC адреса, таким образом, в зависимости от выбора, у устройства будут разные физические адреса.
Узнать MAC адрес устройства можно на коробке, так как он определяется на этапе производства и не может измениться. Если коробка оказалась утеряна, расстраиваться не нужно, ведь получить информацию о физическом адресе можно и через операционную систему. Все сведения можно узнать в соответствующих разделах, где храниться сетевая информация. Ее местонахождение зависит от версии операционной системы.
Определяем MAC адрес в Windows XP
Несмотря на то, что XP среди активных пользователей встречается нечасто, есть люди, которым потребуется помощь для определения физического адреса. Обычно это происходит, когда у компьютера или ноутбука появляются неполадки в соединении с интернетом. Для определения MAC адреса в операционной системе Windows XP необходимо в настройках параметров компьютера (обычно представлены в виде двух мигающих экранов) название «Сетевые подключения». Далее перейдите во вкладку «Дополнительно». В пункте с подробной информацией и будет указан физический адрес подключения.
Как узнать MAC адрес ноутбука в Windows 7 и 8
Чтобы определить физический адрес на данных операционных системах, необходимо зайти в раздел «Центр управления сетями и общим доступом».
Далее перейти по вкладке «подключения по локальной сети», обычно она находится справа, в верхней части экрана. Если вы сделали все правильно, должно открыться специальное окно, где указана вся информация о сети, в том числе и Mac адрес.
Как узнать MAC адрес ноутбука с операционной системой Windows 10
Получить информацию о физическом адресе на данной операционной системе немного сложнее, чем в предыдущих вариантах, однако это не должно вызвать трудностей:
- Через вкладку на панели задач необходимо зайти во вложение «Параметры сети и Интернет»;
- Во вкладке «Параметры» необходимо выбрать пункт «Изменить свойства подключения». Внизу должна появиться интересующую вас информация.
Использование командной строки
Данный способ является самым легким для получения информации на компьютере, однако многих пугает интерфейс командной строки, несмотря на то, что он удобнее для использования. Командной строкой обычно пользуются уверенные пользователи, деятельность которых связана с работой в IT. Чтобы получить физический адрес, нужно:
- Зажать клавиши «Win+R», после чего на экране отобразиться специальное меню;
- Введите «cmd», затем нажмите клавишу Enter;
- Наберите «ipconfig /all», затем снова Enter;
- На экране появится информация о сетевых настройках устройства, среди которой будет указан и адрес Ethernet адаптера, и беспроводного.
Получить физический адрес любого ноутбука можно за пару минут, нужно всего лишь несколько раз щелкнув мышью. Цифровые технологии только кажутся сложными и запутанными. На самом деле все логично и просто. Удачи!
FAQ
[Ноутбук] Как найти MAC адрес сетевой карты/ Wi-Fi на компьютере?
Содержание:
Есть два способа найти MAC адрес, вы можете выбрать любой из них.
- Найти MAC адрес через настройки Windows
- Найти MAC адрес через командную строку
Найти MAC адрес через настройки Windows
- Нажмите на иконку [Пуск]
в нижнем левом углу панели задач①, затем выберите [Параметры]
②.
- Выберите [Сеть и Интернет]③.
- Выберите [Просмотр свойств сети]④.
- После входа в «Просмотр свойств сети», вы сможете просмотреть физический адрес (MAC) для сетевой карты в разделе Ethernet.
※ Примечание: MAC адрес это 48-битовые (6-Byte, xx : xx : xx : xx : xx : xx) шестнадцатеричные числа.
Или просмотрите физический адрес (MAC) Wi-Fi в разделе Wi-Fi.
Вернуться в начало
Найти MAC адрес через командную строку
- Укажите в поисковой строке Windows [CMD] ①, затем нажмите [Открыть]②.
- Укажите команду [ipconfig/all], нажмите клавишу Enter на клавиатуре③.
- После ввода команды, вы найдете информацию о физическом адресе (MAC) сетевой карты в Ethernet разделе.
※ Примечание: MAC адрес это 48-битовые (6-Byte, xx : xx : xx : xx : xx : xx) шестнадцатеричные числа.
Или физический адрес (MAC) Wi-Fi в разделе Wi-Fi.
Вернуться в начало
Эта информация была полезной?
Yes
No
- Приведенная выше информация может быть частично или полностью процитирована с внешних веб-сайтов или источников. Пожалуйста, обратитесь к информации на основе источника, который мы отметили. Пожалуйста, свяжитесь напрямую или спросите у источников, если есть какие-либо дополнительные вопросы, и обратите внимание, что ASUS не имеет отношения к данному контенту / услуге и не несет ответственности за него.
- Эта информация может не подходить для всех продуктов из той же категории / серии. Некоторые снимки экрана и операции могут отличаться от версий программного обеспечения.
- ASUS предоставляет вышеуказанную информацию только для справки. Если у вас есть какие-либо вопросы о содержании, пожалуйста, свяжитесь напрямую с поставщиком вышеуказанного продукта. Обратите внимание, что ASUS не несет ответственности за контент или услуги, предоставляемые вышеуказанным поставщиком продукта.
Самые простые способы для Windows, macOS и Linux.
MAC‑адрес, или физический адрес, — это персональный идентификатор, который есть у любого устройства, способного подключаться к интернету. Он представляет собой уникальное сочетание из шести пар букв и цифр, разделённых двоеточием. Такой идентификатор присваивается ещё на этапе изготовления и по первой его части даже можно определить производителя.
Физический адрес используется при наладке сети и, как правило, нужен для настройки роутера или первичной конфигурации сетевого подключения провайдером интернета.
Все беспроводные адаптеры и сетевые карты компьютеров, разумеется, имеют MAC‑адрес. В зависимости от ОС, на которой работает ваш ПК, узнать его можно разными способами. Рассмотрим по паре самых быстрых вариантов для каждой из систем.
Как узнать MAC‑адрес компьютера в Windows
В свойствах сети
Кликните правой кнопкой мыши по значку интернет‑подключения в трее и выберите «Параметры сети и Интернета».
Нажмите «Свойства» в верхней части окна.
Прокрутите список в самый низ и найдите строку «Физический адрес (MAC)».
Через командную строку
Откройте поиск и запустите «Командную строку».
Введите команду getmac /v. Физический адрес будет показан рядом с именем сетевого адаптера.
Как узнать MAC‑адрес компьютера в macOS
В информации о сети
Просто кликните по значку Wi‑Fi или Ethernet, удерживая клавишу Option. Искомая информация отобразится в строке «Адрес».
Из терминала
Запустите терминал через поиск Spotlight или из папки «Программы» → «Утилиты».
Введите команду ifconfig en0 | grep ether и найдите физический адрес в строке ether.
Как узнать MAC‑адрес компьютера в Linux
В свойствах сети
Кликните правой кнопкой мыши по иконке сети в панели задач и выберите «Сведения о соединении».
Посмотрите на строку «Аппаратный адрес».
Через терминал
Откройте терминал.
Введите команду ip link show. MAC‑адрес отобразится в строке link/ether.
Читайте также 💿⚙️💻
- Как узнать IP-адрес компьютера, планшета или смартфона
- Как узнать свою электронную почту
- Как узнать характеристики своего компьютера
- Как узнать, какая материнская плата установлена на компьютере
- 5 способов узнать пароль своей Wi-Fi-сети

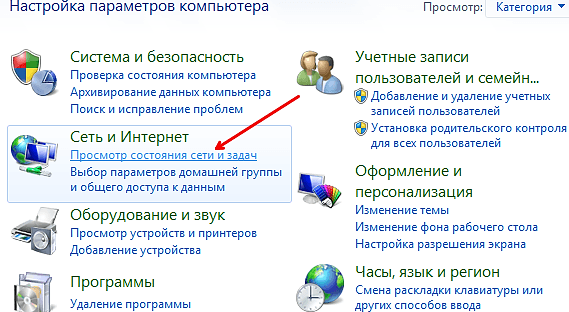

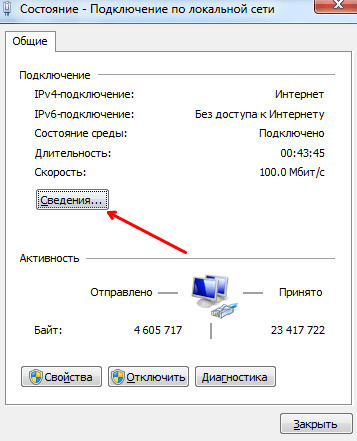
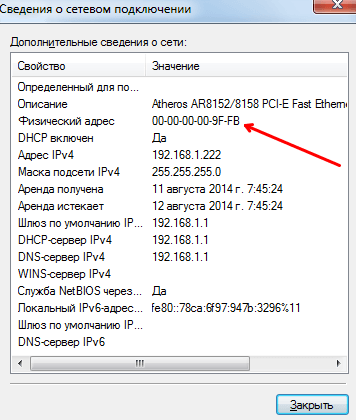

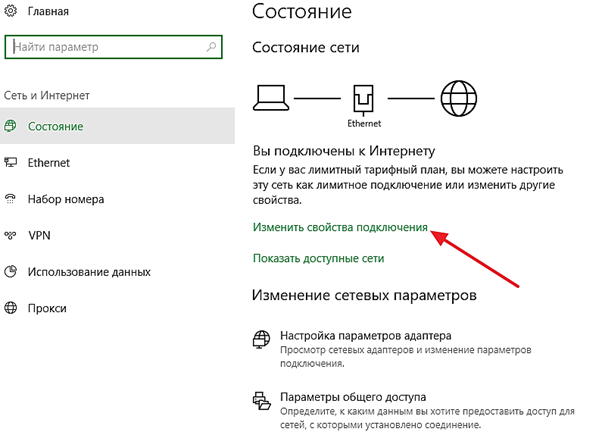
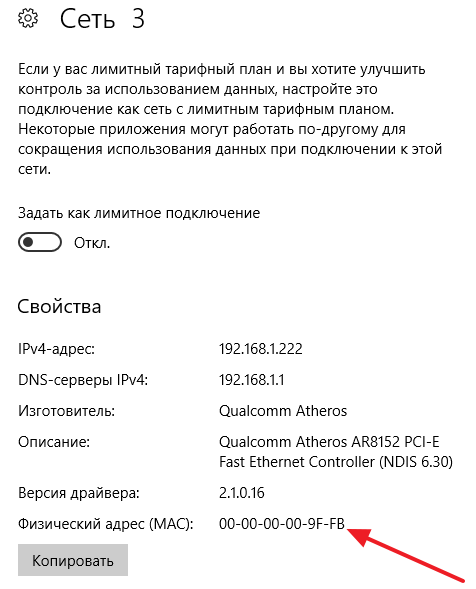
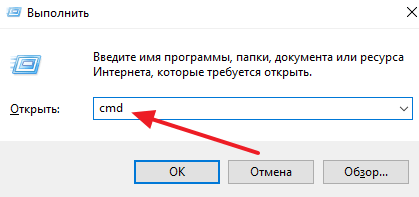
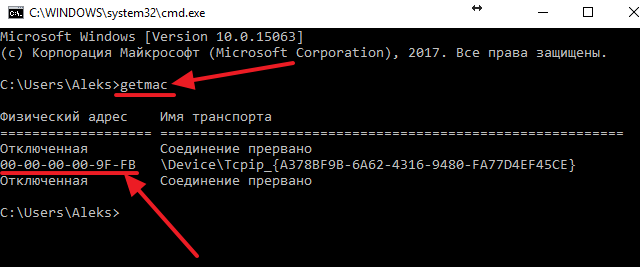
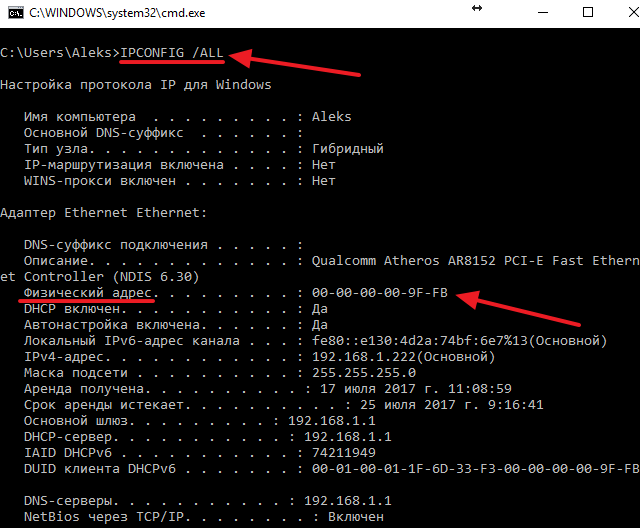







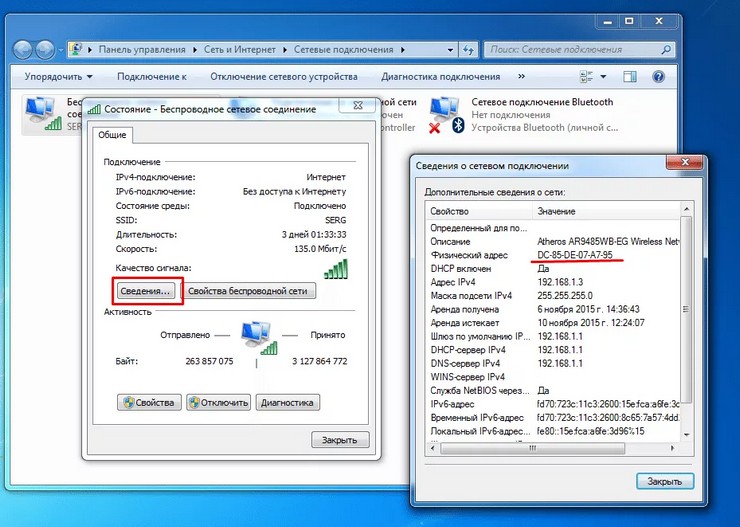
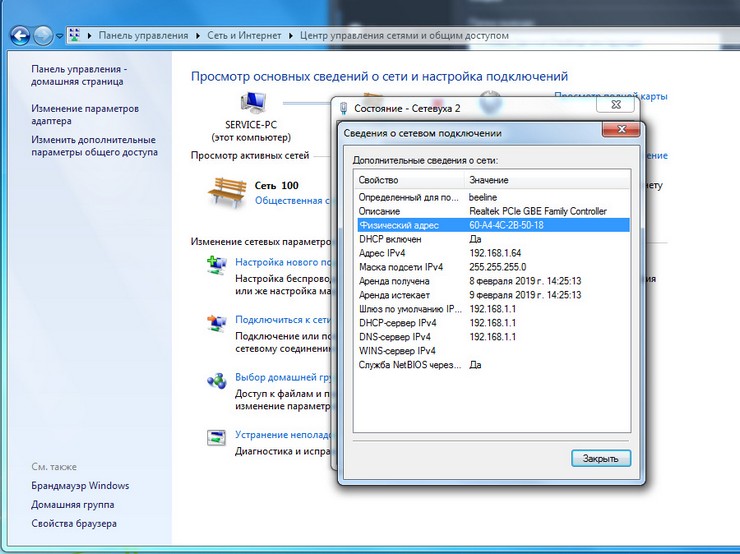
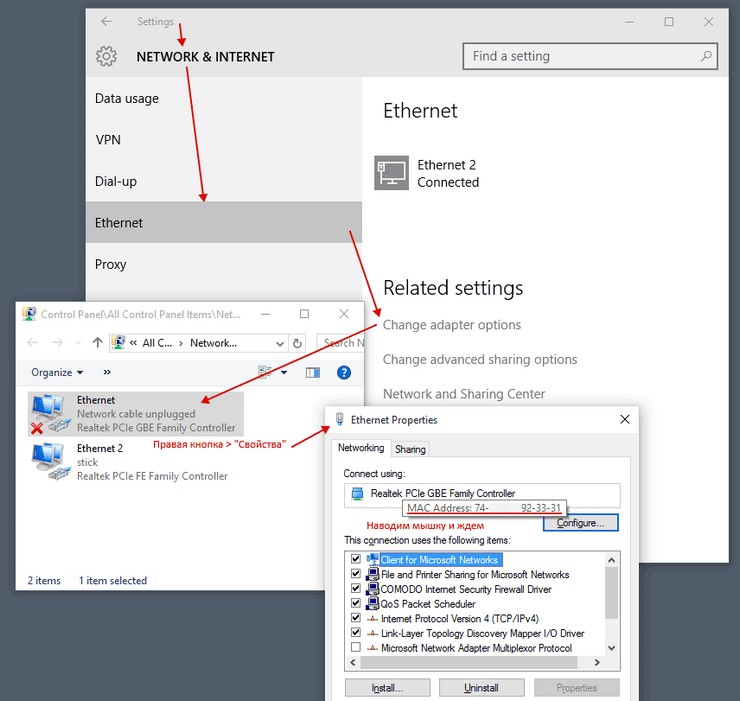
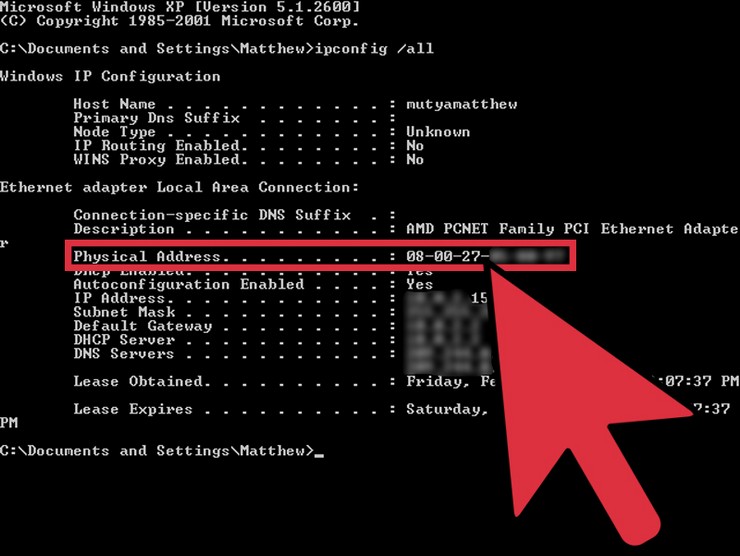
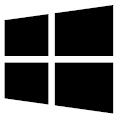 в нижнем левом углу панели задач
в нижнем левом углу панели задач