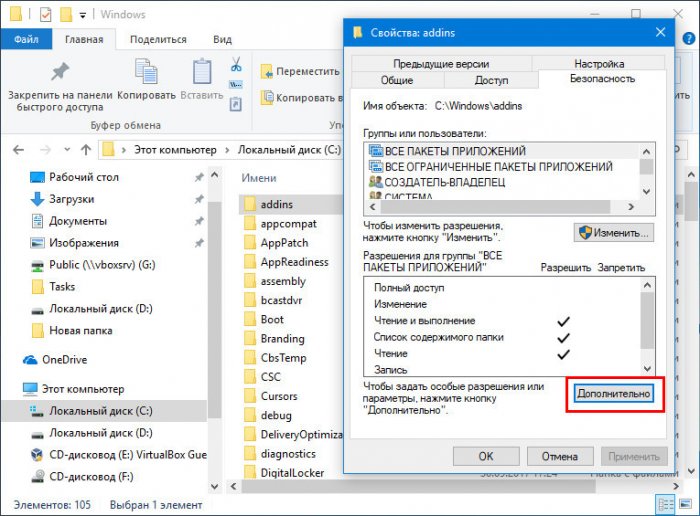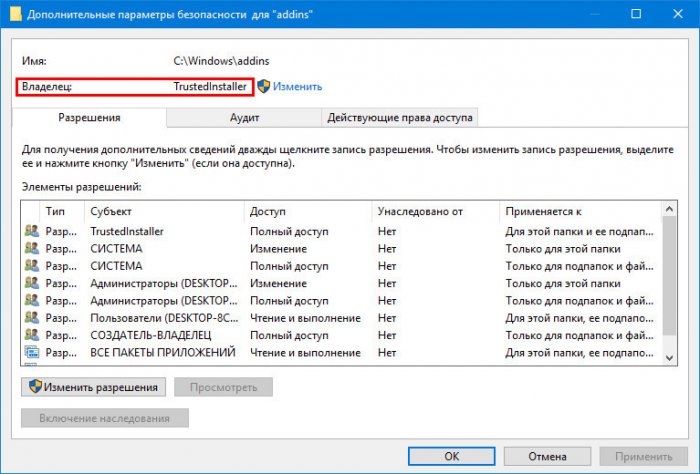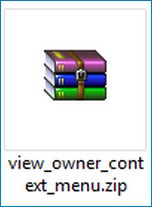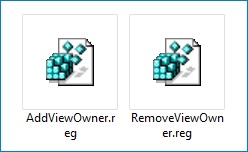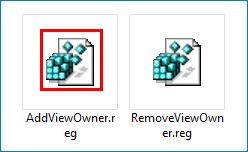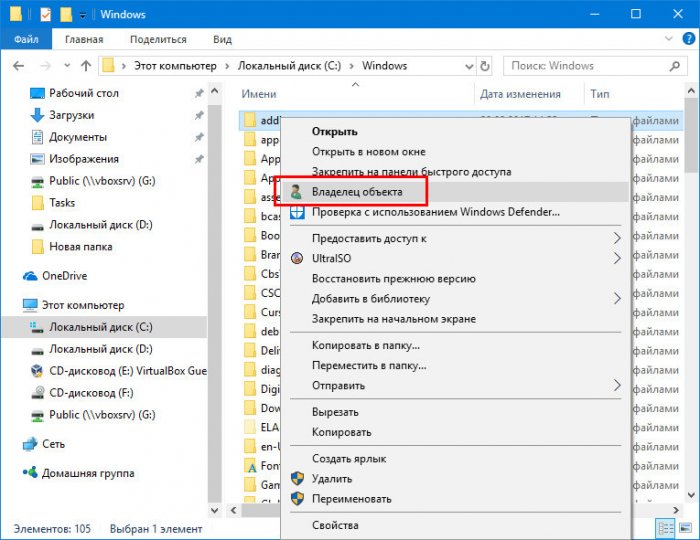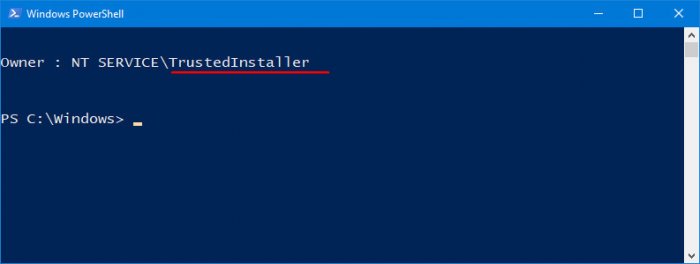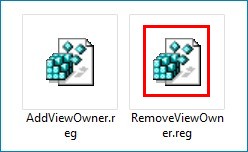Как узнать владельца папки или файла

К сожалению, чтобы определить владельца файла с помощью проводника нужно сделать множество щелчков мышью. Чтобы получить интересующую Вас информацию быстро, откройте окно командной строки и введите в ней команду:
Dir \Q имя_файла
После нажатия клавиши Enter утилита Dir отобразит имя владельца файла. Как правило, владельцем файла является пользователь, создавший его. В самом худшем случае он способен переадресовать Вас к лицу, способному определить, что делать с файлом. Достоинством метода является возможность одновременной проверки множества файлов, особенно если эти файлы имеют одно расширение.
Если Вы подозреваете, что решение задачи подобным способом отнимает слишком много времени, воспользуйтесь проводником. Щелкните на файле правой кнопкой мыши и выберите в контекстном меню команду Свойства. В окне свойств перейдите на вкладку Безопасность и щелкните на кнопке Дополнительно. В диалоговом окне Дополнительные параметры безопасности перейдите на вкладку Владелец, в которой расположено поле Текущий владелец этого элемента. Именно в этом поле Вы найдете информацию о владельце файла. Единственной веской причиной для использования описанного метода является смена владельца файла — задача, которую не так просто решить с помощью командной строки.
Как известно, Windows не позволяет производить какие-либо операции с целым рядом файлов и каталогов по причине отсутствия у пользователя прав или хотя бы потому, что файл в данный момент используется. Как правило, это системные объекты, то есть те, владельцами которых являются Система, а также службы Local Service и TrustedInstaller. А еще проблемы с доступом могут возникнуть при попытке изменить файл или папку, созданные учетной записью, которая затем была удалена. Чтобы просмотреть имя владельца, необходимо зайти в свойства объекта, переключиться на вкладку «Безопасность» и нажать кнопку «Дополнительно».
Не очень удобно, так как приходится выполнять много действий.
Как быстро узнать имя владельца любого объекта в Windows 10
Вы можете упростить себе задачу получению имени владельца любого файла или папки в Windows, добавив в контекстное меню Проводника соответствующую опцию. Для этого придется применить твик реестра. Он несложный, но изменения нужно внести в несколько ключей, поэтому будет лучше воспользоваться готовым решением.
Скачайте по ссылке
этот архив
и распакуйте его содержимое в любое удобное расположение.
Выполните слияние REG-файла AddViewOwner.reg.
После этого в контекстном меню Проводника у вас появится новый пункт «Владелец объекта».
Кликните ПКМ по любому файлу или папке и выберете в меню эту новую опцию. Тут же откроется консоль PowerShell, в которой будет указано имя владельца данного объекта.
Для удаления опции из меню выполните слияние файла RemoveViewOwner.reg.
В обоих случаях изменения вступают в силу немедленно.
- Примечание: этим способом не получится узнать имя владельца некоторых типов ярлыков, например, ярлыков апплетов, созданных в классической панели управления и помещенных на рабочий стол.
Тот же самый результат можно было получить, используя PowerShell командлет Get-ACL с указанием пути к вашему файлу. Этот командлет получает объекты, предоставляющие дескриптор безопасности исследуемого ресурса. Помимо прав доступа, ACL содержит также информацию о владельце, которую и выводит команда Get-ACL. Но использование консоли PowerShell для определения владельца было бы еще менее удобным, чем просмотр дополнительных свойств, поэтому добавление команды в контекстное меню в данном случае самое лучшее решение.
Download Windows Speedup Tool to fix errors and make PC run faster
Wan to check the owner of File or Folder in Windows with CMD? This step-by-step guide will show you how you can find the File & Folder Ownership information using Command Prompt. It is possible to check the ownership of a single directory, all sub-directories, and files with the help of this guide.
To find the File & Folder Ownership information using Command Prompt, follow these steps:
- Open Command Prompt on your computer
- Navigate to the desired folder
- Use DIR command switch
- Find the ownership information
To get started, you need to open the Command Prompt first. There are several methods to open the Command Prompt window on your Windows computer. The simplest way is to search for it in the Taskbar search box or press Win+R buttons together to open the Run box, type cmd in it, and hit Enter.
How to check owner of File or Folder in Windows with CMD
After opening the Command Prompt, you must use the DIR command switch. Next, you need to navigate to the folder where the target file or folder is located.
Say, for example, you have a folder on your Desktop, and it is named as TWC. To navigate to this folder, you need to enter this command-
cd C:\Users\<username>\Desktop\TWC
Now, if you want to check the ownership details of the TWC folder only, enter this command-
dir /q /ad
or
dir /ad
If you want to check the ownership details of all files included in the TWC folder, you have to enter this command-
dir /q
You will some columns as shown in the following image-
The fourth column contains the owner’s name.
As all the files are under one user account or owner, it is showing the same name. If you have multiple files and owners, you can find the difference in the same column.
This command also shows the number of files, folders or directories, and the respective size so that you can perform the next task according to your requirements.
Related reads:
- How to take full Ownership of Files & Folders
- How to change Ownership of a File or Folder.
When he is not writing about Microsoft Windows or Office, Sudip likes to work with Photoshop. He has managed the front end and back end of many websites over the years. He is currently pursuing his Bachelor’s degree.
Содержание
- Доступ к папке Windows. Права на папку
- Содержание статьи:
- Права на папку в Windows
- Владелец папки в Windows
- Отказано в доступе к каталогу. Полный доступ к папке
- Нет доступа к папке. Windows.old
- Как узнать владельца папки или файла
- Как получить доступ к файлам, папкам, разделам реестра в Windows Vista и Windows 7
- Содержание
- Введение
- Способ 1. Использование графического интерфейса (GUI)
- Способ 2. Использование утилит командной строки takeown и icacls
- Способ 3. Пункт смены владельца объекта в контекстном меню проводника
- Как быстро узнать имя владельца любого объекта в Windows 10
- Как изменить владельца файла или папки в Windows 10
- Как добавить нового владельца папки и файлов в Windows 10
- Как сделать TrustedInstaller владельцем папки
- Как выжать максимум из поиска в Windows 10
- Фильтрация результатов поиска
- Простой поиск настроек
- Поиск в «Проводнике»
- Нечёткий поиск
- Поиск файла по его свойствам
- Выражения «и», «или», «нет»
- Как стать владельцем файла или папки в Windows 10
- Как стать владельцем файла или папки в Windows 10
- Получение полного контроля над папкой или файлом
- Как найти и поменять имя пользователя в ОС Windows 10
- Типы учётной записи на Windows 10
- Как узнать и поменять имя учётной записи
- Локальная учётная запись
- Вариант 1. Меню управления учётными записями
- Вариант 2. Используя командную строку Windows
- Сетевая учётная запись
- Заключение
- Узнаём имя пользователя на Windows 10
- Как узнать имя пользователя
- Способ 1: «Командная строка»
- Способ 2: Панель управления
- 5 способов узнать имя компьютера
- Как узнать имя компьютера?
- Как узнать имя компьютера по ip адресу
Доступ к папке Windows. Права на папку
Рано или поздно многие пользователи Windows, заинтересованные в более глубоком использовании своего персонального компьютера, сталкиваются с проблемами, которые вызваны ограничениями прав доступа самой операционной системы. В рамках данной статьи поговорим о том, как решить одну из таких проблем, а именно, как получить доступ к папке в Windows. Вся инструкция будет сопровождаться большим количеством скриншотов для полного понимания каждого шага настроек. все изображения кликабельны.
Содержание статьи:
Права на папку в Windows
Ошибка доступа к папке в ОС Windows может возникать как при попытке открыть папку, так и при попытке удалить или изменить её содержимое, а также провести какие-либо манипуляции с самим каталогом.
Существует множество папок, доступ к которым может быть ограничен системой, в рамках текущей статьи мы рассмотрим способ устранения ошибки доступа к папке на примере каталога WindowsApps, который в системах Windows 8 и Windows 10 является местом расположения служебных файлов для программ и игр из Microsoft Store, то есть для всех метро-приложений. По умолчанию данный каталог является скрытым и расположен по пути:
При желание расположение метро-приложений можно изменить из меню параметров системы. Чтобы изменить раздел для установки приложений из магазина Microsoft Store, нужно в разделе Хранилище изменить место сохранения для новых приложений
Но если мы попытаемся вручную переименовать вышеупомянутый каталог, удалить его или даже просто открыть, то, возможно, нас встретит следующее предупреждение: У вас нет разрешений на доступ к этой папке
Владелец папки в Windows
Запустится процесс смены владельца папки.
Однако, для некоторых операций даже сейчас будет выдаваться ошибка: Нет доступа к целевой папке
Для устранения этой ошибки нужно получить полный доступ к папке.
Отказано в доступе к каталогу. Полный доступ к папке
Соглашаемся с внесением изменений и дожидаемся окончания процесса установки безопасности для папки.
На этом процедура получения прав на папку закончена, мы сделали своего пользователя владельцем и дали ему полный доступ к каталогу в системе Windows.
Нет доступа к папке. Windows.old
В заключении рассмотрим ситуацию, при которой мы являемся владельцами папки, у нас открыт к ней полный доступ, но, тем не менее, не удаётся открыть каталог для работы.
Рассмотрим две возможные причины блокировки доступа к каталогам Windows:
и копируем из папок все необходимые файлы в папки, расположенные по пути
Либо скачиваем на свой компьютер средство устранение неполадок после «миграции» Windows от компании Microsoft: windowsmigration_ENUS, запускаем его и следуем подсказкам программы, которая попытается в автоматическом режиме устранить возникшие проблемы, а затем просто проверяем доступность файлов в новой системе.
На этом описание настроек прав доступа к папке в Windows и изменения владельца папки в рамках данной статьи можно считать законченным.
Источник
Как узнать владельца папки или файла

К сожалению, чтобы определить владельца файла с помощью проводника нужно сделать множество щелчков мышью. Чтобы получить интересующую Вас информацию быстро, откройте окно командной строки и введите в ней команду:
Dir Q имя_файла
После нажатия клавиши Enter утилита Dir отобразит имя владельца файла. Как правило, владельцем файла является пользователь, создавший его. В самом худшем случае он способен переадресовать Вас к лицу, способному определить, что делать с файлом. Достоинством метода является возможность одновременной проверки множества файлов, особенно если эти файлы имеют одно расширение.
Если Вы подозреваете, что решение задачи подобным способом отнимает слишком много времени, воспользуйтесь проводником. Щелкните на файле правой кнопкой мыши и выберите в контекстном меню команду Свойства. В окне свойств перейдите на вкладку Безопасность и щелкните на кнопке Дополнительно. В диалоговом окне Дополнительные параметры безопасности перейдите на вкладку Владелец, в которой расположено поле Текущий владелец этого элемента. Именно в этом поле Вы найдете информацию о владельце файла. Единственной веской причиной для использования описанного метода является смена владельца файла — задача, которую не так просто решить с помощью командной строки.
Источник
Как получить доступ к файлам, папкам, разделам реестра в Windows Vista и Windows 7
Содержание
Введение
При отсутствии доступа к локальному объекту вы не можете управлять его разрешениями, отсутствие такой возможности может быть компенсировано сменой владельца объекта, после чего вы сможете управлять его разрешениями. Сделать это можно несколькими способами, рассмотрим их по порядку.
Способ 1. Использование графического интерфейса (GUI)
Способ 2. Использование утилит командной строки takeown и icacls
Пприменим только к файлам, папкам и дискам.
Примечание. Запуск от имени администратора в данном случае обязателен независимо от того, какими правами обладает учетная запись, в которой вы работаете в данный момент. Исключение может составлять только случай, когда вы работаете во встроенной учетной записи Администратор, которая по умолчанию отключена.
takeown /f «C:Program FilesERUNTERUNT.EXE»
Примечание. Здесь и далее полный путь и файл представлены в качестве примера и вместо «C:Program FilesERUNTERUNT.EXE» вы должны написать путь к файлу или папке, к которым необходимо получить доступ.
Обратите внимание на то, что если в пути присутствуют пробелы (как в примере), то путь должен быть заключен в кавычки.
В команде используется утилита takeown, которая позволяет восстанавливать доступ к объекту путем переназначения его владельца. Полный синтаксис утилиты вы можете получить по команде takeown /?
icacls «C:Program FilesERUNTERUNT.EXE» /grant Blast:F
Примечание. В данной команде помимо пути к файлу необходимо указать и имя учетной записи, которой будут переданы разрешения на объект. Соответственно вы должны будете ввести свое имя пользователя.
После применения этой команды вам будет показано сообщение об обработке файлов и папок. В случае, если таким образом не удастся получить полный доступ к объекту, проделайте процедуру повторно, загрузившись в безопасный режим.
В этой команде используется утилита icacls, позволяющая управлять списками управления доступом (ACL), а значит и разрешениями для пользователей и процессов использовать файлы и папки. Синтаксис утилиты вы сможете узнать по команде icacls /?
Способ 3. Пункт смены владельца объекта в контекстном меню проводника
Для упрощения процедуры смены владельца вы можете добавить соответствующий пункт в контекстное меню проводника.
В предлагаемом варианте также используются утилиты командной строки takeown и icacls с определенными параметрами, а полученная команда установит владельцем объекта, на котором будет применяться пункт меню, группу Администраторы (или Administrators в английской версии ОС).
Для добавления пункта меню «Смена владельца» в русской версии Windows Vista примените этот твик реестра:
Примечание: подробнее о применении твиков реестра вы можете прочитать здесь: Применение твиков реестра
Windows Registry Editor Version 5.00
[HKEY_CLASSES_ROOT*shellrunas]
@=»Смена владельца»
«NoWorkingDirectory»=»»
[HKEY_CLASSES_ROOT*shellrunascommand]
@=»cmd.exe /c takeown /f »%1» && icacls »%1» /grant администраторы:F»
«IsolatedCommand»=»cmd.exe /c takeown /f »%1» && icacls »%1» /grant администраторы:F»
[HKEY_CLASSES_ROOTDirectoryshellrunas]
@=»Смена владельца»
«NoWorkingDirectory»=»»
[HKEY_CLASSES_ROOTDirectoryshellrunascommand]
@=»cmd.exe /c takeown /f »%1» /r /d y && icacls »%1» /grant администраторы:F /t»
«IsolatedCommand»=»cmd.exe /c takeown /f »%1» /r /d y && icacls »%1» /grant администраторы:F /t»
Для добавления пункта меню «Take Ownership» в английской версии Windows Vista примените этот твик реестра:
Windows Registry Editor Version 5.00
[HKEY_CLASSES_ROOT*shellrunas]
@=»Take Ownership»
«NoWorkingDirectory»=»»
[HKEY_CLASSES_ROOT*shellrunascommand]
@=»cmd.exe /c takeown /f »%1» && icacls »%1» /grant administrators:F»
«IsolatedCommand»=»cmd.exe /c takeown /f »%1» && icacls »%1» /grant administrators:F»
[HKEY_CLASSES_ROOTDirectoryshellrunas]
@=»Take Ownership»
«NoWorkingDirectory»=»»
[HKEY_CLASSES_ROOTDirectoryshellrunascommand]
@=»cmd.exe /c takeown /f »%1» /r /d y && icacls »%1» /grant administrators:F /t»
«IsolatedCommand»=»cmd.exe /c takeown /f »%1» /r /d y && icacls »%1» /grant administrators:F /t»
Для удаления этого пункта меню (независимо от языка системы) можете использовать следующий твик реестра:
Windows Registry Editor Version 5.00
Источник
Как быстро узнать имя владельца любого объекта в Windows 10
Как изменить владельца файла или папки в Windows 10
Иногда при редактировании файла или папки вам будет отказано в доступе с сообщением «Нет доступа к папке«. «Вам необходимо разрешение для выполнения этой операции«. «Запросите разрешение от Администратора или TrustedInstaller на изменение этой папки«. Дело в том, что вы не являетесь владельцем данной папки и вам нужно назначить свои права на эту папку.
Административные права в Windows 10 позволяют вам изменять множество критически важных аспектов в системе. Тем не менее, если вы будете копать достаточно глубоко, вы обнаружите, что даже прав администратора недостаточно для доступа к определенным файлам и папкам, или для внесения определенных изменений. Эти файлы и папки принадлежат TrustedInstaller, и он имеет приоритет над учетными записями администратора. По умолчанию, Windows сохраняет эти файлы заблокированными под учетной записью, которая создала файл или папку. Давайте разберем, как стать владельцем любой папки или файла, сделать TrustedInstaller владельцем папки, если она была изменена и вы решили вернуть эти права. Этими самым можно исправить ряд ошибок «Нет доступа к этой папке«, «Вам необходимо разрешение для выполнения этой операции«. «Запросите разрешение от Администратора или TrustedInstaller на изменение этой папки«.
Как добавить нового владельца папки и файлов в Windows 10
Шаг 1. Нажмите правой кнопкой мыши на папке, в которой хотите назначить или сменить владельца, и выберите свойства. Перейдите во вкладку «Безопасность» и ниже нажмите на «Дополнительно«. В новом окне, сверху нажмите на ссылку-слово «Изменить» и введите имя своей учетной записи, после чего нажмите правее «Проверить имя«. Если ошибок не будет и вы указали правильное ваше имя, то оно появится с нижнем подчеркиванием. Если вы не помните или не знаете имя, то нажмите ниже на «Дополнительно» и следуйте ниже указаниям.
Как только вы нажали на дополнительно, у вас появится окно со списком пользователей и групп. Нажмите справа на «Поиск» и ниже в предоставленном списке, выберите свое имя.
Шаг 2. Далее появится окно в котором вы уже владелец данной папки, но нужно установить галочку «Заменить владельца подконтейнеров и объектов«, чтобы все вложенные файлы в этой папки изменились.
Шаг 3. Если после выше проделанного, вы не можете переместить или удалить папку, то нужно унаследовать эту папку с файлами. Нажмите обратно по этой папке правой кнопкой мыши и выберите «Свойства«. Перейдите во вкладку «Безопасность» и мы тут видим, что владелец с полным доступом задан, но папку все ровно нельзя удалить. Нажимаем ниже на «Дополнительно«.
Шаг 4. В новом окне мы можем заметить графу «Унаследовано от» и пусто. По этой причине мы и не могли удалить папку. Чтобы унаследовать, поставьте ниже галочку на «Заменить все записи разрешений дочернего объекта наследуемыми объектами от этого объекта» и нажмите чуть выше на «Включение наследования«. Теперь у вас полный доступ к этой папке.
Вы также можете задать доступ этому владельцу нажав по нему два раза в графе «Элементы разрешений» и выбрать права доступа.
Как сделать TrustedInstaller владельцем папки
Если у вас был владелец папки TrustedInstaller и вы его заменили на свое имя учетной записи, а потом захотели вернуть обратно права TrustedInstaller, или просто хотите задать владельца TrustedInstaller, то разберем как это сделать.
Шаг 2. В новом окне вы уже заметите, что владелец сменен на TrustedInstaller. Поставьте галочки напротив пунктов «Заменить владельцы подконтейнеров и объектов» и «Заменить все записи разрешений дочернего объекта наследуемыми объектами от этого объекта» и нажмите «Применить«. Не закрывайте окно, а нажмите на «Добавить«, чтобы задать права доступа.
Шаг 3. Как только нажали «Добавить» у вас появится еще одно новое окно. Нажмите сверху на «Выберите субъект«, введите имя в поле NT SERVICETrustedInstaller и нажмите на «Проверить имя«, после чего «OK». Теперь поставьте галочку в самом низу «Применять эти разрешения к объектам и контейнерам только внутри этого контейнера«. Далее отметьте галочками «Общие разрешения«, обычно это полный доступ и отмечено всё.
Как выжать максимум из поиска в Windows 10
Эти трюки помогут найти любые файлы и папки, отфильтровать результаты поиска и добраться до нужных настроек.
Windows 10 обладает неплохим встроенным поиском, которым почему-то мало кто пользуется. Между тем это действительно крутой инструмент, который пригодится, если вы не очень аккуратно сортируете свои файлы по папкам. Да и вообще зачастую открывать документы поиском просто быстрее, чем проходить полный путь к файлу.
Есть два способа начать искать файлы. Вы можете щёлкнуть значок поиска (лупа) на панели задач. Либо просто откройте меню «Пуск» и начните вводить поисковой запрос.
Вот несколько трюков, которые помогут искать быстро и эффективно.
Фильтрация результатов поиска
Начните искать файлы, приложения и настройки как обычно. Затем нажмите на один из трёх значков в верхней части меню «Пуск», которые отфильтровывают приложения, документы и веб-страницы соответственно.
Ещё вы можете нажать на кнопку «Фильтры» сверху, чтобы указать, что искать: папки, музыку, фотографии, настройки или видео.
Простой поиск настроек
Один из недостатков Windows 10 — неочевидность настройки. Будучи смесью Windows 7 и Windows 8, «десятка» с момента релиза запутала многих пользователей наличием сразу двух панелей управления. Настройки в них разбросаны не особо логично, и в них легко потеряться.
Но поиск Windows 10 облегчает навигацию в настройках. Если вам нужен какой-то отдельный пункт, просто начните вводить его в меню «Пуск», и соответствующая опция найдётся. Неважно, в какой из двух панелей управления она расположена.
Поиск в «Проводнике»
В «Проводнике» Windows 10, как и в прошлых версиях, есть панель для быстрого поиска файлов и папок. Введите имя файла или папки, и Windows 10 найдёт их. Панель поиска также позволяет отсортировать найденные файлы по типу, размеру, времени изменения и другим параметрам. И в «Проводнике» есть ещё крутая возможность — сохранить поисковой запрос на будущее, как умную папку. Для этого просто нажмите «Сохранить условие поиска».
Нечёткий поиск
Если вы хотите найти что-то, но не знаете, что именно, вам поможет способность поиска Windows 10 угадывать слова в поиске. Для этого используются специальные подстановочные символы.
Поиск файла по его свойствам
Предположим, вы хотите найти файл, имя которого не знаете, но помните его формат, размер или время, когда вы создали или в последний раз изменяли этот файл. Начните поиск любых файлов запросом *, а затем в настройках фильтрации поиска укажите формат или временной диапазон, примерно соответствующий искомому файлу. Вы можете выполнять поиск по таким свойствам, как дата, тип файла, автор и так далее.
Заметьте, что когда вы меняете условия поисковых фильтров на панели, в строке поиска появляются непонятные слова. Вот что они значат:
Выражения «и», «или», «нет»
Эти выражения позволят вам использовать несколько условий поиска одновременно.
Как стать владельцем файла или папки в Windows 10
Для получения доступа к любому файлу или папке в Windows 10, пользователи должны иметь соответствующие привилегии. В некоторых случаях могут возникать проблемы, если у вас нет прав на редактирование определенных файлов и папок, и именно тогда вы должны стать владельцем необходимого объекта.
Получить разрешение на доступ для определенной папки или файла не так сложно как кажется и сегодня мы покажем как это сделать.
Как стать владельцем файла или папки в Windows 10
Ранее упоминалось, некоторые задачи в Windows 10 могут потребовать стать владельцем файла или папки и вы можете легко это сделать, выполнив следующие действия:
В окне «Дополнительные параметры безопасности» напротив надписи «Владелец» нажмите ссылку «Изменить«.
Введите имя пользователя, нажмите «Проверить имена» и кнопку «OK«.
Установите флажок «Заменить владельца подконтейнеров и объектов«, чтобы изменить владельца всех подпапок в этой папке, нажмите «Применить» и «OK«.
Получение полного контроля над папкой или файлом
Вы завладели папкой, но все еще нет полного контроля, это означает, что произвести какие-либо действия невозможно, например, изменение либо удаление файлов или папок. Чтобы исправить это дело, выполните следующее:
Зайдите в «Дополнительные параметры безопасности» как показано выше и нажмите «Добавить«.
В появившемся окне «Выберите субъект«.
Снова введите имя пользователя, нажмите «Проверить имена» и кнопку «OK«.
В разделе «Общие разрешения» поставьте везде галочки и нажмите «OK«.
Выберите вновь добавленного участника и установите флажок «Заменить все записи разрешений дочернего объекта наследуемыми от этого объекта«. Примените изменения и нажмите «OK«.
Получить полный контроль над объектами не так уж сложно, теперь вы знаете как завладеть определенным файлом или папкой, или даже ключом реестра и решить возникшую проблему.
Как найти и поменять имя пользователя в ОС Windows 10
Windows 10 является самой современной версией операционной системы от компании Microsoft и многими она по праву считается лучшей из всех. Она прекрасно совмещает в себе удобство полюбившейся всей семёрки, при этом учитывает все современные тенденции программирования. Многие производители техники и разработчики рекомендуют её для использования на ваших компьютерах и ноутбуках.
Использование нескольких аккаунтов позволяет разграничить права юзеров.
Для того чтобы компьютером могли пользоваться несколько человек со своими настройками и программами, можно создать несколько аккаунта. По сравнению с предыдущими версиями, в десятке этот механизм был несколько переработан, что стало одной из особенностей выпуска.
В этой статье мы разберём, как узнать, а также как изменить имя пользователя в Windows 10. Это может пригодиться, если вы вдруг забыли свой логин учётной записи либо же просто хотите поменять отображаемое название.
Типы учётной записи на Windows 10
Для начала определим, что, вообще, представляет собой учётная запись компьютера. Это профиль с отдельными настройками, благодаря чему системой могут пользоваться сразу несколько человек. Можно даже выставить права доступа, ограничив их так, чтобы больше никто ничего не мог сделать лишнего и сбить настройки.
Поскольку от того, какой тип аккаунта вы используете, будет зависеть процедура изменения имени пользователя. Она выбирается при установке операционной системы и их бывает два типа:
Не помешает и вспомнить, какие бывают типы аккаунтов по уровню предоставленных прав. Их может быть три:
Как узнать и поменять имя учётной записи
Самым простым способом просмотреть имя аккаунта Windows 10 — нажать кнопку Пуск, с правой стороны экрана вверху рамки нажать кнопку «Развернуть» в виде трёх горизонтальных полос, и вы увидите в нижнем углу пользователя компьютера, в данный момент авторизованного в системе. Как сменить имя? Достаточно нажать на него и выбрать «Изменить параметры учётной записи».
Дальнейшие шаги будут немного отличаться зависимо от типа аккаунта. Отметим, что для изменения сетевой учётки вы будете перенаправлены на специальную страницу изменения профиля Microsoft. Логично, что у вас должно быть активно интернет-соединение.
Локальная учётная запись
Вариант 1. Меню управления учётными записями
После нажатия на имя пользователя в меню Пуск и перехода в меню настроек, напротив имени своего профиля кликните «Изменение имени своей учётной записи», впишите новый никнейм и подтвердите кнопкой «Переименовать».
Вариант 2. Используя командную строку Windows
Кликните по кнопке Пуск правой кнопкой мыши, выберите пункт «Командная строка (администратор)», после чего напечатайте такую команду:
wmic useraccount where name=”Старое_Имя” rename “Новое_Имя”
Через буквально несколько секунд система переименует пользователя. Чтобы продолжить работу, просто закройте окно командной строки.
Сетевая учётная запись
В меню управления аккаунтами Windows 10 нажмите ссылку «Управление учётной записью Майкрософт». После этого вы будете перенаправлены на сайт компании, где сможете настроить свой аккаунт. Как это сделать?
С правой стороны страницы отображается ваша фотография и приветствие. Сразу же под ними вы увидите ссылку «Изменить имя». Пройдите по ней, напечатайте новое имя и фамилию, а также кнопку «Сохранить». Всё, через пару секунд вы увидите, что обновлённая информация отобразилась на ПК.
Заключение
Поменять имя пользователя компьютера на Windows 10 совершенно не сложно, вы лично в этом можете убедиться. Для этого не нужно обладать никакими специальными навыками. Если у вас ещё остались вопросы, как узнать имя пользователя или изменить его, задавайте их в комментариях.
Узнаём имя пользователя на Windows 10
Как узнать имя пользователя
В более старых вариантах Виндовс псевдоним учётной записи отображался при вызове меню «Пуск», но разработчики отказались от этого в версии «окон» начиная с 8. В сборках «десятки» до 1803 эта возможность вернулась – имя можно было посмотреть через дополнительное меню «Пуска», доступное по нажатию кнопки с тремя полосками. Однако в 1803 и выше это убрали, и в новейшей сборке Windows 10 доступны иные варианты просмотра имени пользователя, приведём самые простые.
Способ 1: «Командная строка»
Множество манипуляций с системой можно совершить с помощью «Командной строки», в том числе и необходимую нам сегодня.
- Откройте «Поиск» и начните набирать словосочетание командная строка. В меню отобразиться нужное приложение – кликните по нему.
К сожалению, никакого выделения текущего пользователя не предусмотрено, поэтому этот способ подходит только для компьютеров с 1-2 учётными записями.
Способ 2: Панель управления
Второй метод, с помощью которого можно узнать имя пользователя – инструмент «Панель управления».
- Откройте «Поиск», наберите в строке панель управления и кликните по результату.
Режим отображения значков переключите в «Крупные» и воспользуйтесь пунктом «Учётные записи пользователей».
Щёлкните по ссылке «Управление другой учётной записью».
Такой способ удобнее, чем задействование «Командной строки», поскольку применять его можно на любой учётной записи, и информацию указанная оснастка отображает более наглядно.
Мы рассмотрели способы, которыми можно узнать имя пользователя компьютера на Windows 10.
5 способов узнать имя компьютера
Здравствуйте уважаемые читатели в прошлой статье я рассказал как узнать ip адрес компьютера, а сегодня рассмотрим как узнать имя компьютера. Оно может помочь вам во многих ситуациях. Например чтобы подключиться с другого компьютера.
Как узнать имя компьютера?
Так же как и ip адрес, иногда бывает нужна информация о имени компьютера, рассмотрим способы, чтобы его узнать.
1. Первый способ:
Нажимаем пуск — выполнить (или клавиши Win-R).
Вводим msinfo32 и нажимаем enter.
В открывшемся окне, видим имя компьютера. Так же тут отображаются и другие параметры, которые возможно вам пригодятся.
2. Второй способ:
Узнать имя компьютера можно и более легким способом. Нажимаем правой кнопкой мыши по моему компьютеру и выбираем свойство.
Чуть ниже будет имя компьютера. Тут отображается и полное имя, а так же отобразится ваша рабочая группа или домен, если компьютер в нем.
3. Третий способ:
Нажимаем правой кнопкой мыши по любому ярлыку выбираем свойство, далее вкладка подробнее. Внизу можно узнать имя компьютера. Я например взял ярлык от любимого браузера оперы.
4. Четвертый способ:
Открываем командную строку (в пуске или в команде выполнить пишем cmd, потом enter).
В ней вводим hostname. Так же получим результат.

Можно узнать имя компьютера с помощью программы SIW.
По мимо этого эта программа небольшого размера и имеет много функций! Для своего размера, программа умеет делать очень многое. Она покажет абсолютно всю информацию о вашей системе.
Как узнать имя компьютера по ip адресу
Недавно нашел маленькую и полезную программу для того чтобы узнать имя компьютера по ip адресу.

Вот таким образом, можно узнать ip компьютера, а так же имя компьютера по ip адресу.
Источник
Содержание
- Как посмотреть кто создал папку windows
- Как узнать владельца папки или файла
- Права доступа к файлам и папкам простым языком.
- Приготовление.
- Доступ по сети.
- Пользователи и группы безопасности.
- Права доступа.
Как посмотреть кто создал папку windows
Как узнать пользователя, создавшего папку?
Современной операционной системой Windows 7 предоставляются большие возможности по настройке безопасности системы и аудита изменений, которые происходят в ней. У всех файлов и папок, находящихся на разделах, есть установленная политика доступа. Для просмотра информации о том, кто является владельцем папки, нужно зайти в ее свойства.
Откроем в «Мой компьютер» местоположение интересующей нас папки. Кликнем правой кнопкой мышки на рисунке папки, после этого на нижнем пункте «Свойства». В открывшемся окне информации о выбранной папке перейдем к вкладке безопасность, а затем щелкнем мышкой на кнопке «Дополнительно». Так мы перейдем в расширенные настройки. Обращаем внимание на вкладку «Владелец» в открывшемся окне.
В окне «Текущий владелец» указывается имя и группа владельца папки. Эта информация прописана через знак слэша. Также с помощью утилиты можно изменить владельца этой папки на другого пользователя ПК. Для изменения владельца выбранной папки выберем пользователя из предложенного перечня или добавим нового. Для этого кликнем на кнопку «Изменить», а после этого «Другие пользователи и группы». Найдем нужного нам пользователя при помощи встроенной опции поиска, а потом добавим к списку.
Стоит отметить, что владелец папки — это не всегда ее создатель. Пользователь автоматически становится владельцем, когда авторизуется в момент создания папки. Однако, какие-то папки с файлами образуются под влиянием системы или вирусов. Для того чтобы отслеживать действия процессов, необходимо установить программу мониторинга системы. Также можно поставить специальное ПО, которое в режиме он лайн будет записывать каждое действие на компьютере.
Как узнать владельца папки или файла

К сожалению, чтобы определить владельца файла с помощью проводника нужно сделать множество щелчков мышью. Чтобы получить интересующую Вас информацию быстро, откройте окно командной строки и введите в ней команду:
Dir Q имя_файла
После нажатия клавиши Enter утилита Dir отобразит имя владельца файла. Как правило, владельцем файла является пользователь, создавший его. В самом худшем случае он способен переадресовать Вас к лицу, способному определить, что делать с файлом. Достоинством метода является возможность одновременной проверки множества файлов, особенно если эти файлы имеют одно расширение.
Если Вы подозреваете, что решение задачи подобным способом отнимает слишком много времени, воспользуйтесь проводником. Щелкните на файле правой кнопкой мыши и выберите в контекстном меню команду Свойства. В окне свойств перейдите на вкладку Безопасность и щелкните на кнопке Дополнительно. В диалоговом окне Дополнительные параметры безопасности перейдите на вкладку Владелец, в которой расположено поле Текущий владелец этого элемента. Именно в этом поле Вы найдете информацию о владельце файла. Единственной веской причиной для использования описанного метода является смена владельца файла — задача, которую не так просто решить с помощью командной строки.
Права доступа к файлам и папкам простым языком.
На просторах России много фирм и мелких предприятий не имеют в штате своего системного администратора на постоянной основе или приходящего время от времени. Фирма растёт и рано или поздно одной расшаренной папки в сети, где каждый может делать что захочет, становится мало. Требуется разграничение доступа для разных пользователей или групп пользователей на платформе MS Windows. Линуксоидов и опытных админов просьба не читать статью.
Самый лучший вариант — взять в штат опытного админа и задуматься о покупке сервера. Опытный админ на месте сам решит: поднимать ли MS Windows Server с Active Directory или использовать что-то из мира Linux.
Но данная статья написана для тех, кто решил пока мучаться самостоятельно, не применяя современные программные решения. Попытаюсь объяснить хотя бы как правильно реализовывать разграничение прав.
Прежде чем начать хотелось бы разжевать пару моментов:
- Любая операционная система «узнаёт» и «различает» реальных людей через их учётные записи. Должно быть так: один человек = одна учётная запись.
- В статье описывается ситуация, что в фирме нет своего админа и не куплен, к примеру, MS Windows Server. Любая обычная MS Windows одновременно обслуживает по сети не более 10 для WinXP и 20 человек для Win7. Это сделано фирмой Microsoft специально, чтобы клиентские Windows не перебегали дорогу серверам Windows и вы не портили бизнес Microsoft. Помните число 10-20 и когда в вашей фирме будет более 10-20 человек, вам придётся задуматься о покупке MS Windows Server или попросить кого-либо поднять вам бесплатный Linux Samba сервер, у которого нет таких ограничений.
- Раз у вас нет грамотного админа, то ваш обычный комп с клиентской MS Windows будет изображать из себя файловый сервер. Вы вынуждены будете продублировать на нём учётные записи пользователей с других компьютеров, чтобы получать доступ к расшаренным файлам. Другими словами, если есть в фирме ПК1 бухгалтера Оли с учётной записью olya, то и на этом «сервере» (именую его в дальнейшем как WinServer) нужно создать учётную запись olya с таким же паролем, как и на ПК1.
- Люди приходят и уходят. Текучесть кадров есть везде и если вы, тот бедный человек, который не админ и назначен (вынужден) поддерживать ИТ вопросы фирмы, то вот вам совет. Делайте учётные записи, не привязанные к личности. Создавайте для менеджеров — manager1, manager2. Для бухгалтеров — buh1, buh2. Или что-то подобное. Ушёл человек? Другой не обидится, если будет использовать manager1. Согласитесь это лучше, чем Семёну использовать учётную запись olya, так как влом или некому переделывать и уже всё работает 100 лет.
- Забудьте такие слова как: «сделать пароль на папку». Те времена, когда на ресурсы накладывался пароль давным давно прошли. Поменялась философия работы с различными ресурсами. Сейчас пользователь входит в свою систему с помощью учётной записи (идентификация), подтверждая себя своим паролем (аутентификация) и ему предоставляется доступ ко всем разрешённым ресурсам. Один раз вошёл в систему и получил доступ ко всему — вот что нужно помнить.
- Желательно выполнять нижеперечисленные действия от встроенной учётной записи Администратор или от первой учётной записи в системе, которая по умолчанию входит в группу Администраторы.
Приготовление.
В Проводнике уберите упрощённый доступ к нужным нам вещам.
- MS Windows XP. Меню Сервис — Свойства папки — Вид. Снять галочку Использовать мастер общего доступа
- MS Windows 7. Нажмите Alt. Меню Сервис — Параметры папок — Вид. Снять галочку Использовать простой общий доступ к файлам.
Создайте на вашем компьютере WinServer папку, которая будет хранить ваше богатство в виде файлов приказов, договоров и так далее. У меня, как пример, это будет C:dostup. Папка обязательна должна быть создана на разделе с NTFS.
Доступ по сети.
На данном этапе нужно выдать в доступ по сети (расшарить — share) папку для работы с ней другими пользователями на своих компьютерах данной локальной сети.
И самое главное! Выдать папку в доступ с полным разрешением для всех! Да да! Вы не ослышались. А как же разграничение доступа?
Мы разрешаем по локальной сети всем подсоединяться к папке, НО разграничивать доступ будем средствами безопасности, сохраняемые в файловой системе NTFS, на которой расположена наш каталог.
- MS Windows XP. На нужной папке (C:dostup) правой клавишей мыши и там Свойства. Вкладка Доступ — Открыть общий доступ к этой папке. Заполняем Примечание. Жмём Разрешение. Группа Все должна иметь по сети право Полный доступ.
- MS Windows 7. На нужной папке (C:dostup) правой клавишей мыши и там Свойства. Вкладка Доступ — Расширенная настройка. Ставим галочку Открыть общий доступ к этой папке. Заполняем Примечание. Жмём Разрешение. Группа Все должна иметь по сети право Полный доступ.
Пользователи и группы безопасности.
Нужно создать необходимые учётные записи пользователей. Напоминаю, что если на многочисленных ваших персональных компьютерах используются различные учётные записи для пользователей, то все они должны быть созданы на вашем «сервере» и с теми же самыми паролями. Этого можно избежать, только если у вас грамотный админ и компьютеры в Active Directory. Нет? Тогда кропотливо создавайте учётные записи.
- MS Windows XP. Панель Управления — Администрирование — Управление компьютером.
Локальные пользователи и группы — Пользователи. Меню Действие — Новый пользователь. - MS Windows 7. Панель Управления — Администрирование — Управление компьютером.
Локальные пользователи и группы — Пользователи. Меню Действие — Создать пользователя.
Теперь очередь за самым главным — группы! Группы позволяют включать в себя учётные записи пользователей и упрощают манипуляции с выдачей прав и разграничением доступа.
Чуть ниже будет объяснено «наложение прав» на каталоги и файлы, но сейчас главное понять одну мысль. Права на папки или файлы будут предоставляться группам, которые образно можно сравнить с контейнерами. А группы уже «передадут» права включённым в них учётным записям. То есть нужно мыслить на уровне групп, а не на уровне отдельных учётных записей.
- MS Windows XP. Панель Управления — Администрирование — Управление компьютером.
Локальные пользователи и группы — Группы. Меню Действие — Создать группу. - MS Windows 7. Панель Управления — Администрирование — Управление компьютером.
Локальные пользователи и группы — Группы. Меню Действие — Создать группу.
Нужно включить в нужные группы нужные учётные записи. Для примера, на группе Бухгалтеры правой клавишей мыши и там Добавить в группу или Свойства и там кнопка Добавить. В поле Введите имена выбираемых объектов впишите имя необходимой учётной записи и нажмите Проверить имена. Если всё верно, то учётная запись изменится к виду ИМЯСЕРВЕРАучётная_запись. На рисунке выше, учётная запись buh3 была приведена к WINSERVERbuh3.
Итак, нужные группы созданы и учётные записи пользователей включены в нужные группы. Но до этапа назначения прав на папках и файлах с помощью групп хотелось бы обсудить пару моментов.
Стоит ли заморачиваться с группой, если в ней будет одна учётная запись? Считаю, что стоит! Группа даёт гибкость и маневренность. Завтра вам понадобится ещё одному человеку Б дать те же права, что и определённому человеку с его учётной записью А. Вы просто добавите учётную запись Б в группу, где уже имеется А и всё!
Намного проще, когда права доступа выданы группам, а не отдельным персонам. Вам остаётся лишь манипулировать группами и включением в них нужных учётных записей.
Права доступа.
Желательно выполнять нижеперечисленные действия от встроенной учётной записи Администратор или от первой учётной записи в системе, которая по умолчанию входит в группу Администраторы.
Вот и добрались до этапа, где непосредственно и происходит магия разграничения прав доступа для различных групп, а через них и пользователям (точнее их учётным записям).
Итак, у нас есть директория по адресу C:dostup, которую мы уже выдали в доступ по сети всем сотрудникам. Внутри каталога C:dostup ради примера создадим папки Договора, Приказы, Учёт МЦ. Предположим, что есть задача сделать:
- папка Договора должна быть доступна для Бухгалтеров только на чтение. Чтение и запись для группы Менеджеров.
- папка УчётМЦ должна быть доступна для Бухгалтеров на чтение и запись. Группа Менеджеров не имеет доступа.
- папка Приказы должна быть доступна для Бухгалтеров и Менеджеров только на чтение.
На папке Договора правой клавишей и там Свойства — вкладка Безопасность. Мы видим что какие-то группы и пользователи уже имеют к ней доступ. Эти права были унаследованы от родителя dostup, а та в свою очередь от своего родителя С:
Мы прервём это наследование прав и назначим свои права-хотелки.
Жмём кнопку Дополнительно — вкладка Разрешения — кнопка Изменить разрешения.
Сначала прерываем наследование прав от родителя. Снимаем галочку Добавить разрешения, наследуемые от родительских объектов. Нас предупредят, что разрешения от родителя не будут применяться к данному объекту (в данном случае это папка Договора). Выбор: Отмена или Удалить или Добавить. Жмём Добавить и права от родителя останутся нам в наследство, но больше права родителя на нас не будут распространяться. Другими словами, если в будущем права доступа у родителя (папка dostup) изменить — это не скажется на дочерней папке Договора. Заметьте в поле Унаследовано от стоит не унаследовано. То есть связь родитель — ребёнок разорвана.
Теперь аккуратно удаляем лишние права, оставляя Полный доступ для Администраторов и Система. Выделяем по очереди всякие Прошедшие проверку и просто Пользователи и удаляем кнопкой Удалить.
Кнопка Добавить в данном окне Дополнительные параметры безопасности предназначена для опытных админов, которые смогут задать особые, специальные разрешения. Статья же нацелена на знания опытного пользователя.
Мы ставим галочку Заменить все разрешения дочернего объекта на разрешения, наследуемые от этого объекта и жмём Ок. Возвращаемся назад и снова Ок, чтобы вернуться к простому виду Свойства.
Данное окно позволит упрощённо достигнуть желаемого. Кнопка Изменить выведет окно «Разрешения для группы».
Жмём Добавить. В новом окне пишем Бухгалтеры и жмём «Проверить имена» — Ок. По умолчанию даётся в упрощённом виде доступ «на чтение». Галочки в колонке Разрешить автоматически выставляются «Чтение и выполнение», «Список содержимого папки», «Чтение». Нас это устраивает и жмём Ок.
Теперь по нашему техническому заданию нужно дать права на чтение и запись для группы Менеджеры. Если мы в окне Свойства, то снова Изменить — Добавить — вбиваем Менеджеры — Проверить имена. Добавляем в колонке Разрешить галочки Изменение и Запись.
Теперь нужно всё проверить!
Следите за мыслью. Мы приказали, чтобы папка Договора не наследовала права от свого родителя dostup. Приказали дочерним папкам и файлам внутри папки Договора наследовать права от неё.
На папку Договора мы наложили следующие права доступа: группа Бухгалтеры должна только читать файлы и открывать папки внутри, а группа Менеджеры создавать, изменять файлы и создавать папки.
Следовательно, если внутри директории Договора будет создаваться файл-документ, на нём будут разрешения от его родителя. Пользователи со своими учётными записями будут получать доступ к таким файлам и каталогам через свои группы.
Зайдите в папку Договора и создайте тестовый файл договор1.txt
На нём щелчок правой клавишей мыши и там Свойства — вкладка Безопасность — Дополнительно — вкладка Действующие разрешения.
Жмём Выбрать и пишем учётную запись любого бухгалтера, к примеру buh1. Мы видим наглядно, что buh1 получил права от своей группы Бухгалтеры, которые обладают правами на чтение к родительской папке Договора, которая «распространяет» свои разрешения на свои дочерние объекты.
Пробуем manager2 и видим наглядно, что менеджер получает доступ на чтение и запись, так как входит в группу Менеджеры, которая даёт такие права для данной папки.
Абсолютно так же, по аналогии с папкой Договора, накладываются права доступа и для других папок, следуя вашему техническому заданию.
- Используйте разделы NTFS.
- Когда разграничиваете доступ на папки (и файлы), то манипулируйте группами.
- Создавайте учётные записи для каждого пользователя. 1 человек = 1 учётная запись.
- Учётные записи включайте в группы. Учётная запись может входить одновременно в разные группы. Если учётная запись находится в нескольких группах и какая-либо группа что-то разрешает, то это будет разрешено учётной записи.
- Колонка Запретить (запрещающие права) имеют приоритет перед Разрешением. Если учётная запись находится в нескольких группах и какая-либо группа что-то запрещает, а другая группа это разрешает, то это будет запрещено учётной записи.
- Удаляйте учётную запись из группы, если хотите лишить доступа, которого данная группа даёт.
- Задумайтесь о найме админа и не обижайте его деньгами.
Задавайте вопросы в комментариях и спрашивайте, поправляйте.
Видеоматериал показывает частный случай, когда нужно всего лишь запретить доступ к папке, пользуясь тем, что запрещающие правила имеют приоритет перед разрешающими правила.
Как узнать, кто создал папку?
3 ноября 2014 г.
Просмотров: 1462
Современная операционная система Windows 7 предоставляет широкие возможности для настройки безопасности системы и аудита происходящих в системе изменений. Все файлы и папки, находящиеся на разделах, имеют установленную политику доступа. Чтобы посмотреть, кто является владельцем папки, зайдите в ее свойства.
Инструкция
Оцените статью!