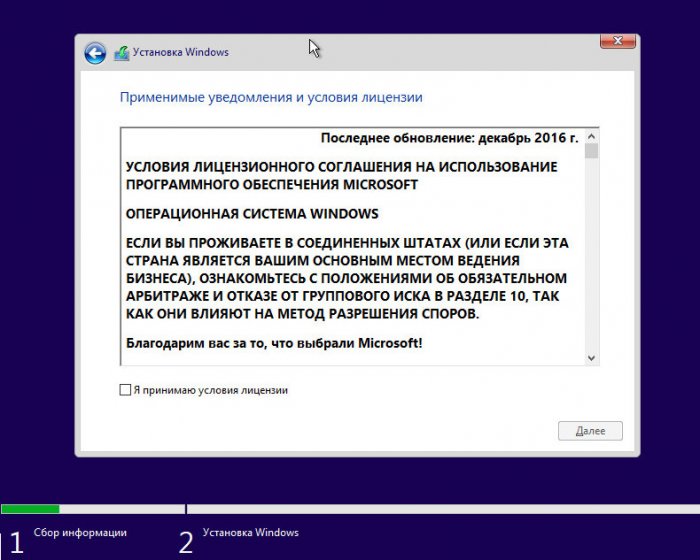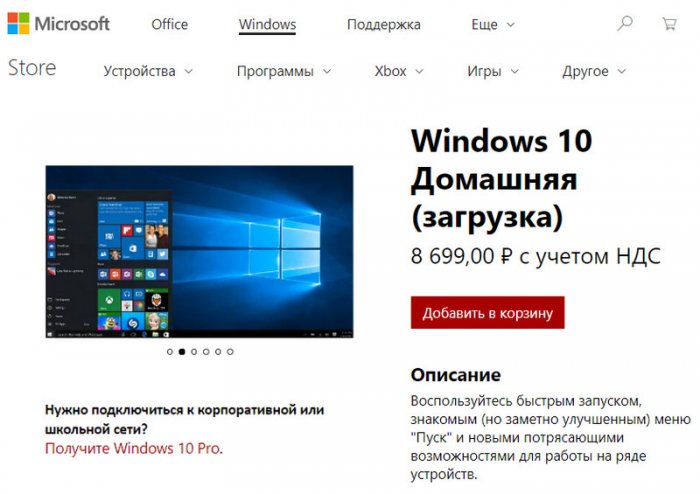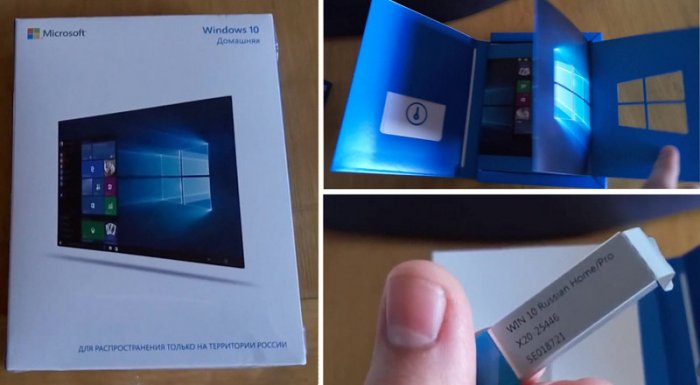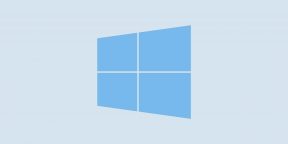На чтение 2 мин Просмотров 54 Опубликовано
Возможно, вам будет полезно определить, какой тип лицензии используется в вашей копии Windows 10. Windows 10 имеет несколько различных типов лицензий, которые определяются каналом распространения. Наиболее широко используются розничная торговля, OEM или объем. Они поставляются с другим лицензионным соглашением с конечным пользователем, разными ценами и разными методами поддержки со стороны Microsoft и поставщика устройства. Давайте посмотрим, как найти тип лицензии в Windows 10.
Чтобы узнать, является ли тип лицензии Windows Retail, OEM или Volume
, выполните следующие. Откройте новую командную строку, введите следующую команду и нажмите клавишу Enter :
slmgr -dli

Через несколько секунд появится диалоговое окно с некоторой информацией о вашей операционной системе, включая тип лицензии Windows 10.
Посмотрите на вторую строку, Описание. Вот как это выглядит:



Вот разница между типами лицензий.
Розничная торговля – это коробочная копия, которую можно получить в розничном магазине или в Интернете в Microsoft Store. Вы можете перенести розничную копию Windows 10 на различное оборудование, например на другой компьютер.
OEM – эта лицензия привязана к конкретному оборудованию, произведенному производителем оригинального оборудования (OEM). Вы не можете перенести его на другой компьютер. Он привязан к конкретной машине с помощью специального ключа продукта, который можно записать в UEFI или BIOS.
Volume – этот тип лицензии используется в крупных компаниях. . Это лицензия, используемая в основном для бизнеса, правительства и так далее. Его нельзя использовать на компьютерах, отличных от компьютеров компании. Ключи продукта Volume используются либо с сервером KMS, либо с ключами множественной активации (MAK), где один ключ может использоваться на нескольких компьютерах. Не все выпуски Windows 10 поддерживают возможность активации таким образом.
Содержание
- Просмотр версии и других характеристик Windows 10
- Средства Windows
- Образ с дистрибутивом
- Лицензионный ключ
- Как определить, является ли лицензия Windows 10 OEM, Retail или Volume (MAK/KMS)
- Типы Windows 10 Лицензия или Ключ
- Как определить, является ли лицензия Windows 10 OEM, Retail или Volume
- Как узнать версию и сборку Windows 10 разными способами
- Чем отличается версия от сборки
- Узнаём версию и сборку
- Через параметры
- Видео: как узнать версию Windows через параметры
- Через «Сведения о системе»
- Видео: как узнать версию Windows с помощью Winver
- Через «Командную строку»
- Видео: как узнать версию Windows через «Командную строку»
- Через «Редактор реестра»
- Через образ системы
- Через ключ
- Через стороннюю программу
- Узнаём версию мобильной Windows 10
- Как узнать какой выпуск Windows 10 установлен на компьютер
- Посмотреть какой выпуск Windows 10 установлен в Windows:сведения
- Посмотреть какой выпуск Windows 10 установлен в параметрах системы
- Посмотреть какой выпуск Windows 10 установлен в сведениях о системе
- Посмотреть какой выпуск Windows 10 установлен в свойствах системы
- Посмотреть какой выпуск Windows 10 установлен в редакторе реестра
- Посмотреть номер сборки Windows 10 в командной строке
- Как определить версию лицензии Windows 10
- Типы лицензий или ключей Windows 10:
- Респект за пост! Спасибо за работу!
- партнёры блога
- telegram
- Реклама
- Последние
- Рубрики
- СЧЕТЧИКИ
- РЕКЛАМА И ДОНАТЫ
- Социальные сети
Узнать версию Windows 10 можно с помощью встроенных инструментов или сторонних программ, причем сделать это можно даже до инсталляции системы, по одному лишь дистрибутиву, записанному на диск или флешку или смонтированному в Проводнике.
Средства Windows
Если «десятка» уже установлена на компьютер, то самый простой способ посмотреть её выпуск, сборку и разрядность – открыть вкладку «О системе» в параметрах.
Среди представленных сведений вы увидите:
Если хотите узнать только версию, чтобы понять, требуется ли системе обновление, то выполните команду «winver». Появится вот такое маленькое окошко.
Обилие способов позволяет перепроверить несколько раз полученную информацию, чтобы наверняка убедиться в её правильности.
Образ с дистрибутивом
Если вы имеете на руках ISO образ, записанный на диск или флешку, то можно узнать версию по дистрибутиву. Если даже ISO не записан на внешний носитель, а хранится на жестком диске, можно посмотреть версию образа, открыв его через Alcohol 120 %, Daemon Tools или UltraISO. Используйте встроенную в Windows утилиту DISM. Она покажет номер сборки и версию прямо из дистрибутива.
«F» – это буква смонтированного образа. Если самым большим был файл install.esd, то впишите его вместо install.wim. В случае с мультизагрузочным образом (x86 и x64) следует поочередно ввести команды вида «dism /Get-WimInfo /WimFile:F:x86sourcesinstall.wim /index:1» и «dism /Get-WimInfo /WimFile:F:x64sourcesinstall.wim /index:1».
Лицензионный ключ
По ключу можно узнать только установленную версию Windows 10 и получить сведения о системе, которая была установлена производителем. Делается это с помощью программы ShowKeyPlus. Она не требует установки и показывает необходимую информацию сразу после запуска.
На Windows 7 и Windows 8 было достаточно знать лицензионный ключ. Но нему утилита Volume Activation Management Tool находила версию операционной системы. Но на Windows 10 таких программ нет. На форуме Microsoft советуют обращаться с такой проблемой в техподдержку.
Источник
Как определить, является ли лицензия Windows 10 OEM, Retail или Volume (MAK/KMS)
Мы все слышали о Windows Keys все время. Этот ключ продукта активирует Windows на вашем компьютере, поэтому вы можете использовать его без каких-либо ограничений. Есть несколько мест, где вы можете купить ключ Windows. Это может быть продавец или поставщик, который продает компьютер с предустановленной Windows, или когда ваш ИТ-администратор подключает его к корпоративной сети.
Типы Windows 10 Лицензия или Ключ
Существует три типа ключей, и важно, чтобы вы знали, какой ключ вы получили. Я объясню причину в конце поста.
Розничные ключи
Вы получаете этот ключ, когда покупаете лицензию на Windows 10 в Microsoft Store или розничном магазине. Обычно это 25 буквенно-цифровой ключ, который вы вводите в настройках активации. Он проверяется, и если он действителен, копия Windows активируется.
OEM-ключи
OEM или производители компьютеров заключают сделку с Microsoft. Они продают компьютер с копией Windows, которая уже активирована. Даже после переустановки копия активируется. Производители вставляют этот ключ в микропрограмму UEFI компьютера. Это также означает, что вы не можете перенести ключи на любой другой компьютер. Теперь вы знаете, почему они продают Windows по более низкой цене.
Корпоративное лицензирование (MAK/KMS)
Предприятие покупает Windows лицензию оптом в рамках Программы корпоративного лицензирования. По этой схеме есть два типа ключей – MAK и KMS. Ключи MAK можно использовать только один раз, а ключи KMS можно использовать снова.
Как определить, является ли лицензия Windows 10 OEM, Retail или Volume
Средство управления лицензированием программного обеспечения (slmgr) – это инструмент командной строки, который используется для нескольких целей. Одним из них является проверка типа лицензии Windows 10.
Откройте командную строку и выполните следующую команду:
Здесь параметр dli будет отображать информацию о текущей лицензии со статусом активации и частичным ключом продукта.
Откроется небольшое окно с информацией о ключе. Формат будет таким, как показано ниже:
Описание будет включать тип лицензии.
Если ключ вы купили в розничном магазине, но он оказался ключом MAK, вам нужно получить новый ключ. Кто-то, возможно, взял ключ MAK и KMS и продал его в качестве розничного ключа. Возможно, вы не сможете использовать ключи после переустановки. Ключи OEM_DM и ключи канала розничной торговли в порядке, так как их можно без проблем использовать повторно.
Источник
Как узнать версию и сборку Windows 10 разными способами
В некоторых ситуациях знание версии Windows 10 и другой информации о ней может пригодиться. Но система постоянно обновляется, поэтому необходимо иметь под рукой способ, позволяющий узнать актуальное значение.
Чем отличается версия от сборки
Иерархия информации об операционной системе строится по следующей системе:
Узнаём версию и сборку
Всю вышеописанную информацию можно узнать как системными средствами, так и при помощи сторонних программ. Не важно, какой именно метод вы выберете, полученная информация будет одинакова.
Через параметры
Чтобы узнать версию и сборку ОС через параметры системы, выполните следующие действия:
Видео: как узнать версию Windows через параметры
Через «Сведения о системе»
В «Сведениях о системе» также можно найти нужную информацию:
Видео: как узнать версию Windows с помощью Winver
Через «Командную строку»
Сведения о системе можн получить и через «Командную строку»:
Видео: как узнать версию Windows через «Командную строку»
Через «Редактор реестра»
В реестре хранятся значения, изменение которых приводит к перенастройке системы. Ни в коем случае не изменяйте какие-либо параметры в нём, особенно если не знаете, за что они отвечают.
Через образ системы
Если у вас остался дистрибутив, с помощью которого устанавливалась система, можно воспользоваться им для поиска нужной информации. Но учтите, ISO-образ будет содержать актуальные данные, если после установки Windows не была обновлена. В противном случае дистрибутив уже устарел.
Через ключ
Быстро узнать ключ, с помощью которого была активирована Windows, можно через программу ShowKeyPlus. Получив его, вы можете обратиться в поддержку Microsoft и запросить информацию о сборке, активированной этим ключом. Учтите, вы узнаете не версию установленной Windows, а номер сборки, действующий на момент активации.
Через стороннюю программу
Существует огромное количество программ, помогающих пользователю собрать информацию о системе. Например, приложение Speccy, дающее не только данные о версии системы, но и обо всех компонентах компьютера по отдельности. Если вам нужен подробный разбор Windows и всех комплектующих, используйте его.
Узнаём версию мобильной Windows 10
Редакция Windows 10 Mobile также делится на версии и сборки. Узнать информацию о системе можно, пройдя путь «Параметры» — «Сведения об устройстве» — «Подробнее». В подробных сведениях указаны все актуальные данные о сборке и версии.
Узнать информацию о Windows 10 на компьютере или мобильном устройстве можно как системными средствами, так и через сторонние программы. Самый удобный и безопасный способ — через параметры устройства, но если он вам не подходит, используйте любой дополнительный метод.
Источник
Как узнать какой выпуск Windows 10 установлен на компьютер
Сегодня мы рассмотрим как разными способами посмотреть какой выпуск Windows 10 установлен на ваш компьютер.
Windows 10 «Домашняя» (англ. Home)
Windows 10 «Корпоративная» (англ. Enterprise)
Windows 10 «Домашняя для одного языка» (англ. Home Single Language, Home SL)
Windows 10 «Домашняя с Bing» (англ. Home With Bing)
Windows 10 «Pro для образовательных учреждений» (англ. Pro Education)
Windows 10 «Pro Для рабочих станций»
Посмотреть какой выпуск Windows 10 установлен в Windows:сведения
1. В строке поиска или в меню “Выполнить” (выполнить вызывается кнопками Win+R) введите winver и нажмите Enter.
2. В появившемся окне вы увидите какая редакция Windows 10 у вас установлена.
Посмотреть какой выпуск Windows 10 установлен в параметрах системы
1. Откройте меню “Пуск” и зайдите в “Параметры”.
2. Зайдите в “Система” => “О системе” => напротив “Выпуск” написано какая редакция Windows 10 у вас установлена.
Посмотреть какой выпуск Windows 10 установлен в сведениях о системе
1. В строке поиска или в меню “Выполнить” (выполнить вызывается кнопками Win+R) введите msinfo32 и нажмите Enter.
2. В правой колонке вы найдете какая редакция Windows 10 у вас установлена.
Посмотреть какой выпуск Windows 10 установлен в свойствах системы
1.Нажмите на клавиатуре клавиши Win+R (или нажмите на меню “Пуск” правой кнопкой мыши и выберите “Выполнить”).
2.В появившемся окне введите команду control system и нажмите “ОК”.
В открывшемся окне вы увидите какая редакция Windows 10 у вас установлена.
Посмотреть какой выпуск Windows 10 установлен в редакторе реестра
1. Откройте редактор реестра: в строке поиска или в меню “Выполнить” (выполнить вызывается клавишами Win+R) введите команду regedit и нажмите клавишу Enter.
Посмотреть номер сборки Windows 10 в командной строке
1.Откройте командную строку : один из способов – в строке поиска или в меню “Выполнить” (выполнить вызывается кнопками Win+R) введите cmd и нажмите Enter.
2. Выполните одну из команд:
wmic os get caption
systeminfo | findstr /B /C:”OS Name”
slmgr.vbs /dli
На сегодня все, если вы знаете другие способы – пишите в комментариях! Удачи Вам 🙂
Источник
Как определить версию лицензии Windows 10
Как определить версию лицензии Windows 10
В компании Microsoft существует несколько распространенных вариантов лицензий Windows 10 — Retail, OEM, KMS, MAK. Давайте разберемся в них детально.
Откройте командную строку с правами администратора и выполните следующую команду:
Здесь параметр dli отображает текущую лицензионную информацию со статусом активации и частичным ключом продукта.
Откроется небольшое окно с информацией о ключе. Формат будет выглядеть следующим образом:
Описание будет включать тип лицензии.
Типы лицензий или ключей Windows 10:
Спасибо, что читаете! Подписывайтесь на мои каналы в Telegram, Яндекс.Мессенджере и Яндекс.Дзен. Только там последние обновления блога и новости мира информационных технологий.
Респект за пост! Спасибо за работу!
Хотите больше постов? Узнавать новости технологий? Читать обзоры на гаджеты? Для всего этого, а также для продвижения сайта, покупки нового дизайна и оплаты хостинга, мне необходима помощь от вас, преданные и благодарные читатели. Подробнее о донатах читайте на специальной странице.
Заранее спасибо! Все собранные средства будут пущены на развитие сайта. Поддержка проекта является подарком владельцу сайта.
партнёры блога
telegram
Реклама
Последние
Рубрики
СЧЕТЧИКИ
РЕКЛАМА И ДОНАТЫ
Социальные сети
©2016-2022 Блог Евгения Левашова. Самое интересное и полезное из мира ИТ. Windows 10, Linux, Android и iOS. Обзоры программ и веб-сервисов. Статьи о мотивации и продуктивности.
Использование материалов разрешается с активной ссылкой на levashove.ru. 
Данный блог является личным дневником, содержащим частные мнения автора. В соответствии со статьей 29 Конституции РФ, каждый человек может иметь собственную точку зрения относительно его текстового, графического, аудио и видео наполнения, равно как и высказывать ее в любом формате. Блог не имеет лицензии Министерства культуры и массовых коммуникаций РФ и не является СМИ, а, следовательно, автор не гарантирует предоставления достоверной, не предвзятой и осмысленной информации. Сведения, содержащиеся в этом блоге не имеют никакого юридического смысла и не могут быть использованы в процессе судебного разбирательства. Автор блога не несёт ответственности за содержание комментариев к его записям.
Источник
Привет друзья! Недавно мы познакомили вас со всеми существующими разновидностями Windows 10. В сегодняшней статье мы продолжим данную тему и поговорим о видах лицензирования операционной системы. Данная тема очень важна, ведь Windows не бесплатный продукт и знать все возможности установленной на вашем компьютере лицензии Windows 10 очень полезно. По моим наблюдениям 99% обычных пользователей не знают всех возможностей установленной на их компьютере операционной системы. К примеру, лицензию FPP можно продать и использовать в предпринимательской деятельности, а OEM перепродать нельзя и она навсегда привязывается к конкретной конфигурации железа. Лицензию Upgrade можно обновить до её более новой версии, а Evalution выдаётся бесплатно на определённый срок. Есть ещё много подобных нюансов, о которых вы узнаете из сегодняшней статьи.
Microsoft активно не борется с пиратством среди обычных людей, поскольку считает, что проблема может быть решена только на уровне сознания самих людей. Опыт, проведённый компанией более 10-ти лет назад, показал неэффективность снижения стоимости Windows с целью получения прибыли за счёт доступности операционной системы массам. Когда на прилавки магазинов в Китае поступила лицензионная Windows всего за $10, китайцы всё равно не стали ничего покупать. Кто как пользовался пираткой, так и продолжил это делать. Для сравнения: сегодня Windows в редакции Home стоит почти $150, а в редакции Professional – немногим менее $250. Но никакой разницей в цифрах не убедить, что нужно платить, того, кто изначально считает, что платить не нужно вовсе.
Основы и принципы лицензирования
Microsoft, будучи владельцем Windows как объектом права интеллектуальной собственности, может устанавливать любые условия по использованию копий своего продукта и любые расценки за такое использование. С условиями лицензирования мы всегда соглашаемся на этапе установки системы, поскольку без этого шага она не установится.
Но редко кто из нас читает эти условия. Microsoft сделала всё возможное, чтобы мы их не прочитали – изложила текст сложным юридическим языком с характерным ему размытостью понятий и отсутствием конкретики. Лицензионная политика компании в целом сводится к простым вещам: поменьше своей ответственности, побольше ограничений для слишком любознательных и желающих использовать систему для заработка денег.
Суть лицензионных условий для обычных пользователей (не коммерсантов) такова:
- Microsoft не продаёт нам Windows, а даёт лишь право пользоваться системой;
- Мы не имеем права обходить технические ограничения операционной системы, изучать её технологию, предпринимать действия по открытию исходного кода;
- Мы не имеем права заниматься мошенничеством и воровством в Интернете;
- Мы соглашаемся с тем, что Microsoft собирает о нас некоторые сведения;
- Мы соглашаемся на внедрение в систему обновлений;
- Мы должны пользоваться Windows только при наличии лицензии, и нам запрещается активировать систему пиратскими способами.
Форма лицензирования права использования Windows – лицензионный ключ, он же ключ активации. Он приобретается либо вместе с компьютером, либо отдельно. Одно из ключевых условий лицензирования пользовательских редакций Windows (Home и Pro) – одна лицензия на копию операционной системы, установленную на одном устройстве. Это может быть ПК, ноутбук, планшет, какой-нибудь гибрид, виртуальная машина и т.п. Для корпораций может быть один лицензионный ключ на несколько компьютеров, но это уже сфера хозяйственных договорных отношений, где ключи подвязываются к определённым организациям. Более конкретные условия лицензирования устанавливаются видами лицензий.
- Примечание: виды лицензий определяют условия использования Windows, но никак не касаются функциональности операционной системы. Функциональность зависит от редакций конкретных версий Windows. Некоторые виды лицензий могут быть применимы только к отдельным редакциям в силу специфики пользовательской аудитории, на которую они ориентированы.
Виды лицензий бывают разными в зависимости от условий лицензирования и материального или цифрового формата лицензии. Начнём с последнего критерия деления:
- Материальный формат — это когда у лицензии есть материальный носитель, например, розничная коробочная версия (BOX) Retail-лицензии, наклейка OEM-лицензии и документы о покупке OEM-устройства и т.п.
- Цифровой формат — это цифровые лицензии, иначе, цифровое разрешение, с такой лицензией мы получаем цифровой (электронный) ключ. Такая лицензия — это полностью виртуальный продукт, мы покупаем лицензионный ключ и электронную документацию, подтверждающую сделку. Цифровые лицензии привязываются к оборудованию наших компьютеров и к нашей учётной записи Microsoft. Ключи таких лицензий автоматически подтягиваются на компьютер после переустановки Windows при подключении к Интернету и в случае чего восстанавливаются с помощью учётной записи Microsoft. Цифровая лицензия изначально существует для Windows начиная с версии 10, и если мы обновляем до неё прежнюю версию Windows с сохранением лицензии, такая лицензия превращается в цифровую.
В зависимости от условий лицензирования лицензии на Windows бывают следующими.
Retail — это стандартная лицензия на Windows, которую можно использовать вне зависимости от целевого назначения, т.е. используем ли мы компьютер для личных целей, коммерции или образования. Такую лицензию можно продать, подарить, перенести на другой компьютер. Она не привязана к конкретному устройству. Стоит дорого, купить можно на сайте Microsoft и у розничных продавцов. В материальном формате такая лицензия называется FPP (Full Product Package), она же Box, она же коробочная версия, это в ранних версиях оптический диск, а позднее флешка с процессом установки Windows, материальный продукт, который можно купить на прилавках специализированных магазинов.
Упаковка оригинального установочного носителя должна содержать лицензионную наклейку и ключ соответствующей редакции. У коробочной версии присутствуют затраты на изготовление, следовательно и стоит она дороже любых иных видов лицензий. Если этот тип лицензии используется в предпринимательской деятельности, коробку с лицензионной наклейкой и ключом необходимо хранить. Она может потребоваться для проверяющих органов. В случае с цифровой Retail-лицензией предпринимателям нужно распечатать электронную документацию о покупке лицензии и предъявить по требованию компетентных органов. Друзья, кому интересно, можете посмотреть, как непосредственно происходит процесс покупки цифрового ключа Windows 10.
OEM (Original Equipment Manufacturer) – самый дешёвый, вместе с тем самый ограниченный в условиях использования вид лицензии. Идёт в комплекте с предустановленными Windows на новых ПК, ноутбуках, планшетах и прочих устройствах. OEM-лицензию Microsoft выдаёт не напрямую конечным пользователям, а сборщикам компьютерных устройств — юридическим лицам, осуществляющим соответствующую деятельность. И возлагает при этом на них часть обязанностей по сервису.
Исключение из этого правила сделано только для частных лиц, не предпринимателей. Если мы, друзья, дома сами соберём ПК или купим ноутбук с Linux, DOS или вообще без операционной системы, можем рассчитывать на скидку в виде права покупки OEM-лицензии. OEM-лицензию в виде OEM-ключа отдельно от компьютера можно практически за бесценок купить на различных торговых площадках Интернета. Без наклейки, без правоустанавливающего документа, связывающего OEM-ключ и конкретное устройство. Что, собственно, и делает невозможным использование такого компьютера в коммерции. Т.е. в условиях, если ваш ПК или ноутбук находится в помещениях, где вы официально ведёте свою предпринимательскую деятельность. Отдельно купленные дешёвые OEM-ключи Windows — это решение для личных компьютеров пользователей. Как минимум это лучшее решение для не особо продвинутых пользователей, которые в поисках пиратского активатора Windows могут найти себе приключений, за которые им придётся рассчитываться с сервисом большей суммой, чем стоит дешёвый OEM-ключ. Продажа и покупка OEM-ключей отдельно от компьютеров совершенно законна, как минимум в РФ. В РФ это можно с 2014 года, о чём многие не знают и своим незнанием вводят в заблуждение других.
Компании, занимающиеся сборкой OEM-устройств, обязаны установить операционную систему, активировать её и наклеить на корпус устройства лицензионную наклейку. Ранее (по версию Windows 7 включительно) на этой наклейке указывался ключ продукта на случай переустановки системы. При появлении OEM-устройств с предустановленными Windows 8, 8.1 и 10 специфика продаж изменилась: лицензионная наклейка больше не содержит ключ, но он вшивается в BIOS и, по идее, должен автоматически подставляться при переустановке системы.
Лицензионный OEM-ключ навсегда привязывается к устройству, т.е. к конкретной конфигурации железа. При замене комплектующих OEM-активация может слететь, но использовав функцию восстановления активации при смене аппаратных компонентов (начиная с Windows 10) или позвонив в службу поддержки Microsoft, активацию можно восстановить. И так можно делать несколько раз, но до определённой поры. До какой поры, это решает Microsoft. У компании есть документально закреплённый алгоритм (для внутреннего пользования), сколько чего пользователям можно менять внутри компьютера, чтобы иметь право на восстановление активации. OEM-лицензия не восстанавливается в случае замены материнской платы. Исключение составляют только случаи с заменой по гарантии. Если не по гарантии – лицензия, считай, пропала.
Юридическим лицам Microsoft предлагает корпоративные лицензии, ограниченные подвязкой к конкретной организации, но выгодные по цене, если ключей брать побольше. Современные корпоративные лицензии Windows обычно поставляются в формате цифровой лицензии и документации, подтверждающей сделку. У Microsoft гибкий подход к коммерческому сектору, и программ корпоративного лицензирования достаточно много. В их числе – программа бюджетного лицензирования редакции Windows 10 Education (Образовательная).
Помимо представленных выше вариантов существуют специфические виды лицензий как то:
- Upgrade – спецпредложение для желающих обновить уже имеющуюся лицензионную Windows до её более новой версии. Она дешевле покупки ключа с нуля;
- Evalution – пробная лицензия, выданная бесплатно на определённый срок. Например, для тестирования Windows 10 Enterprise Microsoft даёт целых 3 месяца;
- Not For Resale – это не отдельный вид, а скорее условие для других видов. Означает, что лицензию нельзя перепродать.
Вид лицензии можно определить с помощью командной строки. Вводим:
slmgr.vbs /dli
Появится окошко, в графе «Описание» которого будет указана текущая лицензия. В моём случае это Evalution.
Всем привет! Ни для кого не секрет что Windows 10 – это самая свежая версия системы от компании Майкрософт, однако все знакомы с ее желанием обновиться по крупному по несколько раз в год… отсюда возникает закономерный вопрос – как узнать версию Windows 10 установленную на вашем компьютере?
Профессиональная редакция или Домашняя, а может Корпоративная с долгосрочным обслуживанием? Номер сборки или разрядность? – Все это мы подробно рассмотрим в сегодняшней заметке.
Содержание:
- 1 Как узнать версию Windows 10? – Разбираемся в понятиях
- 1.1 Самый простой способ посмотреть версию Windows 10
- 1.2 Определяем версию Windows 10 через “Параметры”
- 1.3 Еще один способ узнать версию Windows 10
- 1.4 Что означает номер версии обновления Windows 10
- 1.5 Что такое выпуск (редакция) Windows 10
- 1.6 Что такое Тип системы в Windows 10?
- 2 Какая версия Windows 10 у вас?
Как узнать версию Windows 10? – Разбираемся в понятиях
Если не оглядываться на целый зоопарк редакций и версий, то в целом общая картина с Windows 10 становится понятной – информацию о системе можно описать тремя терминами
- Редакция – определяет функционал вашей копии Windows 10 (Например Профессиональная или Домашняя)
- Разрядность – x86 (32 битная) и x64… в целом различия колоссальные, но для рядового пользователя только проблемы со старым железом (хотя кто ставит старое железо на Windows 10) и 64 битка видит более 4 гигабайт ОЗУ
- Версия ОС – Крайняя на момент написания статьи 1803 (так как никаких Service Pack теперь нет, то каждая новая редакция системы с крупными изменениями меняет версию)
Особого внимания заслуживаем именно версия операционной системы. Если верить словам Microsoft, то Windows 10 с нами всерьез и надолго – ее просто будут серьезно допиливать и постепенно добавлять новый функционал. Поэтому та десятка, которую вы установили пару лет назад может серьезно отличаться от свежей редакции – наименование осталось, версия сменилась…
Самый простой способ посмотреть версию Windows 10
Данный способ великолепно работает абсолютно в любой версии Windows 10 и использовать его невероятно просто. Для этого откройте меню “Пуск” и наберите winver – в результатах поиска выберите соответствующий пункт.
Так же вы можете нажать сочетание клавиш WIN + R на клавиатуре, чтобы открыть окно “Выполнить”, введите Winver и нажмите “ENTER” или кликните OK.
Данная команда откроет окно “Windows: сведения”, в котором вы можете просмотреть подробную информацию о Windows 10 установленной на вашем компьютере. Как можете видеть – у меня установлена Windows 10 PRO Версия 1803 (Spring Creator Updates). Подробную информацию о каждой из версии я опубликую в конце заметки…
Вас еще не смутило такое наименование версий? – Это еще цветочки, дальше будет интереснее
Определяем версию Windows 10 через “Параметры”
Данный способом, аналогично предыдущему, работает на любой редакции Windows 10, однако может выглядеть несколько иначе ввиду косметических изменений интерфейса системы в разных версиях.
Откройте “Параметры” (Откройте меню “Пуск” и кликните по иконке с шестеренкой и перейдите в раздел “Система”)
В левой колонки прокручиваем список в самый низ и находим пункт “О системе”. Так выглядит информация о Windows после обновления до Windows 10 Spring Creator Updates 1803 – здесь есть все что нас интересует:
- Тип системы – в данной строке отображается разрядность установленной копии Windows 10 (32 или 64-разрядная)
- Выпуск – информация о редакции вашей Windows 10
- Версия – (то что мы искали) точная версия Windows
Расположение этих строк может меняться от версии к версии, но сути это не меняет – нам нужны именно эти три строки с информацией о версии, редакции и разрядности
Еще один способ узнать версию Windows 10
Если вас интересует только редакция и разрядность вашей копии Windows 10 – то вы можете узнать эту информацию в меню “Система”. Для этого перейдите в панель управления и в разделе “Система и безопасность” найдите пункт “Система” (при наведении Windows нам подсказывает, что здесь находится просмотр сведений об установленной системе)
Откроется окно “Система”, в категории Выпуск Windows мы видим установленную редакцию (в моем случае это Windows 10 Professional) и в строке “Тип системы” отображается разрядность (32 или 64 бит).
К сожалению при таком способе мы не видим версию системы Windows 10
Теперь, когда вы знаете версию вашей Windows 10 и ее редакцию, давайте разберемся – что делать с этой информацией?
Что означает номер версии обновления Windows 10
Ситуация складывается так, что вероятнее всего мы очень не скоро увидим Windows 11 или Windows 12 (а может и вовсе не увидим) как это было во времена Windows 7. Майкрософт помимо патчей безопасности в каждую новую версию Windows 10 добавляет достаточно серьезный функционал ранее недоступный (количество нововведений уже тянет на Windows 11).
Данные апдейты имеют определенную версию и маркетинговое имя (например на момент написания заметки – это Spring Creator Updates) и поставляются с новыми функциями и значительными изменениями. Если вам проще, то можете называть это очередным Service Pack во времена Windows XP или полюбившейся всем Семерки.
Версий Windows 10 с июля 2015 года вышло уже достаточно много, поэтому предлагаю ознакомиться со всеми
- 1507 – самая первая версия Windows 10, выпущенная в июле 2015 и имеет кодовое имя Threshold 1.
- 1511 – первое серьезное обновление для Windows 10. Вышло в ноябре 2015 года и так и называлось – “Ноябрьское”
- 1607 – второе крупное обновление, которое было приурочено к годовщине десятки (Anniversary Update for Windows 10)
- 1703 – третье крупное обновление для десятки, которое известно всем как Creator Updates и имеет кодовое имя Redstone 2 (они там в Майнкрафт переиграли что ли?)
- 1709 – Fall Creator Updates для Windows 10 – вышло в октябре 2017 года
- 1803 – пятое крупное обновление и крайнее на момент написания данной заметки, в народе обзывается Spring Creator Updates и имеет кодовое имя Redstone 4 (Вышло в апреле 2018)
- 1809 – Ожидается в октябре 2018 года, вероятнее всего будет Redstone 5 (маркетинговое название неизвестно)
Что такое выпуск (редакция) Windows 10
На компьютер или ноутбук можно установить одну из следующих редакций Windows 10
- Home – самая обыкновенная версия Windows 10, которая подойдет практически каждому. Предназначена для домашнего использования (очень часто предустановлена на компьютере) и не имеет бизнес функций таких как шифрование BitLocker или Виртуализация.
- Pro – отлично подойдет для предприятия или опытному пользователю. В отличии от версии HOME – тут вы можете контролировать процесс получения обновлений.
- Корпоративная LTSB – наверняка сама интересная редакция… забегая скажу – отличный вариант для тех, кто не хочет уходить с семерки, но обстоятельства заставляют. Здесь нет нового браузера EDGE и магазина приложений, а новые функции не будут добавляться – только обновления безопасности.
На самом деле у Windows 10 более десяти выпусков, но как правило повсеместно встречаются только эти три (вернее встречаются HOME и PRO, LTSB встречается очень редко)
Что такое Тип системы в Windows 10?
Информация, отраженная в типе системы говорит о разрядности вашей копии Windows. Практически все современные процессоры 64 битные и будет правильным установить 64 битную редакцию ОС (а если у вас более 4 гигабайт оперативной памяти, то использование 32 битной версии Windows просто преступление)
Какая версия Windows 10 у вас?
Теперь вы знаете как посмотреть версию Windows 10 и расшифровать ее значение. Прежде чем закрыть эту статью, напишите в комментариях – какая версия Windows установлена у вас? Попробуем определить самую популярную редакцию Windows 10 среди наших читателей.
Windows 10 Home, Pro, Enterprise, Education, S или IoT Core — выберите вариант, соответствующий вашим задачам.
Независимо от того, хотите вы обновиться до Windows 10, приобрести новый компьютер или просто переустановить систему, вам понадобится выбрать редакцию. У этой ОС есть четыре главные редакции и ещё пара побочных. Разбираемся, чем они отличаются и кому подходят.
Выбор разрядности системы
Прежде чем выбирать редакцию Windows, нужно определить разрядность системы. Microsoft предоставляет 32-разрядную версию Windows 10 для старых процессоров и 64-разрядную — для новых.
Грубо говоря, если ваш компьютер был создан после 2007 года, он скорее всего оснащён 64-разрядным процессором. Полное руководство по определению разрядности процессора вы можете посмотреть здесь.
Выбор подходящей редакции
Windows 10 Home
Начальная редакция Windows 10, предустановленная на большинстве компьютеров и ноутбуков, которые можно найти в продаже. Эта версия не имеет продвинутых инструментов для обеспечения безопасности бизнес-данных, как в старших редакциях, но они не особенно-то и нужны домашним пользователям.
В Home Edition есть все универсальные приложения от Microsoft, такие как «Календарь», «Почта», «Карты», «Фильмы» и «Фотографии».
Основной недостаток Windows 10 Home Edition — наличие рекламных приложений, которые время от времени автоматически устанавливаются в ваше меню «Пуск». Впрочем, при желании их можно удалить.
Лицензия на Домашнюю версию Windows 10 стоит 9 499 рублей.
Кому выбрать: Windows 10 Home Edition подойдёт большинству обычных пользователей. Да, в ней нет встроенных инструментов для шифрования, но при желании вы можете установить самостоятельно сторонние программы.
Windows 10 Home в Microsoft Store →
Windows 10 Pro
Windows 10 Pro — более продвинутая редакция ОС от Microsoft. Она содержит все те же инструменты и приложения, что и Home Edition, плюс несколько дополнительных функций:
- Инструмент Microsoft Hyper-V. Используется для запуска операционных систем семейств Windows и Linux в виртуальных машинах. Полезен для разработчиков и системных администраторов, которые занимаются тестированием ПО. Обычные пользователи предпочтут применять для экспериментов более понятный VirtualBox.
- Центр обновления Windows Update for Business. Предоставляет некоторые дополнительные обновления вдобавок к тем, что доступны в редакции Home. Кроме того, позволяет откладывать установку обновлений.
- Средства безопасности Device Guard и Secure Boot. Device Guard предназначен для защиты от атак нулевого дня и полиморфных вирусов. Secure Boot защищает от буткитов, которые могут запуститься вместе с системой во время включения компьютера.
- BitLocker. Инструмент для шифрования данных. При желании можно зашифровать хоть всю систему целиком. Полезно для тех, кто хранит на компьютере важные рабочие файлы и опасается, что они окажутся не в тех руках.
- Управление групповыми политиками. Используется для работы с настройками множества компьютеров через локальную сеть. Необходимо системным администраторам.
Лицензия на Профессиональную версию Windows 10 стоит 14 199 рублей.
Кому выбрать: Windows 10 Pro ориентирована на малые предприятия. Но и обычные пользователи могут приобрести эту редакцию, если нуждаются в продвинутых инструментах безопасности и шифрования.
Windows 10 Pro в Microsoft Store →
Windows 10 Enterprise
Windows 10 Enterprise рассчитана на корпоративное применение. Она включает в себя тот же набор инструментов, что и Windows Pro. Но, помимо этого, редакция Enterprise предоставляет доступ к обновлениям Long-Term Service Branch (LTSB). Это означает, что на ваш компьютер будут устанавливаться только проверенные и самые стабильные обновления, к тому же вы сможете откладывать их получение.
В Windows 10 Enterprise отсутствуют универсальные приложения вроде «Почты», «Календаря», «Карт» и других. Кроме того, на устройства с такой операционной системой не устанавливаются рекламные приложения.
Цена на Windows 10 Enterprise зависит от количества копий, которые вы желаете приобрести. Сначала вам придётся установить на свои компьютеры Windows 10 Pro, а уж потом обновить её до Windows 10 Enterprise. Найти сертифицированных поставщиков и уточнить цены можно на сайте Microsoft или по телефону в Центре лицензирования Microsoft.
Кому выбрать: Windows 10 Enterprise разработана специально для средних и крупных предприятий и организаций. Для обычных пользователей её возможностей будет многовато.
Windows 10 Enterprise на сайте Microsoft →
Windows 10 Education
Это редакция Windows 10 для образовательных учреждений. В общем и целом она похожа на Windows 10 Enterprise, но в ней отсутствует возможность присоединиться к каналу обновлений LTSB. Упор в этой редакции Windows делается на предоставление инструментов для студентов и преподавателей.
Здесь есть приложение для настройки учебных компьютеров и инструмент для проведения тестов и экзаменов. Кроме того, пользователи Windows 10 Education получают доступ к образовательному разделу магазина Microsoft Store.
Версия доступна только через академическое лицензирование. Вам придётся сначала установить Windows 10 Home или Pro, а затем обновиться до Education.
Кому выбрать: владельцам академических учреждений. Ориентация на образовательные приложения обычным пользователям точно ни к чему.
Windows 10 Education на сайте Microsoft →
Windows 10 S
Строго говоря, Windows 10 S — это не редакция, а особый режим для Windows 10 Home или Pro, который вы можете включить, если у вас вдруг возникнет такое желание. Он доступен также в редакциях Enterprise и Education.
В Windows 10 S ограничен набор доступных приложений. Вы можете использовать только те варианты, которые устанавливаются из Microsoft Store. Просматривать страницы в интернете здесь можно только через браузер Edge. Благодаря таким ограничениям Windows 10 S значительно легче и быстрее полноценных версий ОС, но вам придётся работать только с теми инструментами, что предлагает в своём магазине Microsoft.
Этот режим чаще всего применяется на планшетах и ноутбуках-трансформерах.
Кому выбрать: Windows 10 S используют те, на чьих устройствах она уже установлена. Конечно, вы можете установить её где захотите, но приготовьтесь столкнуться с рядом ограничений.
Windows 10 S на сайте Microsoft →
Windows 10 IoT Core
Windows 10 IoT Core (IoT означает Internet of Things, «Интернет вещей») предназначена для установки на разнообразные устройства и гаджеты. Хотите запрограммировать какого-нибудь робота, собранного вами, переоборудовать своё старое радио, обеспечив ему доступ в интернет, установить Windows на свой медиацентр или собственноручно создать устройство на базе Arduino? Воспользуйтесь Windows 10 IoT Core. Версия подходит и для различных однопалатных компьютеров, таких как Arrow DragonBoard 410c и Raspberry Pi 3.
Кому выбрать: Windows 10 IoT Core предназначена для опытных пользователей, которые увлекаются электроникой. Кроме того, она пригодится, если вы создаёте какой-нибудь высокотехнологичный стартап.
Windows 10 IoT Core на сайте Microsoft →
Узнать версию Windows 10 можно с помощью встроенных инструментов или сторонних программ, причем сделать это можно даже до инсталляции системы, по одному лишь дистрибутиву, записанному на диск или флешку или смонтированному в Проводнике.
Средства Windows
Если «десятка» уже установлена на компьютер, то самый простой способ посмотреть её выпуск, сборку и разрядность – открыть вкладку «О системе» в параметрах.
Среди представленных сведений вы увидите:
Если хотите узнать только версию, чтобы понять, требуется ли системе обновление, то выполните команду «winver». Появится вот такое маленькое окошко.
Обилие способов позволяет перепроверить несколько раз полученную информацию, чтобы наверняка убедиться в её правильности.
Образ с дистрибутивом
Если вы имеете на руках ISO образ, записанный на диск или флешку, то можно узнать версию по дистрибутиву. Если даже ISO не записан на внешний носитель, а хранится на жестком диске, можно посмотреть версию образа, открыв его через Alcohol 120 %, Daemon Tools или UltraISO. Используйте встроенную в Windows утилиту DISM. Она покажет номер сборки и версию прямо из дистрибутива.
«F» – это буква смонтированного образа. Если самым большим был файл install.esd, то впишите его вместо install.wim. В случае с мультизагрузочным образом (x86 и x64) следует поочередно ввести команды вида «dism /Get-WimInfo /WimFile:F:\x86\sources\install.wim /index:1» и «dism /Get-WimInfo /WimFile:F:\x64\sources\install.wim /index:1».
Лицензионный ключ
По ключу можно узнать только установленную версию Windows 10 и получить сведения о системе, которая была установлена производителем. Делается это с помощью программы ShowKeyPlus. Она не требует установки и показывает необходимую информацию сразу после запуска.
На Windows 7 и Windows 8 было достаточно знать лицензионный ключ. Но нему утилита Volume Activation Management Tool находила версию операционной системы. Но на Windows 10 таких программ нет. На форуме Microsoft советуют обращаться с такой проблемой в техподдержку.
Как определить версию лицензии Windows 10
Как определить версию лицензии Windows 10
В компании Microsoft существует несколько распространенных вариантов лицензий Windows 10 — Retail, OEM, KMS, MAK. Давайте разберемся в них детально.
Откройте командную строку с правами администратора и выполните следующую команду:
Здесь параметр dli отображает текущую лицензионную информацию со статусом активации и частичным ключом продукта.
Откроется небольшое окно с информацией о ключе. Формат будет выглядеть следующим образом:
Описание будет включать тип лицензии.
Типы лицензий или ключей Windows 10:
Спасибо, что читаете! Подписывайтесь на мои каналы в Telegram, Яндекс.Мессенджере и Яндекс.Дзен. Только там последние обновления блога и новости мира информационных технологий.
Респект за пост! Спасибо за работу!
Хотите больше постов? Узнавать новости технологий? Читать обзоры на гаджеты? Для всего этого, а также для продвижения сайта, покупки нового дизайна и оплаты хостинга, мне необходима помощь от вас, преданные и благодарные читатели. Подробнее о донатах читайте на специальной странице.
Заранее спасибо! Все собранные средства будут пущены на развитие сайта. Поддержка проекта является подарком владельцу сайта.
Последние
Реклама
telegram
Рубрики
СЧЕТЧИКИ
РЕКЛАМА И ДОНАТЫ
Социальные сети
©2016-2021 Блог Евгения Левашова. Самое интересное и полезное из мира ИТ. Windows 10, Linux, Android и iOS. Обзоры программ и веб-сервисов. Статьи о мотивации и продуктивности.
Использование материалов разрешается с активной ссылкой на levashove.ru.
Данный блог является личным дневником, содержащим частные мнения автора. В соответствии со статьей 29 Конституции РФ, каждый человек может иметь собственную точку зрения относительно его текстового, графического, аудио и видео наполнения, равно как и высказывать ее в любом формате. Блог не имеет лицензии Министерства культуры и массовых коммуникаций РФ и не является СМИ, а, следовательно, автор не гарантирует предоставления достоверной, не предвзятой и осмысленной информации. Сведения, содержащиеся в этом блоге не имеют никакого юридического смысла и не могут быть использованы в процессе судебного разбирательства. Автор блога не несёт ответственности за содержание комментариев к его записям.
Как узнать какой выпуск Windows 10 установлен на компьютер
Сегодня мы рассмотрим как разными способами посмотреть какой выпуск Windows 10 установлен на ваш компьютер.
Windows 10 «Домашняя» (англ. Home)
Windows 10 «Корпоративная» (англ. Enterprise)
Windows 10 «Домашняя для одного языка» (англ. Home Single Language, Home SL)
Windows 10 «Домашняя с Bing» (англ. Home With Bing)
Windows 10 «Pro для образовательных учреждений» (англ. Pro Education)
Windows 10 «Pro Для рабочих станций»
Посмотреть какой выпуск Windows 10 установлен в Windows:сведения
1. В строке поиска или в меню “Выполнить” (выполнить вызывается кнопками Win+R) введите winver и нажмите Enter.
2. В появившемся окне вы увидите какая редакция Windows 10 у вас установлена.
Посмотреть какой выпуск Windows 10 установлен в параметрах системы
1. Откройте меню “Пуск” и зайдите в “Параметры”.
2. Зайдите в “Система” => “О системе” => напротив “Выпуск” написано какая редакция Windows 10 у вас установлена.
Посмотреть какой выпуск Windows 10 установлен в сведениях о системе
1. В строке поиска или в меню “Выполнить” (выполнить вызывается кнопками Win+R) введите msinfo32 и нажмите Enter.
2. В правой колонке вы найдете какая редакция Windows 10 у вас установлена.
Посмотреть какой выпуск Windows 10 установлен в свойствах системы
1.Нажмите на клавиатуре клавиши Win+R (или нажмите на меню “Пуск” правой кнопкой мыши и выберите “Выполнить”).
2.В появившемся окне введите команду control system и нажмите “ОК”.
В открывшемся окне вы увидите какая редакция Windows 10 у вас установлена.
Посмотреть какой выпуск Windows 10 установлен в редакторе реестра
1. Откройте редактор реестра: в строке поиска или в меню “Выполнить” (выполнить вызывается клавишами Win+R) введите команду regedit и нажмите клавишу Enter.
Посмотреть номер сборки Windows 10 в командной строке
1.Откройте командную строку : один из способов – в строке поиска или в меню “Выполнить” (выполнить вызывается кнопками Win+R) введите cmd и нажмите Enter.
2. Выполните одну из команд:
wmic os get caption
systeminfo | findstr /B /C:”OS Name”
slmgr.vbs /dli
На сегодня все, если вы знаете другие способы – пишите в комментариях! Удачи Вам 🙂
Как узнать версию и сборку Windows 10 разными способами
В некоторых ситуациях знание версии Windows 10 и другой информации о ней может пригодиться. Но система постоянно обновляется, поэтому необходимо иметь под рукой способ, позволяющий узнать актуальное значение.
Чем отличается версия от сборки
Иерархия информации об операционной системе строится по следующей системе:
Узнаём версию и сборку
Всю вышеописанную информацию можно узнать как системными средствами, так и при помощи сторонних программ. Не важно, какой именно метод вы выберете, полученная информация будет одинакова.
Через параметры
Чтобы узнать версию и сборку ОС через параметры системы, выполните следующие действия:
Видео: как узнать версию Windows через параметры
Через «Сведения о системе»
В «Сведениях о системе» также можно найти нужную информацию:
Видео: как узнать версию Windows с помощью Winver
Через «Командную строку»
Сведения о системе можн получить и через «Командную строку»:
Видео: как узнать версию Windows через «Командную строку»
Через «Редактор реестра»
В реестре хранятся значения, изменение которых приводит к перенастройке системы. Ни в коем случае не изменяйте какие-либо параметры в нём, особенно если не знаете, за что они отвечают.
Через образ системы
Если у вас остался дистрибутив, с помощью которого устанавливалась система, можно воспользоваться им для поиска нужной информации. Но учтите, ISO-образ будет содержать актуальные данные, если после установки Windows не была обновлена. В противном случае дистрибутив уже устарел.
Через ключ
Быстро узнать ключ, с помощью которого была активирована Windows, можно через программу ShowKeyPlus. Получив его, вы можете обратиться в поддержку Microsoft и запросить информацию о сборке, активированной этим ключом. Учтите, вы узнаете не версию установленной Windows, а номер сборки, действующий на момент активации.
Через стороннюю программу
Существует огромное количество программ, помогающих пользователю собрать информацию о системе. Например, приложение Speccy, дающее не только данные о версии системы, но и обо всех компонентах компьютера по отдельности. Если вам нужен подробный разбор Windows и всех комплектующих, используйте его.
Узнаём версию мобильной Windows 10
Редакция Windows 10 Mobile также делится на версии и сборки. Узнать информацию о системе можно, пройдя путь «Параметры» — «Сведения об устройстве» — «Подробнее». В подробных сведениях указаны все актуальные данные о сборке и версии.
Узнать информацию о Windows 10 на компьютере или мобильном устройстве можно как системными средствами, так и через сторонние программы. Самый удобный и безопасный способ — через параметры устройства, но если он вам не подходит, используйте любой дополнительный метод.
Разбираемся в условиях лицензирования Windows 10
Пользователи Windows никогда не “владели” ОС, за которую они заплатили, но с выходом Windows 10 правила кардинально поменялись.
Привязка лицензии ОС к конкретной конфигурации оборудования
Лицензирование Windows всегда было непрозрачным и туманным. Например, Windows 7 имела розничную версию, OEM-версию и корпоративные издания. Теоретически, OEM-версия (т.е. когда ОС поставлялась с новым компьютерным оборудованием) была привязана к оборудованию, с которым она поставлялась. Розничные retail-версии были “портативными”, и пользователь получать возможность переносить свою копию Windows 7 с одного компьютера на другой, при условии, что на старой машине система больше не будет использоваться. Большинство retail-версий применялись как раз для установки на модернизированные машины или компьютеры с ручной сборкой отдельных компонентов. Обычно вам нужно было повторно авторизовать вашу копию Windows для новой системы, но в большинстве случае данная процедура была лишь формальностью.
В долгосрочной перспективе, портативность не является свойством бесплатной версии Windows 10. Когда Вы устанавливаете Windows 10, серверы активации Microsoft создают и сохраняют уникальный идентификатор, основанный на старом ключе и учитывающем конфигурацию оборудования текущей машины. Новая Windows 10 будет привязана к обновленной системе, а оригинальный ключ Windows 7/8.1 больше не будет действительным. (Таким образом, Вы сможете откатиться обратно к Windows 7, но не сможете одновременно запускать оригинальную ОС и Windows 10, например, в виртуальной машине или в режиме выбора нескольких ОС при загрузке).
Комментарий официального представителя Microsoft: “По истечению первого года, Вы больше не сможете переносить копию на другое устройство, т.к. обновление привязано к конкретному компьютеру, а не к лицензии или учетной записи Windows. Спустя год после выхода Windows 10, если на устройстве не была обновлена Windows, пользователю нужно будет отдельно приобретать копию Windows 10 в Магазине Microsoft или у официальных дистрибьюторов продуктов Microsoft”.
Как бы то ни было, Вы по-прежнему можете обновить систему Windows 10. Также как это было с предыдущими версиями Windows (обычно привязанными к программе Windows Genuine Advantage), Вам нужно будет позвонить в Microsoft для повторной активации (реактивации) лицензии, если Вы поменяете основные компоненты компьютера после обновления до Windows 10 (многих пользователей это раздражает, но на самом деле это не слишком болезненный процесс).
К сожалению, критерии изменений, которые требуют реактивацию системы довольно расплывчаты. Например, при добавлении ОЗУ повторная активация не требуется, но при замене материнской платы она нужна (в OEM-версиях замена материнской платы допускается, только если ПК еще на гарантии).
Другие общие вопросы про обновление Windows 10
Многие пользователи спрашивают, можно ли зарезервировать бесплатное обновление сейчас, а провести это обновление позже. Ответ очень прост: если Вы успеете выполнить обновление до конца июля 2016 года, потребительские версии Windows 10 будут для вас бесплатны. После июля 2016 Вам нужно будет приобрести лицензию Windows 10.
Некоторые пользователи Windows интересуются, могут ли они приобрести копию Windows 10 сейчас бесплатно, а начать пользоваться новой ОС после июля 2016 года. Как правило, эти пользователей ждут момента, когда разработчики сторонних приложений добавит поддержку Windows 10 в программы для корпоративных нужд. Чтобы отложить миграцию Windows 10 пользователи должны создать резервную копию системы Windows 7/8.1, а затем установить бесплатное обновление и откатиться назад на Windows 7/8.1. В этом случае они смогут перейти на бесплатную версию Windows 10 когда им заблагорассудится.
Тем не менее, на старых системах возможно нужно будет ввести лицензионный ключ Windows 10. Вы можете узнать его используя специальные просмотрщики ключей, например, утилиту NirSoft Produkey (как ни странно, поиск Google выдает большое количество сайтов, продающих ключи для бесплатной в данный момент Windows 10).
Новые системы с UEFI и поддержкой Microsoft Data Management будут хранить ключ Windows 10 в прошивке материнской платы. Если вы восстанавливаете Windows 10 до исходного состояния или выполняете чистую установку, операционная система найдет лицензионный ключ самостоятельно.
В любом случае ваша система должна быть успешно обновлена до Windows 10. Только в этом случае она будет добавлена белый список продуктов Microsoft в качестве подлинной. В настоящее время есть ли у вас запрашивается ключ во время переустановки Windows 10, Вы можете использовать общий ключ (рисунок 1).
Рисунок 1. На данный момент, можно использовать общий ключ для переустановки Windows 10 (на рисунке показан ключ Windows 10 Pro)
Обновление с 32-битной версии Windows на 64-битную
Обновление только до аналогичных версий
Некоторые пользователи Windows жалуются на отсутствие Media Center в Windows 10. Соответствующая страница на веб-портале Microsoft отмечает, то на некоторых системах можно бесплатно получить приложение для проигрывания DVD из Магазина Windows. Остальные пользователи смогут приобрести данное приложение. Конечно, в сети представлено большое количество хороших сторонних плееров.
На соответствующей странице сайта Microsoft есть целый список более недоступных функции.
Действительно ли бесплатна текущая версия Windows 10?
Да, она бесплатна, но с некоторыми оговорками. Как неоднократно сообщалось, данное бесплатное обновление будет доступно до июля 2016 года. По истечению данного срока, если Вы не успели воспользоваться правом бесплатного обновления, вам нужно будет приобрести Windows 10.
Все может измениться. Пользователи Apple также всегда ожидают бесплатные обновления ОС. Например, iPhone может быть обновлен бесплатно до тех пор, пока новая ОС не прекратит поддержку устаревшего оборудования. В некоторых случаях Вы можете по-прежнему получить новую ОС, но смартфон не будет использовать некоторые новые функции. В тот момент, пользователи обычно меняют телефон на новый, т.к. старое устройство не держит заряд, а более крупные экраны и новые возможности выглядят соблазнительно.
Можно ли запустить Windows 10 на виртуальной машине в режиме двойной загрузки?
Многие осторожные пользователи стремятся оставить на своих машинах Windows 7 или Windows 8, устанавливая Windows 10 на второй диск или логический раздел. Как правило, они хотят скопировать или создать образ установки Windows 7, обновиться до Windows 10, а затем восстановить исходное состояние системы на другом диске или разделе. Извините, но подобные действия не разрешены. Если Windows 10 установлена, она забирает оригинальную лицензию Windows 7/8.1. В течение месяца после обновления Windows 10 позволяет откатиться до Windows 7 или Windows 8.1, но в этом случае удаляется новая ОС.
Как всегда, в случае с Windows, виртуальные копии должны иметь свои собственные лицензии, отличающиеся от хост-систем. Как упомянуто в блоге TechNet UK, лицензия Windows 10 “позволяет устанавливать только один экземпляр программного обеспечения для использования только на одном устройстве неважно является оно физическим или виртуальным. Если Вы хотите использовать ПО на нескольких устройствах, вам нужно приобрести отдельные лицензии ОС для каждого из них”.
Windows как услуга
Microsoft предполагает, что использование абсолютным большинством пользователей одной и той же версии ОС упростит процесс разработки сторонних приложений.
Корпоративные клиенты должны принять к сведению: Для обновления Windows 10 Вы должны иметь действующий контракт Software Assurance. Если Вы просто купили лицензию Windows 7 Enterprise, Вы не имеете права обновиться до новой ОС. Клиенты с подписанным контрактом смогут авторизоваться в лицензионном центре Microsoft и загрузить версию Enterprise. Вы также должны будете пролонгировать текущий контракт Software Assurance для получения будущих обновлений Windows 10.
Существует несколько видов лицензий и ключей для Windows 10 и Windows 11, которые различаются по условиям использования, каналам продаж и способам активации.
Вот основные типы лицензий и ключей:
- OEM (Original Equipment Manufacturer): OEM-лицензии предоставляются производителями компьютеров и предустановлены на новых устройствах. Они связаны с определенным устройством и не могут быть переданы на другой компьютер. Обычно стоимость такой лицензии ниже, чем розничной.
- Розничная лицензия (Retail): Розничная лицензия позволяет пользователям установить и активировать Windows на любом совместимом устройстве. В отличие от OEM-лицензий, розничные лицензии могут быть переданы на другой компьютер, если оригинальное устройство больше не используется. Розничные лицензии обычно стоят дороже, чем OEM-лицензии.
- Групповая лицензия (Volume Licensing): Групповые лицензии предназначены для корпоративных, образовательных и правительственных организаций, которым требуется установка и активация Windows на большом количестве устройств. Эти лицензии обычно предлагают скидки при покупке большого количества ключей и могут включать дополнительные возможности управления и поддержки.
- MSDN (Microsoft Developer Network) и Visual Studio лицензии: MSDN и Visual Studio лицензии предоставляются разработчикам и ИТ-специалистам для использования в тестовых и целях разработки. Эти лицензии не предназначены для коммерческого использования или использования на домашних компьютерах.
- Бесплатное обновление: Для пользователей Windows 10 с действительной лицензией доступно бесплатное обновление до Windows 11, при условии что их устройство соответствует требованиям системы. В этом случае лицензия на Windows 10 будет автоматически обновлена до лицензии на Windows 11.
- Пробная версия (Trial): Пробные версии Windows предоставляются пользователям на ограниченный срок, чтобы они могли опробовать операционную систему перед покупкой. Пробная версия может иметь ограниченную функциональность и должна быть обновлена до полноценной версии после и стечения срока действия пробного периода. Пробные версии обычно предоставляются для корпоративных или разработчиков и ИТ-специалистов для оценки и тестирования продукта.
- Учебные лицензии (Education): Учебные лицензии предназначены для студентов, преподавателей и образовательных учреждений. Они обычно предлагаются по сниженным ценам или бесплатно в рамках специальных программ, таких как Microsoft Azure Dev Tools for Teaching (ранее известная как Imagine или DreamSpark). Учебные лицензии могут иметь некоторые ограничения по использованию и обычно не могут быть использованы для коммерческих целей.
- N и KN версии: N и KN версии Windows предназначены для продажи в Европейском Союзе и Республике Корея соответственно. Они идентичны стандартным версиям Windows, за исключением того, что они не включают некоторые мультимедийные функции и приложения, такие как Windows Media Player и другие средства коммуникации. Пользователи могут установить эти функции отдельно, скачав их с сайта Microsoft.
В зависимости от вида лицензии и ключа, условия использования, каналы продаж и способы активации могут различаться. Важно выбрать подходящий тип лицензии и ключа для вашего использования и следовать условиям использования, чтобы избежать нарушения авторских прав и получить полный доступ к функциям и возможностям Windows 10 и Windows 11.
Как узнать какой тип лицензии Windows используется у меня на компьютере?
Чтобы узнать тип лицензии Windows, установленной на вашем компьютере, выполните следующие шаги:
- Нажмите клавишу Windows + R на клавиатуре, чтобы открыть диалоговое окно «Выполнить».
- Введите «cmd» (без кавычек) в поле и нажмите Enter или кликните «ОК», чтобы открыть командную строку.
- В командной строке введите следующую команду и нажмите Enter: slmgr /dli
- После выполнения команды появится всплывающее окно с информацией о вашей лицензии Windows. Обратите внимание на строку «Description», которая будет содержать информацию о типе лицензии, например «RETAIL», «OEM», «VOLUME», или «EDUCATION».
- Закройте всплывающее окно и командную строку после получения информации о типе лицензии.
Этот метод позволит вам узнать тип лицензии Windows, установленной на вашем компьютере. Обратите внимание, что для выполнения этой команды вам может потребоваться права администратора. Если вы столкнетесь с ошибками или проблемами с доступом, убедитесь, что вы запускаете командную строку от имени администратора.
Все категории
- Downloads
- Networks
- News
- Soft
- Wiki
- Windows
- Windows 10
- Архив
- Безопасность
- Железо
- Инструкции и решения
- Компании
- Плагин Ad Inserter для WordPress
- Сайты
- Справочники