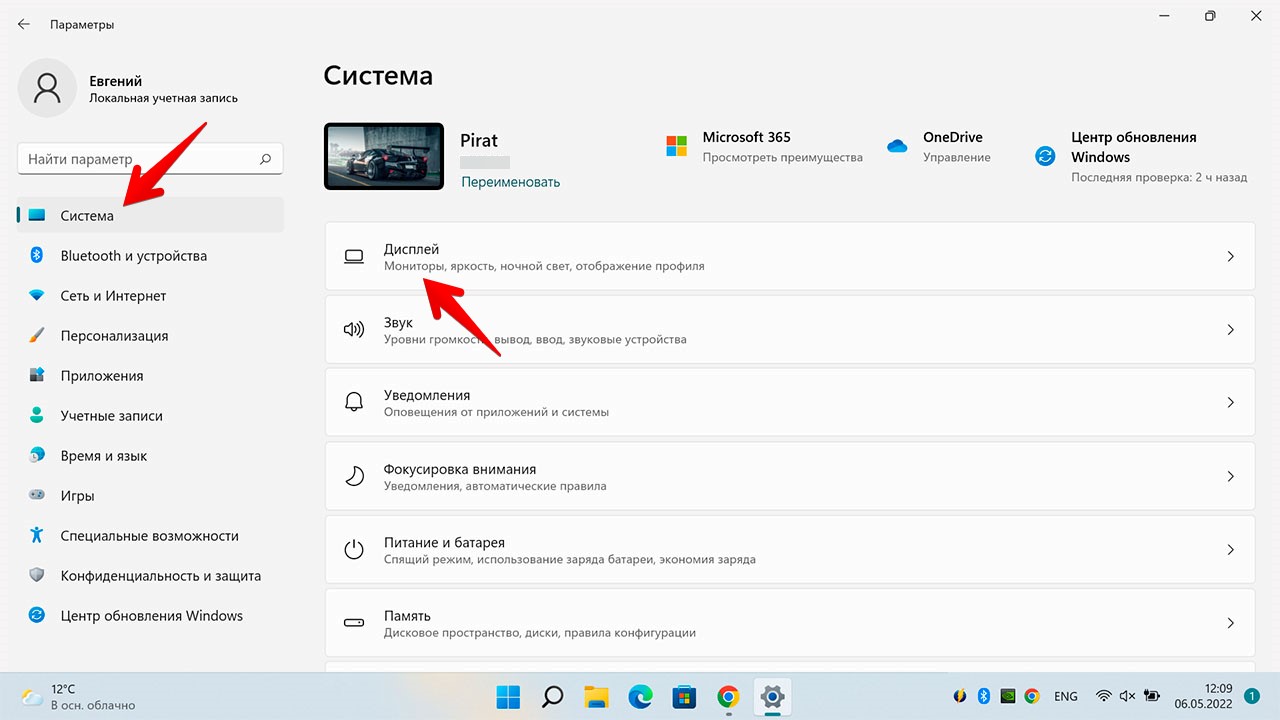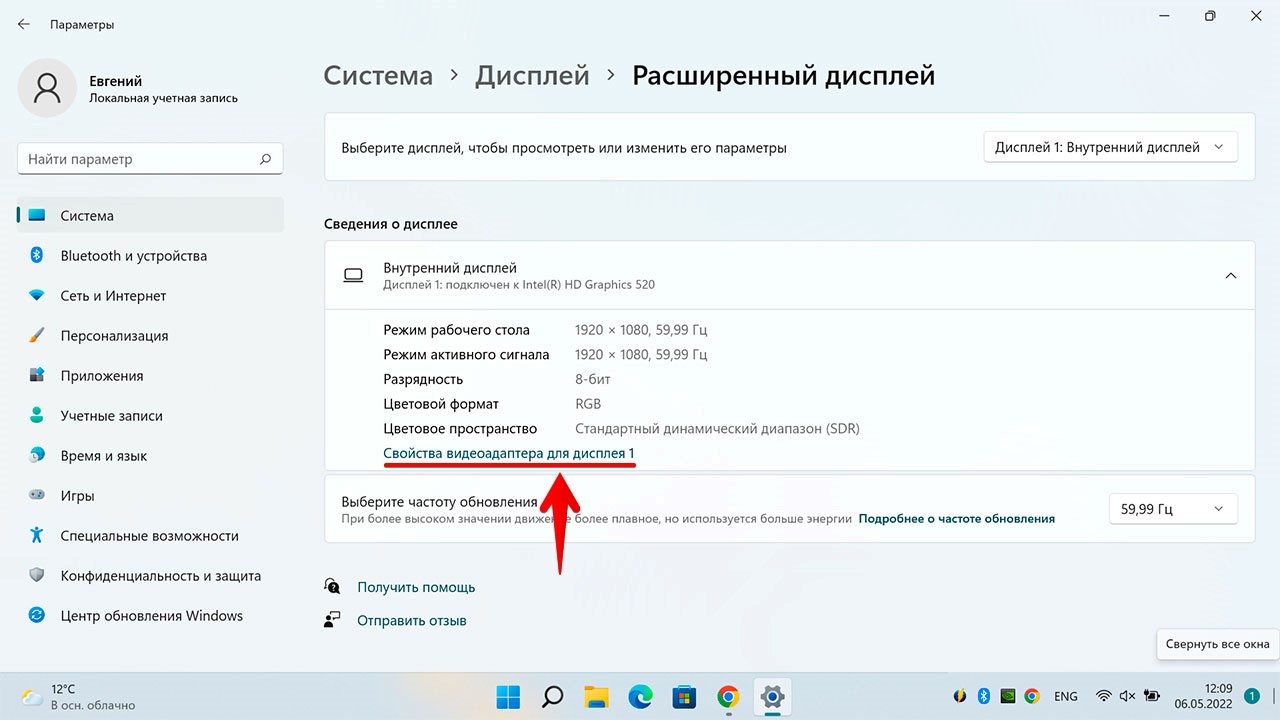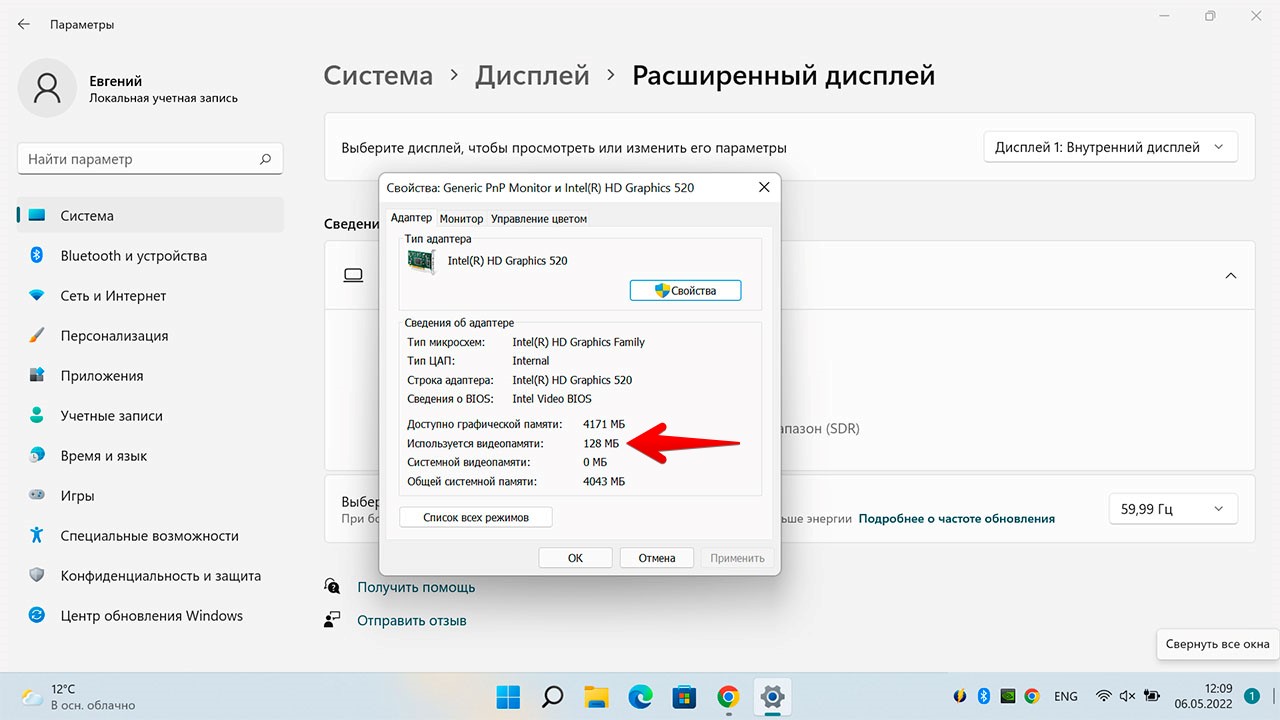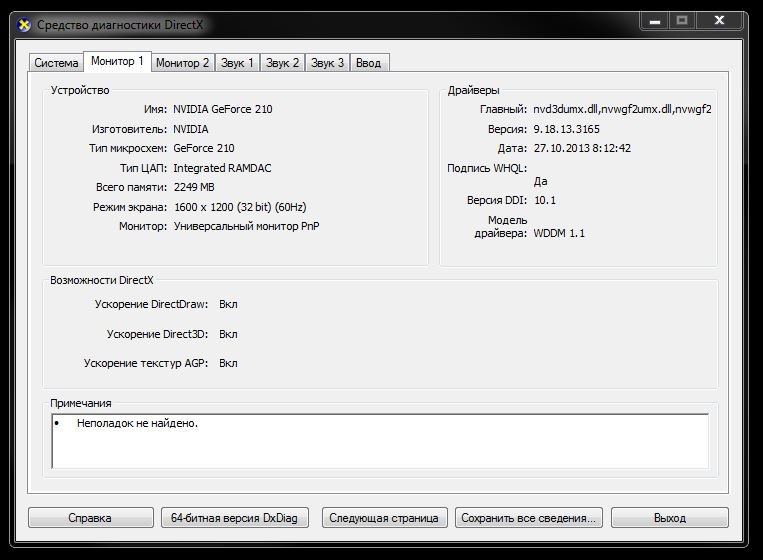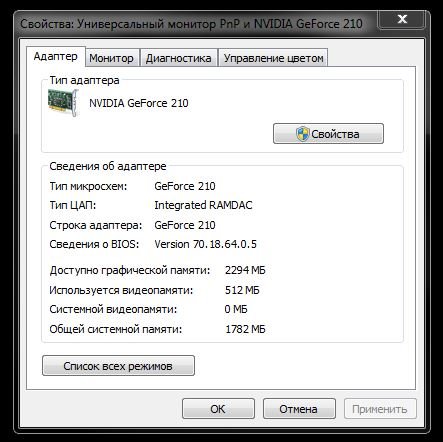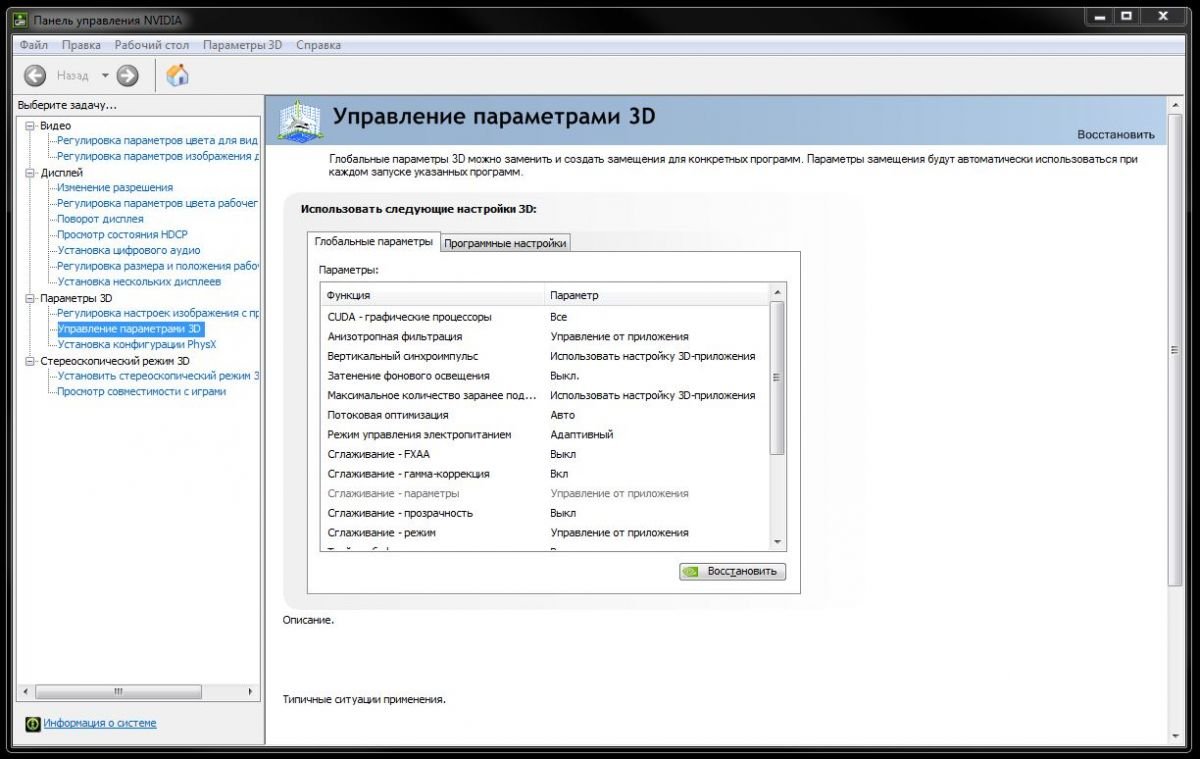VRAM (Video Random Access Memory) — ОЗУ для видеоизображений. Видеопамять работает так же, как и оперативная память, но необходима для операций, связанных с отрисовкой графики и вывода изображения на дисплей/монитор. Если оперативная память улучшает быстродействие ПК, то VRAM отвечает за скорость вывода информации на дисплей.
Как узнать сколько VRAM в нашем ПК? В Windows 11 есть встроенная функция для проверки объема видеопамяти. Это очень удобно, поскольку не нужно устанавливать или использовать сторонние приложения.
Для того, чтобы узнать объем видеопамяти (VRAM) нашего ПК, сначала запустим приложение «Параметры» через меню «Пуск», выбрав соответствующий значок в закрепленных приложениях, а если такого значка нет, то можно воспользоваться «горячими» клавишами «Win+I». В левой части меню щелкаем по пункту «Система», а в правой части окна щелкаем по плитке «Дисплей».
Прокручиваем окно настроек дисплея вниз до раздела «Сопутствующие параметры» и нажимаем на плитку «Расширенный дисплей».
В разделе «Сведения о дисплее» щелкаем по ссылке «Свойство видеоадаптера для дисплея 1».
Появится окно «Свойства дисплея». Здесь будет доступна следующая информация:
- Доступно графической памяти.
- Используется видеопамяти.
- Системной видеопамяти.
- Общей системной видеопамяти.
Вот так просто узнать объем видеопамяти.
VRAM is the amount of system memory dedicated to the graphics processor in a computer. There are many reasons why you may need to find out how much VRAM you’re working with. For example, if some games are not working too well on your PC, limited VRAM may be a reason. Here’s how to check VRAM on Windows 11.
Read more: What’s the best GPU for gaming?
QUICK ANSWER
To check the VRAM on Windows 11, head to Windows settings -> System -> Display -> Advanced display -> Display adapter properties for Display 1 and check the Dedicated Video Memory label. You can also find the VRAM in the Display tab of the DirectX Diagnostic Tool or use CPU-Z to check VRAM.
JUMP TO KEY SECTIONS
- How to check VRAM using Windows settings
- Check VRAM using DirectX Diagnostic Tool
- Using CPU-Z, a third-party app
How to check VRAM in Windows 11 using Windows settings
Open the Windows settings app by looking for it in Windows Search. Click System in the left navigation pane then Display in the right pane.

Palash Volvoikar / Android Authority
Scroll down and click Advanced display under Related settings.

Palash Volvoikar / Android Authority
Under Display information, click the Display adapter properties for Display 1 option.

Palash Volvoikar / Android Authority
The VRAM will be listed next to the Dedicated Video Memory label.

Palash Volvoikar / Android Authority
Check VRAM using DirectX Diagnostic Tool
You can also check the VRAM using the DirectX Diagnostic Tool. To summon it, open Run by pressing Windows + R. In the dialog box, type dxdiag and click OK or the Enter key. According to your preference, click Yes or No if a window about driver signing pops up.

Palash Volvoikar / Android Authority
Once the DirectX Diagnostic Tool opens up, click the Display tab towards the top. The VRAM will be listed next to the Display Memory (VRAM) label under Device.

Palash Volvoikar / Android Authority
Using CPU-Z, a third-party app
You can also use the popular third-party app CPU-Z to find the VRAM on Windows 11 and other hardware details. Install or extract it once downloaded, and run the app.
In CPU-Z, click the Graphics tab at the top. CPU-Z will display your VRAM next to the Size label under Memory.

Palash Volvoikar / Android Authority
Содержание
- Определяем объём видеопамяти на своём ПК или ноутбуке через свойства экрана
- В случае с Windows 10 нужно проделать следующее:
- DirectX как способ узнать объём видеопамяти
- GPU-Z – сторонний софт, знающий о Вашей видеокарте всё
Определяем объём видеопамяти на своём ПК или ноутбуке через свойства экрана
Как было сказано выше, мы подготовили несколько вариантов определения объема видеопамяти. Не важно интегрированная у вас видеокарта или дискретная — разницы нет, поэтому методы определения объема памяти у всех одинаковые.
Главное преимущество этих способов в том, что для их выполнения не нужно скачивать стороннее ПО — то есть все делается аппаратными средствами и средствами, встроенными в операционную систему. Вы можете получить всю необходимую информацию в течение нескольких секунд.
Этот способ быстрый, простой и удобный, но работает он только на Windows 7-8.1, а у Тэна немного другая схема. Итак, чтобы узнать, сколько памяти на видеокарте, следует:
1. Щелкните правой кнопкой мыши пустое место на рабочем столе, чтобы открыть контекстное меню. Там следует выбрать пункт «Разрешение экрана”;
2. Далее в открывшемся окне нужно нажать на надпись «Дополнительные параметры», чтобы увидеть информацию о видеокарте;
3. Открывается окно с основной информацией о встроенном адаптере — т.е о нашей видеокарте. Под пунктом 1 отображается название производителя видеокарты и ее модель; под пунктом 2 — системный файл подкачки; под пунктом 3 — память самой видеокарты. То есть в нашем случае объем памяти видеочипа составляет 512 Мб.
1. Щелкните правой кнопкой мыши на пустом месте рабочего стола и выберите «Параметры просмотра»;
2. В открывшемся окне нажмите на надпись «Дополнительные параметры дисплея»;
3. Затем в самом низу нажимаем «Свойства видеокарты» и перед вами открывается совершенно идентичное окно, как в инструкции для Windows 7-8.1.
DirectX как способ узнать объём видеопамяти
Последний способ одинаково хорошо работает на всех версиях ОС Windows. Вы должны сделать следующее:
1. Откройте окно «Выполнить» комбинацией клавиш «Windows+R”;
2. Введите команду, отображаемую на экране, и нажмите кнопку «Ввод;
3. Далее откроется окно со всеми основными данными по компьютеру или ноутбуку. Перейти на вкладку «Дисплей»;
4. В строке «Общая память:» указывается объем доступной для использования видеопамяти. В данном случае это 1792 МБ.
Читайте также: Типовая установка Zorin OS на диск, на котором уже есть Windows (без удаления данных)
GPU-Z – сторонний софт, знающий о Вашей видеокарте всё
Чтобы понять, сколько видеопамяти на дискретной видеокарте, подключенной отдельным модулем, нам нужно установить программу GPU-Z. Скачать его можно с официального сайта techpowerup.com. Затем поступаем следующим образом:
1. Запустить программу с ярлыка на рабочем столе;
2. Откроется главное окно;
3. В строке memory size указан объем памяти. В нашем случае он отсутствует, так как не установлены драйвера для видеокарты;
4. Если у вас две видеокарты, нажмите на выпадающий список в самом низу окна и выберите дискретную видеокарту;
5. Под первым пунктом находится название выбранной видеокарты, под вторым — тип памяти, под третьим — объем памяти. В нашем случае это два гигабайта.

В этой инструкции подробно о том, как посмотреть текущий объем памяти встроенной видеокарты, почему это число может оказаться не слишком важным, а также о методах увеличения памяти интегрированных видеокарт Intel и AMD. Также может быть полезным: Как изменить видеокарту по умолчанию для игр и программ в Windows.
Как узнать выделенный видеокарте объем памяти
Чтобы посмотреть, сколько памяти выделено для встроенной видеокарты Intel HD Graphics, Intel Iris Xe или AMD Radeon, можно использовать следующие простые методы:
- В Windows 11 и Windows 10 зайти в Параметры экрана (правый клик по рабочему столу — параметры экрана), нажать пункт «Расширенные параметры дисплея» (или Дополнительные параметры дисплея в Windows 10) внизу экрана настроек, нажать по ссылке «Свойства видеоадаптера для дисплея», чтобы увидеть нужную информацию. Обычно обращают внимание на поле «Используется видеопамяти», хотя более важным для интегрированных видеокарт на современных системах является пункт «Доступно графической памяти», о чем далее в разделе про автоматическое выделение памяти.
- Нажать клавиши Win+R на клавиатуре (или нажать правой кнопкой мыши по кнопке «Пуск» и выбрать пункт «Выполнить»), ввести команду dxdiag и нажать Enter. После сбора информации на вкладке «Экран» или «Монитор» вы можете увидеть, к какой видеокарте подключен монитор и, если это встроенная видеокарта, то там же в пункте «Память дисплея (видеопамять)» будет нужная вам информация.
- Для интегрированных видеокарт Intel вы можете запустить приложение «Центр управления графикой Intel» (в Windows 11 и 10 устанавливается автоматически, можно найти через поиск в панели задач), перейти в раздел приложения «Система» и на вкладке «Графические процессоры» выбрать интегрированную видеокарту, там вы увидите раздел «Память графики» и пункт «Назначение», где и есть нужная нам информация. Дополнительно в разделе «Поддержка» — «Диагностика системы» вы можете создать текстовый файл отчета, где также будет присутствовать нужная информация.
Обратите внимание, что в первых двух методах информацию о памяти встроенного видеоадаптера мы получим лишь в том случае, если монитор подключен именно к нему, а не дискретной видеокарте.
На современных ноутбуках и компьютерах с последними версиями Windows вы, вероятнее всего, увидите, что для встроенной видеокарты выделено всего 128 Мб памяти — это вполне нормально и далее в статье этот вопрос будет разобран.
Как увеличить или уменьшить объем памяти встроенной видеокарты
Возможности для настройки объема выделенной для встроенной видеокарты памяти могут присутствовать, а могут и отсутствовать, в зависимости от конкретной материнской платы или модели ноутбука. Прежде чем переходить к ручной настройке объема памяти, поговорим об автоматическом её выделении.
Автоматическое выделение требуемого объема оперативной памяти для интегрированного GPU
Многие современные ноутбуки и ПК с интегрированной графикой и последними версиями Windows не предоставляют возможностей для настройки объема видеопамяти, причем, проверив информацию об используемой видеопамяти средствами системы вы увидите 128 Мб.
Однако, внимание следует обратить и на другой пункт «Доступно графической памяти», который определяет, какой объем теоретически может быть выделен системой для встроенной видеокарты при необходимости (значения в dxdiag или свойствах адаптера при этом не изменятся).
То есть выделение памяти происходит автоматически, по мере необходимости и доступности оперативной памяти. Фактический объем можно отследить на вкладке «Производительность» в диспетчере устройств, выбрав соответствующий GPU. На изображении ниже — пример с моего ноутбука, где при просмотре объема видеопамяти встроенного адаптера отображается 128, но по факту при нужных нагрузках выделяется и больше, в данном случае — 1 Гб и, как мы видим, потенциально может быть выделено до 31 с лишним гигабайт (всего на ноутбуке установлено 64 Гб RAM):
Подводя итог по этому разделу, невозможность изменить вручную размер видеопамяти, вероятнее всего, не является причиной низкой производительности в играх, с наибольшей вероятностью причина в одном из:
- Игра при заданных настройках самой игры не может показывать нормальную производительность на этой интегрированной видеокарте.
- На ПК или ноутбуке есть недостаток оперативной памяти (приоритет при её использовании отдается обычным процессам, а не для видеопамяти).
- Память работает в одноканальном режиме — для интегрированных видеокарт это важный фактор, заметно влияющий на производительность.
Выделение памяти встроенной видеокарты в БИОС/UEFI
На тех ПК и ноутбуках, где возможна ручная настройка видеопамяти для встроенной видеокарты, есть один способ для этого — поиск и использование соответствующего параметра в БИОС/UEFI.
Прежде чем приступить, учитывайте, что поскольку память выделяется из оперативной памяти компьютера, важно не переусердствовать: выделив для видеокарты 2 Гб из 4-х, вы, вероятнее всего, только проиграете в общей производительности системы.
В зависимости от конкретной модели материнской платы или ноутбука, настройка выделяемой для интегрированного графического адаптера памяти может располагаться в разных разделах, а может и вовсе отсутствовать, как это отмечалось выше.
Прежде всего вам потребуется зайти в БИОС/UEFI, на ноутбуках для этого чаще всего используется нажатие клавиши F2 (или Fn+F2) при включении, на ПК — клавиши Delete (Del). Подробнее: Как зайти в БИОС/UEFI на компьютере или ноутбуке.
Далее — несколько примеров, где можно найти требуемые параметры (примеры для ASUS, Lenovo, MSI, Gigabyte, HP, по аналогии можно найти и на других, если настройка присутствует):
Во всех случаях вам требуется найти пункт, отвечающий за настройки интегрированной графики, который может иметь название:
- Integrated Graphics
- iGPU
- iGFX
- Internal Graphics
А уже там настроить Video Memory, Share Memory Size, DVMT, On-Chip Frame Buffer Size или UMA Buffer Size.
После указания нужного значения, сохранения настроек и перезагрузки, объем выделенной для встроенной видеокарты памяти должен измениться.
Изменение отображаемого объема памяти для Intel HD в редакторе реестра
Ещё одна возможность — использовать редактор реестра для указания числового значения памяти видеокарты (но здесь есть важный нюанс, который описан после самого способа). Однако, этот способ может не работать на современных ПК и ноутбуках: проблем не вызовет, но и результата не даст. Шаги будут следующими:
- Нажмите клавиши Win+R на клавиатуре, введите regedit и нажмите Enter.
- Перейдите в раздел
HKEY_LOCAL_MACHINE\SOFTWARE\Intel
- В этом разделе (при отсутствии) создайте новый подраздел с именем GMM: нажмите правой кнопкой мыши по «папке» Intel, выберите пункт меню «Создать» — «Раздел» и укажите имя GMM для него.
- Выберите созданный раздел, нажмите правой кнопкой мыши в правой панели редактора реестра и создайте новый параметр DWORD 32-бит (даже на x64 системе), задайте имя DedicatedSegmentSize для него.
- Дважды нажмите по вновь созданному параметру и укажите значение для него в мегабайтах, например, 512 (в десятичной системе счисления) и нажмите Ок.
- Закройте редактор реестра и перезагрузите компьютер.
- Если это не помогло, можно проделать то же самое, но использовав раздел
HKEY_LOCAL_MACHINE\SOFTWARE\Intel\DVM
А теперь о нюансе: даже если этот способ сработает и просмотр сведений о памяти встроенной видеокарты покажет новые значения, фактически она продолжит выделяться динамически в пределах ограничений оборудования или в соответствии с параметрами, заданными в БИОС.
Для этого откройте меню «Пуск» и в поле «Выполнить» введите команду «dxdiag.exe». В открывшемся окне перейдите на вторую вкладку под названием «Монитор». В строке «Всего памяти» указано количество RAM вашей видеокарты.
Далее кликните правой кнопкой мыши по Рабочему столу и пройдите по пути «Разрешение экрана | Дополнительные параметры». После этого в окне со свойствами вы сможете обнаружить искомый объем памяти видеокарты.
Обладатели графических карт от NVIDIA могут воспользоваться «Панелью управления NVIDIA». Запустив ее, перейдите в меню «Справка | Информация о системе». В открывшемся окне на вкладке «Дисплей» вы найдете всю необходимую и подробную информацию.
Для определения видеопамяти можно воспользоваться и сторонними программами. Мы рекомендуем установить бесплатную и неприхотливую утилиту CPU-Z, которая отображает все параметры в процессоре, видеокарте и прочем аппаратном обеспечении вашего компьютера.
Фото: FLICKR/The Master Shake Signal