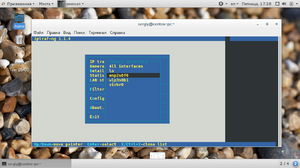Listen to this article
Всем привет! Сегодня нам предстоит выяснить, как найти недавние документы в компьютере. Дело все в том, что подобная операция может пригодиться каждому.
Например, если пользователь подозревает, что кто-то залезает в его операционную систему и работает в ней без разрешения. Отслеживание истории посещений и открытых/сохраненных файлов — дело не самое простое. Существуют различные способы получения интересующих пользователя сведений. Остановимся исключительно на файлах, которые были недавно открыты, изменены или сохранены.
Всякий раз когда открываем какой-нибудь файл ОС Windows регестрирует такое действие и размещает ярлык этого файла в секцию «Недавно открытые элементы» в меню «Пуск», который расположен по адресу %APPDATA%/Microsoft/Windows/Recent. Только вот по умолчанию папка истории хранит сравнительно небольшое число элементов. Увеличить его можно, изменив кое-какие настройки в редакторе локальных групповых политик.
В ОС Windows есть команда, с помощью которой вы можете увидеть, какие папки или файлы были открыты ранее. Напоминает историю браузера.
Через проводник
Штатный системный инструмент Проводник позволяет получить доступ к любым файлам и папкам, имеющимся на диске компьютера, в том числе, когда объект требуется быстро найти. Интерфейс и функциональные возможности встроенного инструмента зависят от версии системы, но принцип использования остаётся всё тем же.
Чтобы открыть этот раздел:
- Нажмите «Win + R«
- Введите «recent«.
Откроется папка с файлами и другими папками. Вы можете открыть файлы и папки сразу из этого окна.
В этот раздел также можно попасть набрав команду: «shell:recent»
В результате откроется папка с последними изменёнными файлами на компьютере, в хронологической последовательности, начиная с последнего изменённого.
Функция может понадобиться тем, у кого на ПК имеются сотни файлов. Если вы потеряли файл или папку, то можете найти их через историю своих действий.
Аналогичным образом можно открыть и почистить папки:
%appdata%\microsoft\windows\recent\automaticdestinations\ %appdata%\microsoft\windows\recent\CustomDestinations\
где хранятся пути к файловым объектам и используемым приложениями Windows.
Через стороннюю утилиту OSFV
Также для просмотра недавно открытых файлов вы можете воспользоваться специальной утилитой OpenSaveFilesView (OSFV), разработанной компанией Nirsoft. OSFV работает напрямую с реестром, извлекая список «последних» файлов из подразделов OpenSavePidlMRU и OpenSaveMRU.
Помимо их имён и расширений, утилита отображает их порядковый номер, полный путь, дату/время создания и модификации, время последнего просмотра, атрибуты и размер.
Имеется возможность сортировки списка и сохранения выбранных элементов в текстовый лог. Установки утилита не требует, интерфейс имеет простой и понятный.
Совместима OpenSaveFilesView со всеми популярными версиями Windows обеих разрядностей. Язык интерфейса по умолчанию — английский. К программе прилагается русификатор, доступный для скачивания на сайте разработчика. Это простой INI-файл, который нужно поместить в одну папку с программой. И сама утилита, и русификатор совершенно бесплатны.
Скачать: www.nirsoft.net/utils/open_save_files_view.html
Видео по теме статьи
[СЕКРЕТ] Недавние документы windows 7. Как посмотреть недавние документы
История файлов Windows 10
История открытия файлов и документов на Windows 8.1
История файлов Windows 10. Включаем, настраиваем и используем
Как узнать в какие папки заходил человек на компьютере
Что по итогу?
Мы выяснили, как найти недавние документы в компьютере в том или ином случае. Предложенные вниманию инструкции помогают справиться с поставленной задачей без особых хлопот.
Если Вам понравилась статья — поделитесь с друзьями
19 716 просмотров
Отказ от ответственности: Автор или издатель не публиковали эту статью для вредоносных целей. Вся размещенная информация была взята из открытых источников и представлена исключительно в ознакомительных целях а также не несет призыва к действию. Создано лишь в образовательных и развлекательных целях. Вся информация направлена на то, чтобы уберечь читателей от противозаконных действий. Все причиненные возможные убытки посетитель берет на себя. Автор проделывает все действия лишь на собственном оборудовании и в собственной сети. Не повторяйте ничего из прочитанного в реальной жизни. | Так же, если вы являетесь правообладателем размещенного на страницах портала материала, просьба написать нам через контактную форму жалобу на удаление определенной страницы, а также ознакомиться с инструкцией для правообладателей материалов. Спасибо за понимание.
Если вам понравились материалы сайта, вы можете поддержать проект финансово, переведя некоторую сумму с банковской карты, счёта мобильного телефона или из кошелька ЮMoney.
Компьютер ведет список действий, запоминая время и дату запуска программ, файлов, сайтов. Получив доступ к истории, вы легко найдете недавно запущенный файл, сможете узнать дату последнего изменения документа, проверить, пользовался ли кто-то вашей учетной записью.
История браузера
Браузеры запоминает все открытые сайты и страницы. Для присмотра данных используйте горячие клавиши «Ctrl +H» или через меню «История» в Opera, Firefox, Google Chrome.
Здесь хранится информация за весь период с момента последней очистки. Используя меню поиска, найдите веб -ресурс по названию сайта или заголовку страницы.
Если используется одна учетная запись и настроена синхронизация, с ПК можно просматривать историю открытых сайтов на телефоне или планшете.
Поисковые запросы
Google предоставляет пользователям возможность отслеживать историю поисковых запросов, геолокации , действий на YouTube . Зайдите в свой профиль по это ссылке , чтобы просмотреть последние действия и удалить историю.
Опция доступна только владельцам G-аккаунтов.
История изменения файлов
Обзор недавно запущенные файлов и программ доступен в основном меню Windows .
Шаг 1: нажмите кнопку «Пуск» на рабочем столе или «Win » на клавиатуре.
Шаг 2: чтобы провести более глубокий анализ действий, нажмите «Win »+«R» и в появившемся окне наберите «Recent ».
Шаг 3: перейдите на вкладку «Вид», чтобы сгруппировать файлы по дате изменения, так вы сможете узнать, когда был открыт тот или иной файл.
Это самый быстрый и простой способ определить, пользовался ли кто-то вашим ПК.
Поиск по дате
Если у вас есть несколько копий файла и вы не помните, какую редактировали в последний раз — это отличный способ найти нужный документ.
Шаг 1: кликните на файл, вызовите правой клавишей мыши контекстное меню, выберите «Свойства».
Шаг 2: в открывшемся окне выберите пункт «Общие», обратите внимание на три строчки: создан, изменен, открыт.
Итог
Каждый из способов дает ценную информацию и может быть полезен сам по себе. Поиск по истории браузера помогает найти сайт или случайно закрытую вкладку со статьей. Если подозреваете, что кто-то тайно воспользовался ПК, используйте поочередно все методы.
Хоть и есть специальные программы для удаления следов, они далеко не все могут стереть. И некоторых случаях отсутствие истории говорит о том что ее кто то стер специально.
Компьютер ведёт учёт всех действий пользователя. Специалисты ПК знают, как посмотреть историю, какие запускались приложения и файлы, а также всю работу пользователя в интернете. Овладеть этой возможностью могут и начинающие пользователи. Особенно рекомендуются эти знания родителям, которые желают знать, чем занимается их ребёнок на компьютере.
Способы просмотра истории
Чтобы посмотреть последние действия на компьютере, как раз для этого существуют не только стандартные способы просмотра истории компьютера средствами самой операционной системы, но и специальные — с расширенными возможностями, реализуемые дополнительными программами. Основными способами изучения истории компьютера являются просмотры:
- истории браузера;
- истории работы в интернете, с использованием сервиса от Google;
- объектов «Недавние документы», «Корзина», «Загрузки»;
- атрибутов файла: даты изменения и даты открытия;
- встроенного приложения операционной системы «Журнал Windows».
Для детального анализа работы компьютера используют сторонние программы, имеющие широкие возможности отслеживания действий пользователя.
Посещение страниц в интернете
Отвечая на вопрос, как посмотреть, куда заходили с компьютера, следует отметить, что для этого анализируют историю работы в интернете. Делают это следующим образом:
- Во всех современных браузерах нажатие на комбинацию клавиш Ctrl + H (History) открывает историю работы в интернете. Для облегчения поиска информации, история просмотра сгруппирована по периодам: за прошедший час, за прошедший день, за неделю и за всё время. Там же находится кнопка «Очистить историю».
- Если на компьютере зарегистрирован и по умолчанию активен аккаунт от Google, например, почтовый ящик или пользователь YouTube, то «Гугл» отслеживает любую активность этого профиля. Этот сервис аналогичен истории браузера. Для открытия истории от Google в настройках аккаунта выбирают «Мои действия» или вводят текст «history.google.com» в адресную строку, и на открывшейся странице открывают пункт меню «Показать действия».
Недавние документы, Корзина и Загрузки
Рекомендуется проверить объекты «Недавние документы», «Корзины», «Загрузки», содержание которых иногда преподносит сюрпризы. Для отображения списка «Недавние документы» в Windows 7 необходимо произвести настройку системы:
- Щёлкают правой кнопкой мыши по меню «Пуск» и в контекстном меню выбирают пункт «Свойства».
- В появившемся диалоговом окне «Свойства панели задач и меню «Пуск» выбирают вкладку «Меню Пуск».
- Выбирают кнопку «Настроить», и в открывшемся диалоговом окне ставят галочку напротив пункта меню «Недавние документы».
После проделанных действий в меню «Пуск» появится вкладка «Недавние документы», содержащая список из недавно используемых документов.
Содержателен анализ удалённых файлов, находящихся в «Корзине». Иногда пользователи забывают очищать корзину после работы.
Пользователи смотрят папку «Загрузка», в которую по умолчанию сохраняются скачиваемые файлы. Для просмотра списка загружаемых файлов в браузере нажимают Ctrl + J.
Просмотр атрибутов файла
Интересно узнать, как посмотреть историю на компьютере Windows 7, 8, 10, используя новый атрибут файла, показывающий дату последнего открытия документа. Для просмотра нажимают правой кнопкой мыши по файлу и в открывшемся меню выбирают пункт «Свойства», где даны сведения о создании, изменении и дате последнего открытия документа.
Используя сервис «Поиск» (Win + F) с атрибутом «Дата изменения», ищут все файлы, изменённые за заданную дату:
- Пользователи открывают программу для просмотра файлов «Мой компьютер» или кратко «Компьютер».
- В правом верхнем углу находят текстовое поле «Найти», щёлкают по нему мышкой и в появившемся меню выбирают поиск по «Дате изменения».
- Предлагается поиск как по конкретной дате, так и по диапазону: неделя, за месяц, год.
- Предлагается поиск по размеру файла.
Например, чтобы просмотреть недавно просмотренные фильмы на этом компьютере, нужно:
- В окне поиска установить параметр размера файла: «Гигантские» (больше 128 Мб). В результате будут найдены все «Гигантские» файлы на этом компьютере, среди них будут почти все фильмы.
- Щёлкнуть правой кнопкой мыши по файлам, открывая меню, содержащие сведения даты последнего открытия.
- Если фильмов очень много, то в окне поиска изменить вид просмотра файлов на «Таблица».
- Щёлкая правой кнопки мыши по шапке таблицы, открыть меню, где выбрать дополнительный столбец таблицы: «Дата использования» или «Дата открытия».
- Щёлкнуть по заголовку только что созданного столбца, тем самым упорядочивая файлы по дате просмотра.
Cобытия в журнале Windows
Система Windows ведёт журнал для хранения системных сообщений: о включении и выключении компьютера, ошибок программ, системных событий, о проблемах безопасности. Используя этот журнал, с точностью до секунды можно узнать время включения и выключения компьютера.
Открытие «Журнала событий» Windows осуществляется несколькими способами:
- Нажимают комбинацию клавиш Win + R и в открывшемся окне вводят название программы на английском: Eventvwr. Откроется окно «Просмотр событий».
- Открывают меню «Пуск» и в окне «Найти программы и файлы» вводят текст: «Просмотр событий». Будет найдена одноимённая программа, при открытии которой откроется окно «Просмотра событий».
Для просмотра времени работы компьютера необходимо:
- В открытом окне «Просмотра событий» выбрать пункт «Журнал Windows», откроется таблица данных событий Windows.
- В данной таблице в столбце «Источник» найти источники EventLog. В этих событиях найти сведения о включении и выключении ПК.
Помощь сторонних программ
Для расширения возможностей слежения за работой компьютера устанавливают специальные программы, одной из лучших является NeoSpY.
NeoSpY позволяет отслеживать:
- нажатие клавиш, что позволяет узнавать пароли;
- экран монитора, посредством скриншотов;
- содержимое буфера обмена, т. е. что было копировано;
- работу в интернете: куда лазили и что открывали;
- работу Skype, ICQ, QIP и других мессенджеров (посредством перехвата трафика);
- копированные на флешку файлы;
- принтер, и какие документы распечатывали;
- новые установленные программы;
- изменения в системных файлах.
Программа NeoSpY может отправлять всю статистику по электронной почте, что делает её ещё более привлекательной.
Ниже мы разберем основные методы просмотра последних событий на компьютере, а также расскажем про следы, которые оставляет после себя каждый пользователь Windows.
Содержание
- История браузера
- Просмотр измененных файлов
- Поиск удаленных данных в корзине
- Просмотр папки «Загрузки»
- Просмотр последних установленных программ
- Поиск последних запущенных программ
- Дополнительные методы выявления последних действий
- Что делать если в ходе несанкционированного доступа были удалены важные данные?
Операционная система Windows и многие программы, работающие в ней, оставляют после себя множество следов, при помощи которых можно определить, что происходило с компьютером во время отсутствия пользователя. Данное руководство поможет выявить куда заходили, что смотрели, какие программы запускались и какие файлы изменялись при несанкционированном доступе к Вашей системе.
Просмотр последних действий является комплексной мерой, требующей поочередной проверки отдельных элементов системы и программного обеспечения, где могли остаться следы после доступа к ПК третьих лиц.
История браузера
Первым делом следует проверить историю Вашего интернет-обозревателя, где всегда сохраняются адреса сайтов, на которые был совершен переход с браузера.
История браузера должна проверяться первым делом, поскольку с его помощью можно получить данные для входа в социальные сети, банковские аккаунты, учетные записи онлайн-сервисов цифровой дистрибуции (к примеру, Steam, Origin, Epic Games Store и т.д.) и другие сервисы, откуда злоумышленники могут получить данные платежных карт и другую материальную выгоду.
Чтобы просмотреть историю браузера Google Chrome, достаточно открыть интернет-обозреватель и нажать комбинацию клавиш Ctrl+H, либо ввести в поисковую строку путь «chrome://history/» или нажать по иконке трех точек в правом верхнем углу и в открывшемся меню выбрать пункт «История».
В открывшемся окне можно просмотреть дату, время и посещенные ресурсы, по которым можно определить, что искали третьи лица при несанкционированном доступе к ПК.
Если Вы обнаружили, что история браузера была очищена, хотя Вы этого не делали, это означает, что во время несанкционированного доступа кто-то пытался скрыть следы работы за компьютером.
В таком случае следует воспользоваться нашим руководством «Как восстановить историю браузера после очистки», где можно узнать про восстановление и просмотр истории во всех популярных браузерах.
Помимо истории, браузер Google сохраняет многие действия, совершенные в сети с компьютера, в специальном разделе «Мои действия», где можно более детально просмотреть вводившиеся поисковые запросы, просмотренные видеоролики на YouTube и другую информацию.
Для перехода в меню «Мои действия», достаточно скопировать и вставить в адресную строку ссылку https://myaccount.google.com/activitycontrols, после чего выбрать требуемый пункт (к примеру, выберем пункт «История приложений и веб-поиска», но также здесь можно просмотреть историю местоположений, история просмотров и поисков YouTube, данные с синхронизированных устройств и т.д.) и нажать по кнопке «Управление историей».
В открывшемся окне можно детально ознакомиться со всеми действиями, просмотрами и введенными поисковыми запросами, которые были совершены в ближайшее время.
Просмотр измененных файлов
Ознакомившись с историей в браузере следует приступить к выявлению действий, которые были совершены непосредственно с компьютером и личной информацией.
Чтобы просмотреть файлы, документы и другие данные, подвергнувшиеся изменению при несанкционированном доступе следует воспользоваться функцией просмотра именных файлов.
Чтобы сделать это необходимо:
Шаг 1. Нажимаем правой кнопкой мыши по «Пуск» и в открывшемся меню выбираем пункт «Выполнить». В строке открывшегося окна вводим команду «recent» и подтверждаем действие «Ок».
Шаг 2. В открывшемся окне можно обнаружить последние файлы, фотографии, документы и другие данные с которыми выполнялись какие-либо действия, а также точную дату их изменения.
Стоит отметить, что «подкованные» злоумышленники могут удалить все данные из этой папки, но это станет явным следом деятельности третьих лиц с системой и информацией.
Поиск удаленных данных в корзине
Если во время несанкционированного доступа к Вашему компьютеру были удалены какие-либо данные, они могли попасть в корзину, где можно посмотреть время удаления, а также быстро восстановить удаленные файлы.
При стандартных настройках интерфейса Windows, корзина всегда располагается на рабочем столе.
Если есть подозрения, что файлы были удалены при несанкционированном доступе, а корзина была очищена, рекомендуем срочно ознакомиться с темой «Как восстановить файлы после удаления в «Корзину» и ее очистки», поскольку если не восстановить данные сразу, в скором времени они могут быть уничтожены из-за перезаписи!
Просмотр папки «Загрузки»
Помимо корзины, обязательно следует посетить папку «Загрузки», поскольку в ней могут содержаться последние данные, скачанные на компьютер из интернета.
Это могут быть и вредоносные программы, и специальные утилиты для слежки, а также другое вредоносное и опасное ПО, способное навредить системе и конфиденциальности пользователя. Проще всего перейти в папку из каталога «Мой компьютер» или «Этот компьютер» в Windows 10.
В открывшемся окне следует внимательно проверить скачанные установочные данные и другие подозрительные файлы. В случае обнаружения таких, следует немедленно их удалить, поскольку запуск исполняемых файлов может привести к заражению.
Просмотр последних установленных программ
Во время несанкционированного доступа к Вашему компьютеру, в систему могли быть установлены сторонние программы, майнеры, рекламные приложения и другое нежелательное ПО, поэтому следует проверить список последних установленных программ.
Чтобы сделать это, следует:
Шаг 1. Нажимаем левой кнопкой мыши по иконке «Поиск» (изображение лупы возле кнопки «Пуск») и вводим в строку фразу «Панель управления», после чего переходим в непосредственно сам пункт «Панель управления».
Шаг 2. Находясь в панели управления, включаем режим отображения «Категория» и нажимаем по пункту «Удаление программы».
Шаг 3. В открывшемся списке нажимаем по графе «Установлено», чтобы выровнять перечень программ по дате установки, после чего внимательно просматриваем все недавно установленные программы на наличие подозрительных.
При обнаружении неизвестных утилит, лучшим решением будет их удаление. Это можно сделать при двойном нажатии левой кнопкой мыши в списке. Важно! В данном окне могут отображаться системные программы и утилиты, поэтому следует знать, что нужно удалить, а что лучше оставить.
Поиск последних запущенных программ
Система Windows также позволяет узнать в какое время и какие программы были запущенны, что поможет лучше понять, что происходило во время несанкционированного доступа.
Чтобы воспользоваться поиском последних запущенных программ необходимо:
Шаг 1. Переходим в каталог «Этот компьютер» и в правом верхнем углу вводим в поиск «.exe» — ключ, который позволит найти все исполняемые файлы на компьютере.
Шаг 2. Нажимаем правой кнопкой мыши по любому из колонок списка и в открывшемся меню выбираем «Сортировка», после чего «Подробнее».
Шаг 3. В открывшемся меню ставим галочку напротив пункта «Дата доступа», что позволит выровнять список по последним запущенным исполнительным файлам программ.
Дополнительные методы выявления последних действий
Помимо вышеописанных способов, опытные пользователи смогут воспользоваться просмотром журналов Windows, которые позволяют найти, когда были запущены различные приложения или, когда выполнялся вход и выход из системы.
Стоит отметить, что журнал событий является средством, предназначенным для системных администраторов, поэтому пользователи, не знающие коды конкретных событий, не смогут найти нужную информацию в журналах.
Помимо вышеописанных способов, можно на постоянной основе пользоваться специальными программами для слежения за компьютером (к примеру: NeoSpy, Snitch, Actual Spy и другие). В данном случае, утилиты будут показывать все действия, произведенные с компьютером в удобном меню и в понятной для любого пользователя форме.
Что делать если в ходе несанкционированного доступа были удалены важные данные?
Если Вы обнаружили, что кто-то намеренно удалил важные данные, фотографии, документы или любую другую информацию с компьютера, рекомендуем немедленно воспользоваться специальной утилитой для восстановления информации RS Partition Recovery.
С её помощью можно быстро вернуть данные, которые были удалены комбинацией клавиш Shift+Delete, отформатированы с носителя, удалены вирусным ПО, или уничтожены в ходе изменения логической структуры носителя.
RS Partition Recovery обладает крайне низкими системными требованиями, что позволяет использовать программу даже на ноутбуках и офисных машинах. Помимо этого, утилита для восстановления данных имеет интуитивно-понятный интерфейс, в котором сможет разобраться абсолютно любой пользователь.
Чтобы вернуть утерянные файлы, достаточно провести быстрое или полное сканирование накопителя. Это поможет выявить недавно удаленные файлы или все данные, возможные для восстановления. Чтобы ознакомиться с другими возможностями и преимуществами работы с RS Partition Recovery, рекомендуем посетить официальную страницу программы.
Часто задаваемые вопросы
Чтобы просмотреть историю браузера Google Chrome, достаточно его открыть и нажать комбинацию клавиш Ctrl+H, либо ввести в поисковую строку путь «chrome://history/» или нажать по иконке трех точек в правом верхнем углу и в открывшемся меню выбрать пункт «История».
Да. Могут. Дело в том, что «Корзина» для хранения удаленных файлов использует пространство жесткого диска, а не какой-то изолированный участок памяти. Соответственно, файлы, находящиеся в «Корзине», могут взаимодействовать с другими компонентами операционной системы без особых проблем. Поэтому настоятельно рекомендуется использовать антивирус.
Воспользуйтесь программой RS Partition Recovery. Она позволяет вернуть утерянный файл практически в несколько кликов мышки.
Чтобы проверить какие приложения запускались последними откройте окно «Этот Компьютер» и справа вверху в поле поиска введите .exe Перед вами откроются все исполняемые файлы приложений. Затем отсортируйте результаты по дате доступа. Более подробно вы можете прочесть на нашем сайте
Чтобы проверить какие приложения были установлены последними откройте «Панель Управления», затем раздел «Установка и удаление программ». Перед вами откроется список всех установленных приложений. Отсортируйте их по дате, начиная от самой новой. Таким образом вы сможете узнать, какие программы были установлены последними. Более детально вы можете прочесть на нашем сайте.
Читайте, какую информацию о действиях пользователя сохраняет Windows и как её посмотреть. Как просмотреть историю действий пользователя в Интернете.
Многие знают, и мы уже описывали в своих статьях о том, что, конфиденциальность пользователя в сети понятие относительное. Пользуясь интернетом, мы оставляем много следов в профиле поисковой системы, которая запоминает наши поисковые запросы и историю посещённых сайтов, историю просмотров роликов в YouTube, а иногда и геоданные пользователя. Не «грешат» этим и социальные сети.

В интернет браузерах по умолчанию активна функция сохранения истории посещения страниц, логинов и паролей, а также данных для автозаполнения. В этой же статье мы рассмотрим какую информацию о действиях пользователя сохраняет Windows и как её посмотреть?
Содержание
- История браузера
- Поисковая система
- Корзина
- Дата изменения файлов
- Загрузки
- Сортировка программ по дате запуска
- Журналы Windows
- Планировщик заданий и привязка задачи к событию
- Вопросы и ответы
- Комментарии
История браузера
Итак, если вам необходимо узнать пользовался ли кто-либо компьютером и Интернет в ваше отсутствие, то первым и самым простым способом сделать это – проверить историю браузеров.
О том, как сделать это у нас есть отдельная статья.

Перейти к просмотру
Как восстановить очищенную историю браузеров Chrome, Mozilla FireFox, Opera, Edge, Explorer 🌐⏳💻
Поисковая система
Для осуществления поиска нужного сайта, страницы, видео или любой другой информации в Интернете, требуется два обязательных инструмента: интернет браузер и поисковая система. И оба эти инструмента умеют хранить историю посещаемых пользователем страниц, историю просмотров (если говорить о видео в YouTube), историю поиска и поисковых запросов, а некоторые инструменты также и комментарии или записи в сообществах.
Поэтому следующий способ посмотреть действия пользователя на компьютере с использованием интернета – это посмотреть историю сетевой активности в онлайн аккаунтах поисковых систем.
Детальную статью об этом читайте здесь.

Перейти к просмотру
Как очистить, удалить историю, кеш браузеров Chrome, Яндекс, FireFox, Opera, Edge, Internet 📝🔥🌐
Корзина
От активности в сети, перейдём к тому, как посмотреть действия пользователя в самой Windows. Первое, с чего рекомендуем начать – это проверить Корзину. Ведь все удаляемые на компьютере файлы в первую очередь попадают именно туда.
Чтобы понять удалялись ли на компьютере какие-либо файлы в ваше отсутствие, откройте корзину и выберите структуру файлов в виде таблицы.

После этого отсортируйте файлы по дате удаления, кликнув на названии столбика «Дата удаления». В результате легко можно увидеть последние удалённые файлы.
Перейти к просмотру
Восстановление файлов после очистки Корзины Windows или удаленных с помощью «Shift» + «Del» 📁🔥⚕️
Дата изменения файлов
В любой папке Windows можно отсортировать файлы по дате изменения. Но если вы не знаете в какой папке искать файлы, которые могли быть изменены в ваше отсутствие или без вашего ведома, то чтобы сделать это в Windows есть способ.
Запустите инструмент «Выполнить» кликнув правой мышкой на меню Пуск или нажатием сочетания клавиш Win + R.

Введите в поле «Открыть» команду recent и нажмите OK.

В результате откроется папка с последними изменёнными файлами на компьютере, в хронологической последовательности, начиная с последнего изменённого.

Загрузки
По умолчанию, все браузеры сохраняют загружаемые с сети файлы в системную папку «Загрузки». Перейдите в данную папку и отсортируйте файлы по дате загрузки. Так можно увидеть последние загруженные файлы на ПК. Возможно там будут такие, которые загружали не вы…

Если установленная по умолчанию папка на вашем браузере изменена, то проверьте её также.
Сортировка программ по дате запуска
Все программы на компьютере запускаются с помощью исполняемых файлов с расширением .exe. Чтобы узнать дату и время запуска программ:
-
Откройте папку «Этот компьютер» на вашем ПК и введите в поле «Поиск» ключ «.exe». В результате будут найдены все файлы на ПК с данным расширением.
-
Кликните по заголовку любого столбика правой кнопкой мыши и выберите меню «Подробнее»…
-
Откроется окно выбора столбцов. Найдите в окне столбец с названием «Дата доступа», поставьте напротив него галочку и нажмите Ok.
-
В результате, в окне результатов поиска появится столбик «Дата доступа».
Теперь можно увидеть даты доступа с компьютера к тем или иным программам. Если по названию не понятно к какой программе принадлежит EXE файл, то можно посмотреть его расположение в столбике «Расположение», или запустить его прямо отсюда.
Перейти к просмотру
Программа для восстановления удаленной папки из Корзины или архива Windows 📁⚕️👨💻
Журналы Windows
В Журналах Windows операционная система регистрирует и сохраняет все происходящие события, регистрирует ошибки, информационные сообщения и предупреждения программ, а также информацию о работе пользователей и операционной системы.
Чтобы перейди к Журналам Windows, откройте Панель управления / Администрирование / Управление компьютером.

В инструменте «Управление компьютером» перейдите в Служебные программы / Просмотр событий / Журналы Windows.

Журналы разнесены по категориям. Например, журналы приложений находятся в категории Приложения, а системные журналы – в категории Система. Если на компьютере настроен аудит событий безопасности, например, аудит событий входа в систему – тогда события аудита регистрируются в категории Безопасность.
Конечно же информация, которая отображается в журналах событий Windows предназначена для системных администраторов, и прочесть её обычному пользователю не просто. Тем не менее, если внимательно посмотреть, то в журнале Приложение, можно увидеть события, которые сгенерированы приложениями в хронологической последовательности.

А также данные о дате и времени входа в операционную систему и выхода из неё. А другими словами включения или отключения ПК. Такие данные можно увидеть в журналах Безопасность и Система.


Перейти к просмотру
Журнал событий: Как просмотреть информацию об ошибках, исправить ошибки в Windows 10, 8 или 7 💥📜💻
Планировщик заданий и привязка задачи к событию
Используя Журналы Windows можно привязать выполнение установленного задания к определённому событию журнала. Например, можно настроить отправку сообщения на вашу электронную почту при каждом входе Windows в учётную запись.
Так, у меня есть событие журнала Безопасность о входе в систему. Код такого события 4624. Чтобы привязать к каждому такому события выполнение задания, кликните на нём правой кнопкой мыши и выберите «Привязать задачу к событию».

Далее идите по пунктам Мастера создания простой задачи, и в пункте Действие выберите функцию «Отправить сообщение электронной почты».

Введите адреса для отправки сообщений, их тему и текст, а также сервер SMTP вашего почтового сервиса.

Аналогичным образом можно создать привязанную к событию журнала задачу используя планировщик заданий. Для этого, перейдите в Планировщик заданий и выберите «Создать простую задачу…».

И настройте её используя тот же Мастер создания простой задачи.

Здесь показано как настроить отправку сообщения на вашу электронную почту при каждом входе Windows в учётную запись. Но таким же образом можно настроить и выполнение других задач, на любое событие из журнала.