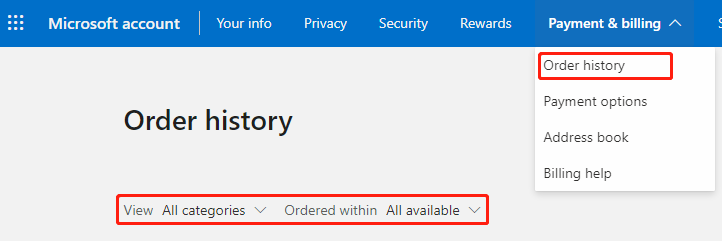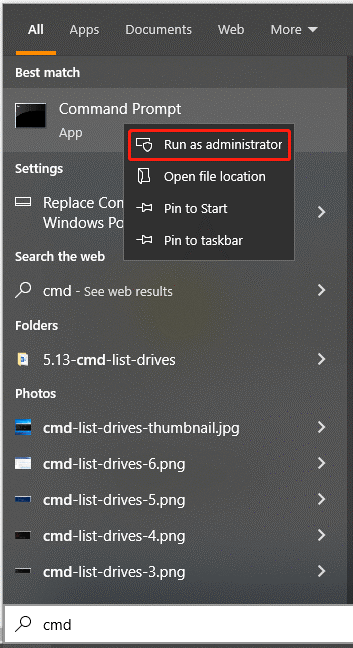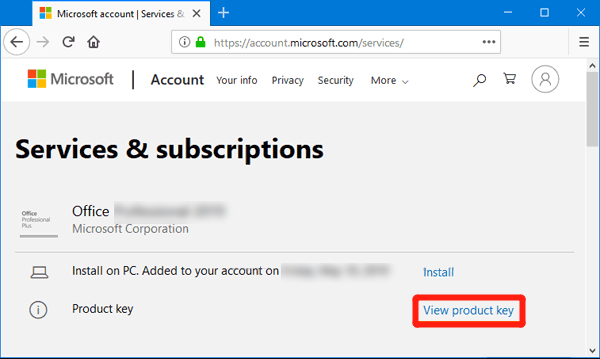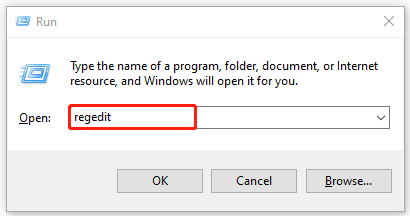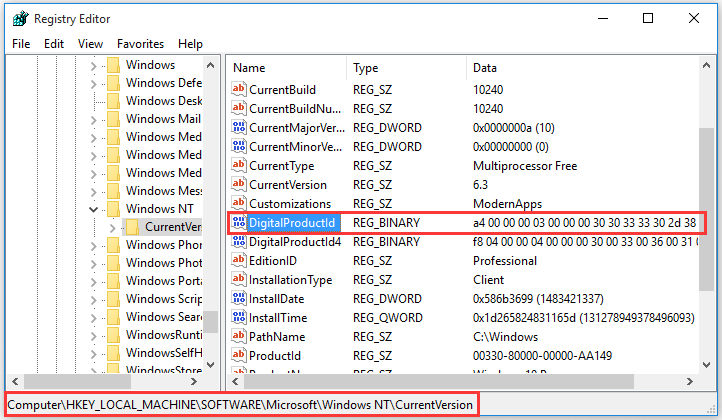A great many people don’t how to find Microsoft Office product key on Windows 11/10. If you’re trying to figure it out, this post on MiniTool is worth reading. It provides 8 feasible ways to find product key for Microsoft Office.
Microsoft Office product key is a 25-character code used to verify and activate the Office you have purchased. This activation key is so long that most of us can’t remember correctly, right? Sometimes, however, we have to reuse the Office product key under many circumstances.
For example, if you want to install Office on a new computer or reinstall it after an upgrade, the product key is required to reactivate it for use. Where to find product key for Microsoft Office if you’ve forgotten or lost it? Here we explore 8 available ways after analyzing extensive references. Let’s start trying.
Tips:
The following methods of how to find Microsoft Office product key applies to Office 2007/2010/2013/2016/2019.
Method 1. Find Microsoft Office Product Key via Email Receipt
The question “how do I find my product key for Microsoft Office” depends on the way you got the software. If you downloaded Office from an Online store or official website, you can find it via the email receipt. To do so, you can log in to the email account that you used when purchasing Office and search your email for the “Microsoft” word.
Method 2. Find Microsoft Office Product Key via the Older History Link
If you can’t find the email receipt, you can check the older purchase history link on Microsoft Store. For that:
Step 1. Visit the https://www.microsoft.com/ website and sign in to your account.
Step 2. Once signed in, click your avatar at the upper right corner and select Payment & billing > Older history.
Step 3. Find the Office one-time purchase or individual app, and select Install Office to view the product key. If you can’t find the Office app, you can try changing the View type to All categories and the Ordered within option to All available.
Method 3. Find Microsoft Office Product Key via Command Prompt/PowerShell
Like finding Windows 10 product key, you also can find product key for Microsoft Office using the Command Prompt or PowerShell. This is because the last 5 characters of the product key are stored on the local computer. Here’s how to do that:
Step 1. Type cmd in the Search box, and then right-click the Command Prompt window and select Run as administrator. Then click on Yes in the UAC window to confirm the admin access.
Step 2. In the elevated Command Prompt, type the following command and hit Enter to find the Office product key. Here you need to choose the command according to your system architecture and Office version.
Tips:
If you are not sure whether your system is 32-bit or 64-bit, read this guide to check that.
- Office 32-bit on Windows 32-bit: cscript “C:Program FilesMicrosoft OfficeOffice15OSPP.VBS” /dstatus
- Office 32-bit on Windows 64-bit: cscript “C:Program Files (x86)Microsoft OfficeOffice15OSPP.VBS” /dstatus
- Office 64-bit on Windows 64-bit: cscript “C:Program FilesMicrosoft OfficeOffice15OSPP.VBS” /dstatus
Similarly, you can open Windows PowerShell and run the same command to find the Office product key.
Method 4. Find Microsoft Office Product Key via Microsoft Account
Another command way how to find Microsoft Office product key is to use the Microsoft account. If you have registered and activated Office using your Microsoft account, the product key will be attached to the account. Now, follow the steps below to find that:
Step 1. Visit the Microsoft official website and log in to your account.
Step 2. Once logged in, click your avatar and select My Microsoft Account > Services & subscriptions from the top menu.
Step 3. Now, you should see a list of subscriptions. Find your Microsoft Office version and click on View product key.
Method 5. Find Microsoft Office Product Key via Registry Editor
As mentioned above, the product key is stored on the local hard drive of your computer and your system holds the key in the registry. So, you can try finding Microsoft Office product key via Registry Editor.
Step 1. Press the Win + R keys to open the Run dialog box, and then type regedit in it and hit Enter. Then click on Yes when a User Account Control window pops up.
Step 2. In the Registry Editor window, locate the following entry key from the left navigation bar and copy the Digital Product Key
HKEY_LOCAL_MACHINESOFTWAREMicrosoftWindowsNTCurrentVersionDigitalProductID
Step 3. Since the product key is encrypted using binary code, you need to use a script file to get the product key. For that:
- Right-click your desktop and select New > Text Document to create a new document.
- Open the text document with Notepad and paste the Digital Product key into the file.
- Select File > Save as, and change the Save as type to All files and name the file as find key.vbs.
- Once done, double-click the file to run it and the pop-up window will show you the product key. Then click on OK if you have noted down the key.
Method 6. Find Microsoft Office Product Key on the Package/Certificate
If you purchased and installed the Office via a physical DVD/Disc, you can try finding Microsoft Office product key on the card, packaging, or box. If not there, you can read the instructions on the packaging and you may be directed to find the product key.
In addition, if you purchased a laptop or computer that comes with Office pre-installed, it’s very possible that the product key is printed on the Certificate of authenticity. In this case, you can find the Office product key on the Certificate.
Method 7. Find Microsoft Office Product Key via a Product Key Finder
There are a lot of free Microsoft Office product key finders in the market. If you can’t find the Office product key via these general methods, you may consider using a professional product key finder such as Magical Jelly Bean KeyFinder, EaseUS Key Finder, Lazesoft Windows Key Finder, etc.
Method 8. Find Microsoft Office Product Key via Microsoft Support
If all the above methods can’t help you find product key for Microsoft Office, you may have to contact Microsoft customer support. However, to get the Office product key successfully, you need to provide valid purchase proof.
Where to find Microsoft Office product key? The top 8 methods have been illustrated. You can try them in order until you get the product key. Well, if you have better solutions, please share us in the following comment zone.
Further Reading: If you can’t install Office due to low disk space, don’t worry. MiniTool Partition Wizard can help you fix them easily by extending/resizing partitions, analyzing disk space, upgrading to a larger hard disk, etc.
Ключ установки Microsoft Office после активации продукта продолжает хранится в реестре системы. Для защиты ключ продукта хранится не в открытом, а в шифрованном с помощью кодировки Base64 виде. Этот метод кодировки не является стойким, поэтому не составляет труда извлечь его с помощью простого скрипта (аналогичную методику мы рассматривали в статье, описывающей извлечения ключа установки Windows 8). В этой статье мы приведем как с помощью PowerShell и vbs скриптов без использования сторонних утилит получить код активации уже установленной копии MS Office.
Данные скрипты удобно использовать при утрате документов или наклеек с ключами установки Microsoft Office.
Сначала рассмотрим скрипт получения ключа на PowerShell
- Создайте новый текстовый файл (в том же notepad.exe)
- Скопируйте в него следующий код:
function Get-MSOfficeProductKey { param( [string[]]$computerName = "." ) $product = @() $hklm = 2147483650 $path = "SOFTWARE\Microsoft\Office" foreach ($computer in $computerName) { $wmi = [WMIClass]"\\$computer\root\default:stdRegProv" $subkeys1 = $wmi.EnumKey($hklm,$path) foreach ($subkey1 in $subkeys1.snames) { $subkeys2 = $wmi.EnumKey($hklm,"$path\$subkey1") foreach ($subkey2 in $subkeys2.snames) { $subkeys3 = $wmi.EnumKey($hklm,"$path\$subkey1\$subkey2") foreach ($subkey3 in $subkeys3.snames) { $subkeys4 = $wmi.EnumValues($hklm,"$path\$subkey1\$subkey2\$subkey3") foreach ($subkey4 in $subkeys4.snames) { if ($subkey4 -eq "digitalproductid") { $temp = "" | select ComputerName,ProductName,ProductKey $temp.ComputerName = $computer $productName = $wmi.GetStringValue($hklm,"$path\$subkey1\$subkey2\$subkey3","productname") $temp.ProductName = $productName.sValue $data = $wmi.GetBinaryValue($hklm,"$path\$subkey1\$subkey2\$subkey3","digitalproductid") $valueData = ($data.uValue)[52..66] # decrypt base24 encoded binary data $productKey = "" $chars = "BCDFGHJKMPQRTVWXY2346789" for ($i = 24; $i -ge 0; $i--) { $r = 0 for ($j = 14; $j -ge 0; $j--) { $r = ($r * 256) -bxor $valueData[$j] $valueData[$j] = [math]::Truncate($r / 24) $r = $r % 24 } $productKey = $chars[$r] + $productKey if (($i % 5) -eq 0 -and $i -ne 0) { $productKey = "-" + $productKey } } $temp.ProductKey = $productKey $product += $temp } } } } } } $product } - Сохраните файл с расширением .ps1
- В зависимости от версии MS Office: если используется 32 битная версия Office, запустите с правами администратора 32-битную консоль PowerShell. В случае использования 64 битного Office, запускайте 64 битную консоль PowerShell.
Советы. Office 2007 и ниже бывают только 32 разрядные. Office 2010, 2013 и 2016 – бывают как 32 так и 64 разрядные. На 32 разрядной Windows нельзя установить 64 битную версию Office.
- В нашем примере на 64 битной Windows установлена 32 битная версия Office, поэтому запускаем Windows PoweShell (x86).
- Разрешим локальный запуск неподписанных скриптов:
Set-ExecutionPolicy RemoteSigned
На запрос жмем Y и Enter. - Импортируем ранее сохраненный скрипт командой и вызовем функцию из него:
Import-Module C:\Tools\getmsofficekey.ps1; Get-MSOfficeProductKey - На экран должны быть выведена табличка, содержащая информацию о всех установленных версиях Office. В поле ProductName будет содержаться имя установленного продукта, а в поле ProductKey – ключ активации.
Готовый Powershell скрипт можно скачать тут: getmsofficekey-posh.zip
Аналогичный скрипт для получения ProducId и ключей MS Office на Vbscript
Const HKLM = &H80000002
Computer = "."
Set objWMIService = GetObject("winmgmts:\\" & Computer & "\root\cimv2")
Set Obj = objWMIService.ExecQuery ("Select * from Win32_OperatingSystem")
dim InsDate
For Each item in Obj
InsDate = item.InstallDate
' Gather Operating System Information
Caption = Item.Caption
OSArchitecture = Item.OSArchitecture
CSDVersion = Item.CSDVersion
Version = Item.Version
Next
dim NewDate
NewDate = mid(InsDate,9,2) & ":" & mid(InsDate,11,2) & ":" & mid(InsDate,13,2)
NewDate = NewDate & " " & mid(InsDate,7,2) & "/" & mid(InsDate,5,2) & "/" & mid(InsDate,1,4)
wscript.echo 'vbCrLf & "Office Keys" & vbCrLf
QueryOfficeProductKeys()
Function DecodeProductKey(arrKey, intKeyOffset)
If Not IsArray(arrKey) Then Exit Function
intIsWin8 = BitShiftRight(arrKey(intKeyOffset + 14),3) And 1
arrKey(intKeyOffset + 14) = arrKey(intKeyOffset + 14) And 247 Or BitShiftLeft(intIsWin8 And 2,2)
i = 24
strChars = "BCDFGHJKMPQRTVWXY2346789"
strKeyOutput = ""
While i > -1
intCur = 0
intX = 14
While intX > -1
intCur = BitShiftLeft(intCur,8)
intCur = arrKey(intX + intKeyOffset) + intCur
arrKey(intX + intKeyOffset) = Int(intCur / 24)
intCur = intCur Mod 24
intX = intX - 1
Wend
i = i - 1
strKeyOutput = Mid(strChars,intCur + 1,1) & strKeyOutput
intLast = intCur
Wend
If intIsWin8 = 1 Then
strKeyOutput = Mid(strKeyOutput,2,intLast) & "N" & Right(strKeyOutput,Len(strKeyOutput) - (intLast + 1))
End If
strKeyGUIDOutput = Mid(strKeyOutput,1,5) & "-" & Mid(strKeyOutput,6,5) & "-" & Mid(strKeyOutput,11,5) & "-" & Mid(strKeyOutput,16,5) & "-" & Mid(strKeyOutput,21,5)
DecodeProductKey = strKeyGUIDOutput
End Function
Function RegReadBinary(strRegPath,strRegValue)
Set objReg = GetObject("winmgmts:{impersonationLevel=impersonate}!\\.\root\default:StdRegProv")
objReg.GetBinaryValue HKLM,strRegPath,strRegValue,arrRegBinaryData
RegReadBinary = arrRegBinaryData
Set objReg = Nothing
End Function
Function BitShiftLeft(intValue,intShift)
BitShiftLeft = intValue * 2 ^ intShift
End Function
Function BitShiftRight(intValue,intShift)
BitShiftRight = Int(intValue / (2 ^ intShift))
End Function
Function QueryOfficeProductKeys()
strBaseKey = "SOFTWARE\"
strOfficeKey = strBaseKey & "Microsoft\Office"
Set objReg = GetObject("winmgmts:{impersonationLevel=impersonate}!\\.\root\default:StdRegProv")
objReg.EnumKey HKLM, strOfficeKey, arrOfficeVersionSubKeys
intProductCount = 1
If IsArray(arrOfficeVersionSubKeys) Then
For Each strOfficeVersionKey In arrOfficeVersionSubKeys
Select Case strOfficeVersionKey
Case "11.0"
CheckOfficeKey strOfficeKey & "\11.0\Registration",52,intProductCount
Case "12.0"
CheckOfficeKey strOfficeKey & "\12.0\Registration",52,intProductCount
Case "14.0"
CheckOfficeKey strOfficeKey & "\14.0\Registration",808,intProductCount
Case "15.0"
CheckOfficeKey strOfficeKey & "\15.0\Registration",808,intProductCount
End Select
Next
End If
strBaseKey = "SOFTWARE\Wow6432Node\"
strOfficeKey = strBaseKey & "Microsoft\Office"
Set objReg = GetObject("winmgmts:{impersonationLevel=impersonate}!\\.\root\default:StdRegProv")
objReg.EnumKey HKLM, strOfficeKey, arrOfficeVersionSubKeys
intProductCount = 1
If IsArray(arrOfficeVersionSubKeys) Then
For Each strOfficeVersionKey In arrOfficeVersionSubKeys
Select Case strOfficeVersionKey
Case "11.0"
CheckOfficeKey strOfficeKey & "\11.0\Registration",52,intProductCount
Case "12.0"
CheckOfficeKey strOfficeKey & "\12.0\Registration",52,intProductCount
Case "14.0"
CheckOfficeKey strOfficeKey & "\14.0\Registration",808,intProductCount
Case "15.0"
CheckOfficeKey strOfficeKey & "\15.0\Registration",808,intProductCount
End Select
Next
End If
End Function
'Office Product Key
Sub CheckOfficeKey(strRegPath,intKeyOffset,intProductCount)
Set objReg = GetObject("winmgmts:{impersonationLevel=impersonate}!\\.\root\default:StdRegProv")
objReg.EnumKey HKLM, strRegPath, arrOfficeRegistrations
If IsArray(arrOfficeRegistrations) Then
For Each strOfficeRegistration In arrOfficeRegistrations
objReg.GetStringValue HKLM,strRegPath & "\" & strOfficeRegistration,"ConvertToEdition",strOfficeEdition
objReg.GetBinaryValue HKLM,strRegPath & "\" & strOfficeRegistration,"DigitalProductID",arrProductID
If strOfficeEdition <> "" And IsArray(arrProductID) Then
WriteData "Product", strOfficeEdition
WriteData "Key", DecodeProductKey(arrProductID,intKeyOffset) & vbCrLf
intProductCount = intProductCount + 1
End If
Next
End If
End Sub
Function RegReadBinary(strRegPath,strRegValue)
Set objReg = GetObject("winmgmts:{impersonationLevel=impersonate}!\\.\root\default:StdRegProv")
objReg.GetBinaryValue HKLM,strRegPath,strRegValue,arrRegBinaryData
RegReadBinary = arrRegBinaryData
Set objReg = Nothing
End Function
Function OsArch()
Set objShell = WScript.CreateObject("WScript.Shell")
If objShell.ExpandEnvironmentStrings("%ProgramFiles(x86)%") = "%ProgramFiles(x86)%" Then
OsArch = "x86"
Else
OsArch = "x64"
End If
Set objShell = Nothing
End Function
Sub WriteData(strProperty,strValue)
WScript.Echo strProperty & ": " & Trim(strValue)
End Sub

Проверим полученный ключ с помощью стандартной функции, позволяющей отобразить последние 5 символов ключа. Для 32 битного Офиса на 64 битной Windows команда такая:
cscript "C:\Program Files (x86)\Microsoft Office\Office14\OSPP.VBS" /dstatus

Примечание. На скриншоте Office 2010, активированный KMS ключом).
SKU ID: 6f327760-8c5c-417c-9b61-836a98287e0c
LICENSE NAME: Office 14, OfficeProPlus-KMS_Client edition
LICENSE DESCRIPTION: Office 14, VOLUME_KMSCLIENT channel
LICENSE STATUS: ---LICENSED---
ERROR CODE: 0 as licensed
Last 5 characters of installed product key: H3GVB
REMAINING GRACE: 178 days (255897 minute(s) before expiring)
Загрузить PDF
Загрузить PDF
Из этой статьи вы узнаете, как найти ключ продукта для версии Microsoft Office, установленной на вашем устройстве.
-
1
Пересмотрите свои личные письма и документы. Новые версии Office не оставляют полный 25-значный ключ продукта в доступном формате на компьютере. Самый простой способ найти ключ — это найти цифровую квитанцию (если покупка была совершена через интернет) или товарную упаковку (если в магазине).[1]
- Если компьютер изначально продавался с зарегистрированной версией Office, вы найдете голографическую наклейку с ключом прямо на устройстве.
- Если у вас остались оригинальные диски или упаковка, поищите наклейку или карточку с ключом.
- Если вы купили программу через Microsoft Store, поищите письмо с квитанцией о покупке в электронном почтовом ящике. В квитанции должен быть указан ключ продукта.
-
2
Свяжитесь с интернет-магазином. Если квитанцию найти не удается, войдите в свою учетную запись в магазине.[2]
- Если вы купили его в Microsoft Store, выполните следующие действия:
- Войдите в свою учетную запись на странице https://www.microsoftstore.com.
- Откройте Журнал заказов.
- Выберите свой заказ..
- Нажмите на Установить Office.
- Нажмите на Здравствуйте! Получите свой Office, чтобы отобразить ключ.
- Если вы купили Office через своего работодателя и Microsoft HUP, выполните следующие действия:
- Войдите в свою учетную запись на https://microsofthup.com.
- Откройте Журнал заказов.
- Введите адрес электронной почты, который был использован для покупки программы. На этот адрес придет электронное письмо с ссылкой.
- Нажмите на ссылку в письме.
- Нажмите на номер заказа, чтобы отобразить ключ.
- Если вы купили его в Microsoft Store, выполните следующие действия:
-
3
Проверьте свою учетную запись Microsoft Office. Если вы уже установили Office и ввели ключ продукта, то вы найдете его в своей учетной записи:
- Перейдите на https://stores.office.com/myaccount.
- Войдите в свою учетную запись.
- Нажмите на Установка с диска.
- Нажмите на У меня есть диск.
- Нажмите на Просмотр ключа.
-
4
Обратитесь в службу поддержки Microsoft. Если другие действия не помогли и у вас есть доказательство совершенной покупки, попробуйте связаться с Microsoft. Для этого перейдите на страницу https://support.microsoft.com/ru-ru/contactus/ и нажмите Начало работы.
Реклама
-
1
Проверьте электронный чек. Если вы купили Office в интернет-магазине и скачали его на свой компьютер, то вы найдете полный 25-значный ключ продукта в электронной квитанции о покупке.[3]
-
2
Обратитесь в интернет-магазин. Если вы скачали офис, но не можете найти квитанцию, попробуйте найти ключ продукта, войдя в свою учетную запись в магазине.
- Если вы купили его у Digital River, получите свой ключ, посетив страницу пользовательской поддержки и выбрав How do I get my serial number or unlock code? (Как получить серийный номер или код разблокировки). Следуйте инструкциям на экране, чтобы получить ключ.
- Если вы купили его в Microsoft Store, выполните следующие действия:
- Войдите в свою учетную запись со страницы https://www.microsoftstore.com.
- Откройте Журнал заказов.
- Выберите свой заказ.
- Нажмите на Установить Office.
- Нажмите на Здравствуйте! Получите свой Office, чтобы отобразить ключ.
-
3
Проверьте упаковку товара. Если вы купили коробочную версию Office, то ключ продукта должен быть указан на упаковке. Если его нет, на коробке должны находиться инструкции по поиску ключа продукта в интернете.
- Если используемая вами версия Office шла вместе с карточкой ключа продукта с PIN-кодом, перейдите по адресу https://office.com/getkey и введите 27-значный номер с карточки.
-
4
Поищите голографическую наклейку на компьютере. Если Office уже был установлен и активирован на компьютере при покупке, вы найдете ключ продукта на голографической наклейке где-то на устройстве.
-
5
Используйте LicenseCrawler (только для ПК). Если другие методы не помогли, воспользуйтесь утилитой LicenseCrawler (или другим бесплатным приложением для поиска ключей) для расшифровки ключа. Используйте ее следующим образом:[4]
- Перейдите по адресу http://www.klinzmann.name/licensecrawler.htm и нажмите на «Download» (Скачать).
- Нажмите одну из ссылок под «Portable-Version» (Портативная версия).
- Следуйте инструкциям на экране, чтобы скачать ZIP-архив.
- Распакуйте файл. Будет создана папка с приложением внутри. Поскольку это портативная версия программы, вам не придется запускать установочный файл.
- Откройте новую папку и дважды щелкните по файлу LicenseCrawler.exe.
- Нажмите Search (Поиск). Закройте все всплывающие окна. Приложение просканирует ваш реестр.
- Прокрутите вниз и найдите запись, которая начинается с одной из следующих строк:
- HKEY_LOCAL_MACHINE\Software\Microsoft\Office\14.0 (Office 2010)
- HKEY_LOCAL_MACHINE\Software\Microsoft\Office\12.0 (Office 2007)
- Найдите ключ продукта после фразы «Serial Number» (Серийный номер). Это 25-значный ключ из 5 наборов букв и цифр.
-
6
Обратитесь в службу поддержки Microsoft. Если другие действия не помогли и у вас есть доказательство совершенной покупки, попробуйте связаться с Microsoft. Для этого перейдите на страницу https://support.microsoft.com/ru-ru/contactus/ и нажмите Начало работы.
Реклама
Об этой статье
Эту страницу просматривали 154 583 раза.
Была ли эта статья полезной?
Sign in with Microsoft
Sign in or create an account.
You have multiple accounts
Choose the account you want to sign in with.
Office 365 Office 2019 Office 2016 Office 2013 More…Less
Many tasks for Office products don’t require a product key because your Microsoft account takes care of them instead.
Using product keys with Office
Need more help?
Want more options?
Explore subscription benefits, browse training courses, learn how to secure your device, and more.
Communities help you ask and answer questions, give feedback, and hear from experts with rich knowledge.
Thank you for your feedback!
×
Мы привели несколько простых способов, помогающих найти серийный номер для Windows и Office.
Большая часть коммерческого ПО поставляется со специальной защитой от неавторизованного копирования и инсталляций. И хотя производители используют разные методы для решения этой задачи, почти все они предлагают пользователю ввести ключ продукта или серийный номер — по крайней мере, именно так обстоят дела с Microsoft Windows и Office.
Строка, состоящая из букв и цифр, является индивидуальным идентификатором, который доказывает легальность вашей копии. Эти данные требуются для авторизации установки ПО, а также для получения поддержки, так что бывает важно знать, где находится ключ и как его получить.
Ниже приведены несколько простых способов, помогающих найти серийный номер для Windows и Office.
Найти ключ продукта
Попробуйте вспомнить, как вы приобрели программное обеспечение Microsoft, поскольку от этого зависит, где искать ключ продукта.
Если вы купили копию Microsoft Windows или Office на диске, то, в первую очередь, стоит осмотреть его коробочку. Розничные ключи продуктов Microsoft обычно располагаются на ярком стикере, находящемся внутри обложки CD/DVD или с задней стороны. Ключ состоит из 25 символов, обычно разбитых на 5 групп по 5 символов.
Если же ваш компьютер поставлялся с уже предустановленной Microsoft Windows, ключ продукта обычно нанесен на цветной стикер, наклеенный прямо на корпус ПК. В случае с Microsoft Office наклейка с серийным номером должна быть на установочном диске, входящем в комплект поставки компьютера. Если вы не нашли его нигде из перечисленных мест, значит, необходимо обратиться в Microsoft,чтобы запросить замену утерянному ключу.
Обычно серийный номер Microsoft Windows можно найти на стикере, приклеенном к корпусу вашего ПК.
Windows 10
С выходом Windows 10 Microsoft представила новый способ аутентификации операционной системы, называемый цифровое разрешение, но он работает не на всех ПК с Windows 10.
На самом деле у вас точно есть цифровое разрешение, если вы бесплатно обновили ОС на вашем ПК с Windows 7 или 8.1. Вы также получаете цифровое разрешение, если заплатили за обновление до Windows 10 в магазине приложений Windows Store либо установили свежую копию ОС, а потом оплатили ее в том же Windows Store.
Однако если вы получили Windows 10 либо в комплекте с новым ПК, либо приобрели в магазине установочный DVD с Windows 10, либо купили цифровую копию Windows 10, но не в Windows Store, а в другом интернет-магазине, то у вас будет традиционный ключ продукта, а не цифровое разрешение.
Что такое цифровое разрешение
Если у вашего ПК имеется цифровое разрешение, Microsoft фиксирует ваше право запускать Windows 10 на своих серверах. Позитивная сторона состоит в том, что у вас попросту нет ключа продукта, который можно потерять. И если вам потребуется переустановить систему, например, с USB-диска, вам не придется даже активировать свой ПК. Вместо этого после переустановки Windows активация пройдет фоновом режиме в течение нескольких часов (или, в крайнем случае, нескольких дней).
Но имейте в виду, что ваше цифровое разрешение основано на конфигурации системы. Если вы измените слишком много компонентов за один раз, а затем попробуете переустановить Windows 10, то можете столкнуться с проблемой.
С точки зрения новой системы контроля лучше было бы, например, сначала заменить HDD или SSD, потом переустановить Windows 10, а обновлениями других компонентов заниматься уже после активации. В противном случае вам, возможно, придется звонить на горячую линию Microsoft для автоматической активации. Это случается не очень часто, но случается.
Впрочем, крупные обновления, такие как замена системной платы, однозначно потребуют звонка в Microsoft.
Извлечение ключа от Microsoft Windows или Office
Если вы не можете найти свой ключ продукта, но программа уже установлена, можно использовать специальные программы, в частности Magical Jelly Bean Key Finder. Эта утилита быстро найдет ключ для Windows (а также ключи для многих других установленных программ) и покажет его на экране.
1. Скачайте Magical Jelly Bean и следуйте инструкциям, чтобы установить ПО на ваш компьютер.
2. Запустите программу. Вы можете найти ее в меню Пуск — начните вводить keyfinder и нажмите .
3. Программа будет сканировать установленное ПО и найдет ключи продуктов поддерживаемых программ, включая различные версии Windows и Office.
4. Когда сканирование будет завершено, вы увидите окно с панелью с левой стороны, где будут перечислены любые установленные версии Windows и Office.
5. Нажмите на вашей версии Microsoft Windows, и вы получите ключ, а также другую информацию об установке. Непосредственно серийный номер будет находиться в разделе ‘CD Key’ с правой стороны окна. Запишите эту информацию на случай, если она может потребоваться вам в будущем. Убедитесь в том, что корректно переписали все символы, иначе ключ просто не подойдет. И не обращайте внимания на раздел ‘Product ID’ — он нам не нужен.
6. Нажмите на раздел с вашей версией Microsoft Office, чтобы получить ключ продукта и другую информацию об установке. В случае с Office все происходит точно так же — ваш ключ будет находиться в разделе ‘CD Key’ с правой стороны окна. Убедитесь в том, что корректно переписали все символы, иначе ключ просто не подойдет. Также вы можете использовать Magical Jelly Bean Keyfinder для извлечения ключей любого ПО, которое установлено на вашем ПК.