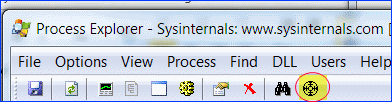Unable to delete or move or perform any action on a file because it is locked by a process? Find out which process is locking a file in Windows 11/10 using various methods discussed in this article.
Many times, when we attempt an action (delete, rename, copy, etc.) on a file, we get a File in Use dialog box showing a prompt that “The action can’t be completed because the file is open in another program“. In some cases, it will show the process or program name that is using the file. But, a lot of times, it doesn’t.
Now, how to tell which process has a file open? If it is urgent, you need to identify the process locking a file and then end the process to modify the target file. In this guide, we will be discussing different methods to check the process that is holding a file in Windows 11/10.
Here are the different methods to identify the process that is locking a file in Windows 11/10:
- Check the process that is locking a file using Resource Monitor.
- Use SysInternals Process Explorer to identify the process that is locking a file.
- Find out through Command Prompt using the Handle tool.
- Use OpenedFilesView freeware to identify the process holding a file.
Let’s elaborate on these methods now.
1] Check the process that is locking a file using Resource Monitor
Using Resource Monitor, you can identify the process or service locking a file. It is an inbuilt utility in Windows 10 that helps you monitor CPU usage, memory, disk network, file handles, etc.
Open Run app by pressing Windows + R hotkey and then type resmon in it. Press the OK button and Resource Monitor will open up.
In the Resource Monitor window, go to the CPU tab and expand the Associated Handles option. Now, in the search box, type the name of the file that is showing locked by a process and press Enter button. It will show you a list of processes holding the target file.
You can right-click on the process and select the End Process option to end it. After the process ends, try performing the action you wanted to on the previously locked file.
2] Use SysInternals Process Explorer to identify the process that is locking a file
Another option to identify the process or service holding a file is SysInternals Process Explorer. It is an advanced utility to find out detailed information regarding running processes on your system. To identify the process holding a file through it, you can follow below steps:
Firstly, download and run SysInternals Process Explorer on your PC. Now, in the Process Explorer window, go to the File menu and click on the Find Handle or DLL option. Next, enter the file name in the Process Explorer Search dialog window and press the Search option. All the processes that are using the file you entered will show up in the results.
Right-click on the identified process in the Process tab and then close it.
Now, check with the file if it is still held or locked by a process or not.
Related: The process cannot access the file because it is being used by another process.
3] Find out through Command Prompt using Handle tool
Handle is a command-based utility to tell which process has a file open. It is basically a command-line version of the above discussed SysInternals Process Explorer. You can follow the below steps to check the process holding a file in command prompt using this tool:
Download Handle from microsoft.com and extract the ZIP folder. Now, open CMD in the extracted folder. In the Command Prompt, enter a command with the following syntax:
handle.exe -a -u <filename-with-path>
For example:
handle.exe -a -u "C:\Users\KOMAL\Documents\Sample Files\twc.pdf"
As you enter the command, it will display a list of processes holding the file with process ID and username.
I tried to check the same by entering just the filename without the full path, it worked. But, it may not work for all files. So, it is recommended to enter the location of the locked file.
After identifying the process, you can close it from Task Manager.
4] Use OpenedFilesView freeware to identify the process holding a file
OpenedFilesView is a portable application to view all your opened files and the processes holding them. You can download its ZIP folder, extract it, and then run its OpenedFilesView.exe file to launch its interface. It will then display all currently opened files with respective details including process name, process ID, process path, file permissions, target file path, etc.
Locate your target file and check which process is holding it. Also, you can use its Find option to quickly search for a locked file and the associated process. After finding the process, right-click on the file and close all the processes holding it.
TIP: You can also use File Locksmith PowerToy.
Hope this guide helps you identify the process of holding a file and then closing it.
Now read: Delete Locked Files, and fix File Is Locked error.
Наверное, каждому из пользователей Windows хотя бы раз приходилось иметь дело с так называемыми неудаляемыми файлами и папками. Как правило, причиной невозможности удалить, переместить или хотя бы переименовать такой объект является использование его каким-то процессом, причём необязательно чтобы этот процесс был системным. Это может быть антивирус, архиватор или какой-нибудь редактор.
Обычно в окне с ошибкой прямо указывается, что за процесс препятствует дальнейшим действиям с объектом, но бывает и так, что вместо этого сообщается, что файл или папка открыты в другой программе. Это понятно, но вот в какой именно?
Так вот, определить её очень просто. Во всех популярных версиях Windows (начиная с 7) есть такая встроенная утилита как «Монитор ресурсов», предназначающаяся для контроля использования программных и аппаратных ресурсов. В её поле зрения попадают все процессы, в том числе и зависшие. Она то как раз и подскажет, что именно держит файл или папку.
Нажмите сочетание клавиш Win + R и выполните в открывшемся окошке команду resmon.
Откроется окно монитора ресурсов. Переключитесь в нём на вкладку «ЦП» и введите в поле «Поиск дескрипторов» название объекта, при удалении, перемещении или переименовании которого возникла ошибка. Результаты отобразятся тут же, чуть ниже. В нашем примере удалению папки «Всякая всячина» препятствовал архиватор WinRAR, но в самом окне с описанием ошибки об этом ничего не говорилось.
Вот так всё просто. Кстати, если удерживающий процесс не является критическим, его можно завершить прямо из окна монитора ресурсов.
После этого проблемный файл, папка или другой объект легко смогут быть удалены обычным способом.
Загрузка…
Я просматривал рабочий календарь, когда почтовая программа Outlook 2010 внезапно сообщила об ошибке и закрылась. После перезапуска она не смогла открыть OST-файл, и сегодня я расскажу, как решил эту проблему за три минуты.
При запуске программа выдавала такую ошибку:
На работе у меня ОС и программы с английским интерфейсом, поэтому я приведу эквивалентный текст ошибки из русской версии Office.
Выполнен выход из Microsoft Outlook без правильного закрытия файла данных Outlook. Необходимо перезапустить Microsoft Outlook. Если ошибка повторится, обратитесь в службу поддержки.
Сообщение не блистало информативностью, а запуск почтового клиента в безопасном режиме, удерживая нажатой клавишу Ctrl, ничего не менял.
Я открыл папку программы и запустил диагностическую утилиту scanpst.exe. Она не смогла исправить проблему, но задала конкретное направление для поиска.
Суть сообщения сводилась к тому, что OST-файл занят каким-то другим приложением, что и являлось препятствием для Outlook. Вы уже догадались, какую утилиту я запустил дальше?
В Process Explorer я нажал Ctrl + F и ввел в поиск .ost. В результатах немедленно отобразился «захватчик». Щелкнув по нему, я перешел в нижнюю панель Process Explorer и выбрал в контекстном меню команду Close Handle.
Увеличить рисунок
Это решило проблему! Почтовая программа запустилась нормально, и я вернулся к работе.
Что делать, если веб-камера используется другим приложением
В комментариях читатель Игорь задал вопрос, можно ли использовать Process Explorer, чтобы определить, какое приложение использует веб-камеру. Да, процесс аналогичный, но искать нужно:
#vid
Я в курсе, что существует Unlocker, но его надо было еще скачать, а утилита Process Explorer находилась под рукой. К тому же, мораль записи не только в этих двух программах. Ведь прежде чем применять их, нужно было выйти на причину проблемы.
Upd. 11-Мар-13. Хотелось бы дополнить заметку моментами, всплывшими в ее обсуждении:
- Если ничего нет под рукой, можно попытаться переименовать файл. Проводник может подсказать программу, использующую его.
- В Windows 7 и выше можно воспользоваться встроенной программой «Монитор ресурсов» (resmon), где на вкладке CPU есть поиск дескрипторов.
- Утилита NoVirus Thanks FileGovernor (описание)
- Утилита NirSoft OpenFilesView (работает с ограничениями на х64).
А вам приходилось использовать Unlocker или Process Explorer в подобных ситуациях? Напишите в комментариях, какую из утилит вы применяли и в чем была проблема!
Время от времени, когда вы удаляете файлы и папки, Windows может выдавать сообщение об ошибке, в котором говорится, что «действие не может быть выполнено, потому что папка или файл в ней открыты в другой программе». Это серьезное неудобство, не в последнюю очередь потому, что Windows никогда не сообщает вам, какая именно программа использует этот файл.
С этой целью сегодня мы рассмотрим, как определить и снять блокировку файла или папки, которая мешает вам завершить работу.
Примечание о совместимости с Windows 10: хотя в этом руководстве используются снимки экрана для Windows 11, упомянутые здесь методы одинаково хорошо работают и с Windows 10.
2 способа узнать, какой файл или папка используется в данный момент
Вот два основных способа узнать, какой файл или папка используется приложением или службой в Windows 11.
Связано: Окончательное руководство по ярлыкам Windows 11
Метод № 01: Использование Microsoft Process Explorer
У Microsoft есть приложение «Process Explorer», которое намного мощнее, чем диспетчер задач, для определения приложения, которое блокирует файл или папку и не дает вам вносить в них изменения.
Скачать: Обозреватель процессов
Перейдите по указанной выше ссылке и нажмите Загрузить Process Explorer.
После загрузки щелкните правой кнопкой мыши zip-файл и выберите «Извлечь все».
Выберите место для извлечения, затем нажмите «Извлечь».
Затем запустите исполняемый файл для Process Explorer.
1.1 Как узнать, какая программа использует файл / папку
Когда откроется Process Explorer, вы должны увидеть значок «перекрестие» на панели инструментов вверху.
Перетащите этот значок и поместите его в сообщение об ошибке «Файл / папка используется».
Это выделит Process Explorer в списке отображения процессов.
1.2 Как разблокировать файл / папку
Как только процесс будет выделен (синим цветом), вы увидите, какое именно приложение блокирует его от изменения или удаления (фиолетовым цветом).
Чтобы разблокировать его, вам нужно будет убить процесс, выделенный фиолетовым. Для этого щелкните программу, чтобы выбрать ее.
Затем нажмите клавишу удаления. Когда вас попросят подтвердить, нажмите OK.
Теперь вы можете удалить, переименовать или иным образом отредактировать файл по своему усмотрению.
Связанный: Как использовать Focus Assist в Windows 11
Метод # 02: Использование монитора ресурсов
В Windows есть встроенный инструмент под названием Resource Monitor, который позволяет находить файлы и папки, блокирующие приложения. Вот как его можно использовать:
Нажмите «Пуск», введите «Монитор ресурсов» и выберите первый вариант.
В мониторе ресурсов щелкните вкладку ЦП, чтобы переключиться на нее.
Затем щелкните поле «Search Handles» рядом с «Associated Handles».
Найдите файл или папку, использование которых ограничено. В нашем случае это файл с фильмом. Как только вы введете имя файла / папки (даже частичное имя будет достаточно), вы должны увидеть приложение, которое блокирует удаление файла.
Если вы хотите завершить этот процесс прямо здесь, щелкните его правой кнопкой мыши и выберите «Завершить процесс».
Нажмите Завершить процесс, когда вас попросят подтвердить.
Теперь ваш файл разблокирован, и вы можете вносить в него изменения по своему желанию.
Связанный: Как проверить состояние батареи Windows 11
Как исправить ошибку «Файл уже используется»
Если вышеупомянутые методы не работают для вас, и вы по-прежнему не можете внести изменения или удалить файл / папки, проблема может быть в другом месте. Вот несколько возможных исправлений, которые вы можете попробовать решить.
1. Закройте приложение из диспетчера задач.
Первое (и, возможно, самое простое), что вы можете сделать, это закрыть приложение, заблокировавшее файл. Конечно, вам нужно знать, какое приложение в первую очередь использует файл (см. Выше методы №1 и №2).
Откройте диспетчер задач, одновременно нажав Ctrl + Shift + Esc, и убедитесь, что вы находитесь на вкладке «Процессы». Найдите программу, которая держит ваш файл в заложниках, щелкните ее правой кнопкой мыши и выберите Завершить задачу.
Это приведет к остановке всех экземпляров программы. Попробуйте сейчас внести изменения в файл / папку. В большинстве случаев это должно помочь и освободить ваш файл / папку.
2. Установите флажок “Свойства файла” (снимите флажок “Только для чтения”).
Иногда проблема заключается в самом файле. Возможно, файл, в который вы пытаетесь внести изменения, предназначен только для чтения. Это означает, что кроме открытия его в приложении, вы ничего не можете сделать. Чтобы проверить это, щелкните файл правой кнопкой мыши и выберите «Свойства».
На вкладке “Общие” найдите внизу “Атрибуты”. Если рядом с параметром «Только для чтения» установлен флажок, возможно, именно это может вызывать проблемы.
Чтобы исправить это, снимите флажок «Только для чтения» и нажмите «ОК».
Примечание. Если этот параметр выделен серым цветом или вы не можете его снять, возможно, вы не являетесь владельцем этого файла и не имеете на это разрешения.
3. Принудительно удалить файл из командной строки.
Если вы хотите удалить файл и вам мешает неизвестное приложение, вы можете попробовать удалить его принудительно из командной строки. Вот как:
Перейдите в папку, в которой находится файл. Щелкните папку правой кнопкой мыши и выберите Копировать как путь. Наш файл находится в папке «Видео», поэтому мы щелкаем правой кнопкой мыши папку «Видео» и выбираем «Копировать как путь».
Затем откройте командную строку, нажав «Пуск», набрав cmd и нажав «Запуск от имени администратора».
Теперь перейдите в каталог файла, введите cd и нажмите Ctrl + V, чтобы вставить путь, который мы скопировали ранее.
Затем нажмите Enter. Это изменит каталог на папку, содержащую ваш файл.
Теперь, прежде чем мы двинемся дальше, мы должны временно завершить процесс Explorer. Для этого одновременно нажмите Ctrl + Shift + Esc. Найдите проводник Windows в списке процессов, щелкните его правой кнопкой мыши и выберите Завершить задачу.
Вернитесь в командную строку (используйте Alt + Tab, чтобы найти ее). Теперь введите следующую команду, чтобы принудительно удалить файл:
del “имя файла”
Обязательно замените «filename» на полное имя файла, включая его расширение. Это должно выглядеть примерно так:
Затем нажмите Enter. Пришло время вернуть проводник Windows. Для этого откройте диспетчер задач (как показано ранее), нажмите «Файл»> «Запустить новую задачу».
Введите «explorer.exe» и нажмите «ОК».
Теперь вы сможете вносить изменения в свои файлы и папки.
4. Перезагрузите компьютер.
Иногда даже такая простая вещь, как перезагрузка компьютера, может помочь. Перезагрузка дает вашей системе мягкий сброс, позволяя приложениям загружаться с нуля. Возможно, вы сможете редактировать или удалять свои файлы после простой перезагрузки. Хотя это не гарантируется во всех случаях, вы будете удивлены тем, что может сделать простая перезагрузка.
5. Загрузитесь в безопасном режиме и удалите файл.
Если вы по-прежнему не можете удалить файл или иным образом внести в него изменения, вы можете попробовать загрузить Windows в безопасном режиме и внести изменения оттуда. Если вы не знаете, как загрузиться в безопасном режиме, выполните следующие действия:
Нажмите «Пуск», нажмите кнопку «Питание», а затем, удерживая нажатой клавишу «Shift», нажмите «Перезагрузить».
Теперь, когда компьютер перезагружается, вы перейдете к параметрам Advanced Restart. Выберите Устранение неполадок.
Щелкните Дополнительные параметры.
Щелкните Параметры запуска.
Щелкните “Перезагрузить”.
Теперь нажмите число, соответствующее Enable Safe Mode with Networking.
После загрузки в безопасном режиме вы можете попробовать внести изменения в файл. По всей вероятности, вы не должны получать здесь ошибку «Файл используется» и иметь возможность редактировать или удалять ее по своему усмотрению.
Ошибка «Используемый файл» вызывает явное раздражение, особенно с учетом того факта, что даже в Windows 11 у нас все еще нет простого способа узнать, какое приложение блокирует файлы и папки, о которых идет речь. Мы надеемся, что с помощью этого руководства вы сможете хотя бы решить проблему и освободить свои файлы / папки.
СВЯЗАННЫЕ С
-
Категория:
Технические советы -
– Автор:
Игорь (Администратор)
- Как узнать, какие программы использует файл в Windows 7?
- Как узнать, какие программы и DLL держат открытые маркеры (дескрипторы) на файл в Windows 7?
Иногда, при попытке удалить, переместить или переименовать файл, могут возникать различные окна с системными предупреждениями следующего вида:
«Не удается удалить файл: отказано в доступе» / «Cannot delete file: Access is denied»
- «Обнаружена проблема общего доступа» / «There has been a sharing violation»
- «Исходный файл возможно используется» / «The source or destination file may be in use»
- «Файл используется другой программой или пользователем» / «The file is in use by another program or user».
- «Убедитесь, что диск не переполнен и не защищен от записи и что файл не используется в настоящее время» / «Make sure the disk is not full or write-protected and that the file is not currently in use»
Одним из лучших способов справиться с заблокированными файлами и каталогами — это воспользоваться бесплатной программой Process Explorer от Microsoft. Программа уже была описана в обзоре Лучшие бесплатные диспетчеры процессов, и вот как ее можно использовать для того, чтобы узнать какой процесс или какая DLL блокирует доступ к файлу. Вам потребуются права администратора.
Примечание: Как альтернативу, вы так же можете использовать монитор ресурсов Windows для поиска программ, блокирующих доступ к файлу.
Как узнать, какие программы использует файл в Windows 7?
В Windows 7 и выше, системное сообщение может содержать название программы, блокирующую доступ к файлу. В Windows XP, обычно, такой информации нет. В любом случае, есть простой способ, как можно найти программу:
- Откройте Process Explorer от имени администратора
- На панели инструментов найдите значок в виде прицела (иконка выделена на рисунке выше)
- Перетащите иконку на заблокированный файл или каталог
- Программы, которые используют данный файл, будут подсвечены в общем списке процессов в главном окне Process Explorer
Как узнать, какие программы и DLL держат открытые маркеры (дескрипторы) на файл в Windows 7?
- Откройте Process Explorer от имени администратора
- Нажмите комбинацию клавиш «Ctrl + F». Или выберите в меню «Поиск» пункт «Find a Handle or DLL»
- Откроется диалоговое окно поиска
- Введите имя заблокированного файла или часть его названия. Как правило, достаточно части имени
- Нажмите кнопку «Поиск»
- Откроется список со всеми программами и dll, которые используют данный файл. Вернее их открытые маркеры (дескрипторы) на файл
- Вы можете удалить все маркеры (дескрипторы) простым нажатие кнопки «Delete», чтобы разблокировать доступ к файлу. Тем не менее, обращаем ваше внимание на то, что при удалении дескрипторов, могут возникнуть проблемы. Например, если это сделать во время сохранения файла, то информация в файле может быть повреждена. Поэтому, если вы сомневаетесь, то можете просто перезагрузить компьютер. Часто, этого вполне достаточно, чтобы разблокировать доступ к файлу.
Process Explorer можно скачать здесь.
Примечание: Как альтернативу, вы так же можете программы из обзора Лучшие бесплатные утилиты для удаления блокированных файлов. Несмотря на их название, они так же позволяют копировать и перемещать файлы. А так же позволяют обойти ряд таких ограничений, как блокировка доступа к файлу при старте системы.
Теперь, вы знаете, как узнать какие процессы Windows используют файл. А так же знаете, как можно разблокировать доступ к файлам.
☕ Понравился обзор? Поделитесь с друзьями!
-
Как отключить историю поисковых запросов для аккаунтов Google?
Технические советы -
EMET мощный инструмент от Microsoft для обеспечения безопасности Windows
Технические советы -
Где найти бесплатные иконки?
Технические советы -
Как узнать какие программы подключены к Интернету (CurrPorts)?
Технические советы -
Как настроить автоматический запуск программ или скриптов при выключении Windows?
Технические советы -
Программа Hwinfo характеристики компьютера и проверка состояния устройств в Windows
Технические советы









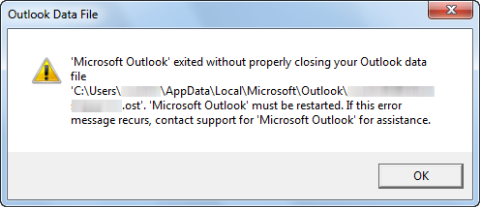
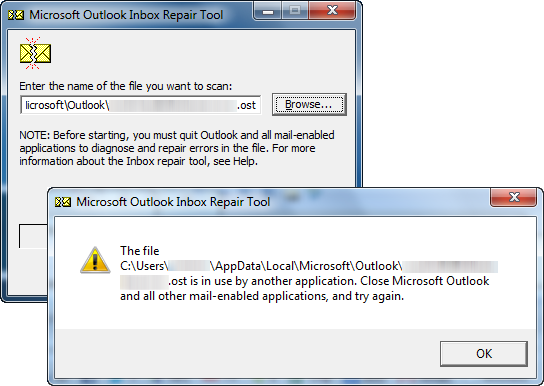
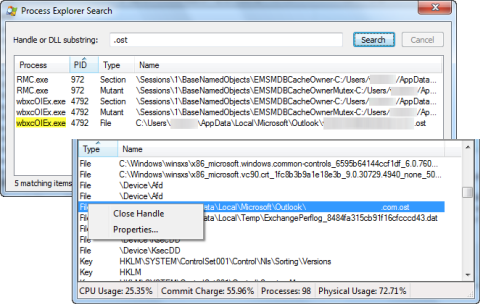
 «Не удается удалить файл: отказано в доступе» / «Cannot delete file: Access is denied»
«Не удается удалить файл: отказано в доступе» / «Cannot delete file: Access is denied»