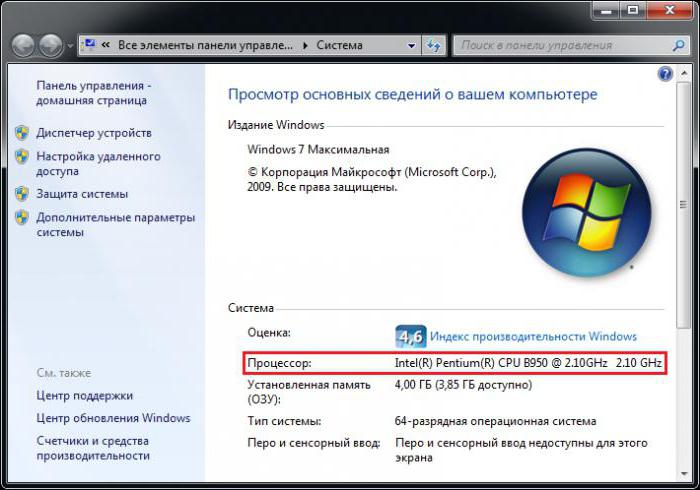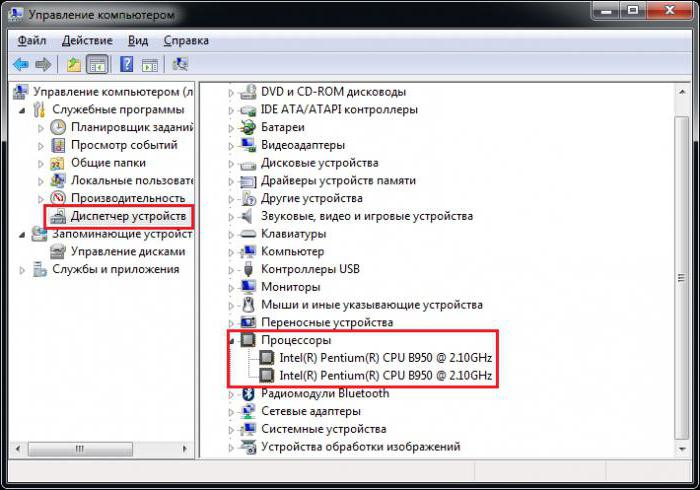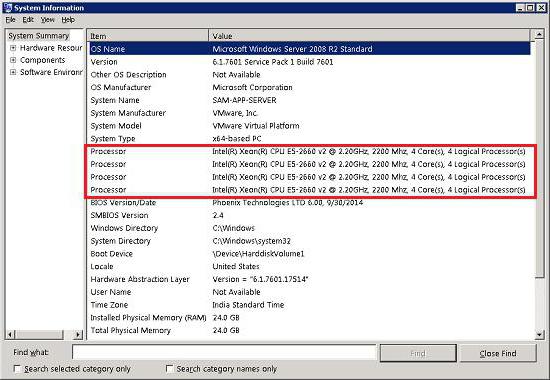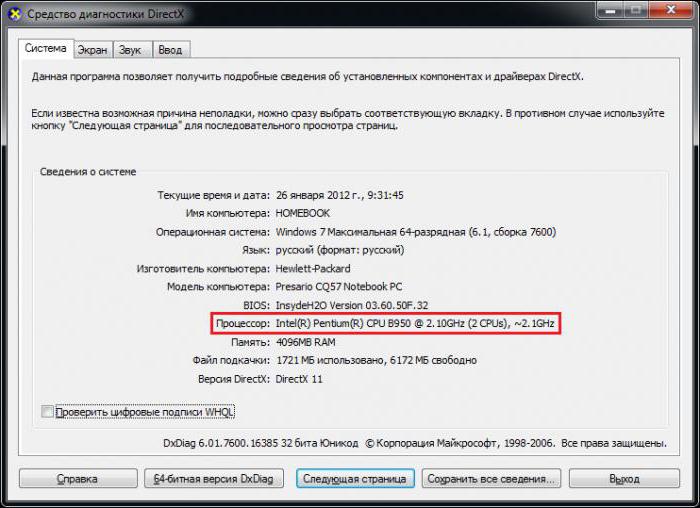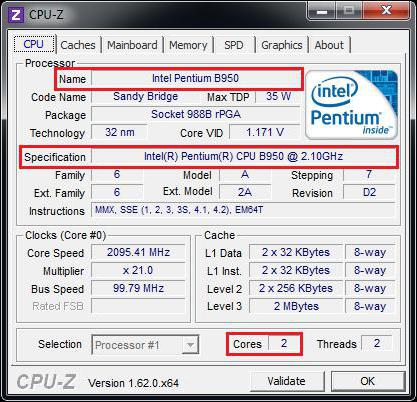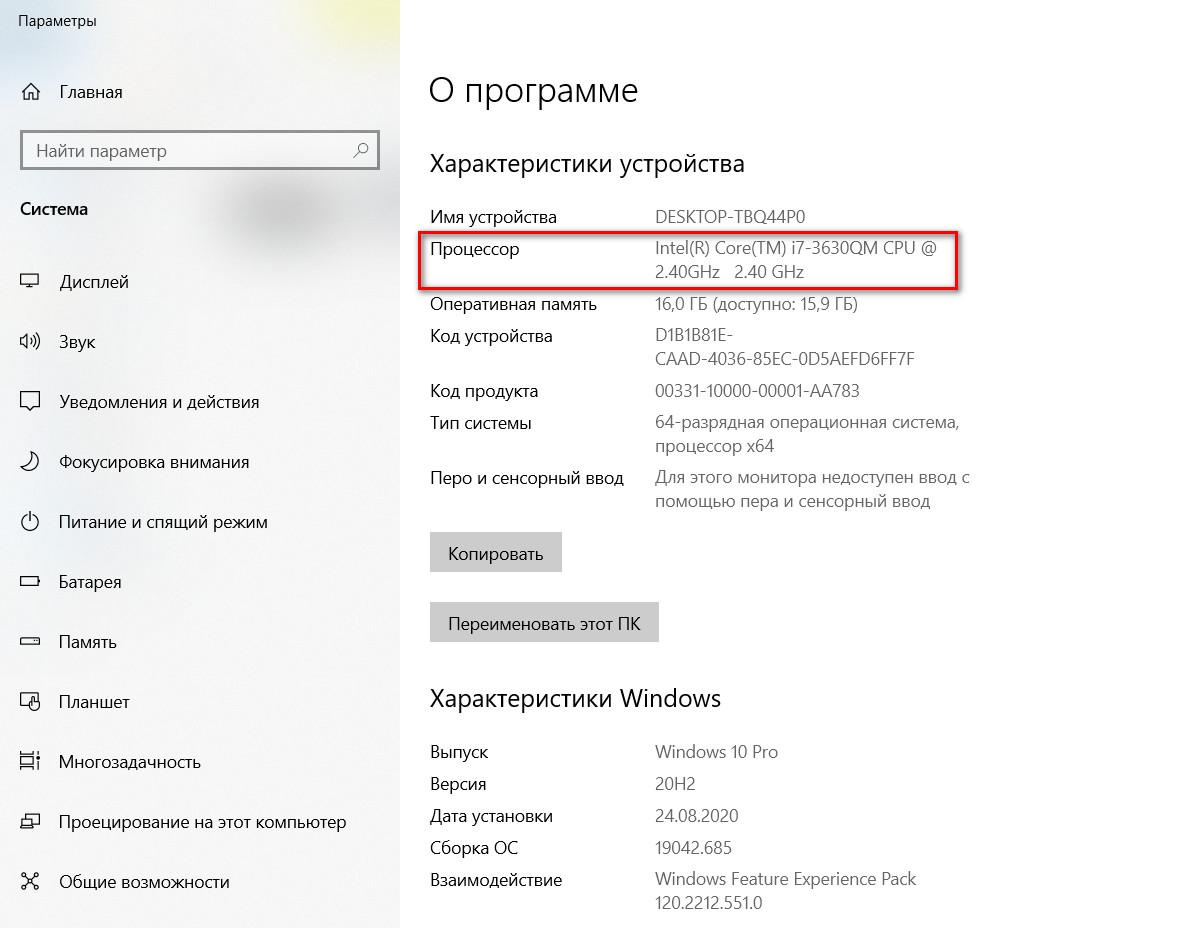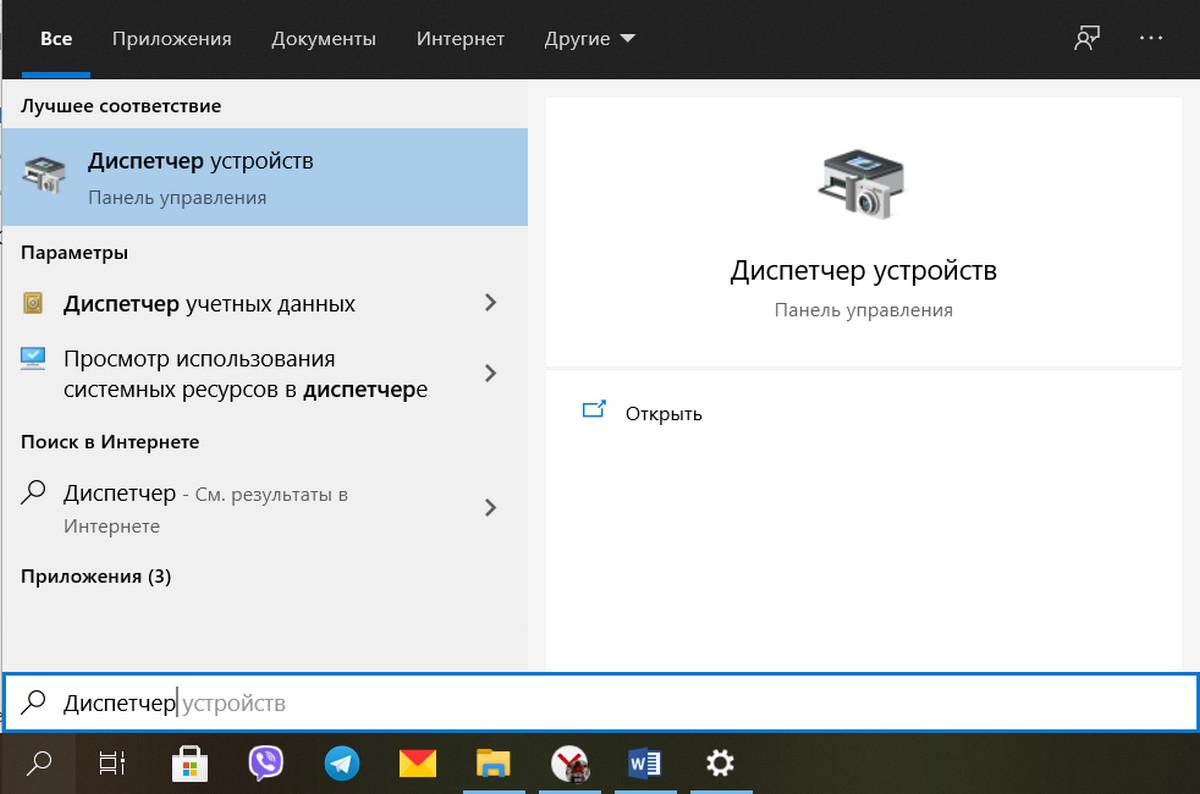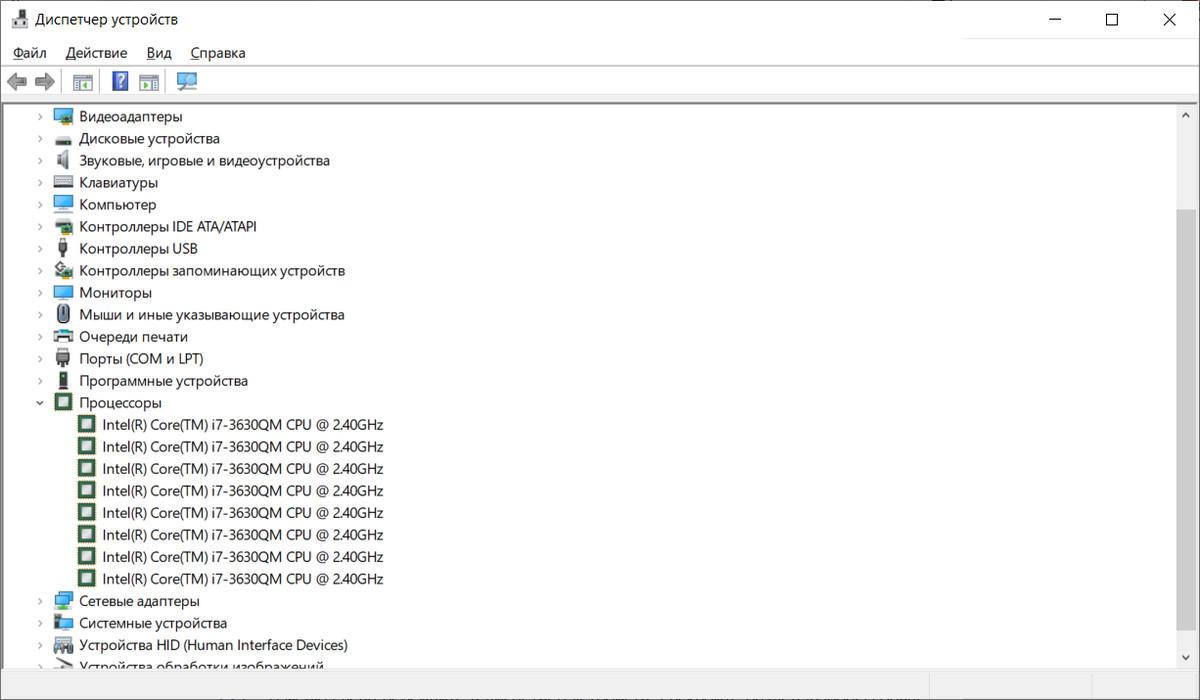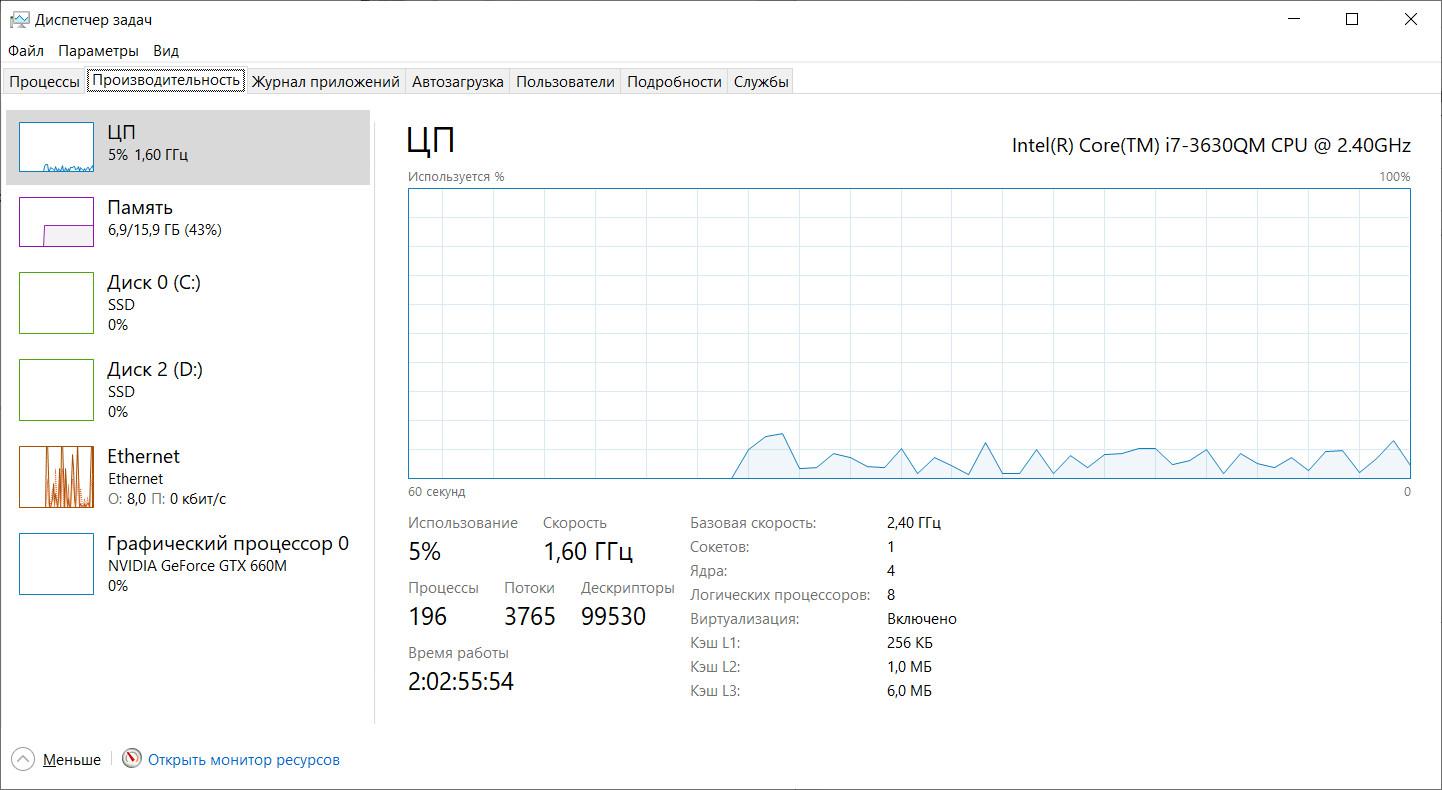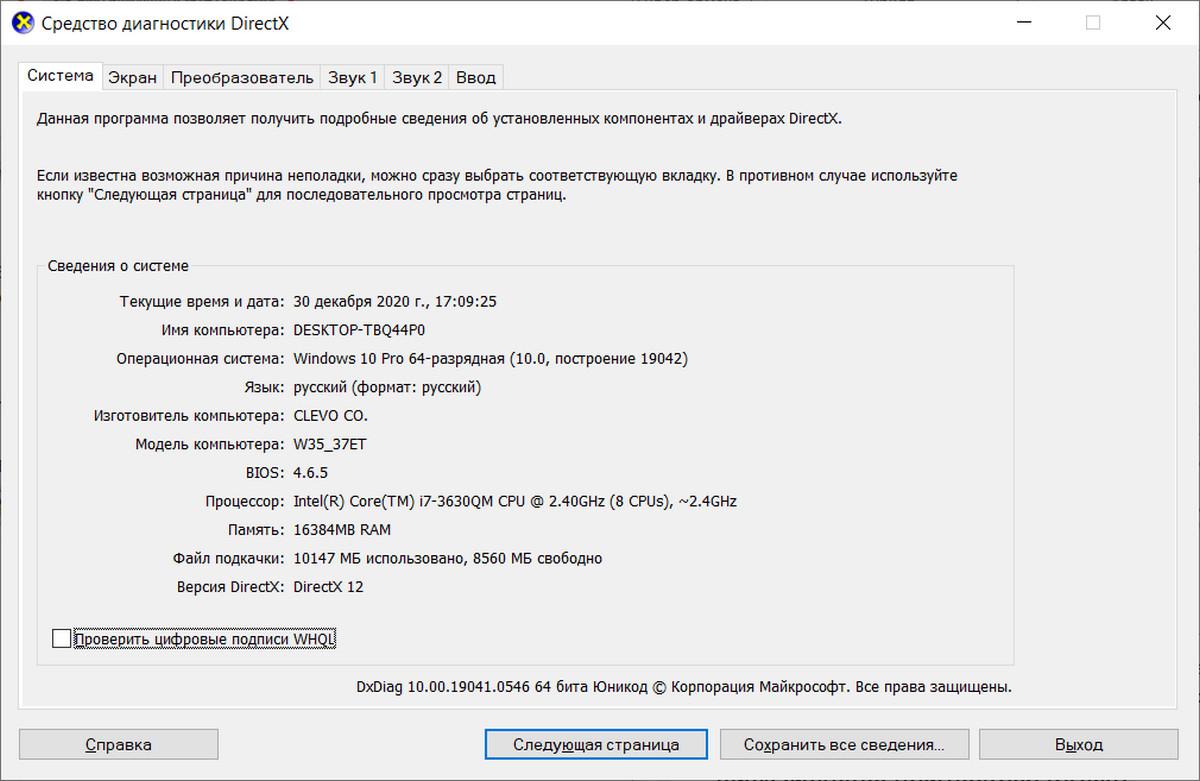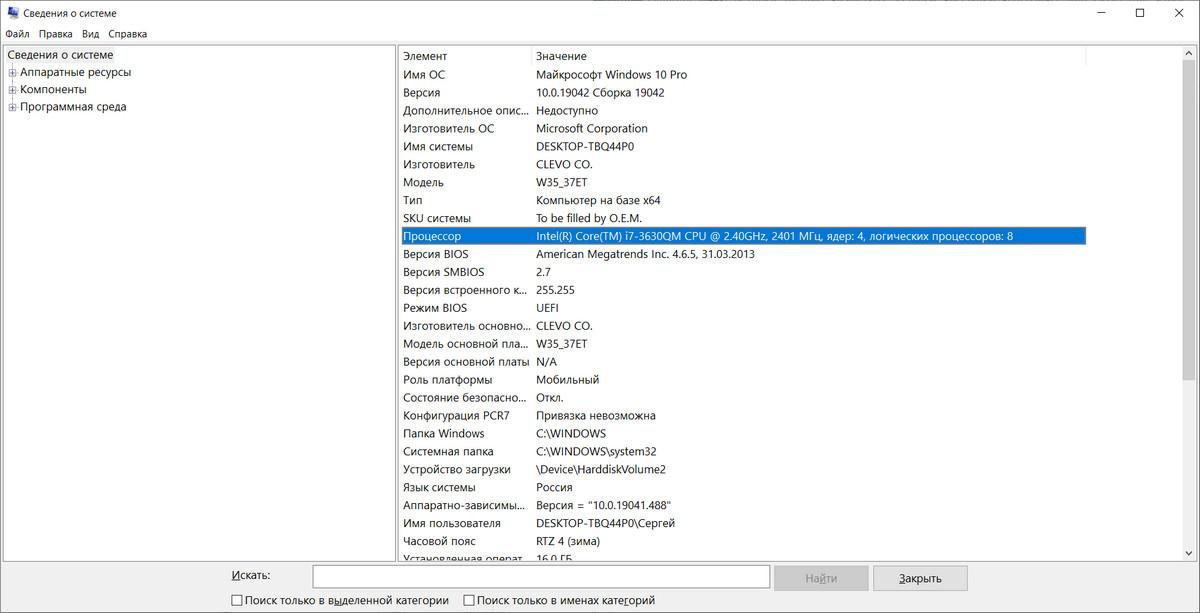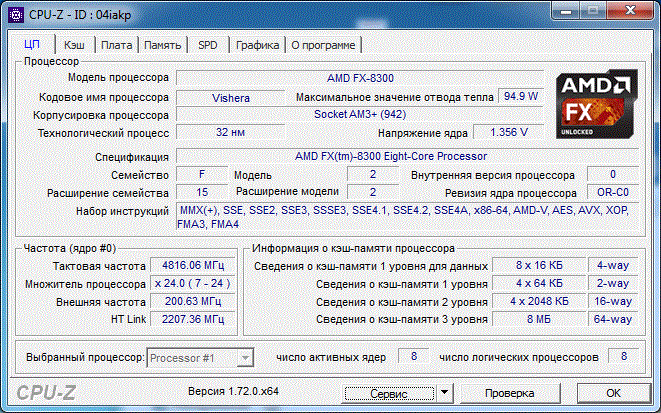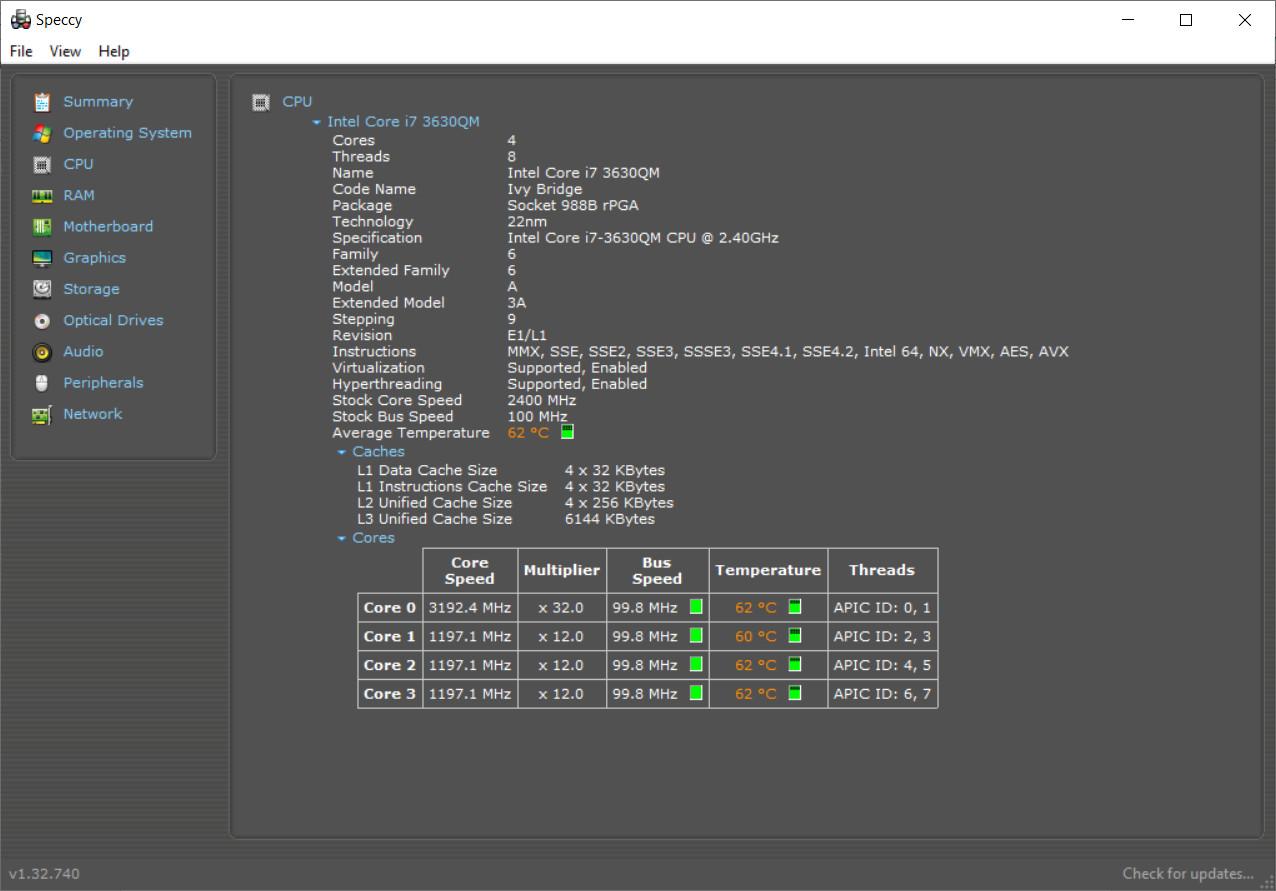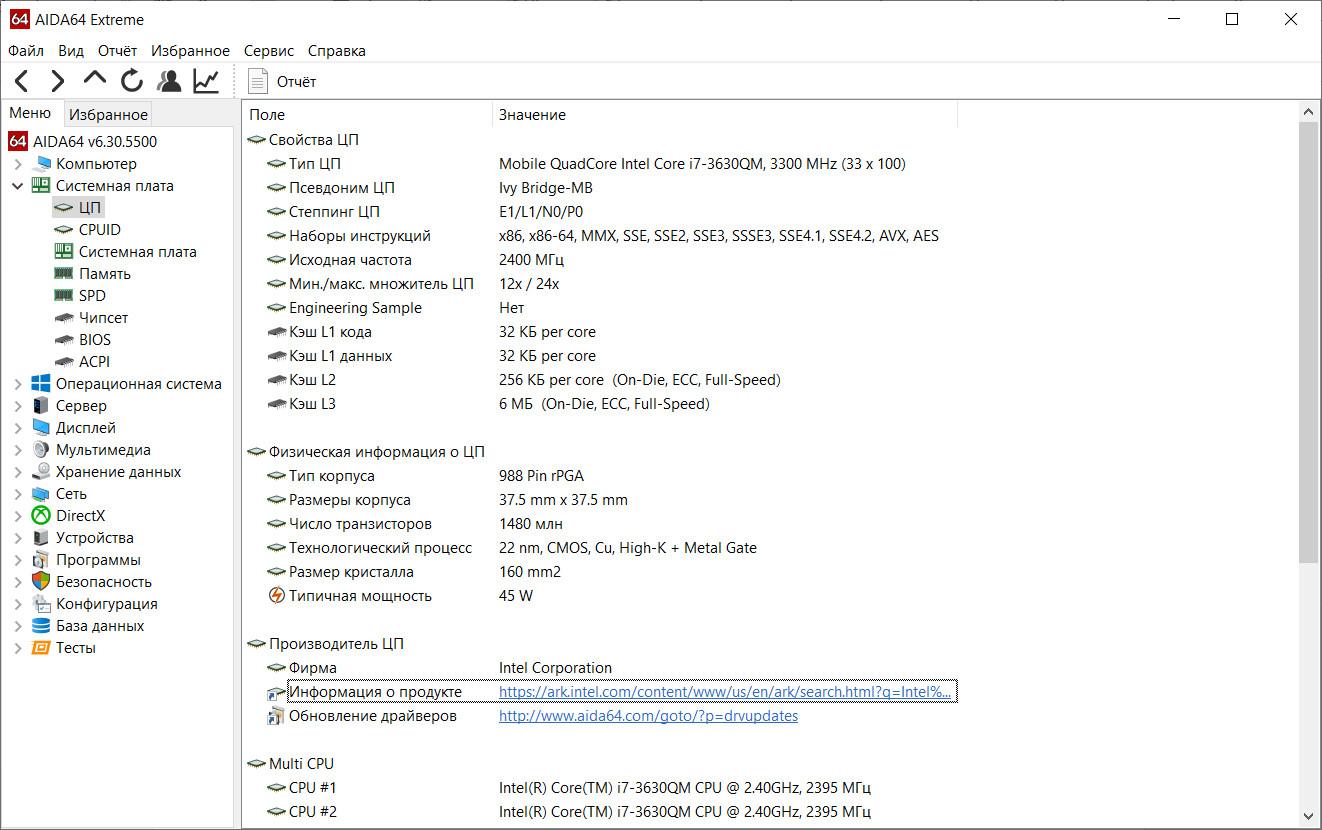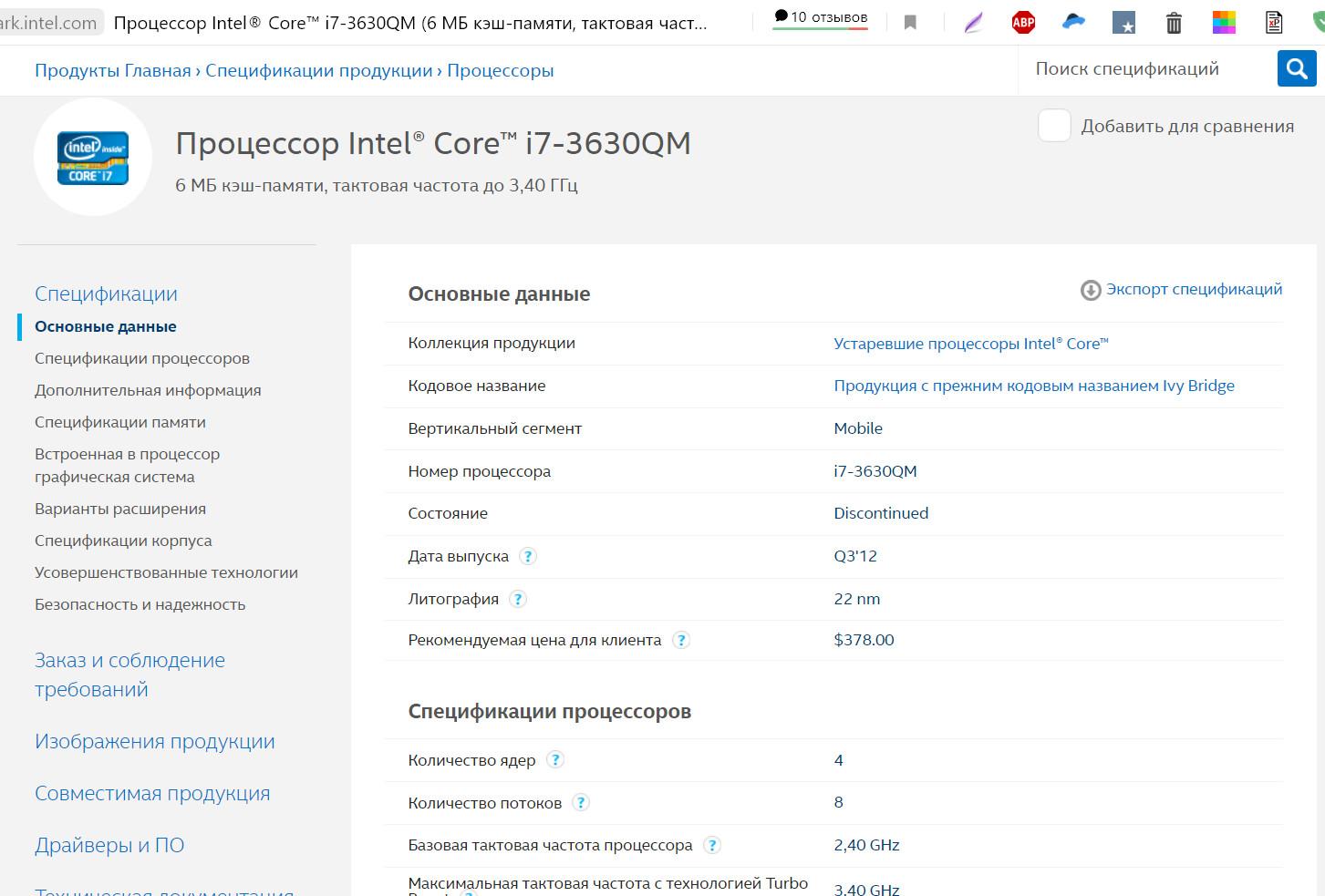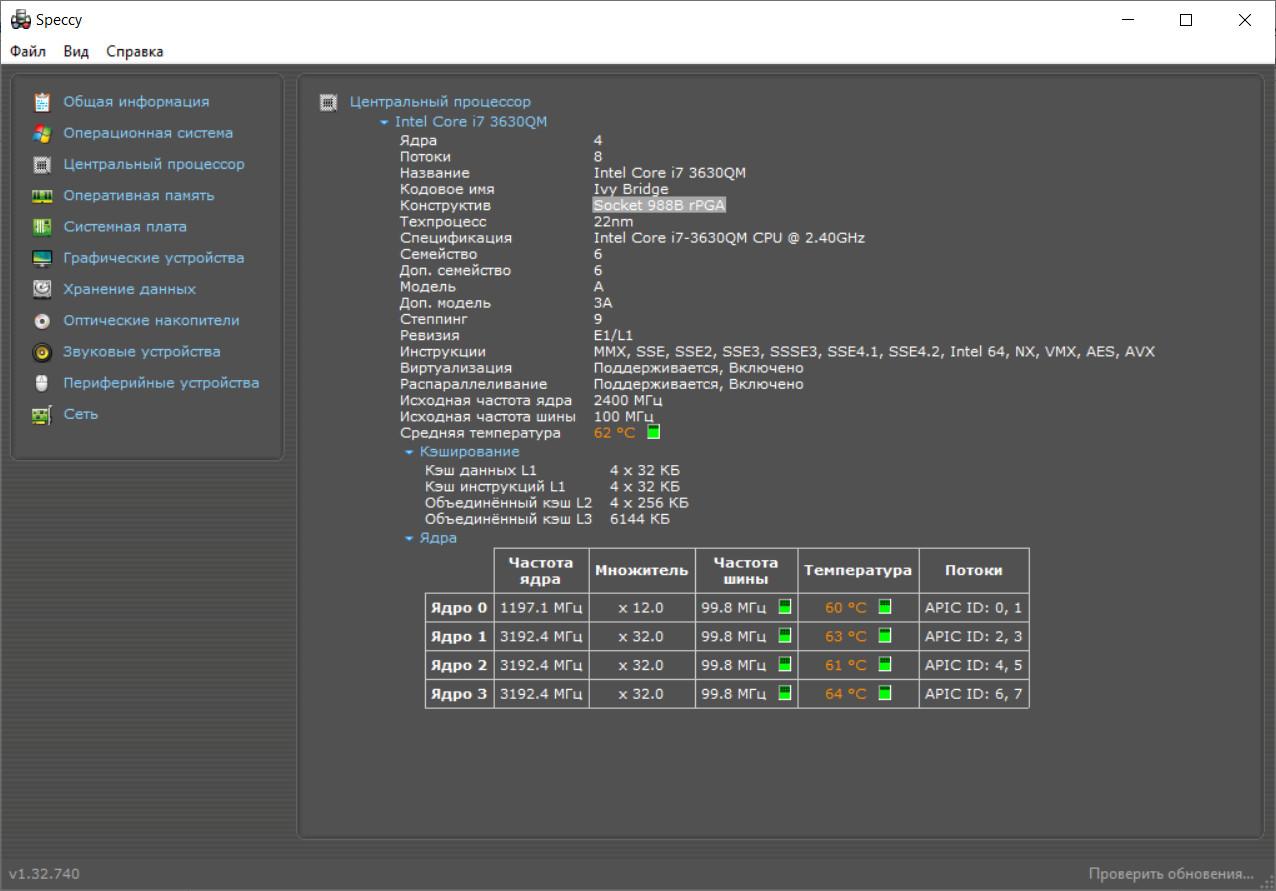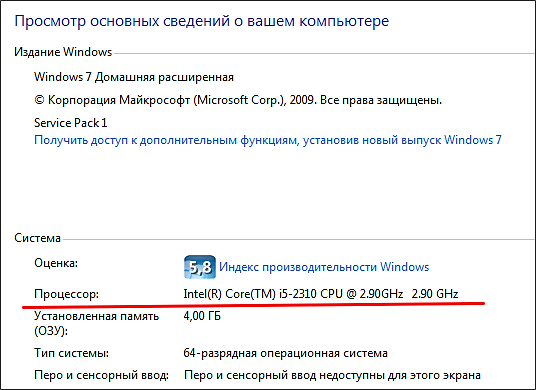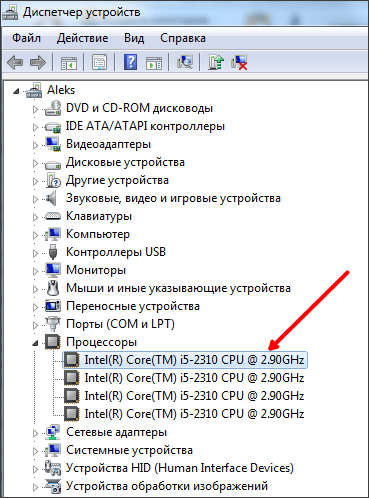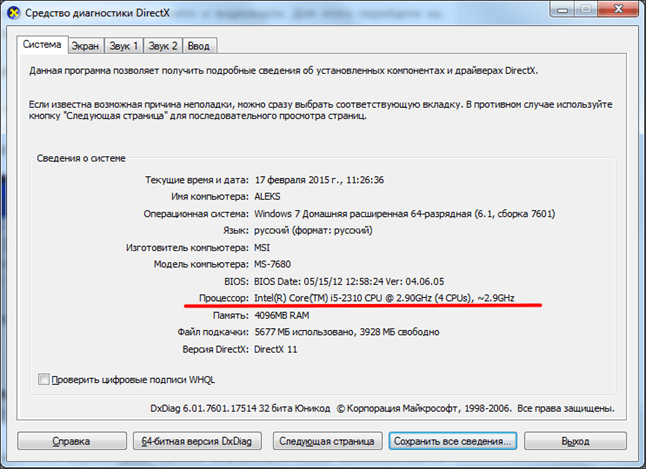Само собой разумеется, что любой пользователь хотел бы знать, какой процессор установлен в его компьютерной системе. Для получения информации подобного рода можно использовать несколько простых методик, в зависимости от того, какие именно характеристики ЦП необходимо просмотреть.
Как узнать свой процессор на Windows 7 или в другой системе простейшим методом?
Первым и самым простым методом получения сведений о процессоре можно назвать стандартную методику, которая состоит в том, чтобы использовать меню ПКМ на значке компьютера с выбором строки свойств. При использовании последовательности «Компьютер»/«Свойства» получите минимум данных об основных составляющих аппаратной и программной среды.
В первую очередь это касается инсталлированной операционной системы, названия процессора с неявным указанием числа ядер и рабочей частоты, а также объема оперативной памяти.
Обратите внимание, что значок компьютера в Windows 10 по умолчанию доступен исключительно из файлового менеджера («Проводника»).
Информация о процессоре в «Диспетчере устройств»
Можно поступить иначе, поскольку свойства компьютера дают лишь ограниченную информацию, которая в полной мере не отображает характеристик ЦП.
Посмотреть более полную информацию о процессоре можно в стандартном «Диспетчере устройств», который вызывается либо из «Панели управления», либо из раздела администрирования, либо посредством ввода команды devmgmt.msc в меню «Выполнить».
Здесь в основных сведениях отображается краткая информация. Но если войти в меню свойств, можно просмотреть даже сведения о файле драйвера или узнать точные идентификаторы устройства VEN и DEV.
Сведения о системе
Еще одно решение вопроса того, как узнать свой процессор, на Windows 7 или в любой другой модификации — за счет использования команды msinfo32, вводимой в консоли выполнения.
На общей вкладке сразу же можно просмотреть основные характеристики ЦП, но уже включая разбивку на ядра и потоки. Например, у пользователя указан двухядерный процессор Intel Core i7 с двумя вычислительными потоками на каждое ядро. Это соответствует 4-ядерному процессору в обычном понимании (в информации и будет отображено именно четыре логических процессора).
Платформа DirectX
Еще один вариант решения проблемы того, как узнать свой процессор на Windows 7, состоит в обращении к диалогу, предусмотренному в платформе DirectX.
Консоль можно вызвать через строку dxdiag, которая вводится в меню «Выполнить». На главной вкладке, опять же, будет дана краткая информация по устройству, но с указанием не заявленной тактовой частоты, а рабочего диапазона, в котором ЦП может работать.
Где посмотреть температуру процессора?
Наконец, оптимальным, по мнению большинства специалистов, является использование специализированных утилит сторонних разработчиков. Вопрос того, как узнать свой процессор, на Windows 7 с использованием таких программ выглядит более перспективным в том плане, что сами приложения такого типа предоставляют и множество сопутствующих характеристик, которые в Windows-системах штатными средствами просмотреть нельзя (рабочие частоты, сведения о кэше первого и второго уровней, рабочая и текущая температура, используемые сокеты и много другое).
Однако рядовому пользователю такие сведения в большинстве случаев оказываются ненужными. Они пригодятся разве что тем, кто пытается произвести оверлокинг (разгон) процессора программным или физическим способом, когда требуется точно знать пороги рабочих частот и возможных нагрузок, или тем специалистам, которые занимаются ремонтом компьютеров.
В качестве используемых утилит можно посоветовать программы вроде AIDA64 (экс-Everest), CPU-Z и им подобные. Присутствующая в них информация касается не только центральных процессоров, но и всего остального «железа», установленного в компьютере. Это очень удобно, например, в том случае, когда может потребоваться проверка совместимости оперативной памяти с ЦП или при установке дискретного графического адаптера.
Вместо итога
Вот, собственно, и все основные методы, позволяющие узнать основные характеристики центрального процессора, установленного на материнской плате. Что использовать? Если вам достаточно минимальных характеристик, хватит и сведений о системе. Если же требуется просмотр расширенных параметров, без сторонних утилит тут не обойтись, поскольку в Windows-системах возможности получения такой информации отсутствуют изначально.

Первые два способа подойдут только для Windows 10, остальные — для всех последних версий Windows. Также может быть интересным: Как узнать температуру процессора, Как узнать, сколько ядер у процессора, Как узнать сокет материнской платы и процессора.
Простые методы определить модель CPU (центрального процессора компьютера)
Далее — перечисление 5 различных способов, позволяющих посмотреть модель процессора в Windows 10, 8.1 и Windows 7:
- Только Windows 10: зайдите в Пуск — Параметры — Система и откройте пункт «О системе» в меню слева. В разделе «Характеристики устройства», помимо прочей информации, указана и модель процессора.
- Диспетчер задач Windows 10 также предоставляет необходимую информацию: нажмите правой кнопкой мыши по кнопке «Пуск», выберите «Диспетчер задач», а затем перейдите на вкладку «Производительность» и откройте пункт «ЦП». Вверху справа вы увидите, какой процессор стоит на вашем ПК или ноутбуке, ниже — дополнительные сведения.
- Нажмите клавиши Win+R на клавиатуре (Win — клавиша с эмблемой Windows), введите msinfo32 и нажмите Enter. В открывшемся окне сведений о системе, слева, вы увидите пункт «Процессор» с нужной вам информацией.
- Откройте командную строку и введите команду
wmic cpu get name
и нажмите Enter. Отобразится модель вашего процессора.
- Есть множество сторонних программ для просмотра характеристик компьютера и почти все они показывают установленный процессор. Программа CPU-Z с официального сайта https://www.cpuid.com/softwares/cpu-z.html фокусируется именно на характеристиках CPU: здесь вы найдете не только модель процессора, но и дополнительную полезную информацию.
Как правило, описанных методов оказывается достаточно для определения модели установленного процессора, но есть и другие: например, посмотреть в БИОС/UEFI. Я сознательно не привожу таких способов как разобрать компьютер и посмотреть — это не самый удобный вариант.
Видео
В завершение видео инструкция, где все описанные подходы показаны наглядно и с пояснениями.
Надеюсь, для кого-то из читателей статья окажется полезной. Если же остаются вопросы, смело задавайте их в комментариях.
На чтение 7 мин Просмотров 7к. Опубликовано
Обновлено
Чтобы узнать, какой процессор установлен на вашем ноутбуке, вы можете воспользоваться несколькими способами. Самый простой — это открыть меню «Пуск» в Windows и набрать в поиске «Сведения о системе». Откройте найденный результат и перейдите на вкладку «Оборудование», где вы найдете информацию о процессоре в разделе «Процессор».
Также можно открыть «Диспетчер задач», нажав сочетание клавиш «Ctrl + Shift + Esc», и перейти на вкладку «Производительность». Здесь вы увидите информацию о процессоре, включая его модель и количество ядер. Если вы используете ноутбук с операционной системой macOS, вы можете найти информацию о процессоре в меню «О компьютере», которое находится в разделе «Параметры системы».
Процессор является главным вычислительным элементом на ноутбуке. И бывают случаи, когда необходимо знать модель процессора и его тактовую частоту. Опытные пользователи знают о своем процессоре с первого дня владения компьютером. Если вы тоже хотите узнать, какой процессор на ноутбуке, то вот несколько способов.
Встроенные инструменты
Во время загрузки
Первый способ подходит больше для старых моделей ноутбуков, так как именно на них установлены такие версии BIOS, которые позволяют посмотреть сведения о процессоре прямо во время загрузки BIOS. Здесь будут отображаться общая информация о процессоре, его модель и тактовая частота, количество ядер. Данная информация везде может отображаться по-разному.
Если вы не успеваете просмотреть информацию, попробуйте нажать Pause Break, и загрузка остановится.
Можно будет переписать эти данные либо сфотографировать.
Через BIOS
Есть еще один метод, который позволяет узнать информацию о процессоре до входа в Windows. Наша задача попасть в BIOS. Для входа в него на первом экране нужно нажимать определенную кнопку, она может отличаться на разных моделях ноутбуков.
Обычно это «Delete», также может быть F1, F8, F10, F12, Esc.
После того, как попали в BIOS, заходим в раздел «Main». Под версией BIOS будет модель процессора и его частота.
Если войти в BIOS не получилось – ничего страшного. Просто загружаем Windows. В ней посмотреть модель процессора еще проще.
Через свойства компьютера
Будем рассматривать на примере самой актуальной Windows 10, хотя на других версиях системы будет почти то же самое.
На рабочем столе ищем значок «Мой/Этот компьютер», жмем правой кнопкой мыши выбираем «Свойства».
Перед нами появится вся информация о системе, и в частности процессоре.
Диспетчер устройств
Вводим в поиск Windows «Диспетчер устройств» и заходим по предложенному варианту.
В появившемся окне появились все устройства, которые связывает материнская плата вашего ноутбука. Раскрываем пункт «Процессоры».
Появится список с одинаковыми названиями. Названия – это сама модель процессора. А каждый этот пункт является ядром одного процессора. Данный процессор является 4-ядерным, но в каждом физическом ядре есть 2 логических. Итого получается, что компьютер видит данный процессор как 8-ядерный.
Через диспетчер задач
Информацию о процессоре можно узнать элементарно, вызвав диспетчер задач. Для этого нужно нажать сочетание клавиш Ctrl+Alt+Delete, либо вызвав его правой кнопкой мыши в панели задач.
После вызова диспетчера переходим во вкладку «Производительность» и оказываемся в первом пункте о ЦП. С правой стороны можно узнать всю информацию о процессоре. Кроме всего, здесь есть информация о его работе на данный момент времени, о количестве ядер и кеше.
Как вы могли заметить, здесь можно узнать информацию по всем основным составляющим, таким как ОЗУ, жесткие диски и накопители, видеокарта (если есть), и даже скорости соединения интернета по кабелю или WiFi.
Через средство диагностики DirectX
Жмем сочетание клавиш Win+R и выполняем команду dxdiag.
В появившемся окне напротив параметра «Процессор» мы увидим модель процессора, его частоту и количество ядер.
Через сведения о системе
Звучит логичнее всего. Только далеко не все знают, как вызывать данное окно.
Для вызова сведений нажимаем сочетание Win+R и выполняем msinfo32.
Выйдет окно со всеми основными сведениями о ноутбуке. Процессор среди них также будет видно.
Вот, пожалуй, основные методы, которые позволяют посмотреть сведения о процессоре средствами Windows. Для просмотра более подробной информации нужно использовать специальный софт.
Специальный софт
На сегодняшний день существует не одна программа для проверки характеристик компьютера, в частности, процессора. Какие-то из них бесплатные, а другие требуют купить лицензию.
CPU-Z
При входе в утилиту, будет сразу открыта вкладка с информацией о процессоре.
Speccy
Данная программа тоже бесплатна, как и CPU-Z, но она предоставляет гораздо больше сведений. Кстати, перед использованием вы можете зайти в Options и поменять язык на русский, если необходимо. Заходим в утилиту и переносимся во вкладку CPU.
Здесь мы уже можем видеть кроме привычной информации, сведения об архитектуре процессора, и его температуре. Знать температуру процессора очень полезно для многих задач. На некоторых моделях утилита покажет даже скорость вращения вентилятора.
АIDA 64
Самая продвинутая программа по диагностике ПК и ноутбука. Программа платная, но имеет бесплатный период. Платить за нее только ради информации о процессоре, наверное, не стоит. Да и в целом Speccy показывает не меньше данных о ЦП. Но есть одна интересная фишка.
Запускаем утилиту и находим пункт «ЦП» в разделе «Системная плата».
Здесь есть интересный пункт «Информация о продукте» и ссылка. Перейдя по этой ссылке вы попадете на сайт производителя на страницу именно этой модели процессора.
На сайте есть абсолютно вся информация о процессоре. Сразу с этим можно сравнить с данными, которые показывают утилиты и Windows.
Замена процессора
Данная операция доступна далеко не всем владельцам ноутбуков. Некоторые производители оставили возможность его замены, а у других он намертво запаян. Можно ли заменить впаянный процессор – в общем, да. Правда, здесь очень много «Но». И, порой, бывает, что проще купить новый ноутбук, чем поменять процессор на старом.
Если же ваша модель поддерживает замену ноутбука, через программы Speccy и AIDA64 вам необходимо посмотреть, какой у него сокет.
Сокет – это означает что в процессоре ноутбука есть ножки, и в это гнездо можно поставить другой процессор.
Чтобы это быстро проверить, заходим в Speccy и в разделе про процессор смотрим модель сокета.
Кроме сокета, конечно, потребуется еще уточнять о материнской плате, о том, как будет нагреваться процессор на данном сокете. Это можно проверить на сайте производителя.
Как узнать какой процессор на ноутбуке
Процессор – это основной компонент в любом ноутбуке. Именно процессор выполняет большую часть вычислений, которые нужно выполнить компьютеру. Поэтому от производительности процессора напрямую зависит и общая производительность всего компьютера.
Но, не смотря на это, далеко не все пользователи знают, какой процессор используется на их ноутбуке. В этом материале мы рассмотрим несколько способов как это можно узнать.
Способ № 1. Свойства системы.
Для того чтобы узнать, какой процессор используется на вашем ноутбуке вы можете воспользоваться встроенными в Windows средствами. Например, можно открыть свойства системы. Для этого кликните правой кнопкой по иконке «Компьютер» на рабочем столе и выберите пункт «Свойства». После этого перед вами появится окно с основными сведениями о вашей системе. Кроме всего прочего здесь будет указана модель процессора.
Если на вашем рабочем столе нет иконки «Компьютер», то вы можете открыть это окно с помощью Панели управления. Для этого откройте Панель управления и перейдите в раздел «Система и безопасность – Система».
Способ № 2. Диспетчер устройств.
Диспетчер устройств это утилита, которая доступна в любой версии Windows. С ее помощью можно получить информацию о всех компонентах вашего компьютера. Самый простой способ открыть Диспетчер устройств, это воспользоваться поиском. Откройте меню Пуск или стартовый экран (если у вас Windows 
После открытия Диспетчера устройств раскройте список процессоров, и вы увидите название процессора.
Способ № 3. Средство диагностики DirectX.
Средство диагностики DirectX, это еще один способ узнать какой процессор на ноутбуке без установки дополнительных программ. Для того чтобы запустить данную утилиту откройте меню «Выполнить» (комбинация клавиш Windows+R) и введите команду «dxdiag».
После использования команды «dxdiag» перед вами появится окно с основными сведениями о вашем ноутбуке. Здесь есть и название модели вашего процессора.
Способ № 4. Сторонние программы.
Также вы можете узнать, какой процессор установлен на ноутбуке с помощью сторонних программ. Лучше всего для этих целей подходит программа CPU-Z.
Данная программа создана для получения исчерпывающей информации о процессоре. С ее помощью вы сможете узнать не только название процессора, но и все его характеристики. Программа CPU-Z является полностью бесплатной, поэтому ее можно скачать с официального сайта.
Способ № 5. BIOS.
Если на вашем ноутбуке пока не установлена операционная система, или она не работает, то вы можете узнать название процессора через BIOS. Для этого войдите в BIOS и найдите там информацию о системе.
Кроме названия процессора, в BIOS можно узнать характеристики процессора, оперативной памяти и жестких дисков.
Посмотрите также:
- Температура процессора
- Как узнать разрядность операционной системы Windows 7
- Как нанести термопасту на процессор
- Ошибка Cpu fan error
- Как уменьшить температуру процессора
Автор
Александр Степушин
Создатель сайта comp-security.net, автор более 2000 статей о ремонте компьютеров, работе с программами, настройке операционных систем.
Остались вопросы?
Задайте вопрос в комментариях под статьей или на странице
«Задать вопрос»
и вы обязательно получите ответ.
Когда возникает желание сделать апгрейд компьютера, необходимо знать, какие комплектующие установлены внутри. Таким образом можно будет проверить, какие железки совместимы с установленной платформой, а какие нет. Процессор — один из самых ключевых компонентов и именно с него нужно начинать апгрейд, если, конечно, вас устраивают возможности материнской платы. Согласитесь, не важно, насколько красивая будет графика в игре, если двухъядерный старичок будет запыхаться от нагрузки. Плавность игрового процесса во многом зависит именно от ЦПУ. Именно поэтому мы и рекомендуем в первую очередь менять старый камень на новый. И только потом смотреть в сторону свежей видеокарты и высокочастотной оперативной памяти. Сегодня мы расскажем о том, как узнать, какой процессор стоит на компьютере.
Как узнать, какой процессор на компьютере: встроенные в ОС средства
Операционная система Windows за многие годы существования обзавелась многими полезными функциями. Если ранее пользователь мог посмотреть только базовую информацию ОС, то сейчас можно получить детальные данные практически о любой установленной железке. Поэтому необязательно прибегать к помощи дополнительного узкоспециализированного софта. Windows предлагает пользователю несколько способов просмотра модели установленного процессора.
Свойства системы
Самый простой метод — залезть в свойства системы. Для этого нажмите правой кнопкой мыши по меню «Пуск» и выберите пункт «Система».
В характеристиках устройства вы увидите модель процессора, его семейство и тактовую частоту. Также здесь будет отображаться количество оперативной памяти и разрядность системы, что тоже может быть полезно. Посмотреть свойства системы можно и с помощью основных сведений о компьютере, которые перекочевали в Windows 10 из предшествующих версий. Для этого зайдите в Проводник и в левой части окна найдите «Этот компьютер», нажмите по нему правой кнопкой мыши и перейдите в свойства. И вы обнаружите точно такие же сведения, как и в предыдущем окне.
Диспетчер устройств
Для того, чтобы посмотреть не только наименование процессора, но и количество его ядер, нажмите на пункт «Диспетчер устройств» в левой части окна со свойствами системы. Если по каким-либо причинам у вас не получается попасть в диспетчер устройств, то вы можете вызвать его с помощью специальной команды. Для этого нажмите на клавиатуре комбинацию клавиш Win + R и в появившемся поле введите следующий текст: devmgmt.msc. После этого подтвердите операцию, нажав «Enter». Точку в конце команды ставить не нужно.
После проделанных манипуляций вы увидите окно со всеми подключенными к ПК устройствами, которые удалось распознать операционной системе. Как нетрудно догадаться в графе «Процессоры» и находится искомая информация. Необходимо посчитать количество пунктов в открывшейся графе. Вероятнее всего они и будут равняться числу ядер вашего процессора. Однако следует понимать, что диспетчер устройств считывает потоки процессора, а не его ядра. А количество ядер не всегда равняется количеству потоков. Поэтому если вы знаете, что ваш ЦПУ поддерживает функцию гиперпоточности (когда одно фактическое ядро делится на два виртуальных потока), то делите полученный результат на два. Так, например, Ryzen 5 2600 выдал нам 12 пунктов. Мы знаем, что данная модель поддерживает технологию SMT (от англ. simultaneous multithreading — аналог технологии Hyper-threading от Intel), а значит количество ядер равняется 6.
Диспетчер задач
Диспетчер задач предоставляет пользователю много полезной информации о компьютере, и в том числе может показать поверхностные данные об установленном процессоре. Для того, чтобы вызвать диспетчер задач, нажмите комбинацию клавиш Ctrl + Shift + Esc. после этого появится окно, в котором будут отображаться все запущенные процессы, которые потребляют ресурсы следующих компонентов ПК: процессор, оперативная память и жесткий диск. Кстати, исходя из этой информации, можно сделать вывод о том, насколько хорошо справляется с задачами ваш ЦПУ. Если вы столкнулись с высокой загрузкой процессора без видимой на то причины, то можете прочесть вот этот материал для того, чтобы устранить проблему.
Во второй вкладке «производительность» в нижней части окна вы увидите базовую информацию о процессоре, в том числе: количество ядер, количество потоков, базовую скорость, объем кэша уровней 1-3. Обратите внимание, что данные могут отображаться некорректно, если у вас установлена старая прошивка БИОС материнской платы, которая может быть несовместима с самыми свежими моделями ЦПУ. Мы часто сталкивались с подобной проблемой при работе с камнями Ryzen. Для того, чтобы получить достоверные данные необходимо обновить БИОС материнки до последней версии. Найти прошивку можно традиционно на официальном сайте разработчиков.
DirectX
Узнать, какой процессор стоит в ПК можно и с помощью средства диагностики DirectX. Для этого нажмите комбинацию клавиш Win + R и введите команду «dxdiag». Данная программа в отличие от предыдущих способов отображает не только основную информацию о ЦПУ, но и, например, версию BIOS.
BIOS
Современные версии BIOS также позволяют посмотреть модель установленного процессора. Вход в меню настроек BIOS осуществляется нажатием на определенные клавиши или даже комбинации клавиш, причем в зависимости от производителя материнской платы, эти кнопки могут быть разными. В нижеприведенном списке вы найдете все клавиши, расположенные по убывающей частоте использования:
- Кнопка для удаления «Del» встречается чаще всего.
- Также довольно часто используются клавиши «F1», «F2», «F8» или «F10».
- Кнопка «TAB», которая располагается в левой части клавиатуры и помимо названия обозначается двумя разнонаправленными стрелками, для рассматриваемых нами целей используется уже гораздо реже.
- Если ни одна из вышеперечисленных кнопок не срабатывает, воспользуйтесь комбинацией одновременно нажатых кнопок «Ctrl»+«Alt»+«Esc» или «Ctrl»+«Alt»+«S».
Как узнать свой процессор на ПК: сторонний софт
Как правило, утилиты от сторонних разработчиков носят узкоспециализированный характер и показывают намного больше информации о комплектующих, нежели встроенные в операционную систему средства. Если вас интересует не только модель процессора, но и частота его шины, объем кэша, используемый техпроцесс, поддерживаемые инструкции и другие подробные данные, то воспользуйтесь любой из нижеприведенных программ:
- CPU-Z
- AIDA64
- HWiNFO
- Speccy
- HWMonitor
Большинство из этих программ являются бесплатными и имеют portable-версии, так что установка не потребуется. В случае, если какая-то из утилит вам не подошла, то это не проблема. Существует очень много аналогов, которые умеют мониторить показатели системы.
Визуальный осмотр процессора
Самый надежный метод, который не зависит от программных и аппаратных неполадок — посмотреть на процессор своими глазами. Все современные процессоры маркируются производителями, поэтому стерев небольшой слой термопасты, можно увидеть модель стоящего в гнезде процессора.