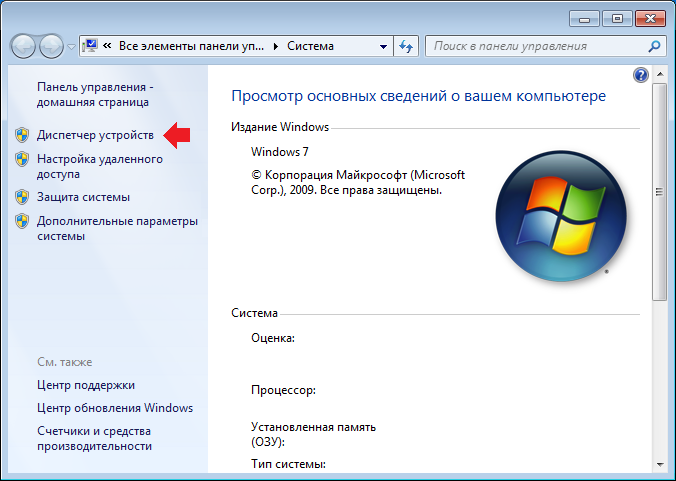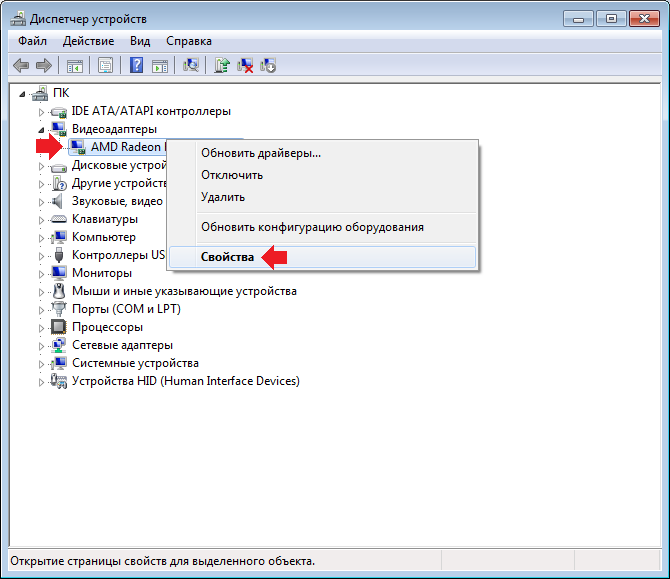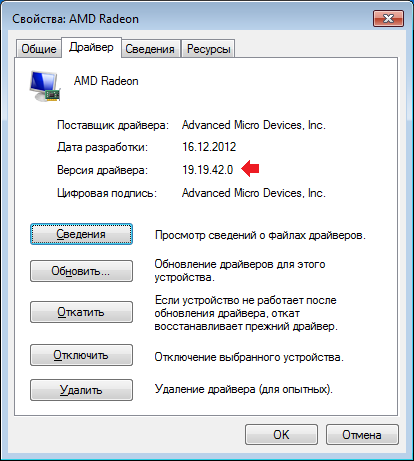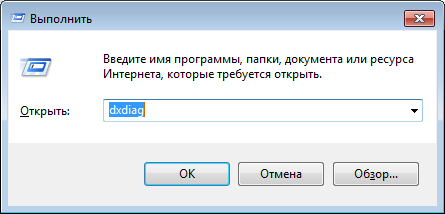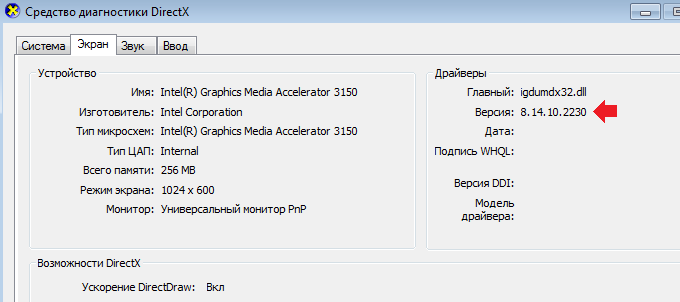Опубликовано 18.10.2020 автор — 0 комментариев
Всем хорошего настроения, привет! Сегодня расскажу, как узнать какой драйвер на видеокарту установлен, где это можно посмотреть на windows 10 и на Виндовс 7, какие версии стоит ставить на компьютере. О том, важно ли обновлять программное обеспечение видеокарты и что это дает, читайте здесь.
Как посмотреть в Диспетчере устройств
Алгоритм действий:
- Нажать кнопку «Пуск» и перейти на Панель управления;
- Запустить Диспетчер устройств;
- Открыть раздел «Видеоадаптеры» и выбрать ваше устройство в списке;
- Кликнуть по названию ПКМ и выбрать «Свойства».
Необходимая информация будет отображаться во вкладке «Драйвер» напротив пункта «Версия».
Как проверить с помощью средства диагностики DirectX
Для его запуска нажмите комбинацию кнопок Win + R и в строке поиска введите dxdiag, затем нажмите Enter. В открывшемся окне перейдите во вкладку «Экран» и найдите раздел «Драйверы» с правой стороны.
Как определить с помощью Сведений о системе
Порядок действий:
- Нажать комбинацию Win + R;
- Ввести команду msinfo32;
- В левой части открывшегося окра пройти по пути «Компоненты» — «Дисплей»;
- Найти информацию о версии в правой части интерфейса.
Используем специальное ПО
Еще один способ узнать необходимые данные — воспользоваться бесплатной диагностической утилитой GPU-Z. Необходимая информация отображается во вкладке Graphics Card в строке Driver Version.
Итак, зачем может потребоваться эта информация? Прежде всего, удостовериться, что драйвер не слишком сильно устарел — это в случае, если ПО на компьютере не обновляется автоматически.
Также под многие новые игры выпускается определенная версия программного обеспечения — адаптированная конкретно под эту видеоигру. Информация будет полезной, если установленный драйвер не справляется с задачей на все 100%. Например, не обрабатывает должным образом некоторые библиотеки графических компонентов.
А вообще, рекомендуется устанавливать саму свежую версию программного обеспечения — только в этом случае количество возможных лагов будет минимальным, а все компоненты будут обработаны корректно.
Также советую почитать «Будет работать ПК без видеокарты: разные случаи и разные варианты?» и «Удаляем драйвера GPU на разных операционных системах и от разных производителей». Буду признателен всем, кто расшарит этот пост в социальных сетях. До завтра!
С уважением, автор блога Андрей Андреев.
Содержание
- Определяем версию драйвера графического адаптера в Windows
- Способ 1: Сторонние программы
- Способ 2: Фирменное ПО видеокарты
- Способ 3: Диспетчер устройств
- Способ 4: Средство dxdiag
- Способ 5: Утилита msinfo32
- Вопросы и ответы
Абсолютно каждый компьютер или ноутбук оснащен встроенной либо дискретной видеокартой. Для таких устройств разработчики время от времени выпускают программное обеспечение, называющееся драйверами. Иногда юзеру требуется определить, какая именно версия драйвера установлена в операционной системе сейчас, например, чтобы далее скачать сборку новее. Существуют разные методы получения интересующей информации. Именно о них и пойдет речь далее.
Определяем версию драйвера графического адаптера в Windows
В ПО графического адаптера встроены общие сведения, которые используются программами и могут быть просмотрены юзерами. Сюда входит и версия актуального драйвера. Доступно несколько вариантов вывода этих данных на экран монитора. Пользователю следует подобрать оптимальный для себя, присмотревшись к описанным далее инструкциям.
Способ 1: Сторонние программы
Сейчас в интернете находится множество программ, позволяющих всячески упростить взаимодействие с компьютером. Среди них имеются решения, предназначенные для просмотра характеристик комплектующих. Они отображают всю найденную информацию, что относится и к версии драйвера видеокарты. В качестве примера мы взяли популярный инструмент AIDA64 и предлагаем узнать, как на его примере осуществляется реализация поставленной задачи.
Скачать AIDA64
- Воспользуйтесь приведенной выше ссылкой, чтобы скачать и установить AIDA64 на свой компьютер. После запуска в главном меню нажмите на кнопку «Отображение».
- В появившемся разделе выберите первый пункт «Видео Windows».
- В поле «Описание устройства» убедитесь, что отображается правильный графический адаптер, а затем просмотрите пункты «Версия драйвера» и «Дата драйвера», чтобы получить необходимые сведения.

Если AIDA64 вам по каким-либо причинам не подходит, советуем изучить другие программы, воспользовавшись представленной далее ссылкой. В том обзоре автор детально расписал каждое средство, способное предоставить информацию о характеристиках компьютера, поэтому благодаря ему можно подобрать оптимальное для себя ПО.
Подробнее: Программы для определения характеристик компьютера
Способ 2: Фирменное ПО видеокарты
Все производители видеокарт выпускают фирменное программное обеспечение, устанавливаемое на компьютер вместе с драйвером. В нем можно не только производить основную конфигурацию устройства, но и получать основную информацию. Давайте остановимся на каждом решении подробнее.
Настройки Radeon
Для начала затронем обладателей графических адаптеров от компании AMD. У них на ПК должно быть установлено средство «Настройки Radeon». Интересующие сведения в нем получаются буквально в несколько кликов, что выглядит так:
- Щелкните по пустому месту на рабочем столе ПКМ и выберите пункт «Настройки Radeon».
- В открывшемся окне обратите внимание на нижнюю панель. Здесь следует кликнуть по кнопке «Обновления».
- В отдельной плитке будет отображена надпись «Установлено». Под ней и находится текущая версия драйвера.

При необходимости в этом же окне можно сразу же запустить проверку на наличие обновлений, чтобы инсталлировать их и начать использование последней версии драйвера.
Панель управления NVIDIA
Примерно такие же действия, которые были описаны только что, предстоит выполнить и обладателям устройств от NVIDIA. Вся разница заключается лишь в самом графическом интерфейсе.
- Переход на «Панель управления NVIDIA» тоже происходит через контекстное меню, вызываемое нажатием правой кнопкой мыши по пустому месту на рабочем столе.
- Здесь на верхней панели кликните по кнопке «Справка» и в появившемся меню выберите «Информация о системе».
- Изучите представленную информацию, сначала выбрав компонент, а затем обратив внимание на надпись «Версия драйвера».

Способ 3: Диспетчер устройств
Перейдем ко встроенным в операционную систему средствам, через которые тоже можно узнать версию программного обеспечения видеокарты. В первую очередь обратим внимание на меню «Диспетчер устройств», знакомое даже начинающим пользователям.
- Запустите это меню любым удобным образом, например, вызвав контекстное меню нажатием ПКМ по кнопке «Пуск».
- В нем вас интересует раздел «Видеоадаптеры». Разверните его, кликнув ЛКМ.
- Щелкните ПКМ по строке с названием видеокарты и в контекстном меню выберите «Свойства».
- Переместитесь на вкладку «Драйверы», чтобы определить версию в соответствующей строке.

Способ 4: Средство dxdiag
На каждом компьютере под управлением Windows имеется установленная версия DirectX — компонента, который добавляет в систему ряд файлов, отвечающих за расширение функциональности графического адаптера. Вместе с ними инсталлируется и средство dxdiag, позволяющее узнать интересующие нас сегодня сведения.
- Для этого запустите «Выполнить» и введите там
dxdiag, после чего нажмите на Enter. - Перейдите на вкладку «Экран».
- Справа будет находиться блок «Драйверы». В соответствующих строках отыщите версию программного обеспечения и дату его выпуска.

Способ 5: Утилита msinfo32
В Windows встроена еще одна встроенная утилита, позволяющая получать сведения о системе. Называется она msinfo32 и подходит для выполнения поставленной сегодня задачи.
- Запустите «Выполнить» (Win + R). Введите там
msinfo32и нажмите на клавишу Enter. - В открывшемся окне воспользуйтесь панелью слева, развернув раздел «Компоненты» и выбрав «Дисплей».
- Изучите представленные в таблице строки.

Теперь вы знакомы с пятью разными методами определения версии драйвера любой видеокарты в Windows. Как видно, справиться с этой задачей можно как при помощи сторонних средств, так и через стандартные инструменты операционной системы. Каждый пользователь сам вправе сделать выбор и следовать приведенным к варианту инструкциям.
Как узнать версию драйвера видеокарты
Как узнать версию драйвера видеокарты? Такой вопрос часто задают любители компьютерных игр. Если у вас возникают проблемы с запуском игр или других трехмерных программ, то возможно вам следует обновить драйверы для видеокарты. Для этого вам нужно узнать версию драйвера видеокарты и если эта версия устарела скачать и установить новый драйвер. В данной статье мы расскажем о том, как узнать версию видеокарты с помощью средств диагностики Windows и сторонних программ.
Средство диагностики DirectX
Для того чтобы узнать версию драйвера видеокарты можно воспользоваться утилитой «Средство диагностики DirectX». Чтобы ее открыть нажмите комбинацию клавиш Win+R и выполните команду «dxdiag»
После этого перед вами откроется окно под названием «Средство диагностики DirectX». С помощью этого окна можно узнать всю основную информацию о компьютере и его видео подсистеме.
Чтобы узнать версию драйвера видеокарты перейдите на вкладку «Экран» или «Монитор». Здесь в разделе «Драйверы» вы сможете узнать всю основную информацию о драйверах видеокарты, которые установлены на вашем компьютере. В частности здесь указаны DLL файлы драйвера видеокарты, версия драйвера видеокарты, дата выхода данной версии драйверов и другая информация.
Для того чтобы убедиться, что на вашем компьютере установлена последняя версия драйверов для видеокарты, перейдите на официальный сайт производителя и узнайте, какая версия доступна для загрузки. Если версия, которую предлагает скачать производитель видеокарты более свежая, то вам следует обновить драйвер.
Диспетчер устройств
Также, вы можете узнать версию драйвера видеокарты с помощью «Диспетчера устройств». Для того, чтобы запустить «Диспетчер устройств» откройте Панель управления и перейдите по пути «Система и безопасность — Система — Диспетчер устройств».
Или можно нажать комбинацию клавиш Win-R и выполните команду «mmc devmgmt.msc».
После этого откройте раздел «Видеоадаптеры», кликните правой кнопкой мышки по вашей видеокарте и выберите пункт «Свойства». После этого перед вами откроется окно со свойствами видеокарты. Здесь на вкладке «Драйвер» будет указана версия драйверов и другая информация.
Обратие внимание, если у вас видеокарта от NVIDIA, то версия драйверов на сайте NVIDIA имеет всего 5 цифр и выглядит как «461.40» или «457.09».
Эти цифры, это 5 последних цифр в номере версии, которая отображается в Windows.
Например, если Windows показывает версию драйвера «27.21.14.5206», то это соответствует версии «452.06» на сайте NVIDIA.
Программа GPU-Z
Если описанные выше способы вызывают у вас проблемы, то можно воспользоваться бесплатной программой GPU-Z (скачать). Данная программа предназначена для просмотра информации о видеокарте. С ее помощью можно узнать название видеокарты, ее основные характеристики и текущие параметры работы. Также среди прочего GPU-Z показывает и версию драйвера.
Для того чтобы узнать версию драйвера с помощью GPU-Z достаточно запустить данную программу и на вкладке «Graphic Card» найти строчку «Driver Version».
Посмотрите также:
- Как обновить драйвер видеокарты
- Как удалить драйвера видеокарты
- Как удалить драйверы видеокарты NVIDIA GeForce GTX
- Как удалить драйвер видеокарты AMD Radeon
- Как обновить видеодрайвер
Автор
Александр Степушин
Создатель сайта comp-security.net, автор более 2000 статей о ремонте компьютеров, работе с программами, настройке операционных систем.
Остались вопросы?
Задайте вопрос в комментариях под статьей или на странице
«Задать вопрос»
и вы обязательно получите ответ.
Казалось бы, ну зачем обычному пользователю нужно знать версию драйвера видеокарты? Причина проста. Допустим, этот пользователь установил игру на компьютер, а она при запуске выдаются ту или иную ошибку и запускаться отказывается. Что делает пользователь? Открывает Яндекс или Google и вопрошает, в чем может быть проблема? И тут открывается решение — а может, драйвера устаревшие? Давайте же скорее узнаем, как выяснить версию драйвера видеокарты.
Первый способ
Находите на рабочем столе значок «Компьютер», нажимаете на него левой кнопкой мыши, чтобы появилось контекстное меню. В меню этом выбираете пункт «Свойства».
Не нашли значок на рабочем стол? Не переживайте, он есть в меню «Пуск». Нажмите на кнопку «Пуск», а затем проделайте все то же самое, что написано выше с пунктом «Компьютер», который вы увидите перед собой.
Далее откроется окно «Система». Смотрите в левую часть экрана и видите раздел «Диспетчер устройств» — нажимаете на него.
Теперь откроется «Диспетчер устройств». Здесь нас интересует пункт «Видеоадаптеры». Нажимаете, видите свою видеокарту. Далее щелкаете по видеокарте правой кнопкой мыши, появляется меню, где вы выбираете «Свойства».
Откроется окно «Свойства». В нем необходимо выбрать вкладку «Драйвер», где будет указана версия драйвера.
Особое внимание стоит обратить на тот факт, что данный способ подходит для любых видеокарт, будь это NVidia или же AMD Radeon.
Второй способ
Нажимаете на клавиатуре Win+R, далее появляется окно. В него вводите слово dxdiag, затем нажимаете ОК.
Таким образом вы откроете окно «Средство диагностики DirectX». Откройте вкладку «Экран» и здесь, в правой части окна, увидите версию драйвера вашей видеокарты.
Третий способ
Скачиваете любую программу, которая «видит» вашу видеокарту. Например, GPU-Z. Затем открываете и прямо на главной вкладке видите версию драйвера.
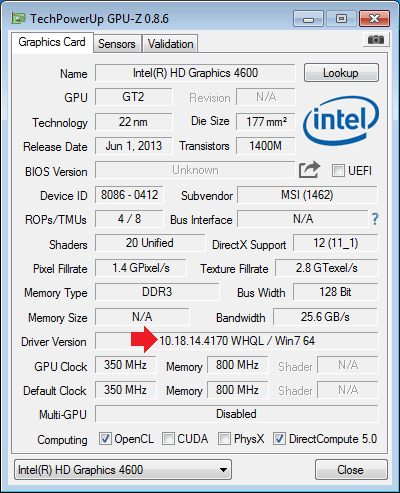
Уважаемые пользователи! Если наш сайт вам помог или что-то в нем не понравилось, будем рады, если вы оставите комментарий. Заранее большое спасибо.
В данной статье показаны действия, с помощью которых можно узнать текущую версию драйвера видеокарты NVIDIA в операционной системе Windows.
Если ваше устройство с операционной системой Windows имеет графический адаптер NVIDIA, то при необходимости можно узнать какая версия драйвера NVIDIA установлена в настоящее время.
Содержание
- Посмотреть в панели управления NVIDIA
- Через диспетчер устройств
- Используя DirectX
- С помощью утилиты «Сведения о системе» (msinfo32)
- Смотрим версию драйвера в командной строке
- Windows PowerShell
- Используя утилиту GPU-Z
- Используя утилиту Speccy
Посмотреть в панели управления NVIDIA
Чтобы узнать версию драйвера видеокарты NVIDIA, нажмите правой кнопкой мыши в пустой области рабочего стола и в появившемся контекстном меню выберите Панель управления NVIDIA.
В открывшейся панели управления NVIDIA нажмите на ссылку Информация о системе
В окне «Информация о системе», в разделе «Подробности», в строке Версия драйвера отображена версия драйвера видеокарты NVIDIA.
Через диспетчер устройств
Чтобы узнать версию драйвера видеокарты NVIDIA, откройте диспетчер устройств и разверните пункт Видеоадаптеры, затем дважды щёлкните левой кнопкой мыши на видеоадаптере NVIDIA.
В открывшемся окне свойств видеоадаптера выберите вкладку Драйвер, и в строке Версия драйвера: вы увидите версию драйвера видеокарты NVIDIA. Последние 5 цифр являются номером версии драйвера NVIDIA.
Используя DirectX
Встроенное в операционную систему Windows средство диагностики DirectX позволяет узнать версию драйвера видеокарты NVIDIA установленной в компьютере.
Чтобы запустить средство диагностики «DirectX», нажмите сочетание клавиш + R, в открывшемся окне Выполнить введите (скопируйте и вставьте) dxdiag и нажмите клавишу Enter ↵.
После запуска средства диагностики выберите вкладку Экран и в блоке Драйверы вы увидите информацию о версии драйвера. Последние 5 цифр являются номером версии драйвера NVIDIA.
С помощью утилиты «Сведения о системе» (msinfo32)
С помощью утилиты «Сведения о системе», можно узнать версию драйвера видеокарты NVIDIA. Данная утилита относится к средствам администрирования Windows.
Чтобы запустить утилиту, нажмите сочетание клавиш + R, в открывшемся окне Выполнить введите (скопируйте и вставьте) msinfo32 и нажмите клавишу Enter ↵.
В окне «Сведения о системе» выберите Компоненты ➯ Мультимедиа ➯ Дисплей
В правой части окна, в строке Версия драйвера отображена версия драйвера видеокарты NVIDIA.
Смотрим версию драйвера в командной строке
Узнать информацию о версии драйвера видео адаптера NVIDIA, можно используя команду инструментария управления Windows (wmic).
Запустите командную строку от имени администратора и выполните следующую команду:
wmic path win32_VideoController get DriverVersion
Windows PowerShell
Получить информацию о версии драйвера графического адаптера NVIDIA, установленного в компьютере, можно используя Windows PowerShell. Сделать это можно с помощью объекта «Win32_VideoController».
Откройте консоль Windows PowerShell от имени администратора и выполните следующую команду:
Get-WmiObject Win32_VideoController | Format-List DriverVersion
Используя утилиту GPU-Z
Чтобы узнать версию драйвера видеокарты NVIDIA, можно воспользоваться утилитой «GPU-Z». Данная утилита абсолютно бесплатная и не требует установки.
Скачать GPU-Z можно на официальном сайте ➯ www.techpowerup.com/download/techpowerup-gpu-z/ или на сайте ➯ http://cpuz.ru/gpuz_download.htm на котором представлены русскоязычные версии утилиты.
Запустив утилиту, в строке Версия драйвера вы увидите версию драйвера видеокарты NVIDIA.
Используя утилиту Speccy
Также, узнать версию драйвера видеокарты NVIDIA можно используя утилиту «Speccy». Утилита «Speccy» предоставляет детальную информацию о системе и устройствах установленных в компьютере.
Скачать бесплатную портативную версию утилиты можно по ссылке
https://www.ccleaner.com/speccy/download/portable
После запуска утилиты, выберите раздел Графические устройства и в строке Версия драйвера вы увидите версию драйвера графического адаптера NVIDIA.
Рассмотренные выше способы помогут вам узнать версию драйвера видеокарты NVIDIA, установленной в компьютере или ноутбуке.