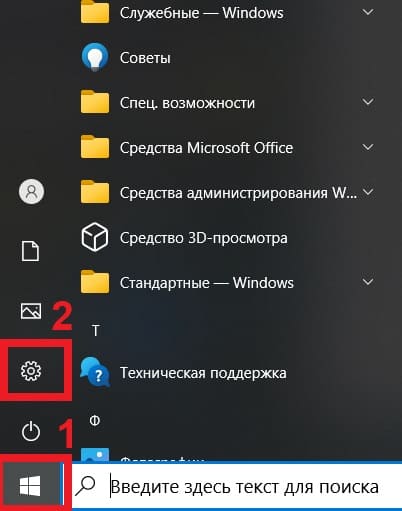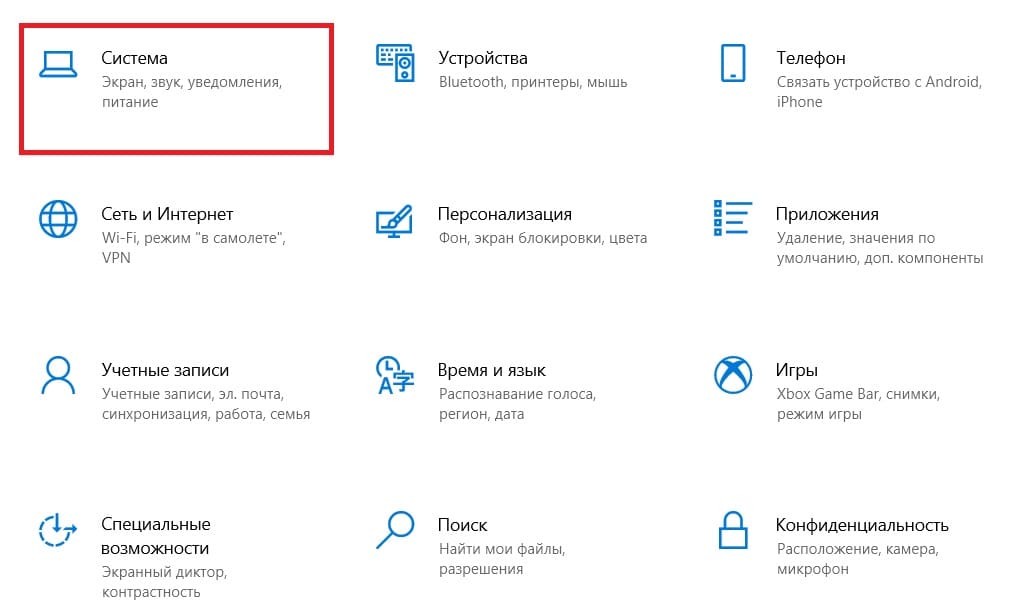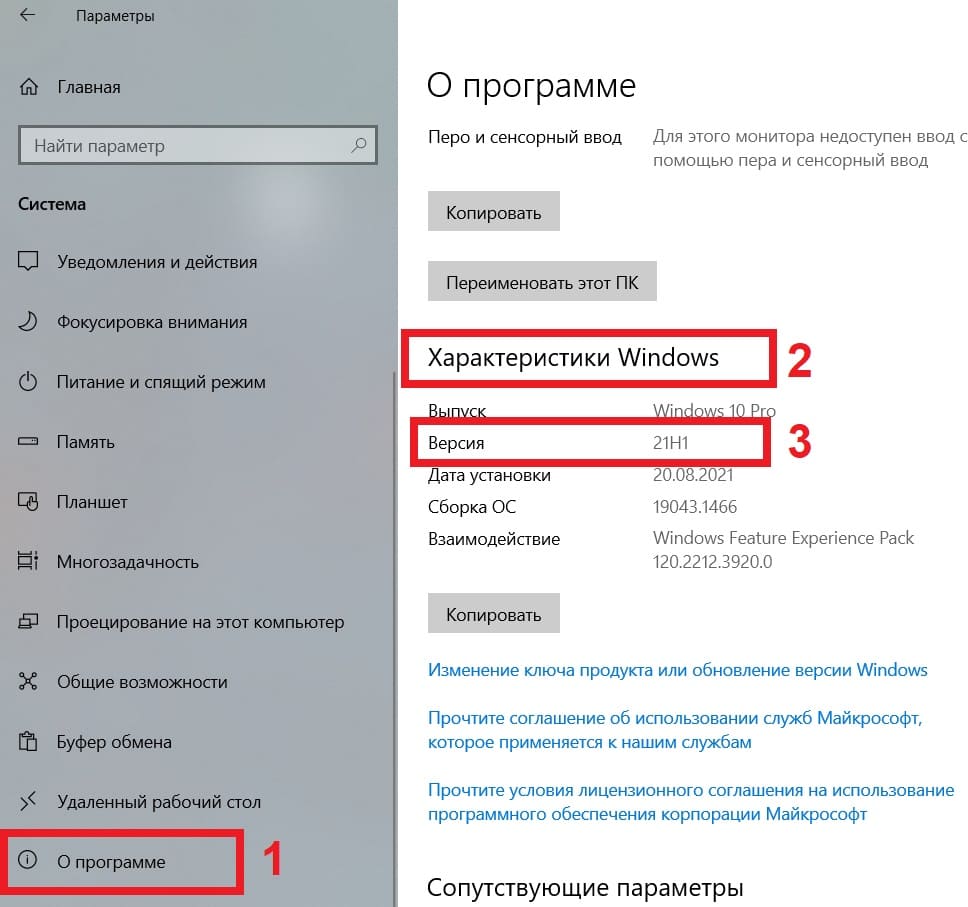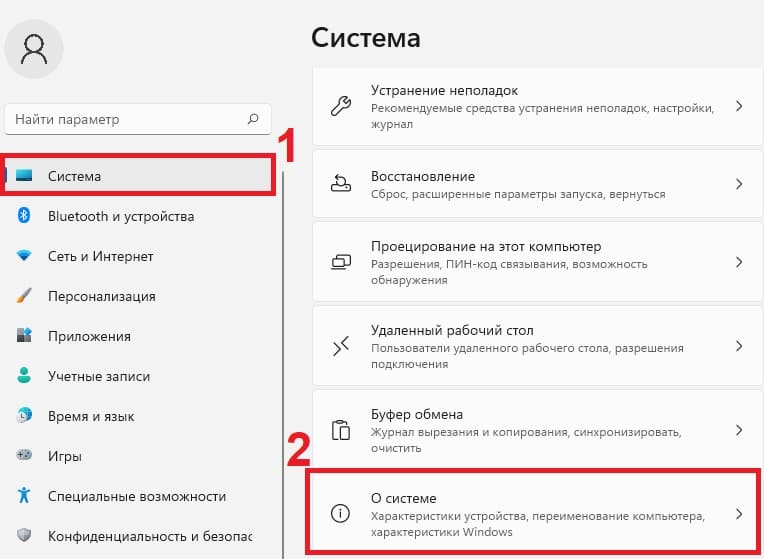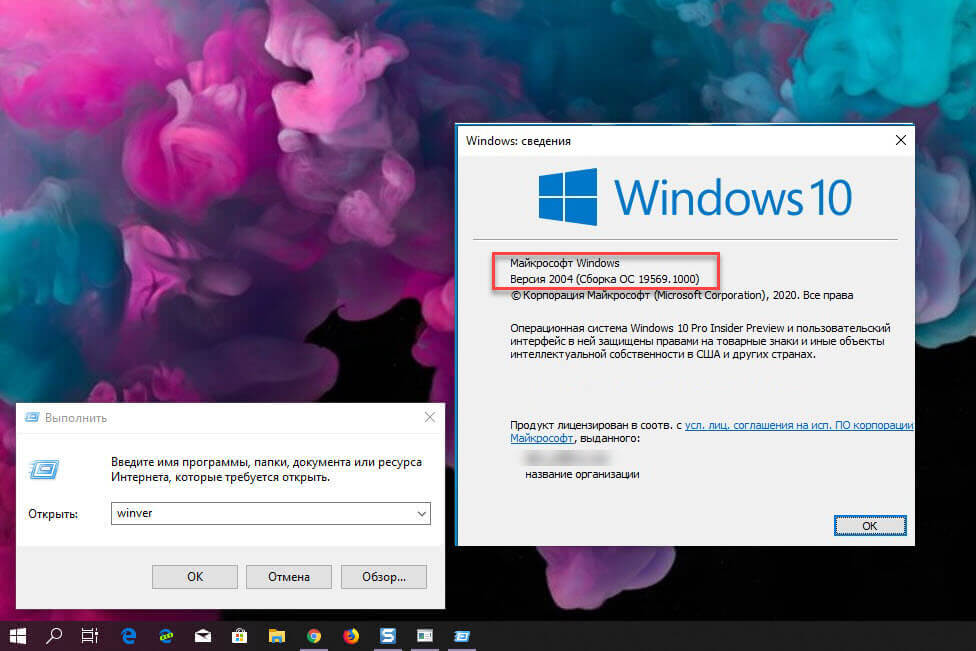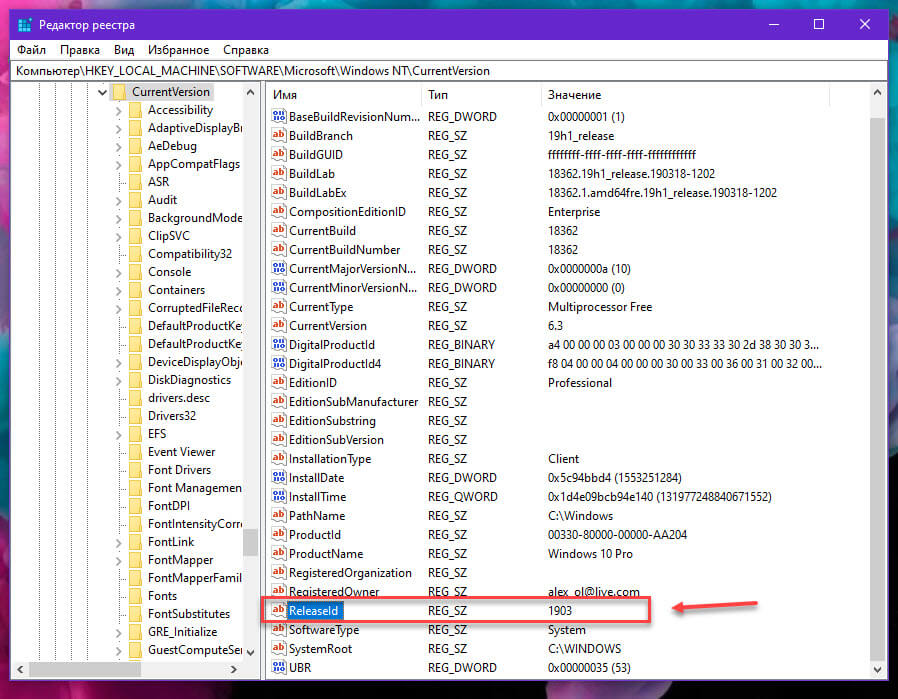Иногда, по каким-либо причинам вам нужно узнать, какая версия обновления установлена на Windows 10 или Windows 11 (любых редакций). В данной статье рассмотрим пошагово как это сделать.
Как узнать версию обновления на Windows 10
1) Заходите в меню «Пуск» => Параметры (значок шестеренки)
2) В параметрах выбираете меню «Система».
3) В меню слева нужно пролистать вниз и выбрать пункт «Параметры» => Далее правое меню нужно пролистать вниз до пункта «Характеристики Windows». Здесь вы можете увидеть версию обновления (п.3 как на скриншоте ниже). В примере версия обновления 21H1, но у вас может быть любое другое обновление.
Как узнать версию обновления на Windows 11 (значок шестеренки)
1) Нажмите на панели задач меню «Пуск» => Параметры
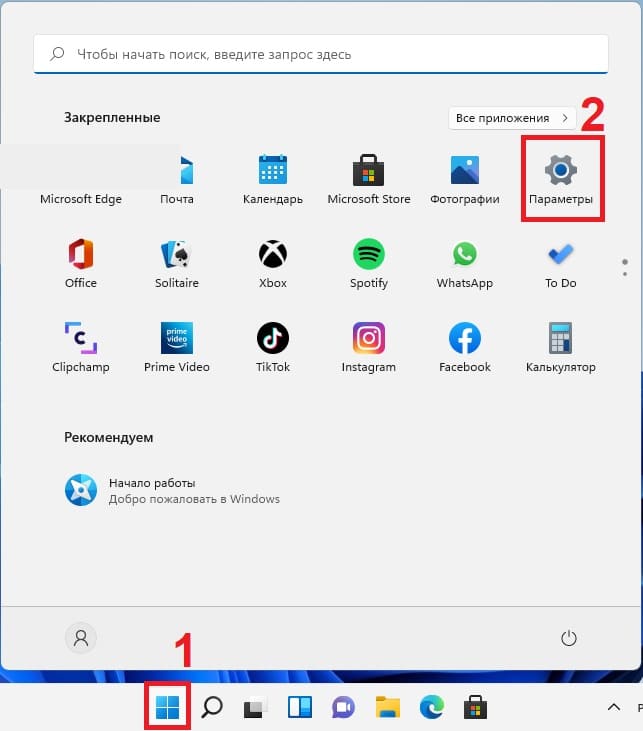
2) Следующим окном слева выберите пункт «Система» => Далее, левое меню нужно пролистать вниз до пункта «О системе». Нажмите на эту кнопку.
3) В следующем меню нужно пролистать вниз до пункта «Характеристики Windows». В этом пункте вы сможете узнать версию обновления вашей Windows 11. На примере ниже указано обновление 21H2, но у вас может быть любое другое обновление.
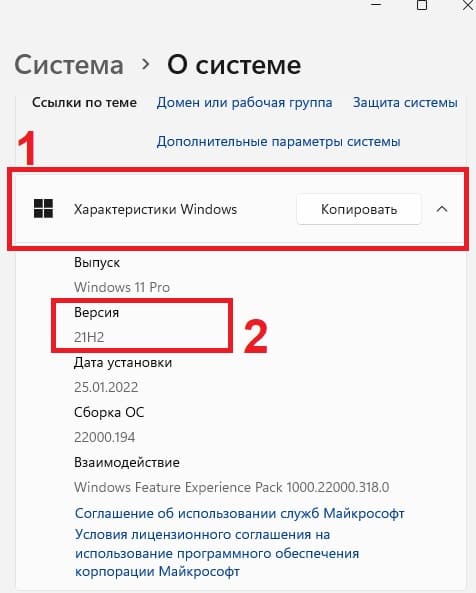
Примечание: Если вам необходимы сведения об обновлении Microsoft Office, см. раздел Установка обновлений Office.
В Windows 11 вы сами выбираете время и способ получения последних обновлений для поддержания работоспособности и безопасности устройства. Установка обновлений дает возможность получить последние исправления программного обеспечения и улучшения системы безопасности, что помогает вашему устройству работать эффективно и оставаться защищенным. В большинстве случаев перезапуск устройства завершает обновление. Не забудьте проверить подключение устройства к электросети, если знаете, что предстоит установка обновлений.
Если при обновлении Windows 11 возникают другие вопросы, ниже приведены некоторые другие вопросы, которые могут вас заинтересовать:
-
Как сбросить пароль учетной записи Майкрософт
-
Активация Windows
Если вам нужна только информация об обновлении Windows 11, вы найдете ответы на многие из своих вопросов здесь:
Когда Windows 11 версия 22H2 будет готова для вашего устройства, его можно будет скачать и установить на странице клиентский компонент Центра обновления Windows в разделе Параметры. Выберите подходящее время для установки. Затем вам потребуется перезагрузить устройство и завершить установку. После этого устройство будет работать Windows 11 версии 22H2.
Чтобы вручную проверка последних рекомендуемых обновлений на устройстве Windows 11, выберите Пуск > параметры > клиентский компонент Центра обновления Windows > Проверить наличие обновлений.
Проверить наличие обновлений
Некоторые обновления могут быть доступны не на всех устройствах одновременно; мы следим за готовностью и совместимостью обновлений.
Чтобы оставаться в актуальном состоянии, выберите Пуск > параметры > клиентский компонент Центра обновления Windows > Проверить наличие обновлений.
Проверить наличие обновлений
Если для вашего устройства доступно обновление компонентов, оно появится отдельно на странице «Центр обновления Windows». Чтобы установить его, выберите Загрузить и установить сейчас.
Если у вас возникли проблемы при установке обновлений, попробуйте выполнить следующие действия.
-
Убедитесь, что устройство подключено к Интернету. Для скачивания обновлений требуется подключение к Интернету.
-
Если вы подключены к Интернету, попробуйте установить обновления вручную. Выберите Пуск > Параметры > клиентский компонент Центра обновления Windows , а затем просмотрите доступные обновления.
Проверка наличия обновлений
-
Запустите средство устранения неполадок Центра обновления Windows. Выберите Пуск > Параметры > Система > Устранение неполадок > Другие средства устранения неполадок. В разделе Наиболее часто используемые выберите клиентский компонент Центра обновления Windows.
-
Если средство устранения неполадок не устраняет проблему, см. статью Устранение неполадок с обновлением Windows или Устранение ошибок клиентский компонент Центра обновления Windows.
Время, необходимое для скачивания обновлений, прежде всего зависит от скорости подключения к Интернету, параметров сети и размера файла обновления. Убедитесь, что устройство подключено к электросети и Интернету, чтобы сократить время, нужное для скачивания обновлений.
Вы не можете полностью отключить обновления. Поскольку они обеспечивают безопасность и надежность работы устройства, вне зависимости от заданных вами параметров обновления в итоге их потребуется скачать и установить. Вот как можно временно приостановить скачивание и установку обновлений. Обратите внимание, что по достижении предела приостановки вам потребуется установить последние обновления до того, как вы сможете опять приостановить скачивание и установку обновлений.
В Windows 11 выберите Пуск > Параметры > клиентский компонент Центра обновления Windows . Рядом с полем Приостановка обновлений выберите нужную длину паузы.
Чтобы завершить установку обновления, необходимо перезагрузить устройство. Windows попытается перезапустить устройство, когда вы его не используете. Если это невозможно, вам будет предложено запланировать перезапуск на более удобное время. Можно также запланировать перезапуск в любое время, выполнив следующие действия:
-
Выберите Пуск > Параметры > Центр обновления Windows .
-
Выберите Запланировать перезагрузку и укажите удобное для вас время.
Можно задать период активности, чтобы автоматический перезапуск для обновления выполнялся только в то время, когда вы не используете устройство. Получайте обновления, когда вы находитесь вдали от компьютера с активными часами в Windows.
Попробуйте удалить ненужные файлы, приложения, которые вы не используете, или переместить файлы на другой диск, например внешний USB-накопитель или в OneDrive. Дополнительные советы по освобождению места на диске см. в статье Освобождение места на диске в Windows.
Когда такие устройства, как ноутбуки и планшеты, не используются, рекомендуется подключать их к электросети. Таким образом, если обновления устанавливаются до или после вашего периода активности, устройство будет получать достаточное питание для установки. Обновления Windows потребляют не больше энергии, чем другие стандартные системные процессы.
Список установленных обновлений и время их установки можно просмотреть в журнале обновлений. Этот список также можно использовать для удаления определенных обновлений, но, как правило, не рекомендуется удалять их без веских причин.
Выберите Пуск > Параметры > клиентский компонент Центра обновления Windows > журнал обновлений .
Не рекомендуем удалять установленные обновления. Однако при необходимости это можно сделать в журнале обновлений.
-
Выберите Пуск > Параметры > Центр обновления Windows > Журнал обновлений > Удалить обновления .
-
Выберите обновление, которое необходимо удалить, и нажмите Удалить.
Обновления компонентов, как правило, выпускаются два раза в год и содержат новые функции и возможности, а также потенциальные обновления системы безопасности и исправления. Исправления выпускаются чаще и в основном содержат незначительные обновления системы безопасности и исправления. Windows предоставляет устройствам оба вида обновлений через Центр обновления Windows.
Чтобы удвоить проверка, что устройство обновлено, откройте меню «Пуск » > параметры > клиентский компонент Центра обновления Windows и просмотрите состояние обновления и доступные обновления.
Проверить наличие обновлений
Зарезервированное хранилище будет включено для новых устройств с предварительно установленной Windows 11 или устройств, на которых была выполнена чистая установка Windows 11.
Примечание: Если вам необходимы сведения об обновлении Microsoft Office, см. раздел Установка обновлений Office.
В Windows 10 вы сами выбираете время и способ получения последних обновлений для поддержания работоспособности и безопасности устройства. Установка обновлений дает возможность получить последние исправления программного обеспечения и улучшения системы безопасности, что помогает вашему устройству работать эффективно и оставаться защищенным. В большинстве случаев перезапуск устройства завершает обновление. Не забудьте проверить подключение устройства к электросети, если знаете, что предстоит установка обновлений.
Если при обновлении Windows 10 у вас возникнут другие вопросы, здесь представлены еще некоторые сведения, которые могут быть вам полезны.
-
Как сбросить пароль учетной записи Майкрософт
-
Активация Windows
-
Начало работы с Windows 10
Если вам требуются сведения только об обновлении Windows 10, ответы на многие из ваших вопросов можно найти здесь:
Когда обновление Windows 10 2022 будет готово для вашего устройства, его можно будет скачать и установить на странице клиентский компонент Центра обновления Windows в разделе Параметры. Выберите время, когда вам удобнее всего скачать обновление. Затем вам потребуется перезагрузить устройство и завершить установку. После этого устройство будет работать под управлением Windows 10 версии 22H2.
Чтобы вручную проверка последних рекомендуемых обновлений, выберите Пуск > Параметры > Обновление &>безопасности клиентский компонент Центра обновления Windows , а затем выберите Проверить наличие обновлений.
Проверить наличие обновлений
Для получения справки по обновлению до последней версии Windows 10, перейдите на страницу загрузки программного обеспечения Майкрософт и скачайте помощника по обновлению.
Некоторые обновления могут быть доступны не на всех устройствах одновременно; мы следим за готовностью и совместимостью обновлений.
Чтобы оставаться в курсе событий, выберите Пуск > Параметры > Обновление & безопасности > клиентский компонент Центра обновления Windows , а затем выберите Проверить наличие обновлений.
Проверить наличие обновлений
Если для вашего устройства доступно обновление компонентов, оно появится отдельно на странице «Центр обновления Windows». Чтобы установить его, выберите Загрузить и установить сейчас.
Если у вас возникли проблемы при установке обновлений, попробуйте выполнить следующие действия.
-
Убедитесь, что устройство подключено к Интернету. Для скачивания обновлений требуется подключение к Интернету.
-
Если вы подключены к Интернету, попробуйте установить обновления вручную. Выберите Пуск > Параметры > Обновление & безопасности > клиентский компонент Центра обновления Windows , а затем выберите Проверить наличие обновлений.
Проверка наличия обновлений
-
Запустите средство устранения неполадок Центра обновления Windows. Выберите Пуск > Параметры > Обновление & безопасности > устранение неполадок . В разделе Запустить диагностику и устранить неполадку выберите Центр обновления Windows.
-
Если средство устранения неполадок не устраняет проблему, см. статью Устранение неполадок с обновлением Windows или Устранение ошибок клиентский компонент Центра обновления Windows.
Время, необходимое для скачивания обновлений, прежде всего зависит от скорости подключения к Интернету, параметров сети и размера файла обновления. Убедитесь, что устройство подключено к электросети и Интернету, чтобы сократить время, нужное для скачивания обновлений.
Вы не можете полностью отключить обновления. Поскольку они обеспечивают безопасность и надежность работы устройства, вне зависимости от заданных вами параметров обновления в итоге их потребуется скачать и установить. Вот как можно временно приостановить скачивание и установку обновлений. Обратите внимание, что по достижении предела приостановки вам потребуется установить последние обновления до того, как вы сможете опять приостановить скачивание и установку обновлений.
В обновлении Windows 10 за ноябрь 2019 г. (версия 1909) или более поздней версии или Windows версии 1809 для pro или Enterprise выберите Пуск > параметры > Обновление & безопасности > клиентский компонент Центра обновления Windows . Затем выберите один из следующих вариантов.
-
Выберите Приостановить обновления на 7 дней.
-
Выберите Дополнительные параметры. Затем в разделе Приостановка обновлений выберите раскрывающееся меню и укажите дату, когда возобновится получение обновлений.
Чтобы завершить установку обновления, необходимо перезагрузить устройство. Windows попытается перезапустить устройство, когда вы его не используете. Если это невозможно, вам будет предложено запланировать перезапуск на более удобное время. Можно также запланировать перезапуск в любое время, выполнив следующие действия:
-
Выберите Пуск > Параметры > Обновление &>клиентский компонент Центра обновления Windows безопасности .
-
Выберите Запланировать перезагрузку и укажите удобное для вас время.
Можно задать период активности, чтобы автоматический перезапуск для обновления выполнялся только в то время, когда вы не используете устройство. Получайте обновления, когда вы находитесь вдали от компьютера с активными часами в Windows.
Попробуйте удалить ненужные файлы, приложения, которые вы не используете, или переместить файлы на другой диск, например внешний USB-накопитель или в OneDrive. Дополнительные советы по освобождению места на диске см. в статье Освобождение места на диске в Windows.
Когда такие устройства, как ноутбуки и планшеты, не используются, рекомендуется подключать их к электросети. Таким образом, если обновления устанавливаются до или после вашего периода активности, устройство будет получать достаточное питание для установки. Обновления Windows потребляют не больше энергии, чем другие стандартные системные процессы.
Список установленных обновлений и время их установки можно просмотреть в журнале обновлений. Этот список также можно использовать для удаления определенных обновлений, но, как правило, не рекомендуется удалять их без веских причин.
Выберите Пуск > Параметры > Обновление & безопасность > клиентский компонент Центра обновления Windows > Просмотр журнала обновлений .
Не рекомендуем удалять установленные обновления. Однако при необходимости это можно сделать в журнале обновлений.
-
Выберите Пуск > Параметры > Обновление & безопасность > клиентский компонент Центра обновления Windows > Просмотр журнала обновлений > Удаление обновлений.
-
Выберите обновление, которое необходимо удалить, и нажмите Удалить.
Обновления компонентов, как правило, выпускаются два раза в год и содержат новые функции и возможности, а также потенциальные обновления системы безопасности и исправления. Исправления выпускаются чаще и в основном содержат незначительные обновления системы безопасности и исправления. Windows предоставляет устройствам оба вида обновлений через Центр обновления Windows.
Чтобы удвоить проверка, что устройство обновлено, откройте параметры > Обновление &> безопасности клиентский компонент Центра обновления Windows и просмотрите состояние обновления и доступные обновления.
Проверить наличие обновлений
Windows не включает зарезервированное хранилище автоматически ни в одном из сценариев обновления. Оно включается только на новых устройствах с предустановленным обновлением Windows 10 за май 2019 г. (версия 1903) или более поздним, а также на устройствах, на которых была выполнена чистая установка.
Примечание: Если вам необходимы сведения об обновлении Microsoft Office, см. раздел Установка обновлений Office.
Лучший способ обеспечить актуальность компонентов Windows 8.1 — включить автоматические обновления. После включения автоматического обновления вам больше не придется искать обновления в сети или волноваться из-за возможного отсутствия критически важных исправлений или драйверов устройств для компьютера. Как только важные обновления становятся доступны, они будут автоматически установлены Центром обновлениях Windows.
Включение автоматических обновлений
-
Откройте Центр обновления Windows. Для этого проведите пальцем от правого края экрана (если вы используете мышь, переместите указатель мыши в правый нижний угол экрана, а затем вверх) и выберите Параметры > Изменение параметров компьютера > Обновление и восстановление > Центр обновления Windows. Чтобы проверить наличие обновлений вручную, выберите Проверить сейчас.
-
Выберите элемент Выберите тип установки обновлений, а затем в разделе Важные обновления — элемент Устанавливать обновления автоматически (рекомендуется).
-
В разделе Рекомендуемые обновления выберите Получать рекомендуемые обновления таким же образом, как и важные обновления.
-
В Центре обновления Майкрософт выберите При обновлении Windows предоставлять обновления других продуктов Майкрософт и нажмите Применить.
Щелкните на приведенных ниже вопросах о том, как Центр обновления Windows поддерживает актуальность вашего устройства, чтобы получить на них ответы.
Примечание: Если ваш компьютер подключен к сети, где установка обновлений управляется в соответствии с групповой политикой, возможно, вам не удастся изменить параметры Центра обновления Windows. За дополнительной информацией обратитесь в службу технической поддержки вашей организации.
Откройте Центр обновления Windows. Для этого проведите пальцем от правого края экрана (если вы используете мышь, переместите указатель мыши в правый нижний угол экрана, а затем вверх) и выберите Параметры > Изменение параметров компьютера > Обновление и восстановление > Центр обновления Windows. Чтобы проверить наличие обновлений вручную, выберите Проверить сейчас.
Список установленных обновлений и время их установки можно просмотреть в журнале обновлений. Этот список также можно использовать для удаления определенных обновлений, но, как правило, не рекомендуется удалять их без веских причин.
Для просмотра журнала обновлений откройте Центр обновления Windows. Для этого проведите пальцем от правого края экрана (если вы используете мышь, переместите указатель мыши в правый нижний угол экрана, а затем вверх) и выберите Параметры > Изменение параметров компьютера > Обновление и восстановление > Центр обновления Windows > Просмотреть журнал обновлений.
Не рекомендуем удалять установленные обновления. Однако при необходимости это можно сделать в журнале обновлений.
-
Откройте Центр обновления Windows. Для этого проведите пальцем от правого края экрана (если вы используете мышь, переместите указатель мыши в правый нижний угол экрана, а затем вверх) и выберите Параметры > Изменение параметров компьютера > Обновление и восстановление > Центр обновления Windows > Просмотреть журнал обновлений.
-
Выберите обновление, которое необходимо удалить, и нажмите Удалить.
Если у вас возникли проблемы при установке обновлений, попробуйте выполнить следующие действия.
-
Убедитесь, что компьютер подключен к Интернету. Если вы используете подключение к Интернету с ограниченным объемом трафика, некоторые обновления не удастся установить.
-
Если вы подключены к Интернету, но обновления не устанавливаются автоматически, подождите несколько минут и попробуйте установить обновления вручную.
-
Подробные указания по устранению проблемы можно найти в разделе Исправление ошибок Центра обновления Windows.
Поддержка Windows 7 закончилась 14 января 2020 года.
Чтобы продолжить получать обновления системы безопасности от Майкрософт, мы рекомендуем перейти на Windows 11.
Подробнее
Щелкните на приведенных ниже вопросах о том, как Центр обновления Windows поддерживает актуальность вашего устройства, чтобы получить на них ответы.
Для просмотра журнала обновлений компьютера нажмите кнопку Пуск и выберите Панель управления > Программы. В разделе Программы и компоненты нажмите Просмотр установленных обновлений.
Не рекомендуем удалять установленные обновления. Однако при необходимости это можно сделать в журнале обновлений.
-
Нажмите кнопку Пуск, затем выберите Панель управления > Программы. В разделе Программы и компоненты нажмите Просмотр установленных обновлений.
-
Выберите обновление, которое необходимо удалить, и нажмите Удалить.
Если у вас возникли проблемы при установке обновлений, попробуйте выполнить следующие действия.
-
Убедитесь, что компьютер подключен к Интернету. Если вы используете подключение к Интернету с ограниченным объемом трафика, некоторые обновления не удастся установить.
-
Если вы подключены к Интернету, но обновления не устанавливаются автоматически, подождите несколько минут и попробуйте установить обновления вручную.
-
Подробные указания по устранению проблемы можно найти в разделе Исправление ошибок Центра обновления Windows.
Примечание: Если ваш компьютер подключен к сети, где установка обновлений управляется в соответствии с групповой политикой, возможно, вам не удастся изменить параметры Центра обновления Windows. За дополнительной информацией обратитесь к специалисту службы поддержки в вашей организации.
Рекомендуемые статьи
Установка обновлений Office
Активация Windows
Как использовать приложение «Проверка работоспособности ПК»
Начало работы с советами в Windows
Как сбросить пароль учетной записи Майкрософт
Устранение неисправностей Bluetooth-подключений в Windows

Для начала несколько определений. Под выпуском понимается вариант Windows 10 — Домашняя, Профессиональная, Корпоративная; версия — номер версии (меняется при выходе больших обновлений); сборка (построение, build) — номер сборки в рамках одной версии, разрядность — 32-битная (x86) или 64-битная (x64) версия системы.
Просмотр информации о версии Windows 10 в параметрах
Первый способ самый очевидный — зайти в параметры Windows 10 (клавиши Win+I или Пуск — Параметры), выбрать пункт «Система» — «О системе».
В окне вы увидите всю интересующую вас информацию, включая версию Windows 10, сборку, разрядность (в поле «Тип системы») и дополнительные данные о процессоре, ОЗУ, имени компьютера (см. Как изменить имя компьютера), наличии сенсорного ввода.
Сведения о Windows
Если в Windows 10 (да и в предыдущих версиях ОС) нажать клавиши Win+R (Win — клавиша с эмблемой ОС) и ввести «winver» (без кавычек), откроется окно сведений о системе, в котором есть информация о версии, сборке и выпуске ОС (данные о разрядности системы не представлены).
Есть и другой вариант просмотра сведений о системе в более расширенном виде: если нажать те же клавиши Win+R и ввести msinfo32 в окно «Выполнить», вы также сможете просмотреть информацию о версии (сборке) Windows 10 и ее разрядности, правда в несколько ином представлении.
Также, если кликнуть правой кнопкой мыши по «Пуск» и выбрать пункт контекстного меню «Система», вы увидите информацию о выпуске и разрядности ОС (но не о ее версии).
Дополнительные способы узнать версию Windows 10
Есть и несколько других способов посмотреть ту или иную (разной степени полноты) информацию о версии Windows 10, установленной на компьютере или ноутбуке. Перечислю некоторые из них:
- Кликнуть правой кнопкой мыши по Пуску, запустить командную строку. В верхней части командной строки вы увидите номер версии (сборки).
- В командной строке ввести systeminfo и нажать Enter. Вы увидите сведения о выпуске, сборке и разрядности системы.
- Выбрать в редакторе реестра раздел HKEY_LOCAL_MACHINE\ SOFTWARE\ Microsoft\ Windows NT\ CurrentVersion и там увидеть информацию о версии, выпуске и сборке Windows
Как видите, способов узнать версию Windows 10 предостаточно, можете выбирать любой, хотя самым разумным для бытового применения мне видится способ с просмотром данной информации в параметрах системы (в новом интерфейсе настроек).
Видео инструкция
Ну и видео о том, как просмотреть выпуск, сборку, версию и разрядность (x86 или x64) системы несколькими простыми способами.
Примечание: если вам требуется узнать, какая версия Windows 10 вам нужна для обновления текущей 8.1 или 7, то проще всего это сделать, загрузив официальное средство обновления Media Creation Tool (см. Как скачать оригинальный ISO Windows 10). В утилите выберите «Создать установочный носитель для другого компьютера». В следующем окне вы увидите рекомендуемую вам версию системы (работает только для домашнего и профессионального выпусков).
Для многих пользователей операционной системы Windows 10 важно знать, на какую версию обновления они работают. Это полезно не только для того, чтобы быть в курсе всех новых функций и улучшений, но и для корректной работы с некоторыми программами и приложениями.
Существует несколько способов узнать версию обновления Windows 10 на вашем компьютере. Один из самых простых и быстрых способов — это воспользоваться системными настройками. Для этого нужно нажать комбинацию клавиш Win + R, в появившемся окне ввести команду «winver» (без кавычек) и нажать Enter.
После этого откроется окно «О программе Windows», в котором будет указана версия операционной системы и номер сборки. Также здесь можно увидеть дату установки последнего обновления и другую полезную информацию. Для того чтобы было удобнее скопировать текст с номером версии, можно воспользоваться комбинацией клавиш Ctrl + C.
Версия Windows 10 — это указатель на конкретное обновление операционной системы Windows 10. Microsoft выпускает регулярные обновления для Windows 10 с различными улучшениями, исправлениями ошибок и новыми функциями.
Каждое обновление обозначается своим уникальным номером версии, который состоит из чисел и букв. Например, версия Windows 10 May 2020 Update имеет номер 2004.
Версия Windows 10 имеет важное значение для пользователей, так как она определяет, какие функции и возможности доступны в данный момент. Более новые версии могут содержать улучшения производительности, обновленный пользовательский интерфейс, новые приложения и другие изменения.
Кроме того, многие приложения и программы могут требовать определенной версии Windows 10 для своей работы. Поэтому, знание текущей версии операционной системы может быть полезным при установке нового ПО или при обращении в службу поддержки.
Чтобы узнать версию Windows 10 на своем компьютере, можно воспользоваться различными способами, например, через настройки системы или с помощью командной строки. Для получения более подробной информации о том, как узнать версию Windows 10 на своем компьютере, можно прочитать официальную документацию Microsoft.
Определение и его значение
Определение — это процесс определения версии операционной системы Windows 10 на компьютере. Знание версии обновления Windows 10 является важным для настройки и обеспечения правильной работы компьютера, а также для установки соответствующих обновлений и программного обеспечения.
Значение определения версии Windows 10 заключается в том, что различные версии операционной системы могут иметь различные функциональные возможности, обновления и требования к аппаратному обеспечению. Поэтому, зная версию Windows 10 на компьютере, вы сможете принимать решения о том, какие программы и обновления устанавливать, а также проверять совместимость вашего аппаратного обеспечения с требованиями операционной системы.
Для определения версии обновления Windows 10, можно воспользоваться различными способами. Например, одним из самых простых способов является использование команды «winver» в командной строке. Эта команда открывает окно «О программе Windows», где вы можете увидеть номер и версию вашего обновления.
Еще один способ — это перейти в настройки Windows и выбрать раздел «Система». В этом разделе вы сможете найти информацию о версии и номере вашего обновления Windows 10.
Зная версию обновления Windows 10, вы сможете лучше понимать, как управлять своим компьютером, устанавливать обновления и программное обеспечение, а также решать возникающие проблемы и обеспечивать безопасность вашей системы.
Важность обновления версии
Обновление версии операционной системы Windows 10 является важным шагом для обеспечения безопасности и улучшения функциональности компьютера. Вот несколько причин, почему вам нужно обновлять версию Windows 10:
- Безопасность: Обновления версии содержат исправления для уязвимостей безопасности, которые требуются для защиты вашего компьютера от вредоносных программ и атак со стороны злоумышленников. Имея самую последнюю версию Windows 10, вы можете быть уверены в том, что ваш компьютер защищен от новых и известных угроз.
- Улучшенная производительность: Обновления версии Windows 10 часто содержат оптимизации, которые улучшают работу компьютера и повышают его производительность. Они могут включать в себя оптимизацию работы процессора, улучшение работы сети, устранение ошибок и другие изменения, которые способствуют более эффективной работе вашего компьютера.
- Новые функции и возможности: Обновления версии Windows 10 часто включают новые функции и возможности, которые могут улучшить ваш опыт использования компьютера. Это могут быть новые инструменты для работы с файлами, улучшенные настройки конфиденциальности, новые способы взаимодействия с устройствами и многое другое. Обновление версии Windows 10 позволяет получить доступ к самым новым функциям и возможностям операционной системы.
- Поддержка программного обеспечения: Обновление версии Windows 10 может быть необходимо для поддержки последних версий приложений и программного обеспечения. Некоторые программы могут требовать определенной версии операционной системы Windows 10 для правильной работы. Обновление версии позволяет вам оставаться на шаг впереди и использовать новейшие версии приложений и программного обеспечения.
В итоге, регулярное обновление версии операционной системы Windows 10 является неотъемлемой частью обслуживания компьютера и обеспечивает безопасность, производительность и доступ к новым возможностям. Убедитесь, что вы всегда используете последнюю версию Windows 10 и получаете максимальную отдачу от своего компьютера.
Как узнать текущую версию Windows 10?
Версия операционной системы Windows 10 включает в себя информацию о последнем обновлении, установленном на компьютере. Зная версию, можно определить, актуальна ли ваша система или требуется обновление.
Существует несколько способов узнать текущую версию Windows 10:
-
В разделе «Система» в настройках.
Настройки Windows 10 предоставляют информацию о версии операционной системы. Для получения версии Windows с помощью настроек:
- Нажмите на кнопку «Пуск» в левом нижнем углу экрана и выберите «Настройки».
- Откройте раздел «Система».
- В левой панели выберите раздел «О системе».
- В правой части окна появится информация о версии операционной системы, например «Windows 10, версия 21H1».
-
С помощью командной строки.
Другой способ получить версию Windows 10 — использовать командную строку.
- Откройте командную строку. Для этого нажмите клавиши Win + R, введите «cmd» и нажмите Enter.
- В командной строке введите команду «winver» и нажмите Enter.
- Откроется окно «О программе Windows», в котором будет указана текущая версия и номер сборки операционной системы.
Используя один из этих способов, вы можете легко узнать текущую версию Windows 10 на своем компьютере. Эта информация может быть полезна при поиске и установке обновлений или при обращении в службу поддержки.
Метод через настройки
Если вы хотите узнать версию обновления Windows 10 на своем компьютере, вы можете воспользоваться встроенными настройками операционной системы. Для этого следуйте следующим шагам:
- Откройте меню «Пуск» в левом нижнем углу экрана.
- Нажмите на иконку «Настройки» (шестеренка) в меню «Пуск».
- В настройках выберите раздел «Система».
- Перейдите в раздел «О системе».
- В этом разделе вы найдете информацию о версии и номере сборки вашей операционной системы.
Версия обновления операционной системы может быть представлена в таком виде: «версия.номер_сборки». Например, «Windows 10, версия 21H1, сборка 19043.1234». Версия, как правило, обновляется каждый год весной и осенью.
Используя этот метод, вы сможете легко узнать версию обновления Windows 10 на своем компьютере, что может быть полезно для решения определенных проблем с операционной системой или для совместимости с некоторыми программами и играми.
Шаг 1: Откройте «Настройки» Windows 10
Первым шагом для проверки версии обновления Windows 10 на компьютере необходимо открыть настройки системы.
- Нажмите на кнопку «Пуск» в левом нижнем углу экрана или нажмите клавишу Win на клавиатуре.
- В открывшемся меню выберите пункт «Настройки».
- Откроется окно с настройками Windows 10.
Также вы можете воспользоваться комбинацией клавиш Win + I, чтобы быстро открыть «Настройки».
После открытия «Настроек» Windows 10 вам будет доступен полный набор функций и опций для настройки операционной системы.
Шаг 2: Перейдите в раздел «Система»
Чтобы узнать версию обновления Windows 10 на вашем компьютере, вам нужно перейти в раздел «Система».
- Нажмите на кнопку «Пуск» в левом нижнем углу экрана.
- В открывшемся меню найдите и нажмите на пункт «Настройки».
- В окне «Настройки» выберите пункт «Система».
Вы попадете на страницу с настройками вашей системы, где можно изменить различные параметры. На этой странице вы найдете информацию о версии вашего обновления Windows 10.
Если вы предпочитаете более детальную информацию, можете также прокрутить страницу вниз и нажать на ссылку «О системе». Здесь вы найдете подробную информацию о вашей операционной системе, включая версию и номер сборки.
Теперь вы знаете, как перейти в раздел «Система», чтобы узнать версию обновления Windows 10 на своем компьютере.
Шаг 3: Выберите «О системе»
После открытия меню «Пуск» откроется список программ и настроек. В верхней части меню расположены различные категории, такие как «Приложения», «Параметры», «Система» и другие.
Вам нужно выбрать категорию «Система». Чтобы это сделать, прокрутите список программ вниз и найдите раздел «Система». Он расположен примерно в середине списка.
После выбора раздела «Система» появится дополнительное меню с категориями настроек системы. В этом меню выберите последний пункт под названием «О системе».
По умолчанию откроется окно со сведениями о вашей системе. Здесь вы можете увидеть информацию о версии Windows 10, установленном обновлении и других системных характеристиках.
Вам необходимо удостовериться, что вы смотрите версию операционной системы Windows 10 именно в этом окне. Если вы открыли другое окно или не видите нужной информации, попробуйте следовать инструкциям внимательнее и выбрать соответствующий пункт меню.
Метод через командную строку
Если вы предпочитаете использовать командную строку для работы с операционной системой, то есть возможность узнать версию обновления Windows 10 с помощью набора команд.
Для начала, откройте командную строку. Для этого можно воспользоваться поиском Windows, набрав в поле поиска «cmd» и выбрав «Командная строка» из списка результатов.
Когда командная строка открыта, введите команду winver и нажмите клавишу Enter. Эта команда позволяет быстро отобразить окно «О программе».
После ввода команды откроется окно, в котором будет отображена информация о версии операционной системы и установленных обновлениях. Вам будет интересна секция «Версия операционной системы», в которой будет указана текущая версия Windows 10.
Если вы хотите получить более подробную информацию о версии, можете также воспользоваться командой systeminfo. Она выведет множество сведений о вашей системе, включая информацию о версии Windows 10.
Используя командную строку, вы можете быстро узнать версию обновления Windows 10 на своем компьютере и получить дополнительную информацию о системе. Это может быть полезно, если вы ищете информацию для установки определенного программного обеспечения или проверки совместимости с операционной системой.
Шаг 1: Откройте «Командную строку»
Командная строка – это мощный инструмент в операционных системах Windows, который позволяет выполнять различные команды и управлять компьютером через текстовый интерфейс.
Чтобы открыть «Командную строку» в Windows 10, выполните следующие действия:
- Нажмите кнопку «Пуск» в левом нижнем углу экрана или нажмите клавишу Win.
- Начните вводить «командная строка» в строке поиска и выберите приложение «Командная строка».
- Командная строка откроется в новом окне.
Теперь у вас открыта «Командная строка» и вы готовы продолжить следующие шаги для узнавания версии обновления Windows 10 на вашем компьютере.
Шаг 2: Введите команду «winver» и нажмите Enter
Чтобы узнать версию обновления Windows 10 на вашем компьютере, выполните следующие шаги:
- Откройте командную строку, нажав клавиши Win + X и выбрав в появившемся меню пункт «Командная строка (администратор)»
- В открывшемся окне командной строки введите команду winver и нажмите клавишу Enter
После нажатия клавиши Enter на вашем экране появится окно «О программе», которое содержит информацию о версии обновления Windows 10.
В этом окне вы можете найти следующую информацию:
| Версия операционной системы | Описание версии операционной системы Windows 10 |
| Номер сборки операционной системы | Номер последней сборки, установленной на вашем компьютере |
| Версия сборки операционной системы | Описание версии сборки операционной системы Windows 10 |
Используя эту информацию, вы сможете определить, насколько важно выполнить обновление операционной системы до последней доступной версии.
Вопрос-ответ:
Как узнать, какую версию обновления Windows 10 установлено на моем компьютере?
Чтобы узнать, какую версию обновления Windows 10 установлено на компьютере, вы можете открыть «Настройки», нажать на «Система», выбрать раздел «Информация» и прокрутить вниз, чтобы найти раздел «Сведения об операционной системе». Здесь вы найдете информацию о версии и номере сборки вашей операционной системы.
Где находится информация о версии обновления Windows 10 на компьютере?
Информацию о версии обновления Windows 10 на компьютере можно найти в разделе «Настройки». Откройте «Настройки», выберите «Система», затем прокрутите вниз и найдите раздел «Информация». Здесь вы увидите информацию о версии и номере сборки операционной системы.
Как можно проверить, обновлена ли Windows 10 до последней версии?
Чтобы проверить, обновлена ли ваша операционная система Windows 10 до последней версии, откройте «Настройки», выберите раздел «Обновление и безопасность» и нажмите на «Проверить наличие обновлений». Если доступна какая-либо новая версия системы, она будет автоматически загружена и установлена на ваш компьютер.
Как узнать номер сборки Windows 10 на компьютере?
Для того чтобы узнать номер сборки вашей операционной системы Windows 10 на компьютере, откройте «Настройки», выберите «Система», затем прокрутите вниз и найдите раздел «Информация». Здесь вы найдете информацию о версии и номере сборки вашей операционной системы.
Видео:
Как узнать версию драйвера видеокарты
Как узнать, какая Windows на компьютере? Проверяем версию Виндовс
Как обновить Windows 7 до Windows 10, если ошибка 0x80072F8F–0x20000 Media Creation Tool
Обновления сборок Windows 10 приносят много новых возможностей и улучшений в ОС. Microsoft завершила работу над Windows 10 версии 20H2 «Обновление за октябрь 2020». Вскоре компания сделает его доступным через Центр обновления Windows, а также через средство Media Creation Tool / позволяющее создавать образы ISO для чистой установки.
Версия 2004 — это следующее крупное обновление Windows 10, но установлено ли оно на вашем компьютере? Вот простые способы, которые вы можете использовать, чтобы определить, установлено ли на вашем компьютере обновление Windows 10 версии 2004 или 20H2.
Как проверить, установлена ли у вас Windows 10 версии 20H2
Если вы не уверены, какая версия Windows 10 работает на вашем компьютере, вы можете проверить это с помощью команды «winver».
- Нажмите одновременно клавиши Win + R на клавиатуре. Откроется диалоговое окно «Выполнить».
- Введите в поле «Выполнить» команду:
winver
И нажмите Enter.
В окне «Windows сведения» вы можете увидеть свою версию Windows 10. Она должна быть 20H2. Здесь вы можете увидеть информацию о сборке ОС. Она может быть 19042 или выше.
Или, Windows 10 версии 2004. Она может быть 19041 или выше.
Кроме того, вы можете использовать приложение «Параметры», чтобы проверить, установлена ли у вас Windows 10 версии 20H2. Вот как.
Проверьте в Параметрах, установлена ли Windows 10 версия 20H2
- Откройте приложение «Параметры»
- Перейдите «Система» → «О системе».
- Прокрутите вниз до раздела «Характеристики Windows».
- Смотрите строку Версия.
Наконец, информация о текущей версии Windows 10 также хранится в реестре.
Найти, номер версии Windows 10 в реестре
- Откройте приложение «Редактор реестра».
- Перейти к следующему разделу реестра.
HKEY_LOCAL_MACHINE\SOFTWARE\Microsoft\Windows NT\CurrentVersion
- В правой панели вы найдете все, что вам нужно знать о версии и выпуске Windows 10. Смотрите значение ReleaseId.
Все!
Используя эти простые методы, вы можете быстро проверить, какая версия Windows 10 установлена ли на вашем компьютере.
Возможно, вам будет интересно прочитать следующие статьи:
Что нового в Windows 10 версии 20H2
Что нового в Windows 10 версии 2004, обновление за Май 2020 г.
Удалить обновление Windows 10 версии 20H2 и вернутся к предыдущей сборке.
Microsoft анонсирует Windows 10X; в конце 2020 года
Как сделать чистую установку Windows 10.