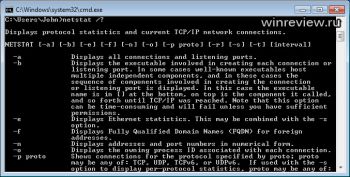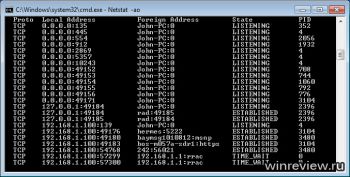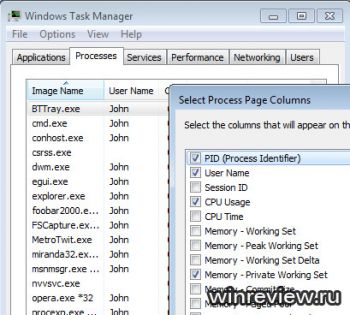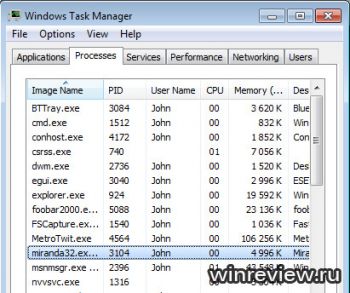На компьютере может быть установлено довольно много программ и все они резервируют в операционной системе определенный порт для взаимодействия с другим программным обеспечением по сети. В большинстве случаев пользователь заранее знает какой порт использует программа. Это может быть официально зарезервированный порт, под определенный сетевой протокол. Например почтовые программы используют для приема почты протокол POP3 и резервируют порт 110. Бывают неофициально резервируемые порты, например порт 1540 используемый агентом сервера 1С:Предприятие. Информацию об используемых неофициальных портах разработчики программного обеспечения указывают в документации.
На компьютере может быть установлено довольно много программ и все они резервируют в операционной системе определенный порт для взаимодействия с другим программным обеспечением по сети. В большинстве случаев пользователь заранее знает какой порт использует программа. Это может быть официально зарезервированный порт, под определенный сетевой протокол. Например почтовые программы используют для приема почты протокол POP3 и резервируют порт 110. Бывают неофициально резервируемые порты, например порт 1540 используемый агентом сервера 1С:Предприятие. Информацию об используемых неофициальных портах разработчики программного обеспечения указывают в документации.
Определения порта программы стандартными средствами Windows
Узнать какой порт использует программа в операционной системе Windows можно используя инструменты командной строки — tasklist и netstat. С помощью tasklist узнаем номер идентификатора процесса — PID, затем в netstat находим номер порта этого процесса.
Поиск идентификатора процесса PID
1. Открываем командную строку: сочетание клавиш <Win +R> и вводим команду CMD.

2. Запускаем tasklist и находим PID процесса.
Если необходимо отобразить полный список процессов, в том числе служебных и системных, необходимо использовать tasklist без аргументов.
tasklistКоманда tasklist /fi «status eq running» найдет только те процессы, которые были запущенны программами. Это сократит список процессов и облегчит поиск.
tasklist /fi "status eq running"Находим в списке нужную программу, например OneDrive.exe и запоминаем соответствующий PID.

Поиск порта процесса
Для получения списка используемых портов воспользуемся утилитой командной строки netstat.
netstat -aonB netstat были использованы слtдующие аргументы:
-a — показывает все сокеты, используемые процессами
-o — показывает PID процесса
-n — показывает адреса в числовом формате
В результате будет получен довольно крупный список активных сетевых соединений, среди которых необходимо найти соединение с нужным PID.

Чтобы отфильтровать список и сразу найти сетевое соединение с нужным PID перенаправим результаты netstat в утилиту findstr «PID_number», где PID_number — идентификатор искомого процесса.
netstat -aon | findstr "15304"
В найденных результатах видно, что процесс c PID 15304 (программа OneDrive.exe) использует несколько сетевых портов: 11906, 11907, 11908.
Обращайте внимание на то, для какого траспортного протокола открыт порт: ТСР или UDP. Это информация будет важна, когда будете пробрасывать порт через межсетевой экран.
Программы для просмотра сетевых соединений
Этот способ подойдет для тех, кто не хочет погружаться в работу утилит командной строки Windows, а желает быстро и просто получить информацию о портах, которые использует программа, в графическом интерфейсе.
Без труда в интернете можно найти 2 бесплатные программы для полчения списка сетевых соединений операционной системы — это «TCPView» и «Curr ports».
TCPView
TCPView — программа из набора утилит Sysinternals от Марка Руссиновича, с некоторых пор ставшей частью самого Microsoft. Программа не требует установки, занимает небольшой объем дискового пространства и скачать ее можно с официального сайта Майкрософт: https://docs.microsoft.com/ru-ru/sysinternals/downloads/tcpview.
После запуска программы будет сразу показан список всех сетевых соединений процессов с информацией о протоколе, локальном и удаленном адресе, локальном и удаленном порте соединения. Список можно фильтровать, сортировать и следить за изменениями онлайн. В дополнение к этому можно убить какой-либо процесс или определить кому принадлежит ip-адрес хоста, с которым установлено соединение.
Из мелких недостатков — отсутствие русского языка.

CurrPorts
CurrPorts — программа от проекта под названием NirSoft, который так же специализируется на разработке простых и бесплатных утилит для Windows. Программа так же не требует установки, мало весит и в целом очень похожа на TCPView, но имеет более аскетичный интерфейс. Скачать программу можно с официального сайта проекта: https://www.nirsoft.net/utils/cports.html#DownloadLinks.
Из плюсов программы следует отметить наличие русского языка. Чтобы русифицировать программу нужно скачать отдельный файл русификации и положить его в папку с программой.

Остались вопросы или что-то непонятно — смело оставляйте комментарии.
При запуске новых сервисов в Windows, вы можете обнаружить что нужный порт уже занят (слушается) другой программой (процессом). Разберемся, как определить какая программ прослушивает определенный TCP или UDP порт в Windows.
Например, вы не можете запустить сайт IIS на стандартном 80 порту в Windows, т.к. этот порт сейчас занят (при запуске нескольких сайтов в IIS вы можете запускать их на одном или на разных портах). Как найти службу или процесс, который занял этот порт и завершить его?
Чтобы вывести полный список TCP и UDP портов, которые прослушиваются вашим компьютером, выполните команду:
netstat -aon| find "LIST"
Или вы можете сразу указать искомый номер порта:
netstat -aon | findstr ":80" | findstr "LISTENING"
Используемые параметры команды netstat:
- a – показывать сетевые подключения и открытые порты
- o – выводить идентфикатор професса (PID) для каждого подключения
- n – показывать адреса и номера портов в числовом форматер
По выводу данной команды вы можете определить, что 80 порт TCP прослушивается (статус
LISTENING
) процессом с PID 16124.
Вы можете определить исполняемый exe файл процесса с этим PID с помощью Task Manager или с помощью команды:
tasklist /FI "PID eq 16124"
Можно заменить все указанные выше команды одной:
for /f "tokens=5" %a in ('netstat -aon ^| findstr :80') do tasklist /FI "PID eq %a"
С помощью однострочной PowerShell команды можно сразу получить имя процесса, который прослушивает:
- TCP порт:
Get-Process -Id (Get-NetTCPConnection -LocalPort 80).OwningProcess - UDP порт:
Get-Process -Id (Get-NetUDPEndpoint -LocalPort 53).OwningProcess
Можно сразу завершить этот процесс, отправив результаты через pipe в командлет Stop-Process:
Get-Process -Id (Get-NetTCPConnection -LocalPort 80).OwningProcess| Stop-Process
Проверьте, что порт 80 теперь свободен:
Test-NetConnection localhost -port 80
Чтобы быстрой найти путь к исполняемому файлу процесса в Windows, используйте команды:
cd /
dir tiny.exe /s /p
Или можно для поиска файла использовать встроенную команду where :
where /R C:\ tiny
В нашем случае мы нашли, что исполняемый файл
tiny.exe
(легкий HTTP сервер), который слушает 80 порт, находится в каталоге c:\Temp\tinyweb\tinyweb-1-94
Программы, способные соединяться с интернетом при подключении к сети используют так называемые порты — цифровые адреса сетевых устройств. Иногда при тонкой настройке программ или устройств возникает необходимость узнать, какое приложение занимает тот или иной порт, например с целью освободить его для другой программы. В Windows сделать это очень просто. Основных вариантов два: с помощью обычной командной строки и с помощью сторонних утилит.
В командной строке
Для отображения текущих соединений TCP/IP в Windows используется штатная консольная утилита netstat. Она может принимать более 10 параметров, но для того чтобы узнать какой порт занят каким процессом, вполне хватит трех: -a, -o и –n. Для начала необходимо получить список всех текущих соединений. От имени администратора откройте консоль CMD и выполните эту команду:
netstat –aon
Данные будут выведены в пять колонок: имя, локальный адрес, внешний адрес, состояние и идентификатор процесса (PID). Отыщите нужный вам порт и посмотрите, с каким PID он связан. Теперь откройте Диспетчер задач, переключитесь на вкладку «Процессы» (в Windows 7) или «Подробности» (в Windows 8.1) и найдите в списке этот PID. А найдя его, вы идентифицируете и процесс.
Примечание: если в Диспетчере задач у вас не отображается ИД процесса, включите его через меню «Вид» -> «Выбрать столбцы».
В утилите CurPorts
Второй способ более прост, но для определения занимающего порт процесса вам понадобится сторонняя утилита CurPorts. Она бесплатна, проста и не требует установки.
Если её запустить, в окошко будут выведены не только порты и связанные с ним процессы и сервисы, но и пути к исполняемым файлам, их описания, версии, данные о разработчике и много другой полезной информации.
Утилита CurPorts доступна для скачивания на сайте разработчика www.nirsoft.net. Там же можно скачать и файл для её русификации.
Загрузка…
|
|
ОСНОВНОЙ ТЕКСТ СТАТЬИ |
Как определить каким процессом (программой) занят порт.
Требования.
Статья применима для Windows 2000/XP/Vista/7.
Информация.
При установке некоторых программ иногда возникает
проблема с доступностью порта. Т.е. вы устанавливаете программу, а она вам
говорит: «Извините, но предпочитаемый порт номер <такой
то> занят!». И самое интересное программа не говорит
чем или кем занят порт.
Как определить каким процессом (программой) занят порт.
1. В меню «Пуск»
выберите пункт «Выполнить«;
2. В поле «Открыть» наберите команду cmd
и нажмите кнопку «ОК»;
Откроется окно командной строки, примерно такого вида:

3. Наберите команду
netstat -ano и нажмите кнопку «Ввод» (Enter)
на клавиатуре;
Результатом выполнения данной команды, должен быть список всех активных
подключений, с ip-адресами и номерами портов.

4. Теперь
в колонке «Локальный адрес», находим нужный нам порт и записываем его
идентификатор в колонке «PID»;
Например порт номер 80, его
идентификатор 440.
5. Снова открываем меню «Пучк» и
выбираем пункт «Выполнить«;
6. В поле «Открыть» вводим команду taskmgr и нажимаем кнопку
«ОК»;
7. В окне «Диспетчер задач Windows» переходим
на вкладку «Процессы«;
8. В главном меню открываем пункт «Вид» и выбираем пункт «Выбрать
столбцы…«;
9. В окне «Выбор столбцов» находим пункт «Идентиф. процесса (PID)»
и ставим рядом с ним галочку;
10. Нажимаем кнопку «ОК»;
11. Теперь в окне «Диспетчер задач Windows«,
нажимаем на заголовок столбца «PID», для сортировки
процессов по возрастанию;
12. Находим номер нашего процесса 440 и в столбце «Имя образа«, смотрим какой
процесс занимает наш порт;
В нашем случаи это
Apache.exe

|
||
|
||
|
||
|
||
|
||
Спасибо тебе добрый человек!!! |
||
|
||
Существует много различных приложений, показывающих, какое приложение «слушает» тот или иной порт в настоящее время. Вы можете воспользоваться приложениями SysInternals Process Explorer, Sysinternals TCPView, Nirsoft CurrPorts, все они весьма замечательны, но в нужный момент их может просто не оказаться под рукой. Их отсутствие можно восполнить встроенными средствами операционной системы.
В состав Windows входит консольная утилита netstat. Запустив её с параметром /?, вы увидите, что предназначена она для отображения статистики и активных соединений протокола TCP/IP, а также полный перечень её опций:
Из этого перечня нас интересуют в первую очередь эти:
- -a – отображать все соединения и используемые порты.
- -o – отображать числовой идентификатор процесса, отвечающего за конкретное соединение (Process ID, или попросту PID).
Также хочу обратить ваше внимание на опцию –n, которая указывает утилите netstat отображать реальные айпи адреса и цифровые значения портов вместо из DNS-имен и общепринятых псевдонимов. В ряде случаев это может оказаться полезным.
Порядок действий
- Запустите netstat командой
[code]Netstat –ao[/code]
У меня вывод выглядит так:
- Теперь найдем, к какому процессу относится, ну например, вот это соединение:
Proto Local Address Foreign Address State PID
TCP 192.168.1.100:49183 bos-m057a-sdr1:https ESTABLISHED 3104Оно принадлежит процессу с идентификатором 3104, и выполняется к удаленному узлу с именем bos-m057a-sdr1 на 443 порт. Не покидая командной строки, вы можете быстро выяснить, что такое процесс 3104. Вот так:
[code]tasklist | find «3104»[/code]
Итак, это мессенджер Miranda-IM, а соединение выполнено с сервером ICQ.
Если вам претит tasklist, вы можете воспользоваться системным «Диспетчером задач«. Запустите его, нажав CTRL+SHIFT+ESC, перейдите на вкладку «Процессы». В меню «Вид» выберите пункт «Выбрать столбцы», и отметьте столбец PID:
Нужный процесс можно найти по значению этого столбца:
Я лично предпочитаю tasklist по той причине, что в диспетчере задач нет поиска.
💡Узнавайте о новых статьях быстрее. Подпишитесь на наши каналы в Telegram и Twitter.
Судя по тому, что вы читаете этот текст, вы дочитали эту статью до конца. Если она вам понравилась, поделитесь, пожалуйста, с помощью кнопок ниже. Спасибо за вашу поддержку!