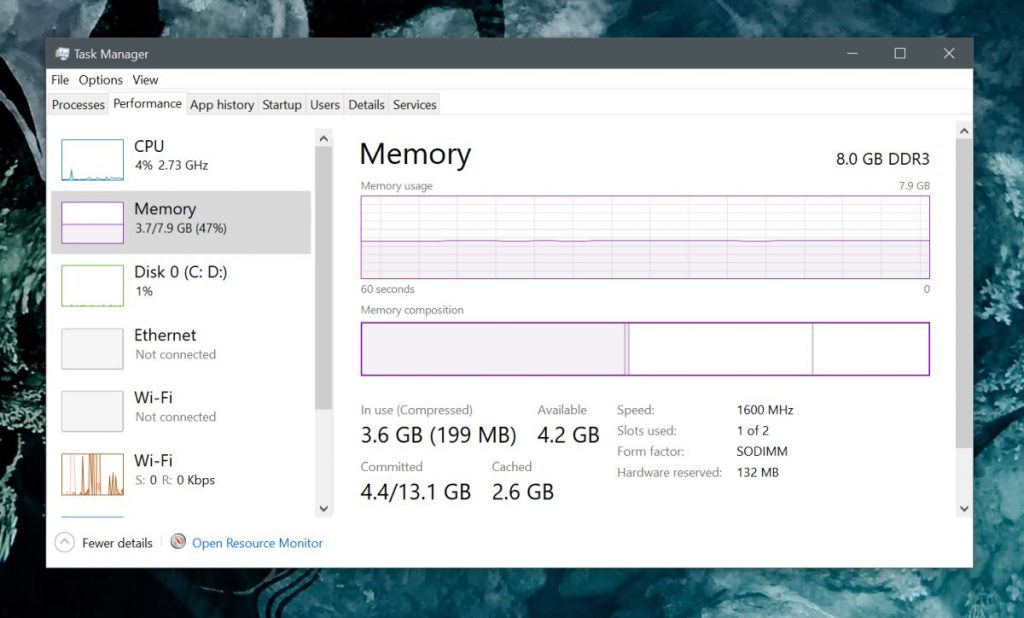В вопросах, касающихся оперативной памяти компьютеров, мы привыкли думать больше, чтобы быть веселее. Для тех, кто просто хочет улучшить производительность своего ПК, объем оперативной памяти – это первое, о чем они думают. Но даже в этом случае мы должны избегать ужасной ошибки при покупке оперативной памяти, несовместимой с нашим процессором и материнской платой.
Определение типа оперативной памяти вашего компьютера имеет важное значение, если вы хотите обновить внутреннее оборудование или вмешаться в него каким-либо другим способом. Помимо информации о том, для чего предназначены ваш процессор и материнская плата, он также сообщает вам, какую скорость передачи вы можете ожидать.
В этом руководстве мы рассмотрим несколько способов проверки вашего типа оперативной памяти, в том числе через стороннее приложение, и того, что на самом деле означают числа.
Связанный: Как удалить резервную копию iTunes в Windows 10
Большинство типов оперативной памяти, которые мы получаем в наши дни, являются или имеют DDR (двойная скорость передачи данных). DDR, которые принимают передачу дважды за тактовый цикл, обеспечивают более высокую пропускную способность, чем их предшественники, SDR – Single Data Rata, которые могли передавать данные только один раз за тактовый цикл.
DDR3 и DDR4 – это, соответственно, четвертое и пятое поколение оперативной памяти DDR. DDR3 может передавать данные со скоростью до 14,9 ГБ в секунду, а DDR4 увеличивает скорость до 21,3 ГБ в секунду. Оба они составляют отраслевой стандарт, и это то, что вы обычно найдете при проверке типа оперативной памяти.
Проверьте тип RAM с помощью Командная строка
Командная строка более способна предоставить вам информацию о типе оперативной памяти, чем диспетчер задач. Через командную строку вы можете открыть командную строку инструментария управления Windows (WMIC), которая упрощает проверку информации об оборудовании вашего компьютера.
Но сначала нажмите Начинать, введите cmd и щелкните Запустить от имени администратора.
Как только вы войдете, вы можете ввести любую из этих двух командных строк, чтобы проверить свой тип оперативной памяти.
Командная строка, вариант №1
Введите этот код wmic memorychip get memorytype и нажмите Enter.
У вас должно получиться числовое значение. Вот что означают эти цифры:
| Численная величина | Тип DDR |
| 20 | DDR |
| 21 год | DDR2 |
| 24 | DDR3 |
| 26 | DDR4 |
| 0 | Неизвестный |
Если вы получили «0», не расстраивайтесь. У нас еще есть способ подтвердить, какой у вас тип оперативной памяти.
Командная строка, вариант №2
Введите команду ниже и после этого нажмите клавишу ввода.
wmic memorychip get SMBIOSMemoryType
Вы получите другое числовое значение. Вот что означают номера типов памяти SMBIOS:
| Численная величина | Тип DDR |
| 20 | DDR |
| 21 год | DDR2 |
| 22 | DDR2 FB-DIMM |
| 24 | DDR3 |
| 26 | DDR4 |
Точно так же есть другие модули WMIC, которые вы можете проверить, например, емкость ОЗУ, форм-фактор, пропускную способность и т. Д. Если вы хотите обновить тип ОЗУ, вы можете узнать некоторые дополнительные данные о своей ОЗУ. Вот список некоторых важных модулей, которые вы можете ввести после wmic memorychip getчтобы найти их данные:
- этикетка банка (показаны слоты, в которые установлены микросхемы ОЗУ)
- производитель (показывает производителя микросхемы RAM)
- скорость (в МГц)
- тип памяти (Тип RAM)
- фактор формы [indicates whether the RAM type is DIMM (8) for desktops or SODIMM (12) for laptops]
- SMBIOSMemoryType
В качестве альтернативы, если вы хотите получить все модули WMIC, просто введите wmic memorychip получить и нажмите Enter. Вы получите все модули, доступные в рамках WMIC Memorychip.
Проверьте тип RAM с помощью CPU-Z
Затем есть стороннее программное обеспечение, которое вы можете установить, чтобы определить, какой у вас тип оперативной памяти: DDR3 или DDR4. Самый надежный – CPU-Z.
Скачать: CPU-Z
После загрузки откройте установщик и выполните настройку. Затем откройте CPU-Z.
Под его объем памяти На вкладке вы найдете всю необходимую информацию о типе оперативной памяти, не просматривая загроможденную командную строку.
Вот и все. Теперь вы должны знать, есть ли у вас DDR3 или DDR4 или любой другой тип оперативной памяти.
СВЯЗАННЫЕ С
Инструкции
Обновлено: 13.09.2019
Об ОЗУ пользователи думают так — чем больше, тем лучше. Чаще всего это правда, чем больше в вашей системе памяти, тем лучше она будет работать, но при покупке оперативной памяти нужно обратить внимание и на другие показатели.
У ОЗУ есть скорость передачи данных, которая тоже влияет на её эффективность. Память бывает двух видов: SDR и DDR. У памяти DDR (Double Data Rate или удвоенная скорость передачи данных) есть два стандарта: DDR3 и DDR4. В этой статье мы разберемся как узнать ddr3 или ddr4 на компьютере.
Скорости DDR3 и DDR4
Память DDR3 способна выполнять до 2133 миллионов операций записи/чтения в секунду, у DDR4 производительность увеличилась до 3200 миллионов операций в секунду.
Скорость DDR измерятся так — сколько гигабайт или гигабит информации этот стандарт может перенести за секунду. DDR3 может работать с 14.9 Гб/с, а DDR4 с 2.6 ГБ/с. Сейчас нам нужны только скорости записи/чтения DDR3 и DDR4.
Как проверить тип ОЗУ
Знаете скорость оперативной памяти — легко определите её тип. Откройте Диспетчер задач нажав Ctrl+Shift+Esc и перейдите во вкладку Производительность. В списке слева выберите вкладку с оперативной памятью и посмотрите на правый верхний угол. Там написано, сколько и какая у вас ОЗУ. На скриншоте ниже показана система с DDR3 памятью.
На рынке много разных производителей ОЗУ, поэтому DDR3 в вашем компьютере будет отличаться от других. Производительность зависит от определённых чипов внутри планки памяти. Чтобы проверить частоту ОЗУ, посмотрите под графой Память — вы увидите отдельное поле Speed.
Сменить DDR3 на DDR4 драйвером или увлечением количества памяти нельзя. Также как нельзя увеличить объём диска с 500 ГБ до 1 ТБ при помощи программы, это невозможно сделать и со частотой ОЗУ. Частота поддается незначительному разгону памяти, но сильно её вы не подымите.
Выводы
Теперь вы знаете как узнать какая память ddr3 или ddr4 используется на вашем компьютере. Большинству пользователей хватит DDR3 для подавляющего числа задач. DDR4 может понадобиться геймерам или тем, кто занимается 3D моделированием и анимацией. Если нужно ускорить систему, то большее количество ОЗУ не всегда помогает. Лучше купить SSD. Он может стоить столько же или меньше, чем новая оперативная память и значительно ускорит вашу систему, в сравнении с HDD.
Была ли эта статья полезной?
ДаНет
Оцените статью:

Загрузка…
Об авторе
Как быстро узнать тип оперативной памяти DDR в Windows 10.
Если вам необходимо обновить оперативную память в ноутбуке или персональном компьютере, необходимо знать тип вашей оперативной памяти, чтобы установить соответствующий модуль. Для этого существует множество приложений, но в Windows 10 существует более простое решение этой проблемы. Далее в этой статье вы узнаете, как быстро узнать тип оперативной памяти в Windows 10.
Для того чтобы узнать какой тип оперативной памяти установлен в вашем компьютере, вам потребуется только приложение «Диспетчер задач». Выполните следующие действия.
- Откройте «Диспетчер задач».
- Нажмите «Подробнее», чтобы сделать вкладки видимыми.
- Переключитесь на вкладку «Производительность». В левой части окна выберите «Память», как показано на скриншоте:
В верхней правой строке будет отображается тип памяти, используемый в вашем ПК. На скриншоте выше вы можете видеть там значение 8.0 ГБ DDR3, что соотвествует памяти DDR3.
Однако, некоторые пользователи сообщают о том, что способ, описанный выше не работает, «Диспетчер задач» показывает неправильный тип памяти. Если вы столкнулись с этой проблемой, то можно попробовать альтернативный способ узнать, какой тип памяти вы установили на свой компьютер.
Как узнать тип оперативной памяти DDR в командной строке
- Откройте командную строку от имени администратора.
- Введите или скопируйте и вставьте следующую команду:
wmic MemoryChip get BankLabel, Capacity, MemoryType, TypeDetail, Speed, Tag - Командная строка должна вывести следующее:
В нашем случае, необходимая нам информация находится в столбце MemoryType. Сравните ваше значение с значением из таблицы ниже:
0 = Неизвестно
1 = Другое
2 = DRAM
3 = Синхронная DRAM
4 = кэш-памяти DRAM
5 = EDO
6 = EDRAM
7 = VRAM
8 = SRAM
9 = RAM
10 = ROM
11 = Флеш-память
12 = EEPROM
13 = FEPROM
14 = EPROM
15 = CDRAM
16 = 3DRAM
17 = SDRAM
18 = SGRAM
19 = RDRAM
20 = DDR
21 = DDR2
22 = DDR2 FB-DIMM
24 = DDR3
25 = FBD2
26 = DDR4
Примечание. Для некоторых пользователей Windows 10 не может получить тип памяти DDR3 и не отображает значение 24. Если ваш тип памяти вместо этого указан как «Другой», скорее всего, это DDR3.
Что такое wmic
Введенная нами команда wmic предоставляет доступ к командной строке WMI (Инструментарий Управления Windows) — это приложение имеющее большое количество функций, одна из которых просматривать сведения об оборудовании вашего ПК.
Другие характеристики памяти
BankLabel — физически помеченный банк, в котором расположена память.
Capacity — общая емкость оперативной памяти в байтах.
Speed — Скорость оперативной памяти в МГц.
Tag — уникальный идентификатор сокета для оперативной памяти.
TypeDetail — Тип оперативной памяти. Может принимать следующие значения:
1 = Зарезервировано
2 = Другое
4 = Неизвестно
8 = Fast-paged (с произвольным доступом)
16 = Статическая
32 = Псевдо-статическая
64 = RAMBUS
128 = Синхронная
256 = CMOS
512 = EDO
1024 = Window DRAM
2048 = Cache DRAM
4096 = Энергонезависимая
Теперь вы знаете несколько способов как узнать тип вашей оперативной памяти. Если диспетчер задач дает неверную информацию или не отображает тип памяти, вы можете посмотреть эти сведения с помощью командной строки.
💡Узнавайте о новых статьях быстрее. Подпишитесь на наши каналы в Telegram и Twitter.
Судя по тому, что вы читаете этот текст, вы дочитали эту статью до конца. Если она вам понравилась, поделитесь, пожалуйста, с помощью кнопок ниже. Спасибо за вашу поддержку!
Как узнать, какая ОЗУ стоит на компьютере через сведения о системе и программу Аида64
Здравствуйте. На производительность ПК влияет масса факторов, один из которых – это оперативная память. Сегодня мы поговорим на сайте itswat.ru о том, как узнать, какая ОЗУ стоит на компьютере. Первое, что приходит в голову – это снять крышку и посмотреть. Можно, конечно, если вы представляете, что такое системный блок и его основные составляющие. Вкратце расскажу об этом способе тоже:
- Нужно снять боковую панель с системника. Планка ОЗУ будет стоять в вертикальном положении с правой стороны от процессора.
- Потяните от планки, расположенные по её торцам, защёлки и вытащите ОЗУ. Теперь рассмотрите наклейки. Обычно на них присутствует вся нужная информация – производитель, тип, объём и частота.
Оглавление статьи:
- Биос
- Сведения о конфигурации ПК и системе
- Диспетчер задач
- Командная строка
- Aida64
- Читайте также: Как узнать производителя чипов оперативной памяти с помощью командной строки или сторонних программ >>>
Биос
Друзья, если вы ужаснулись мысли, что придётся копаться во внутренностях ПК, то спешу вас обрадовать – этого делать совсем необязательно. Можно определить объём и тип памяти, не разбирая при этом компьютер. Например, порыться в BIOS, но только если вы считаете себя уверенным пользователем и знаете, как попасть в самое сердце системы (клавишей Del, F1 или ESC – какая именно зависит от производителя, обычно во время загрузки на экране появляется подсказка).
В зависимости от типа БИОСа, нужная информация может располагаться в разных разделах:
- В Memory Information.
- В Hardware Information.
- В Total Memory.
Сведения о конфигурации ПК и системе
Да, способ с BIOS подойдёт тоже не всем. Я это понимаю, поэтому расскажу о более простых методах. Операционная система Windows любой версии (10, 8, 7 и более ранние) хранит в своих недрах искомую информацию. Чтобы её получить, нужно знать, где искать. Если вас интересует только объём установленной ОЗУ, то загляните в сведения о конфигурации ПК. Сделать это можно по-разному:
- На ярлыке «Мой… Этот… или просто Компьютер», имеющемся на рабочем столе, сделайте правый щелчок мыши и выберите пункт «Свойства».
- В открывшемся окне «Система» среди прочих сведений найдётся и объём ОЗУ. Туда же можно попасть чуть-чуть по-другому – найти в «Пуске» ссылку на «Панель управления», а в ней раздел «Система».
- Ещё один способ – использовать окошко «Выполнить», которое запускается через «Пуск» или нажатием клавиш Win+R. В это окошко нужно вписать msinfo32, что откроет немножко другое, но даже более информативное окно сведений. Чтобы найти объём ОЗУ, нужно прокрутить бегунок вниз.
- Читайте также: Чем отличаются типы оперативной памяти — DDR, DDR2, DDR3 или DDR4 и как узнать, какой из них стоит на ноутбуке >>>
Диспетчер задач
Более полную информацию об оперативной памяти с указанием не только объёма, но и типа — DDR, DDR2, DDR3 или DDR4, можно получить в «Диспетчере задач». Запускается он из «Пуска» (напишите название в поисковой строке) или горячими клавишами CTRL+ALT+Del. В окне «Диспетчера» переключитесь на вкладку «Производительность», а там ознакомьтесь с параметрами пункта «Память».
Командная строка
Те же сведения можно получить и через командную строку, хотя есть одно НО – её нужно запустить от имени администратора – в окошке «Выполнить» (как его открыть я писал выше) напишите cmd и нажмите ОК. Или откройте служебное меню клавишами Win+X и запустите cmd посредством выбора нужного пункта.
Чтобы командная строка отобразила информацию об оперативной памяти, можно использовать минимум две команды:
- Systeminfo – написать и нажать Enter. В таблице с разными характеристиками ПК найдутся и показатели установленной ОЗУ.
- wmic memorychip get devicelocator, — эта команда позволяет узнать более точную информацию об ОЗУ. Чтобы командная строка отобразила тип оперативки, в эту команду после запятой нужно добавить значение memorytype и нажать Enter.
- В случае на картинке выше cmd отобразила значения 0 для обоих слотов. Это значит, что ей не удалось определить тип установленной на ПК памяти. На следующей картинке вы можете увидеть, какие ещё встречаются коды и на какой тип они указывают (я привёл только основные).
- Если после той же команды (wmic memorychip get devicelocator,) написать speed, то командная строка отразит скорость ОЗУ.
- Для просмотра объёма нужно дописать в ту же команду после запятой Capacity. Отображённые значения покажутся огромными, не пугайтесь, они указаны в байтах. Чтобы перевести полученное значение в гигабайты, разделите его на 1073741824. Например, те ОЗУ, что представлены на картинке имеют объём, равный 2 ГБ каждая.
Aida64
Запоминать команды для cmd – это дело хлопотное, поэтому для вас, может быть, будет проще установить стороннюю программу на ПК и с её помощью буквально в один или два клика определить характеристики ОЗУ. Максимально удобно делать это через популярную утилиту Aida64:
- Скачайте её на свой ПК – вот здесь есть бесплатная пробная версия (профессиональная редакция платная, но для одного раза сойдёт и пробник) — https://www.aida64russia.com/Скачать Я рекомендую скачивать самоустанавливающийся пакет.
- Зайдите в загрузки браузера, откройте скачанный файл.exe, примите соглашение, подтвердите язык и прочие настройки, всё время нажимая ОК, подождите пока Аида установится на ваш ПК.
- Нажмите «Завершить», оставив галочку на пункте «Запустить».
- В левой части окна программы разверните, нажав на стрелочку, пункт «Системная плата» и щёлкните по пункту «Память», чтобы увидеть характеристики ОЗУ. Тут вы найдёте информацию про объём носителя.
- Все остальные показатели – тип, тайминги, скорость, производитель и так далее, можно увидеть, развернув пункт SPD.
Друзья, есть ещё другие способы и программы, посредством которых можно выудить из ПК информацию об установленной на нём оперативной памяти, но о них поговорим в другой раз. До свидания.
Читайте также:
Содержание
- Способ 1: «Командная строка»
- Способ 2: AIDA64
- Способ 3: CPU-Z
- Способ 4: Speccy
- Способ 5: HWiNFO
- Вопросы и ответы
Важно! В этой статье будет рассказано только о том, как узнать модель установленной в компьютере оперативной памяти, если вам необходимо найти другую информацию об этом компоненте, обратитесь за помощью к соответствующей статье на нашем сайте, перейдя по ссылке ниже.
Подробнее: Просмотр информации об оперативной памяти в Windows 10
Способ 1: «Командная строка»
В операционной системе Windows 10 нет предустановленных приложений с графическим интерфейсом, в которых можно было бы посмотреть информацию о модели установленной оперативной памяти. По этой причине потребуется воспользоваться «Командной строкой», но ее необходимо запускать с повышенными привилегиями. Сделать это можно, например, посредством поискового запроса. Сначала установите курсор в соответствующее поле на панели задач, а затем введите Командная строка и в результатах кликните по пункту «Запуск от имени администратора». Если после этого появится диалоговое окно контроля учетных записей, нажмите в нем по кнопке «Да».
Читайте также: Как открыть «Командную строку» от имени администратора в Windows 10
В появившемся окне консоли введите представленную ниже команду и нажмите Enter для ее выполнения.
wmic memorychip get devicelocator, manufacturer, partnumber
Примечание! Вручную вводить команду не обязательно, вы можете ее вставить в консоль, предварительно скопировав в буфер обмена. Вставка в «Командной строке» выполняется посредством правой кнопки мыши.
В результате после проделанных действий вы увидите три столбца информации об установленных модулях оперативной памяти. Нужные данные находятся в столбце «PertNumber» — это и есть модель ОЗУ. Обратите внимание, что в столбце «Manufacturer» расположено название производителя комплектующего.
Читайте также: Определяем частоту работы оперативной памяти в Windows 10
Способ 2: AIDA64
Посмотреть нужную информацию об оперативной памяти можно посредством стороннего приложения AIDA64, которое собирает все данные о компьютере и предоставляет их в удобном интерфейсе. Также программа имеет инструменты для тестирования комплектующих.
Скачать AIDA64
Для выполнения поставленной задачи после запуска программы воспользуйтесь навигационной панелью в левой части интерфейса, чтобы перейди в раздел «Суммарная информация». При необходимости предварительно разверните вкладку «Компьютер». Модель оперативной памяти будет располагаться в основной области окна в блоке «Системная плата».
Способ 3: CPU-Z
CPU-Z тоже предоставляет информацию о комплектующих компьютера, включая модель оперативной памяти.
Скачать CPU-Z
После запуска приложения проследуйте во вкладку «SPD». Если вы увидите, что никакой информации там не отображается, значит, был выбран пустой слот оперативной памяти. Измените его на другой, воспользовавшись выпадающим списком.
После определения правильного слота все поля этой вкладки заполнятся информацией об ОЗУ. Модель указана в строке «Part Number».
Способ 4: Speccy
Speccy — это еще одно приложение для просмотра данных о комплектующих компьютера. В нем можно посмотреть информацию о каждом модуле оперативной памяти в отдельности.
Скачать Speccy
После запуска программы воспользуйтесь навигационной панелью слева, чтобы перейти в раздел «Оперативная память». Находясь в нем, разверните выпадающий список «Разъем» с тем номером слота модуля оперативной памяти, информацию о котором хотите получить. В нашем примере есть всего один пункт, так как в компьютере установлена всего одна планка ОЗУ.
По итогу модель будет указана в строке «Номер компонента». Здесь вы также можете узнать и другую информацию о комплектующем.
Способ 5: HWiNFO
HWiNFO — это многофункциональная программа, которая предоставляет не только информацию о комплектующих компьютера, но и инструменты для их тестирования. Также в ней можно посмотреть показатели всех датчиков, установленных в системном блоке или ноутбуке.
Скачать HwiNFO
Сразу после запуска программы появится основное окно и два дополнительных. В одном из таких, которое вы можете видеть на изображении ниже, предоставляется информация о модуле оперативной памяти. Находится она в выпадающем списке «Модули памяти». Чтобы узнать модель другой планки ОЗУ, выберите ее из списка.
Если открылось всего одно окно, воспользуйтесь навигационной панелью слева, чтобы перейти в раздел «Память». Там выберите планку оперативной памяти, информацию о которой хотите просмотреть. Модель будет указана в основной области окна напротив строки «Номер детали модуля». Там же вы можете узнать производителя.