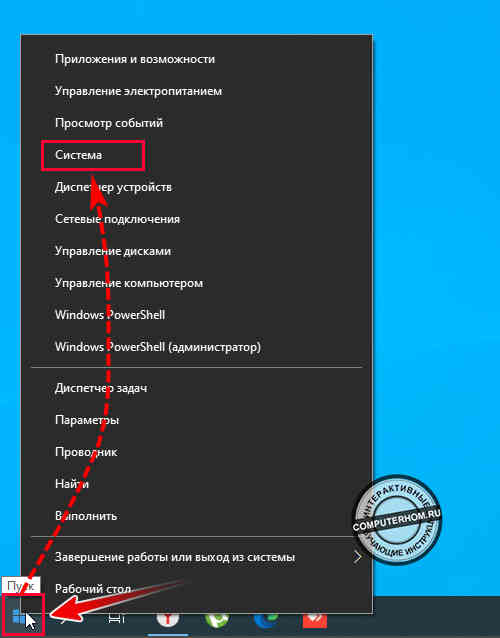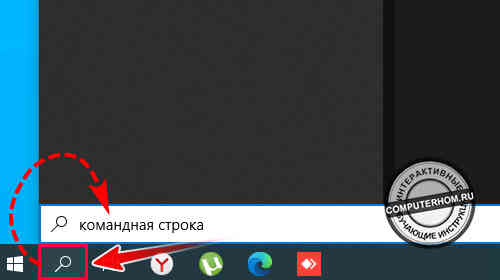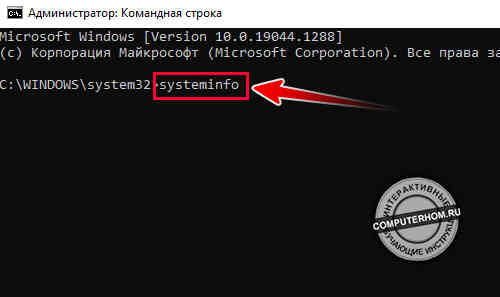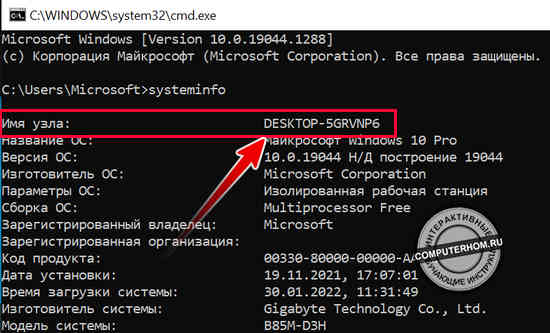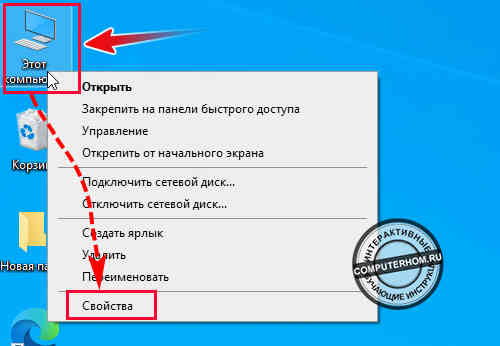Office для бизнеса Office 365 для малого бизнеса Администратор Microsoft 365 Служба Office 365, предоставляемая 21Vianet служба Office 365 для малого бизнеса, предоставляемая 21Vianet — для администраторов Служба Office 365, предоставляемая 21Vianet, — для администраторов Еще…Меньше
Имя вашего компьютера определяет его в сети.
Поиск имени вашего компьютера в Windows 10
-
Откройте панель управления.
-
Щелкните ссылку Система и безопасность > Система.
На странице «Просмотр основных сведений о вашем компьютере» см. полное имя компьютера в разделе Имя компьютера, имя домена и параметры рабочей группы.
Поиск имени вашего компьютера в Windows 8
-
Нажмите клавиши Windows+X, чтобы отобразить список команд и параметров.
-
Щелкните пункт Система.
Имя компьютера появится в разделе Имя компьютера, имя домена и параметры рабочей группы.
Поиск имени вашего компьютера в Windows 7
-
Нажмите кнопку Пуск, щелкните правой кнопкой мыши пункт Компьютер, а затем щелкните пункт Свойства.
Имя компьютера появится в разделе Имя компьютера, имя домена и параметры рабочей группы.
Поиск имени вашего компьютера на компьютере Mac
-
Выберите меню Apple > Системные настройки > Общий доступ.
Имя компьютера появится вверху окна.
Нужна дополнительная помощь?
Нужны дополнительные параметры?
Изучите преимущества подписки, просмотрите учебные курсы, узнайте, как защитить свое устройство и т. д.
В сообществах можно задавать вопросы и отвечать на них, отправлять отзывы и консультироваться с экспертами разных профилей.
Найдите решения распространенных проблем или получите помощь от агента поддержки.
Два самых простых и доступных для новичка способа, как узнать имя компьютера в Windows 10. Т. к. оно появляется не одно, а вместе с другими данными, вы узнаете, кто изготовитель вашего компьютера, его модель, какой процессор и массу другой информации об устройстве.
Первый способ
-
- Нажмите левой кнопкой мыши на Пуск, затем на «Параметры».
-
- Увидите вот такой экран. Жмите на «Систему. Экран, уведомления, приложение, питание».
-
- Далее внизу, слева нужно нажать на «О системе».
-
- Чтобы ознакомиться со всеми указанными характеристиками компьютера, придётся прокрутить немного вниз.
При желании вы можете изменить имя компьютера
-
- Нажмите на «Переименование компьютера»
- Нажмите «Далее», появится предложение перезагрузить компьютер. Когда это сделаете, изменения вступят в силу.
Второй способ
-
- Зайдите в Проводник.
- Наведите курсор на «Этот компьютер» и нажмите правой кнопкой мыши.
- Нажмите на «Свойства»
Далеко не каждый пользователь знает название своего ноутбука, а ведь это крайне важная информация, когда заходит речь о поиске комплектующих или подходящего ПО. Конечно, модель устройства всегда указывается в магазине. Однако после покупки имя лэптопа вылетает из головы, и требуется найти способ, как посмотреть название ноутбука на операционной системе Windows 10.
Документы или наклейка на корпусе
Первое, что должен сделать пользователь – найти коробку лэптопа. На нее всегда наносится имя производителя, будь то HP или Acer. Разумеется, этой информации оказывается мало, ведь под каждым брендом выходят десятки, если не сотни, отличающихся по характеристикам устройств. Но стоит лишь внимательнее ознакомиться с коробкой, название модели все равно встретится в одной из частей.
Если коробка утеряна, то у владельца наверняка должны остаться документы в виде гарантийного талона или инструкции. Здесь тоже всегда приводится название ноутбука. Еще один вариант – найти наклейку на корпусе устройства. Скорее всего, она располагается на днище. Помимо имени девайса на наклейку наносится серийный номер, а также отметки о сертификации.
Применение DirectX
В ситуации, когда пользователь не может найти ни один из документов, на помощь приходят программные методы. В частности, узнать модель удается через средство диагностики DirectX:
- Запустите окно «Выполнить» комбинацией клавиш «Win» + «R».
- Введите запрос «dxdiag».
- Нажмите на кнопку «ОК».
- Когда откроется средство диагностики, перейдите в раздел «Система».
- Изучите представленную информацию.
На заметку. Для запуска средства диагностики можно использовать другой вариант. Например, поисковую строку Windows, позволяющую найти любое приложение, включая DirectX.
Имя ноутбука будет указано напротив пункта «Модель компьютера». Обычно название состоит из нескольких символов, включающих в себя буквы латинского алфавита и цифры.
Сведения о системе
Встроенные инструменты Windows 10 по представлению информации относительно компьютера не ограничиваются одним лишь средством диагностики DirectX. Также существует специальная утилита, показывающая не только имя, но и другие характеристики устройства:
- Откройте окно «Выполнить».
- Обработайте запрос «msinfo32».
- Нажмите на клавишу «Enter».
Далее запустится окно утилиты, где нас будут интересовать пункты «Модель» и «SKU системы». В первом указывается серия ноутбука, а во втором – код модели. Однако для поиска сведений о лэптопе достаточно знания только линейки, поскольку по запросу в интернет-браузере среди первых вариантов наверняка высветится именно ваш аппарат.
Через CMD и консольные утилиты Windows
Командная строка – еще один полезный инструмент, предустановленный на всех компьютерах с операционной системой Windows 10 на борту. Эта консоль обрабатывает пользовательские запросы, которые направлены на запуск тех или иных процессов. Чтобы узнать имя лэптопа, понадобится:
- Кликнуть ПКМ по значку «Пуск».
- Запустить Командную строку с правами Администратора.
- Ввести запрос «wmic csproduct get name».
- Нажать на клавишу «Enter».
Название отобразится под заголовком «Name» прямо в Командной строке. Но будьте внимательны, так как в КС указывается не конкретная модель ноутбука, а серия, к которой он относится. К примеру, вместо «15-ar0014ur» здесь отображается просто «15-ar0xxx». Для получения более точной информации стоит обратиться к альтернативным вариантам.
Стороннее ПО
Встроенные средства определения модели хороши тем, что пользователю не нужно скачивать дополнительные приложения. Но иногда программы от сторонних разработчиков оказываются намного более удобными в сравнении со стандартным софтом. Поэтому есть смысл рассмотреть несколько полезных утилит, помогающих в определении названия компьютера.
AIDA64 (ex-Everest)
Популярная программа, через которую определяется любая характеристика компьютера. Но для поиска нужной информации потребуется внимательность:
- Запустите приложение.
- Откройте вкладку «Компьютер», а затем – «DMI».
- В правой части экрана отобразится дополнительное меню, где нужно выбрать «Система».
- В нижней части окна раскройте вкладку «Свойства системы».
- Ознакомьтесь с пунктами «Производитель» и «Продукт».
Сводные данные позволят определить точную модель лэптопа. Кроме того, можно будет определить даже серийный номер. Правда, эта опция доступна только в платной версии программы, что, впрочем, не помешает узнать название.
HWMonitor
Не менее полезное приложение, раскрывающее сведения о компьютере. По аналогии с AIDA64, все характеристики представлены на главной странице программы. Пользователю остается лишь внимательно ознакомиться с информацией, чтобы найти название модели.
Speccy
Наконец, нельзя не упомянуть о существовании утилиты Speccy. Она обладает русскоязычным интерфейсом, благодаря чему получить интересующие сведения удается без знания иностранных языков. Просто откройте раздел «Общая информация» и найдите здесь модель лэптопа.
Через BIOS
Обходной вариант для тех, кому не удалось определить название ни одним из рассмотренных ранее способов. Действовать нужно следующим образом:
- Перезагрузите ПК.
- Во время повторного включения зажмите клавишу «F2» или «Del».
- Когда откроется BIOS, перейдите в раздел «Main».
- Найдите пункт «Product Name».
Обратите внимание, что названия пунктов меню и общее оформление BIOS отличается в зависимости от материнской платы. Возможно, в вашем случае понадобится переходить в другой раздел.
Официальный сайт производителя
В крайнем случае, пользователь может обратиться к официальному сайту производителя, ведь марку ноутбука знает практически каждый владелец. Другое дело, что определить точную модель удастся только по визуальным признакам. Вероятно, вам придется проанализировать весь модельный ряд, представленный на сайте, и только в самом конце найдется тот самый компьютер.
Краткая инструкция
Посмотреть имя компьютера в операционной системе windows 10 можно несколькими способами, которые мы сейчас рассмотрим:
Способ №1.
1. На рабочем столе windows 10 наводим курсор мыши на кнопку пуска и один раз нажимаем правую кнопку мыши.
В раскрывшемся меню выбираем пункт «Система».
2. Далее у вас откроется окно «Параметры — О программе».
В правой части в разделе «Характеристики устройства», напротив строки «Имя устройства», будет отображено имя компьютера.
Способ №2.
1. На рабочем столе windows в панели задач нажмите на кнопку поиска и вводим команду «Командная строка».
2. После ввода команды, вы увидите приложение командная строка, наводим курсор мыши на приложение и нажимаем на ссылку «Запуск от имени администратора».
3. После того как откроется командная строка, пишем команду «systeminfo» и нажимаем клавишу «Enter».
После нажатия клавиши enter, через несколько секунд соберется вся информация по вашему компьютеру.
В самой первой строчке «Имя узла», будет указано имя вашего компьютера.
Способ №3.
1. На рабочем столе windows 10 нажимаем комбинацию клавиш Win + R.
Далее в окне выполнить вводим команду «msinfo32» и нажимаем на кнопку «OK».
2. После того как вы нажмете кнопку «ОК», у вас откроется окно «Сведения о системе».
В правой части окна напротив строчки «Имя системы», вы увидите информацию по имени вашего компьютера в операционной системе windows 10.
Подробная инструкция
Способ №1
1. В панели задач виндовс наводим курсор мыши на кнопку «Пуск» и один раз нажимаем правую кнопку мыши.
В раскрывшемся меню нажмите на пункт «Система».
2. В следующем шаге, у вас откроется окно параметры — о программе.
В разделе «Характеристики устройств», в самой первой строчки «Имя устройства», вы увидите имя вашего компьютера.
Способ №2
1. В панели задач, вам нужно навести курсор на значок с рисунком лупы и один раз нажать левую кнопку мыши.
Далее в окошке поиска вводим команду «Командная строка».
1.1 После ввода команды, в поиске вы увидите приложение командная строка.
Командную строку можно открыть по ссылке «Открыть» или «Запуск от имени администратора».
2. В следующем шаге, у вас откроется командная строка windows 10.
В командной строке, вам нужно ввести команду «systeminfo» и нажать на клавишу «Enter».
3. После ввода команды, через несколько секунд соберется вся информация о вашем компьютере, а в самой первой строчке «Имя узла», вы увидите какое название имеет ваш компьютер.
Способ №3
1. На рабочем столе windows нажимаем комбинацию клавиш Win + R.
1.1 Далее в левом нижнем углу экрана откроется окошко «Выполнить».
В поле «Открыть», вводим команду «msinfo32» и нажимаем на кнопку «OK».
2. После ввода команды, на вашем компьютере откроется окно «Сведение о системе».
В верхней части окна напротив строки «Имя системы», вы увидите название вашего компьютера.
Способ №4
1. Последний способ самый быстрый.
Итак, на рабочем столе windows 10, вам нужно навести курсор мыши на ярлык «Этот компьютер», и один раз нажать правую кнопку мыши.
В открывшемся контекстном меню нажмите по пункту «Свойства».
2. Когда, вы нажмете на пункт «Свойства», у вас откроется окно «Параметры — о программе», вот в этом окне вы и сможете узнать имя вашего компьютера.
Итак, в разделе характеристики устройств напротив строки «Имя устройств» будет указана информация о название вашего компьютера.
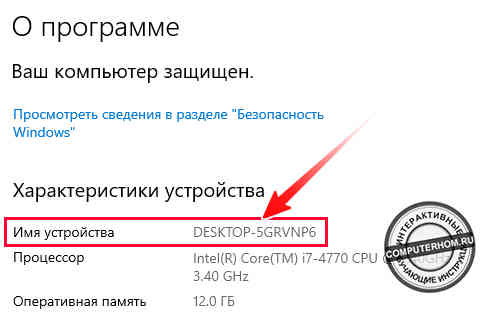

Когда вам нужно узнать название ноутбука в операционной системе Windows 10, у вас есть несколько способов сделать это. В этой статье мы рассмотрим несколько методов, которые позволят вам быстро и легко получить нужные сведения.
Первый способ – использование встроенных команд Windows. Для этого откройте командную строку или окно PowerShell и введите команду wmic csproduct get name. Эта команда выведет название вашего ноутбука.
Если вы предпочитаете использовать стороннее программное обеспечение, есть и другие варианты. Некоторые производители ноутбуков, такие как Dell и Asus, предоставляют свои собственные утилиты для получения информации о ноутбуках. Вы можете найти эти утилиты на сайте поддержки производителя.
Другой способ – использование специальной утилиты, которая выводит информацию о вашем ноутбуке сразу на экран. Для этого найдите в интернете и скачайте одну из таких утилит. После установки ее на ваш ноутбук, запустите программу и она покажет вам все нужные сведения о вашем устройстве.
Если у вас нет доступа к интернету или вы предпочитаете не устанавливать дополнительное программное обеспечение, вы можете воспользоваться встроенными инструментами Windows. В разделе “Сведения о системе” в “Настройках” вы найдете информацию о вашем ноутбуке, включая его модель и название.
Также вы можете найти название ноутбука, посмотрев на наклейку на коробке или самом устройстве. Обычно производители ноутбуков наносят название и модель на наклейку, которую вы можете найти на нижней части ноутбука или на упаковке.
В итоге, независимо от выбранного вами метода, вы сможете легко узнать название своего ноутбука в Windows 10. С этой информацией вы сможете получить дополнительные сведения о вашем устройстве на сайте производителя или использовать ее для решения любых проблем, связанных с вашим ноутбуком.
Откройте “Панель управления”
Шаг 1: Откройте “Панель управления”
Для начала откройте “Панель управления”. Существует несколько способов сделать это:
- Нажмите правой кнопкой мыши на кнопке “Пуск” в левом нижнем углу экрана и выберите “Панель управления” из контекстного меню.
- Нажмите клавишу Win + X на клавиатуре и выберите “Панель управления” из открывшегося меню.
- Нажмите клавишу Win + R на клавиатуре, введите “control” в поле “Открыть” и нажмите Enter.
Шаг 2: Найдите информацию о ноутбуке
После открытия “Панели управления” найдите раздел “Система” и кликните на него. В этом разделе вы сможете найти информацию о названии и модели ноутбука, а также производителе.
Обратите внимание, что информация о ноутбуке может быть представлена разными способами в зависимости от производителя и модели. Например, название и модель ноутбука могут быть указаны на корпусе или на наклейке на нижней части ноутбука.
Если вы не можете найти нужные сведения в “Панели управления”, вы можете воспользоваться специальными утилитами, которые позволяют получить подробную информацию о вашем компьютере.
Использование командной строки или PowerShell
Другой способ узнать название ноутбука в Windows 10 – использовать командную строку или PowerShell. Введите следующую команду в командной строке или в окне PowerShell:
- Для командной строки: wmic csproduct get name
- Для PowerShell: Get-WmiObject -Class Win32_ComputerSystem | Select-Object Manufacturer, Model
После выполнения команды вы увидите информацию о названии и модели ноутбука.
Если вы хотите получить дополнительные сведения о вашей системе, вы можете воспользоваться другими утилитами, такими как “Сведения о системе” или “DirectX”.
Ниже приведены инструкции о том, как найти эти утилиты:
- Для “Сведений о системе”: нажмите Win + R, введите “msinfo32” в поле “Открыть” и нажмите Enter.
- Для “DirectX”: нажмите Win + R, введите “dxdiag” в поле “Открыть” и нажмите Enter.
Обе программы выводят подробные сведения о программном обеспечении и аппаратных компонентах вашего компьютера.
Таким образом, узнать название ноутбука в Windows 10 не составит большого труда. Используйте описанные выше способы и получите нужные сведения о вашем ноутбуке.
Перейдите в раздел “Система и безопасность”
- Нажмите на кнопку “Пуск” в левом нижнем углу экрана.
- Введите в строке поиска фразу “Сведения о системе” и выберите соответствующий результат.
- В открывшемся окне “Сведения о системе” найдите раздел “Система и безопасность” и щелкните на нем.
После перехода в раздел “Система и безопасность” вы можете использовать несколько различных инструментов для определения названия вашего ноутбука:
1. Использование программы “Сведения о системе”
В разделе “Система и безопасность” найдите и выберите программу “Сведения о системе”. После запуска программы вы увидите подробную информацию о вашем компьютере, включая название модели ноутбука.
2. Использование командной строки
Если вы предпочитаете работать с командной строкой, то вы можете воспользоваться командой “wmic”. Откройте командную строку, введите команду “wmic csproduct get name” и нажмите клавишу “Enter”. В результате будет выведено название ноутбука.
Если вы используете ноутбук от производителя Dell, вы можете также воспользоваться программным инструментом SupportAssist. Просто откройте программу SupportAssist и в разделе “Система” найдите информацию о вашем ноутбуке.
Если у вас ноутбук от производителя HP, то вам может пригодиться специальная команда. Откройте командную строку и введите команду “hp support info”. В результате будет выведена информация о вашем ноутбуке, включая название модели.
Также вы можете просто осмотреть корпус ноутбука. На самом ноутбуке обычно указана модель и производитель.
Независимо от выбранного способа, после выполнения указанных действий вы сможете определить название вашего ноутбука в операционной системе Windows 10.
Нажмите на “Система”
Чтобы узнать название ноутбука в Windows 10, вам нужно выполнить несколько простых шагов. Почти все ноутбуки поддерживают специальное программное обеспечение, которое позволяет получить информацию о системе. Например, у Dell есть утилита под названием “SupportAssist”, которая предоставляет все необходимые сведения о вашем ноутбуке.
- Нажмите на кнопку “Пуск” в левом нижнем углу экрана Windows.
- В поисковой строке введите “Система” и выберите программу “Сведения о системе”.
- На экране системной информации вы увидите название вашего ноутбука в разделе “Модель”.
Если вы не можете найти программу “Сведения о системе” на вашем компьютере, есть и другие способы определить название ноутбука.
- Вы можете использовать команду “systeminfo” в командной строке Windows. Просто откройте командную строку и введите “systeminfo”, затем нажмите клавишу Enter. В результате вы получите полную информацию о вашей системе, включая название ноутбука.
- Вы также можете найти название ноутбука в документах или на официальном сайте производителя. В большинстве случаев фирменные наклейки с названием модели ноутбука наклеиваются на его корпусе.
Независимо от выбранного варианта, вы сможете быстро найти название своего ноутбука в Windows 10 и использовать эту информацию для различных целей, таких как поиск драйверов или поддержки.
Найдите раздел “Информация о компьютере”
1. На рабочем столе нажмите правой кнопкой мыши на значок “Компьютер” и выберите “Свойства”.
2. В открывшемся окне “Сведения о компьютере” вы найдете информацию о вашем ноутбуке, включая его модель и производителя.
3. Также можно воспользоваться командной строкой для получения информации о ноутбуке. Нажмите на клавиатуре комбинацию Win + R, чтобы открыть окно “Выполнить”. Введите команду “msinfo32” и нажмите Enter. В открывшемся окне “Сведения о системе” найдите раздел “Системная модель”. Здесь будет указано название вашего ноутбука.
4. Если у вас установлена операционная система Windows 10 Pro, вы можете воспользоваться утилитой PowerShell для получения информации о ноутбуке. Нажмите на клавиатуре комбинацию Win + X и выберите “Windows PowerShell (администратор)”. В командной строке введите следующую команду: “wmic csproduct get name”. Нажмите Enter, и на экране будет выведено название вашего ноутбука.
5. Если у вас установлена операционная система Windows 10 Home и вы не хотите использовать командную строку, вы можете воспользоваться сторонним программным обеспечением. Некоторые из таких программ включают SupportAssist от Dell и HP Support Assistant от HP. Запустите программу и найдите раздел с информацией о вашем ноутбуке. Там вы найдете точную модель и название ноутбука.
Важно отметить, что некоторые ноутбуки могут иметь наклейку с названием и номером модели на задней стороне корпуса или под батареей. Это также может быть полезным источником информации о вашем ноутбуке.
| Способ | Описание |
|---|---|
| Метод 1 | Использование встроенных инструментов системы |
| Метод 2 | Использование командной строки и утилиты PowerShell |
| Метод 3 | Использование стороннего программного обеспечения |
| Метод 4 | Поиск наклейки с названием и номером модели на корпусе или под батареей |
Название ноутбука будет указано в поле “Имя компьютера”
Чтобы узнать название ноутбука с помощью этого способа, выполните следующие действия:
- Нажмите комбинацию клавиш Win + R, чтобы открыть окно “Выполнить”.
- В поле “Выполнить” введите команду
msinfo32и нажмите кнопку “ОК”. - Откроется “Сведения о системе”. В этом окне найдите поле “Имя компьютера”, в котором будет указано название вашего ноутбука.
Также существуют и другие способы узнать название ноутбука в Windows 10. Например, вы можете воспользоваться утилитой “DirectX Diagnostic Tool”, которая предоставляет информацию о вашем компьютере, включая название ноутбука.
Для запуска утилиты “DirectX Diagnostic Tool” выполните следующие действия:
- Нажмите комбинацию клавиш Win + R, чтобы открыть окно “Выполнить”.
- В поле “Выполнить” введите команду
dxdiagи нажмите кнопку “ОК”. - Откроется “DirectX Diagnostic Tool”. В этом окне найдите вкладку “Сведения о системе”, где будет указано название вашего ноутбука.
Еще один вариант – использовать стороннюю утилиту, например, CPU-Z. Скачайте и запустите эту утилиту на вашем ноутбуке, и она покажет вам информацию о производителе и модели ноутбука.
Также вы можете найти название ноутбука на сайте производителя. Откройте раздел “Сведения о продукте” или “Технические характеристики” на сайте производителя и найдите информацию о вашем ноутбуке.
Используйте команду “wmic” в командной строке
Если вам нужно узнать название ноутбука в Windows 10, вы можете использовать командную строку и команду “wmic”. Это простой способ получить информацию о модели вашего ноутбука и другие сведения.
Чтобы запустить “командную строку” в Windows 10, нажмите клавишу “Windows” на клавиатуре, введите “командная строка” в поле поиска и кликните на программу “Командная строка” в результате поиска. Если вы запускаете командную строку от имени администратора, кликните правой кнопкой мыши на программе “Командная строка” и выберите “Запуск от имени администратора”.
В командной строке наберите следующую команду и нажмите “Enter”:
wmic csproduct get name
После выполнения этой команды на экране появится название вашего ноутбука. Название может быть представлено фирменными и модельными номерами, а также другими сведениями о вашем ноутбуке.
Например, если ваш ноутбук – Dell, название может выглядеть так:
Name
Dell XPS 13 9360
Если ваш ноутбук – Asus, название может выглядеть так:
Name
ASUS ZenBook UX430UN
Если ваш ноутбук – HP, название может выглядеть так:
Name
HP Pavilion 15-cw1003ur
Воспользуйтесь этим простым способом, чтобы быстро определить модель своего ноутбука.
Обратите внимание, что команда “wmic” также может быть использована для получения других сведений о вашем ноутбуке, таких как серийный номер, версия BIOS и операционная система. Для этого просто замените “name” на другие параметры в команде “wmic”. Например, чтобы узнать серийный номер вашего ноутбука, используйте команду:
wmic csproduct get identifyingnumber
В этом разделе мы рассмотрели простые способы использования команды “wmic” для получения информации о ноутбуке в Windows 10. Это полезное средство для быстрого поиска сведений о вашем устройстве.
Введите команду “wmic csproduct get name”
1. Чтобы узнать название ноутбука с помощью этой команды, откройте “командную строку”. Для этого кликните по кнопке “Пуск” в левом нижнем углу экрана, введите “командная строка” в строке поиска и выберите “Командная строка” из результатов поиска.
2. После открытия командной строки введите команду “wmic csproduct get name” и нажмите клавишу “Enter”.
3. После выполнения команды в командной строке будет выведена точная модель вашего ноутбука. Также, в зависимости от производителя, может быть указана и дополнительная информация, такая как название BIOS или номер модели.
4. Если вы предпочитаете более простой способ узнать название ноутбука, то можно воспользоваться специальными программами и утилитами. Наиболее популярной программой для получения информации о компьютере является “Системная информация” (System Info), которая предусмотрена в операционной системе Windows 10.
5. Чтобы запустить “Системную информацию”, откройте меню “Пуск”, введите “Системная информация” в строке поиска и выберите соответствующую программу из результатов поиска.
6. После запуска программы “Системная информация” вы увидите всю необходимую информацию о вашем ноутбуке, включая его модель и производителя.
Также, вы можете обратиться к наклейке с названием модели на вашем ноутбуке или посетить официальный сайт производителя, где обычно указана информация о моделях ноутбуков.
Название ноутбука будет выведено в командной строке
Использование командной строки для определения названия ноутбука
1. Откройте командную строку в Windows 10. Для этого можно воспользоваться различными способами:
- Нажмите клавиши Win + R, введите “cmd” и нажмите Enter;
- Нажмите клавиши Win + X, выберите “Командная строка (администратор)” из списка;
- Откройте меню “Пуск”, найдите папку “Система Windows” и выберите “Командная строка”.
2. В командной строке введите следующую команду:
| Команда | Описание |
|---|---|
| wmic csproduct get name | Выводит название ноутбука |
3. Нажмите Enter, чтобы выполнить команду.
В результате выполнения команды вы увидите название вашего ноутбука в командной строке.
Стоит отметить, что этот метод также может быть использован для получения другой информации о вашем ноутбуке, например, серийного номера или модели.
Если вы не хотите использовать командную строку, существуют сторонние утилиты, которые могут предоставить вам нужные сведения о вашем ноутбуке сразу с фирменными названиями. Одна из таких утилит – CPU-Z.
Вы также можете найти информацию о ноутбуке в разделе “Система” в окне “Панель управления”. Для этого откройте “Панель управления”, выберите “Система и безопасность”, затем “Система”. В этом разделе вы найдете информацию о модели и номеру вашего ноутбука.
Если вы ищете информацию о ноутбуке, который был восстановлен или имеет стороннее программное обеспечение, информация о модели может быть указана на наклейке на корпусе ноутбука или в документах, которые поставляются вместе с ним.
Также вы можете воспользоваться утилитой BIOS для получения точной информации о модели ноутбука. В разделе “System Information” BIOS вы найдете нужные вам сведения.
В операционной системе Windows 10 существует множество способов узнать название ноутбука. Выберите тот, который наиболее удобен для вас.