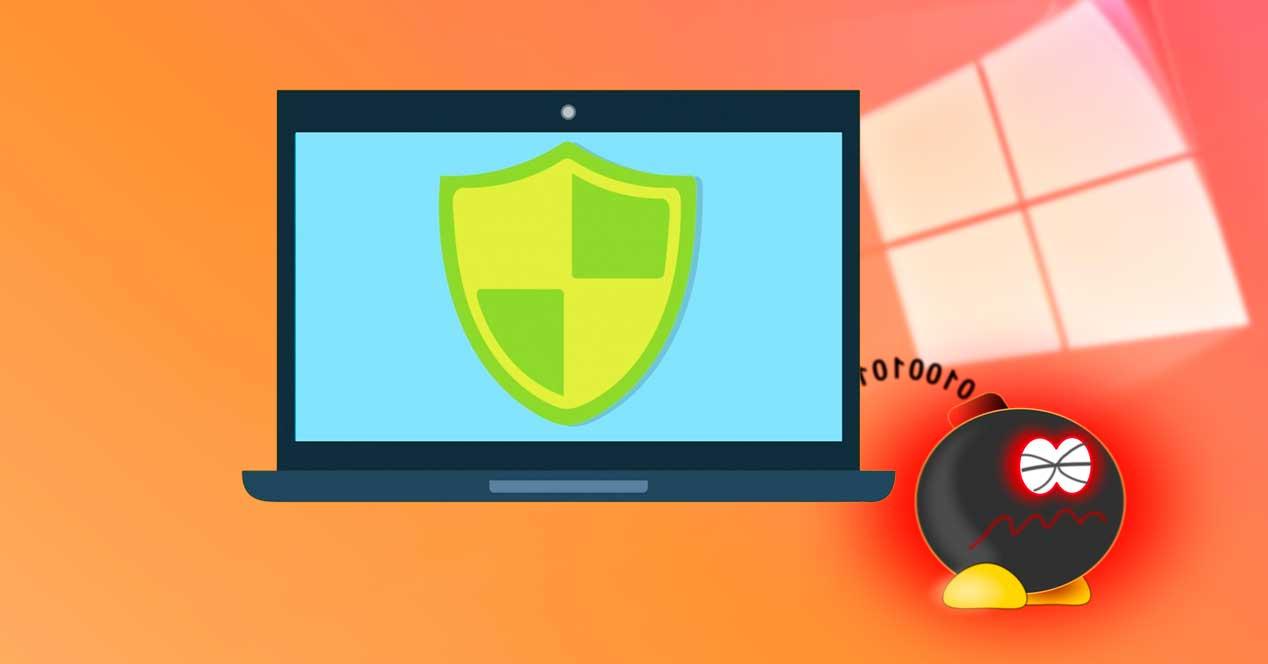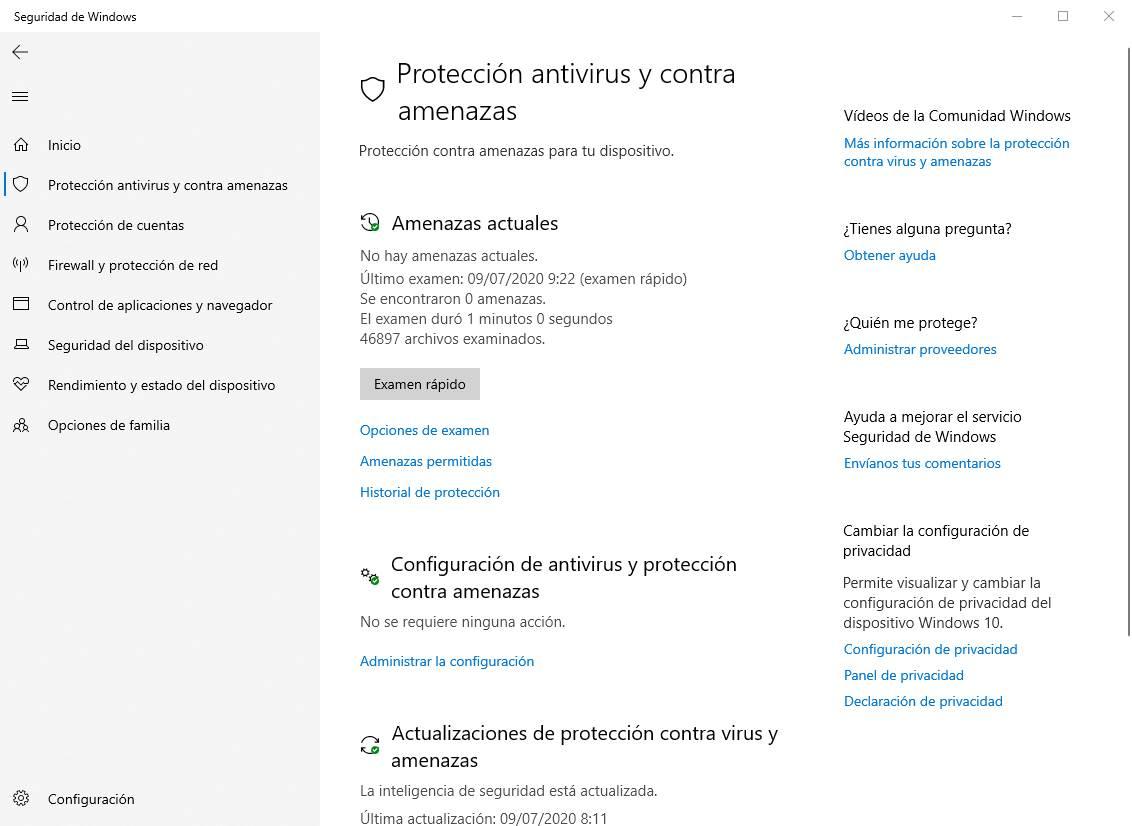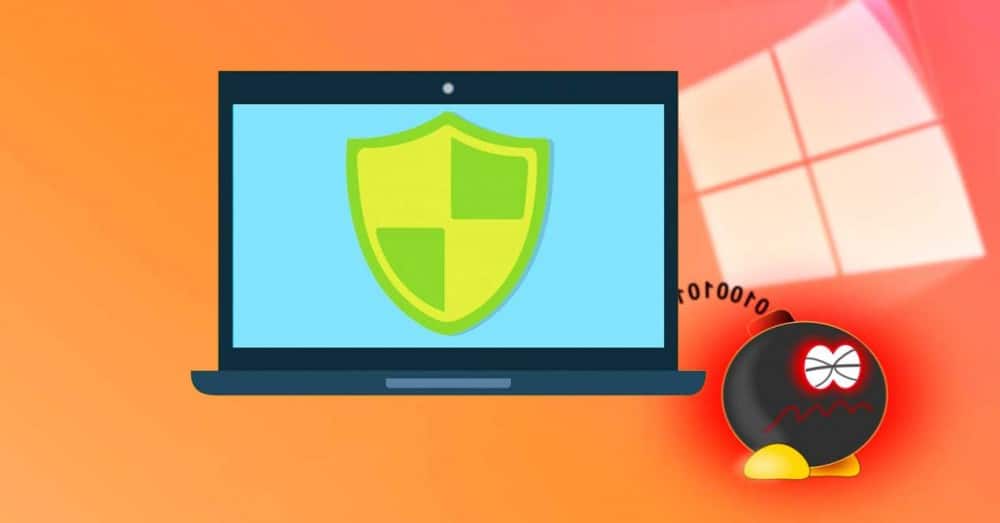Активному пользователю необходим антивирус, ведь самостоятельно далеко не всегда можно уследить за процессами, которые происходят в системе. А они могут быть разными, так как даже скачав случайно всего лишь один вредоносный файл, можно серьезно «заразить» компьютер. У вредоносных программ может быть множество целей, но в первую очередь, они преследуют попадание в систему пользователя и выполнение своего вредоносного кода.
Информация об установленном антивирусе может пригодиться в разных случаях. Например, когда человек покупает компьютер или ноутбук, он может воспользоваться услугами настройки и установки системы у других людей. Придя домой, ему может стать интересно, какая у него установлена защита. Ситуации бывают разные, но есть простой и действенный способ узнать установленный антивирус.
Ищем установленную защиту
Один из самых действенных способов, который не подразумевает бесконечный поиск среди установленного софта той самой программы — это просмотр через «Панель управления». В Windows есть возможность узнать установленную на компьютере защиту, поэтому, эффективней воспользоваться ею. Исключение становят некорректно установленные приложения, так как они могут не отобразиться в списке.
Данный пример показан на системе Windows 10, поэтому некоторые шаги могут не совпадать для ОС других версий.
- На панели задач найдите иконку лупы.
- В строке поиска начинайте вводить слово «панель», а после выберите результат «Панель управления».
- В разделе «Система и безопасность» выберите «Проверка состояния компьютера».
- Раскройте вкладку «Безопасность».
- Вам будет предоставлен список программ, которые отвечают за компоненты безопасности Виндовс 10. В пункте «Защита от вирусов» показана иконка и название антивирусной программы.

Урок: Как временно отключить 360 Total Security
Можно сделать проще, просмотрев список программ в трее. Когда вы наведёте курсором мыши на значки, то вам будет показано название запущенной программы.
Такой поиск не подходит для малоизвестных антивирусов или для пользователей, которые не знают основные антивирусные программы. Да и к тому же, защита может и не светиться в трее, поэтому способ просмотра через «Панель управления» является самым надёжным.
Ну а если никакого антивируса не нашлось, то вы можете скачать любой на свой вкус.
Еще статьи по данной теме:
Помогла ли Вам статья?
Сегодня невозможно представить ноутбук или пк без антивируса, ведь от него зависит «жизнь» устройства. Обычный домашний пользователь, может несколькими кликами накачать вирусов и заразить свой ПК. И только не многие из них, в том числе аваст, касперского или eset nod 32 лучше всего помогут в данной ситуации. Однако пользователь, плохо разбирающийся в технике, вряд ли знает, как узнать, какой именно установлен антивирус на компьютере. Поможет вам в этом один из нижеописанных методов.
Используем стандартные средства Windows
Данный вариант невероятно прост, но, в тоже время, эффективен. Чтобы найти, защитную программу на компьютере, нужно:
1. Зайти в Пуск/Панель управления:
2. Проверить, чтобы около пункта «Просмотр» было указано «Мелкие значки». В случае необходимости выбрать нужный параметр.
3. Перейти в Центр Поддержки/Безопасность.
4. Находим надпись «Защита от вирусов». Под ней будет размещена вся требуемая нам информация: стоит ли утилита, ее последняя версия, требует ли обновления и активна ли сейчас.
SecuritySoftView
Второй метод немного сложнее. Узнать, какая защитная утилита стоит на ноутбуке или пк нам поможет специальная утилита. Необходимо сделать следующее:
1. Загрузить установщик с любого файлообменника или с официального сайта разработчиков.
2. Запустить утилиту для дальнейшей работы.
3. После запуска программы появится окно. Для того чтобы отобразились все найденные программы, нажмите на кнопку «Обновить». И отобразится список имеющихся антивирусов.
4. Чтобы получить более подробную информацию, кликните правой клавишей мыши на нужную утилиту выбрав пункт «Properties (Свойства)».
5. После чего отобразится окно с необходимой информацией.
Итак, таким образом вы можете узнать, стоит ли у вас антивирус, независимо от типа вашей ОС: будь-то Windows 7, 8 или 10.
Процесс не займет много времени, но при этом предоставит вам полную информацию по поводу безопасности компьютера. Более того, с помощью данного приложения также можно получить данные на счет имеющихся антишпионов, файрволов и прочих утилит, которые обеспечивают безопасность.
Как известно, ни одна антивирусная утилита не может обеспечить 100% безопасности всех ваших данных, поэтому так важно дополнительно проверять ПК с помощью специальных сканеров.
Как узнать, установлен ли антивирус?
Узнайте, установлено ли на вашем компьютере антивирусное программное обеспечение
- Пользователи, использующие классическое меню «Пуск»: «Пуск»> «Настройка»> «Панель управления»> «Центр безопасности».
- Пользователи, использующие меню «Пуск»: «Пуск»> «Панель управления»> «Центр обеспечения безопасности».
Безопасность Windows встроена в Windows 10 и включает антивирусную программу под названием Microsoft Defender Antivirus. … Если у вас установлено и включено другое антивирусное приложение, антивирус Microsoft Defender выключится автоматически.
Как проверить, есть ли на моем компьютере обновление антивируса?
Нажмите Клавиша Windows + S и введите Панель управления. Откройте панель управления и перейдите в раздел «Безопасность и обслуживание». Разверните раздел «Безопасность», чтобы увидеть состояние вашего антивируса. Затем разверните «Система обслуживания», чтобы проверить, когда последний раз обновлялся ваш антивирус.
Какой лучший антивирус для Windows 10?
Компания лучший антивирус для Windows 10 вы можете купить
- Kaspersky Антивирусы, лучший защита, с небольшими изысками. …
- Bitdefender Антивирус Плюс. Очень хорошо защита с множеством полезных дополнений. …
- Нортон AntiVirus Плюс. Для тех, кто заслуживает самого лучший, …
- ESET NOD32 Антивирус, …
- McAfee AntiVirus Плюс. …
- Trend Micro Antivirus + Безопасность.
Как активировать антивирус в Windows 10?
Чтобы включить антивирус Microsoft Defender в системе безопасности Windows, перейдите по ссылке Пуск> Настройки> Обновление и безопасность> Безопасность Windows> Защита от вирусов и угроз. Затем выберите «Управление параметрами» (или «Параметры защиты от вирусов и угроз в предыдущих версиях Windows 10}» и установите для параметра «Защита в режиме реального времени» значение «Вкл.».
Требуется ли для Windows 10 pro антивирус?
Нужен ли мне антивирус для Windows 10? Если вы недавно обновились до Windows 10 или думаете об этом, хороший вопрос: «Нужно ли мне антивирусное программное обеспечение?». Ну, технически, нет. У Microsoft есть Защитник Windows, законный план защиты от вирусов, уже встроенный в Windows 10.
Стоит ли устанавливать антивирус на Windows 10?
Хотя Windows 10 поставляется со встроенным средством защиты от вирусов и вредоносных программ (Защитник Windows), он может быть не в состоянии защитить ваши действия при просмотре веб-страниц и вредоносные ссылки. … Итак, важно установить антивирусное программное обеспечение, которое предлагает веб-защиту или интернет-защиту.
Могу ли я использовать Защитник Windows в качестве единственного антивируса?
Использование Защитника Windows в качестве автономный антивирусХотя это намного лучше, чем вообще не использовать антивирус, тем не менее, вы остаетесь уязвимыми для программ-вымогателей, шпионского ПО и сложных форм вредоносного ПО, которые могут опустошить вас в случае атаки.
Как мне обновить антивирусную базу?
Обновление антивирусных баз
- Загрузите обновления в задачу хранилища. Эта задача загружает пакет обновлений из источника обновлений в хранилище Сервера администрирования Kaspersky Security Center. …
- Задача обновления антивирусных баз.
Как я могу бесплатно обновить антивирус?
Как обновить антивирусное программное обеспечение?
- Запустите антивирусную программу на вашем компьютере.
- Посмотрите на панель управления программы и найдите кнопку «Обновить антивирусное программное обеспечение».
- У него много названий, таких как Live Update, Check for updates, Update и так далее.
- Нажмите на эту кнопку, и программа будет искать обновления.
Почему мой антивирус не обновляется?
Эта проблема может возникнуть по следующей причине. Причина: вы используете Прокси-сервер в вашей сети или используя сеть Socks 4 и 5. Решение: проверьте правильность настроек прокси в функции «Настройки Интернета». Перейдите в Quick Heal antivirus> Настройки> Настройки Интернета и внесите необходимые изменения.
Какой антивирус №1 для ПК?
Лучшее антивирусное программное обеспечение, которое вы можете купить сегодня
- Kaspersky Total Security. Лучшая антивирусная защита в целом. …
- Bitdefender Antivirus Plus. Лучшее антивирусное программное обеспечение, доступное в настоящее время. …
- Нортон 360 Делюкс. …
- McAfee Интернет-безопасность. …
- Максимальная безопасность Trend Micro. …
- ESET Smart Security Premium. …
- Софос Хоум Премиум.
Быстрое исцеление лучше, чем McAfee?
В нашем общем обзоре мы можем сказать, что McAfee и Quick Heal близки во многих областях. Quick Heal поставляется в двух пакетах: Quick Heal Internet Security и Quick Heal Total Security.
…
РАЗНИЦА:
| Quick Heal | McAfee |
|---|---|
| Защита от вредоносных программ | Обнаружение мошенничества |
| Анти-кейлоггер | |
| Расширенный DNAScan | |
| Защита Flash Drive |
Хороший ли бесплатный антивирус?
Для домашнего пользователя бесплатный антивирус является привлекательным вариантом. … Если вы говорите строго об антивирусе, то обычно нет. Компании не часто предоставляют вам более слабую защиту в своих бесплатных версиях. В большинстве случаев бесплатная антивирусная защита так же хорош, как и их платная версия.
Прошли те времена, когда нам приходилось беспокоиться об установке антивируса перед началом использования ПК. Windows 10 приносит с собой один из лучших бесплатных антивирусов, Defender для Windows , которая отвечает за защиту нас от всех угроз, которые могут поставить под угрозу безопасность нашего компьютера.
Если мы не верим Microsoftантивирус и хотите установить еще один, этот антивирус автоматически деактивируется, чтобы освободить место для нового программного обеспечения безопасности. И в случае удаления этого антивируса или его сбоя по какой-либо причине Защитник Windows автоматически активируется снова, чтобы продолжить защиту нашего компьютера.
If мы установили антивирус на наш компьютер, мы должны знать, какой у нас есть. Так же, как если бы мы ничего не установили, это будет потому, что мы доверяем Защитнику Windows. Однако бывают случаи, когда некоторые программы могут устанавливать антивирус без разрешения или отключать программное обеспечение безопасности Windows 10. И здесь начинаются проблемы.
Есть много способов узнать, какой антивирус установлен на нашем компьютере. Например, мы можем найти его значок на панели задач, найти его в списке установленных программ и даже дождаться появления предупреждения. Но лучший способ узнать, какое программное обеспечение безопасности установлено на ПК, — это через центр безопасности Windows.
Охранник Центр это программа, которая является частью Защитника Windows. С помощью этой программы мы сможем контролировать антивирус Microsoft, а также знать состояние любого другого программного обеспечения безопасности, которое мы установили на ПК. Например, в случае использования Защитника Windows в этом центре безопасности мы найдем варианты анализа.
Мы можем увидеть статус безопасности нашего ПК , выполнить сканирование вручную и даже получить доступ к дополнительным настройкам.
Но если в Windows 10 установлено другое защитное программное обеспечение, все изменится, поскольку Защитник Windows будет отключен. Поэтому, войдя в центр безопасности Microsoft и нажав кнопку антивирус и защита от угроз », Мы сможем увидеть, кто отвечает за защиту нашего ПК.
В этом случае, например, защита осуществляется за счет Avast. Этот антивирус будет отвечать за защиту нашего компьютера от всех видов угроз, а Защитник Windows будет простым зрителем, который проверит, работает ли этот другой антивирус должным образом.
В случае, если антивирус отключен, существуют угрозы, требующие вмешательства, или если обновления не выполняются, этот центр безопасности предупредит нас о том, что что-то не работает должным образом. И это также позволит нам получить доступ к настройкам антивируса для решения проблемы.
Если мы установим другую программу безопасности, она появится прямо в этом центре безопасности, в дополнение к наличию собственного значка в системном трее, из которого мы также можем узнать его статус и получить доступ к его главному окну.
Поиск антивируса вручную
Если мы не хотим использовать центр безопасности Windows, то нет способа узнать, насколько прост антивирус, который мы используем. Поэтому мы должны выполнить поиск всех программ, которые мы установили на компьютере, пока не найдем наше решение для безопасности.
Для этого одним из самых быстрых и простых способов сделать это является список программ, установленных на компьютере. Этот список можно найти в самом меню «Пуск», хотя нам придется просматривать все программы, одну за другой, пока мы не найдем это программное обеспечение.
Мы также можем использовать поисковую систему Windows 10 с такими понятиями, как Антивирус or «Безопасность» чтобы увидеть, есть ли у нас программы, которые соответствуют этим условиям поиска. Однако, поскольку у каждого антивируса обычно есть свое имя, найти его так сложно.
Наконец, мы также можем прибегнуть к списку программ, установленных на ПК. В частности, в разделе, чтобы удалить приложения или программы. Здесь мы можем увидеть полный список всех программ, которые у нас есть на ПК. Рассматривая каждый из них, придет время, когда мы столкнемся с нашим антивирусом.
Тестовый вирус
Другой способ узнать, какой антивирус мы установили, и если он работает хорошо, это через тестовые вирусы , Это небольшие безвредные файлы, которые присутствуют во всех базах данных и служат для запуска антивируса, чтобы проверить, действительно ли он защищает нас.
Эйкар, например, является одним из этих тестовых вирусов. Из Следующая ссылка мы можем загрузить эти безвредные файлы, чтобы проверить, активна ли и работает ли наша программа безопасности. В этом случае мы сможем увидеть окно, подобное следующему, в случае использования Защитника Windows.
Если у нас есть другой антивирус, вместо предыдущего сообщения мы увидим соответствующее уведомление. И из этого уведомления мы можем узнать, какой антивирус мы установили.
После того, как программное обеспечение защиты нашего ПК было идентифицировано, теперь нам просто нужно найти его, чтобы открыть его главное окно. Или, если мы предпочитаем, удалите его.
Поиск установленного на компьютере антивируса
Активному пользователю необходим антивирус, ведь самостоятельно далеко не всегда можно уследить за процессами, которые происходят в системе. А они могут быть разными, так как даже скачав случайно всего лишь один вредоносный файл, можно серьезно «заразить» компьютер. У вредоносных программ может быть множество целей, но в первую очередь, они преследуют попадание в систему пользователя и выполнение своего вредоносного кода.
Информация об установленном антивирусе может пригодиться в разных случаях. Например, когда человек покупает компьютер или ноутбук, он может воспользоваться услугами настройки и установки системы у других людей. Придя домой, ему может стать интересно, какая у него установлена защита. Ситуации бывают разные, но есть простой и действенный способ узнать установленный антивирус.
Ищем установленную защиту
Один из самых действенных способов, который не подразумевает бесконечный поиск среди установленного софта той самой программы — это просмотр через «Панель управления». В Windows есть возможность узнать установленную на компьютере защиту, поэтому, эффективней воспользоваться ею. Исключение становят некорректно установленные приложения, так как они могут не отобразиться в списке.
Данный пример показан на системе Windows 10, поэтому некоторые шаги могут не совпадать для ОС других версий.
- На панели задач найдите иконку лупы.
- В строке поиска начинайте вводить слово «панель», а после выберите результат «Панель управления».
В разделе «Система и безопасность» выберите «Проверка состояния компьютера».
Раскройте вкладку «Безопасность».

Можно сделать проще, просмотрев список программ в трее. Когда вы наведёте курсором мыши на значки, то вам будет показано название запущенной программы.
Такой поиск не подходит для малоизвестных антивирусов или для пользователей, которые не знают основные антивирусные программы. Да и к тому же, защита может и не светиться в трее, поэтому способ просмотра через «Панель управления» является самым надёжным.
Ну а если никакого антивируса не нашлось, то вы можете скачать любой на свой вкус.
Источник
Работает ли ваш антивирус? Как проверить Защитник Windows 10
Антивирусная программа Защитник Windows – стандартное приложение безопасности операционной системы Windows 10.
Также, как и Брандмауэр Windows, Защитник Windows может не обеспечивать самую эффективную защиту или самую широкую функциональность, но готов защищать систему сразу после ее установки. При установке в систему другого защитного продукта, этот антивирус заменяет Защитник Windows и приступает к блокировке атак.
Если вы хотите проверить свою антивирусную защиту при использовании Защитника Windows, то мы предлагаем вам ознакомиться с несколькими общедоступными инструментами от Microsoft, созданными для этой цели.
Коллекция тестов для Защитника Windows 10
Windows Defender SmartScreen Demo Pages
Microsoft предлагает два сайта для комплексного тестирования Защитника Windows. Первый ресурс называется Windows Defender SmartScreen Demo Pages и предназначен для проверки защиты SmartScreen.
Фильтр SmartScreen – компонент Защитника Windows, предназначенный для защиты от вредоносных сайтов, загрузок и программ.
Примечание: ни одна из тестовых веб-страниц не является вредоносной. Страницы лишь имитируют вредоносную природу, чтобы выяснить, блокирует ли антивирусная защита различные виды атак.
На сайте доступны следующие тесты:
- Оповещение о подозрительной странице (Is This Phishing) – отображается предупреждение об опасности и запрашивается дальнейшее действие пользователя.
- Мошенническая страница (Phishing Page) – известная фишинговая страница, которая должна быть заблокирована.
- Вредоносная страница (Malware Page) – страница, содержащая ссылки на вредоносное ПО, должна быть заблокирована.
- Блокировка загрузки опасного содержимого (Blocked Download) – загрузка должна быть заблокирована из-за плохой репутации страницы.
- Страница с эксплойтом (Exploit Page) – страница создана с целью эксплуатации уязвимостей браузера.
- Вредоносная реклама (Malvertising) – страница включает вредоносные рекламные блоки.
- Надежная известная программа (Known Good Program) – программа не должна быть заблокирована.
- Неизвестная программа (Unknown Program) – фильтр SmartScreen должен вывести предупреждение.
- Известная вредоносная программа (Known Malware) – фильтр SmartScreen должен заблокировать программу.
Нажмите на любой из доступных тестов для его запуска. Данные тесты не являются вредоносными, но разработаны специально, чтобы казаться таковыми для системной защиты.
Например, мы можем проверить, что расширение Windows Defender Browser Protection без проблем работает в Google Chrome на macOS.
Windows Active Defense
Вторая страница с тестами называется Windows Active Defense. Некоторые тесты здесь требуют авторизации в учетную запись Microsoft, остальные можно запускать без аккаунта.
На сайте доступны следующие тесты:
- Облачная защита (Cloud Delivered Protection) – проверка облачной защиты на компьютере.
- Потенциально нежелательные приложения, ПНП (Potentially Unwanted Applications, PUA) – загрузка специально созданного ПНП для проверки защиты от данного вида угроз.
- Сетевая защита (Network Protection) – загрузка подозрительного URL для проверки сетевой защиты.
- Защита от эксплойтов (Exploit Protection) – изменение настроек защиты от эксплойтов.
- Контролируемый доступ к папкам (Exploit Protection) – загрузка средства проверки компонента защиты от шифровальщиков.
- Блокировка в режиме реального времени (Block at First Sight) – мгновенный анализ им блокировка опасных сайтов на компьютере.
- Снижение поверхности атаки (Attack Surface Reduction) – загрузка образцов, вызывающих срабатывание правил защиты ASR.
Для запуска некоторых тестов требуется предварительная подготовка. Выберите отдельный тест, чтобы посмотреть его сценарий и необходимые действия.
Данные тесты разработаны специально для Защитника Windows 10. Хотя некоторые антивирусы сторонних вендоров могут блокировать определенные имитации угроз, в некоторых испытаниях вы можете не получить ожидаемых результатов, если не используете Защитник Windows.
Источник
Два способа узнать: какой антивирус установлен на ноутбуке или пк

Используем стандартные средства Windows
Данный вариант невероятно прост, но, в тоже время, эффективен. Чтобы найти, защитную программу на компьютере, нужно:
1. Зайти в Пуск/Панель управления:
2. Проверить, чтобы около пункта «Просмотр» было указано «Мелкие значки». В случае необходимости выбрать нужный параметр.
3. Перейти в Центр Поддержки/Безопасность.
Не удалось устранить проблему? Обратитесь за помощью к специалисту!
4. Находим надпись «Защита от вирусов». Под ней будет размещена вся требуемая нам информация: стоит ли утилита, ее последняя версия, требует ли обновления и активна ли сейчас.
SecuritySoftView
Второй метод немного сложнее. Узнать, какая защитная утилита стоит на ноутбуке или пк нам поможет специальная утилита. Необходимо сделать следующее:
1. Загрузить установщик с любого файлообменника или с официального сайта разработчиков.
2. Запустить утилиту для дальнейшей работы.
3. После запуска программы появится окно. Для того чтобы отобразились все найденные программы, нажмите на кнопку «Обновить». И отобразится список имеющихся антивирусов.
Не удалось устранить проблему? Обратитесь за помощью к специалисту!
4. Чтобы получить более подробную информацию, кликните правой клавишей мыши на нужную утилиту выбрав пункт «Properties (Свойства)».
5. После чего отобразится окно с необходимой информацией.
Итак, таким образом вы можете узнать, стоит ли у вас антивирус, независимо от типа вашей ОС: будь-то Windows 7, 8 или 10.
Не удалось устранить проблему? Обратитесь за помощью к специалисту!
Процесс не займет много времени, но при этом предоставит вам полную информацию по поводу безопасности компьютера. Более того, с помощью данного приложения также можно получить данные на счет имеющихся антишпионов, файрволов и прочих утилит, которые обеспечивают безопасность.
Как известно, ни одна антивирусная утилита не может обеспечить 100% безопасности всех ваших данных, поэтому так важно дополнительно проверять ПК с помощью специальных сканеров.
Профессиональная помощь
Если не получилось самостоятельно устранить возникшие неполадки,
то скорее всего, проблема кроется на более техническом уровне.
Это может быть: поломка материнской платы, блока питания,
жесткого диска, видеокарты, оперативной памяти и т.д.
Важно вовремя диагностировать и устранить поломку,
чтобы предотвратить выход из строя других комплектующих.
Источник
Сегодня невозможно представить ноутбук или пк без антивируса, ведь от него зависит «жизнь» устройства. Обычный домашний пользователь, может несколькими кликами накачать вирусов и заразить свой ПК. И только не многие из них, в том числе аваст, касперского или eset nod 32 лучше всего помогут в данной ситуации. Однако пользователь, плохо разбирающийся в технике, вряд ли знает, как узнать, какой именно установлен антивирус на компьютере. Поможет вам в этом один из нижеописанных методов.
Используем стандартные средства Windows
Данный вариант невероятно прост, но, в тоже время, эффективен. Чтобы найти, защитную программу на компьютере, нужно:
1. Зайти в Пуск/Панель управления:
2. Проверить, чтобы около пункта «Просмотр» было указано «Мелкие значки». В случае необходимости выбрать нужный параметр.
3. Перейти в Центр Поддержки/Безопасность.
4. Находим надпись «Защита от вирусов». Под ней будет размещена вся требуемая нам информация: стоит ли утилита, ее последняя версия, требует ли обновления и активна ли сейчас.
SecuritySoftView
Второй метод немного сложнее. Узнать, какая защитная утилита стоит на ноутбуке или пк нам поможет специальная утилита. Необходимо сделать следующее:
1. Загрузить установщик с любого файлообменника или с официального сайта разработчиков.
2. Запустить утилиту для дальнейшей работы.
3. После запуска программы появится окно. Для того чтобы отобразились все найденные программы, нажмите на кнопку «Обновить». И отобразится список имеющихся антивирусов.
4. Чтобы получить более подробную информацию, кликните правой клавишей мыши на нужную утилиту выбрав пункт «Properties (Свойства)».
5. После чего отобразится окно с необходимой информацией.
Итак, таким образом вы можете узнать, стоит ли у вас антивирус, независимо от типа вашей ОС: будь-то Windows 7, 8 или 10.
Процесс не займет много времени, но при этом предоставит вам полную информацию по поводу безопасности компьютера. Более того, с помощью данного приложения также можно получить данные на счет имеющихся антишпионов, файрволов и прочих утилит, которые обеспечивают безопасность.
Как известно, ни одна антивирусная утилита не может обеспечить 100% безопасности всех ваших данных, поэтому так важно дополнительно проверять ПК с помощью специальных сканеров.
Я пытался найти информацию о версии Защитника Windows в моей Windows 10, но это заняло некоторое время. Но я придумал 2 способа узнать это. Одним из многообещающих преимуществ, предлагаемых Windows 10 и 8, является наличие встроенного антивирусного программного обеспечения Защитника Windows, которое может легко удовлетворить расширенные потребности безопасности вашего компьютера с Windows.
Предыдущие версии Windows были не очень эффективными и продвинутыми, когда речь шла о защите от всех видов вредоносных программ. Они могли только сканировать на наличие шпионского и рекламного ПО.
Однако иногда пользователи не могут определить версию Защитника Windows, если у них возникают проблемы с последней версией. Итак, если вы тоже хотите узнать, как легко определить номер версии программы «Защитник Windows» в Windows 10, воспользуйтесь методом, описанным в этом блоге ниже.
Немного о Защитнике Windows и приложении Windows Security:
В Windows 10 и 8 была переработана программа Defender, основанная на приложении Microsoft Security Essentials. Он может предложить расширенную защиту от всех форм вредоносных программ.
Таким образом, Windows 10 способна интеллектуально выявлять киберугрозы и надежно защищать ПК с Windows. Windows 10 также автоматически загружает самые последние обновления программы Защитника Windows через Центр обновления Windows.
Корпорация Майкрософт обновляет описания вирусов и аналитику безопасности, чтобы предотвратить появление новейших угроз и лазеек в системе безопасности. Аналитика безопасности основана на облаке, усилена искусственным интеллектом и обеспечивается защитой нового поколения.
Прежде чем я начну с шагов, я хотел бы немного рассказать о приложении Windows Security.
Приложение «Безопасность Windows» устанавливается в новейших системах Windows 10, которые ранее назывались панелью мониторинга Защитника Windows или Центром безопасности Защитника Windows.
Основная цель этого приложения — предоставить функции управления пользователем пользователю, который может исследовать и контролировать параметры конфиденциальности и безопасности более доступным способом с помощью этого приложения. Он содержит все необходимые настройки для программы Защитник Windows. Он даже позволяет пользователям отключить приложение Защитника Windows на некоторое время, которое впоследствии автоматически перезапустится.
Способ 1: использование приложений
1) Нажмите одновременно клавиши Windows+I
2) Теперь нажмите «Обновление и безопасность».
3) Теперь нажмите «Безопасность Windows», расположенную слева.
4) Нажмите «Защита от вирусов и угроз», расположенную справа.
5) Теперь спускайтесь вниз, там вы найдете заголовок «Информация о версии».
Способ 2: использование безопасности Windows
Выполните следующие действия, чтобы определить версию Защитника Windows на вашем компьютере.
- Перейдите в меню «Пуск» Windows, введите «Безопасность Windows» и нажмите на него.
- Нажмите на значок настроек в левом нижнем углу экрана.
- Теперь нажмите «О программе», расположенную внизу.
На странице «О программе» Windows Security вы сможете найти следующую системную информацию:
- Версия клиента защиты от вредоносных программ (версия Защитника Windows)
- Версия ядра (сканирующее ядро)
- Версия антивируса (определения вирусов)
- Версия антишпионского ПО (определения шпионского ПО)
- После этого можно просто закрыть окно.
Итак, ребята, это все о том, как узнать, какая версия программы Защитник Windows установлена на вашем компьютере с Windows, и узнать, установили ли вы последние обновления от Microsoft.
Если вы каким-то образом не можете загрузить обновления, вы можете загрузить последнюю версию Защитника Windows, используя автономную установку с веб-сайта Microsoft. здесь.
Содержание
- Поиск установленного на компьютере антивируса
- Ищем установленную защиту
- Два способа узнать: какой антивирус установлен на ноутбуке или пк
- Используем стандартные средства Windows
- SecuritySoftView
- Как узнать, какой антивирус стоит в Windows 10?
- Как узнать, какой у меня антивирус Windows 10?
- Как я могу узнать, какой антивирус установлен на моем компьютере?
- Нужен ли Windows 10 антивирус?
- Как проверить на вирусы?
- Как активировать антивирус в Windows 10?
- Какой лучший бесплатный антивирус 2020?
- Как проверить антивирус на моем ноутбуке HP?
- Как активировать антивирус на моем ноутбуке?
- Хорош ли антивирус Windows Defender?
- Мне действительно нужен McAfee с Windows 10?
- Что мне следует использовать: Защитник Windows или McAfee?
- Нужен ли мне Norton, если у меня установлен Защитник Windows?
- Как узнать, есть ли в вашем теле вирус?
- Как мне избавиться от вируса в моем теле?
- Как узнать, есть ли на вашем компьютере вирус?
- Работает ли ваш антивирус? Как проверить Защитник Windows 10
- Коллекция тестов для Защитника Windows 10
- Windows Defender SmartScreen Demo Pages
- Windows Active Defense
- Как узнать, какой антивирус установлен в Windows 10
- Центр обеспечения безопасности Windows
- Поиск антивируса вручную
- Тестовый вирус
Поиск установленного на компьютере антивируса
Активному пользователю необходим антивирус, ведь самостоятельно далеко не всегда можно уследить за процессами, которые происходят в системе. А они могут быть разными, так как даже скачав случайно всего лишь один вредоносный файл, можно серьезно «заразить» компьютер. У вредоносных программ может быть множество целей, но в первую очередь, они преследуют попадание в систему пользователя и выполнение своего вредоносного кода.
Информация об установленном антивирусе может пригодиться в разных случаях. Например, когда человек покупает компьютер или ноутбук, он может воспользоваться услугами настройки и установки системы у других людей. Придя домой, ему может стать интересно, какая у него установлена защита. Ситуации бывают разные, но есть простой и действенный способ узнать установленный антивирус.
Ищем установленную защиту
Один из самых действенных способов, который не подразумевает бесконечный поиск среди установленного софта той самой программы — это просмотр через «Панель управления». В Windows есть возможность узнать установленную на компьютере защиту, поэтому, эффективней воспользоваться ею. Исключение становят некорректно установленные приложения, так как они могут не отобразиться в списке.
Данный пример показан на системе Windows 10, поэтому некоторые шаги могут не совпадать для ОС других версий.

Можно сделать проще, просмотрев список программ в трее. Когда вы наведёте курсором мыши на значки, то вам будет показано название запущенной программы.
Такой поиск не подходит для малоизвестных антивирусов или для пользователей, которые не знают основные антивирусные программы. Да и к тому же, защита может и не светиться в трее, поэтому способ просмотра через «Панель управления» является самым надёжным.
Ну а если никакого антивируса не нашлось, то вы можете скачать любой на свой вкус.
Помимо этой статьи, на сайте еще 12357 инструкций.
Добавьте сайт Lumpics.ru в закладки (CTRL+D) и мы точно еще пригодимся вам.
Отблагодарите автора, поделитесь статьей в социальных сетях.
Источник
Два способа узнать: какой антивирус установлен на ноутбуке или пк
Сегодня невозможно представить ноутбук или пк без антивируса, ведь от него зависит «жизнь» устройства. Обычный домашний пользователь, может несколькими кликами накачать вирусов и заразить свой ПК. И только не многие из них, в том числе аваст, касперского или eset nod 32 лучше всего помогут в данной ситуации. Однако пользователь, плохо разбирающийся в технике, вряд ли знает, как узнать, какой именно установлен антивирус на компьютере. Поможет вам в этом один из нижеописанных методов.
Используем стандартные средства Windows
Данный вариант невероятно прост, но, в тоже время, эффективен. Чтобы найти, защитную программу на компьютере, нужно:
1. Зайти в Пуск/Панель управления:
2. Проверить, чтобы около пункта «Просмотр» было указано «Мелкие значки». В случае необходимости выбрать нужный параметр.
3. Перейти в Центр Поддержки/Безопасность.
4. Находим надпись «Защита от вирусов». Под ней будет размещена вся требуемая нам информация: стоит ли утилита, ее последняя версия, требует ли обновления и активна ли сейчас.
SecuritySoftView
Второй метод немного сложнее. Узнать, какая защитная утилита стоит на ноутбуке или пк нам поможет специальная утилита. Необходимо сделать следующее:
1. Загрузить установщик с любого файлообменника или с официального сайта разработчиков.
2. Запустить утилиту для дальнейшей работы.
3. После запуска программы появится окно. Для того чтобы отобразились все найденные программы, нажмите на кнопку «Обновить». И отобразится список имеющихся антивирусов.
4. Чтобы получить более подробную информацию, кликните правой клавишей мыши на нужную утилиту выбрав пункт «Properties (Свойства)».
5. После чего отобразится окно с необходимой информацией.
Итак, таким образом вы можете узнать, стоит ли у вас антивирус, независимо от типа вашей ОС: будь-то Windows 7, 8 или 10.
Процесс не займет много времени, но при этом предоставит вам полную информацию по поводу безопасности компьютера. Более того, с помощью данного приложения также можно получить данные на счет имеющихся антишпионов, файрволов и прочих утилит, которые обеспечивают безопасность.
Как известно, ни одна антивирусная утилита не может обеспечить 100% безопасности всех ваших данных, поэтому так важно дополнительно проверять ПК с помощью специальных сканеров.
Источник
Как узнать, какой антивирус стоит в Windows 10?
Для более новых версий Windows 10 вам может потребоваться нажать «Просмотреть в Windows Security», чтобы увидеть антивирусную программу.
Как узнать, какой у меня антивирус Windows 10?
Чтобы узнать, установлено ли у вас антивирусное программное обеспечение:
Как я могу узнать, какой антивирус установлен на моем компьютере?
Как я могу проверить, какой антивирус у меня установлен?
Нужен ли Windows 10 антивирус?
Если вы недавно обновились до Windows 10 или думаете об этом, хороший вопрос: «Нужно ли мне антивирусное программное обеспечение?». Ну, технически нет. У Microsoft есть Защитник Windows, законный план защиты от вирусов, уже встроенный в Windows 10.
Как проверить на вирусы?
Шаг 1. Загрузите и установите AVG AntiVirus для Android. Шаг 2. Откройте приложение и нажмите «Сканировать». Шаг 3. Подождите, пока наше приложение для защиты от вредоносных программ сканирует и проверяет ваши приложения и файлы на наличие вредоносного программного обеспечения. Шаг 4. Следуйте инструкциям по устранению любых угроз.
Как активировать антивирус в Windows 10?
Включите защиту в реальном времени и облачную защиту
Какой лучший бесплатный антивирус 2020?
Лучшее бесплатное антивирусное программное обеспечение, которое вы можете получить сегодня
Как проверить антивирус на моем ноутбуке HP?
На начальном экране введите Центр поддержки, чтобы открыть чудо-кнопку поиска, а затем выберите Центр поддержки в результатах поиска. Щелкните стрелку в категории «Безопасность», чтобы развернуть список элементов безопасности, а затем проверьте область «Защита от вирусов» на наличие программного обеспечения безопасности. Отображается информация о безопасности.
Как активировать антивирус на моем ноутбуке?
Откройте антивирусную программу. Найдите кнопку или ссылку «Настройки» или «Дополнительные настройки» в окне антивирусной программы. Если вы не видите ни одного из вариантов, поищите такой вариант, как «Обновления» или что-то подобное. В окне «Настройки» или «Обновления» найдите параметр, например «Автоматически загружать и применять обновления».
Хорош ли антивирус Windows Defender?
В тесте Real-World Protection Test от AV-Comparatives за июль-октябрь 2020 года Microsoft показала достойные результаты: Defender остановил 99,5% угроз, заняв 12-е место из 17 антивирусных программ (получив надежный статус «расширенный +»).
Мне действительно нужен McAfee с Windows 10?
Windows 10 разработана таким образом, что сразу же имеет все необходимые функции безопасности для защиты от киберугроз, в том числе вредоносных программ. Вам не понадобятся никакие другие средства защиты от вредоносных программ, включая McAfee.
Что мне следует использовать: Защитник Windows или McAfee?
Победитель: McAfee. McAfee содержит больше функций и дополнительных утилит, чем Защитник Windows. Победитель: ничья. Независимые лабораторные тесты показывают, что и Защитник Windows, и McAfee обеспечивают отличную защиту от вредоносных программ.
Нужен ли мне Norton, если у меня установлен Защитник Windows?
НЕТ! Защитник Windows использует НАДЕЖНУЮ защиту в реальном времени, даже в автономном режиме. Это сделано Microsoft в отличие от Norton. Я настоятельно рекомендую вам продолжать использовать антивирус по умолчанию, которым является Защитник Windows.
Как узнать, есть ли в вашем теле вирус?
Симптомы вирусных заболеваний могут включать:
Как мне избавиться от вируса в моем теле?
Врач порекомендует противовирусную терапию, чтобы избавиться от вирусов. Лечение зависит от типа вирусов и их серьезности. Противовирусные препараты, введенные в течение 2 дней после появления симптомов, предотвратят заражение и репликацию вирусов.
Как узнать, есть ли на вашем компьютере вирус?
Если вы заметили на своем компьютере какие-либо из следующих проблем, он может быть заражен вирусом:
Источник
Работает ли ваш антивирус? Как проверить Защитник Windows 10
Антивирусная программа Защитник Windows – стандартное приложение безопасности операционной системы Windows 10.
Также, как и Брандмауэр Windows, Защитник Windows может не обеспечивать самую эффективную защиту или самую широкую функциональность, но готов защищать систему сразу после ее установки. При установке в систему другого защитного продукта, этот антивирус заменяет Защитник Windows и приступает к блокировке атак.
Если вы хотите проверить свою антивирусную защиту при использовании Защитника Windows, то мы предлагаем вам ознакомиться с несколькими общедоступными инструментами от Microsoft, созданными для этой цели.
Коллекция тестов для Защитника Windows 10
Windows Defender SmartScreen Demo Pages
Microsoft предлагает два сайта для комплексного тестирования Защитника Windows. Первый ресурс называется Windows Defender SmartScreen Demo Pages и предназначен для проверки защиты SmartScreen.
Фильтр SmartScreen – компонент Защитника Windows, предназначенный для защиты от вредоносных сайтов, загрузок и программ.
Примечание: ни одна из тестовых веб-страниц не является вредоносной. Страницы лишь имитируют вредоносную природу, чтобы выяснить, блокирует ли антивирусная защита различные виды атак.
На сайте доступны следующие тесты:
Нажмите на любой из доступных тестов для его запуска. Данные тесты не являются вредоносными, но разработаны специально, чтобы казаться таковыми для системной защиты.
Например, мы можем проверить, что расширение Windows Defender Browser Protection без проблем работает в Google Chrome на macOS.
Windows Active Defense
Вторая страница с тестами называется Windows Active Defense. Некоторые тесты здесь требуют авторизации в учетную запись Microsoft, остальные можно запускать без аккаунта.
На сайте доступны следующие тесты:
Для запуска некоторых тестов требуется предварительная подготовка. Выберите отдельный тест, чтобы посмотреть его сценарий и необходимые действия.
Данные тесты разработаны специально для Защитника Windows 10. Хотя некоторые антивирусы сторонних вендоров могут блокировать определенные имитации угроз, в некоторых испытаниях вы можете не получить ожидаемых результатов, если не используете Защитник Windows.
Источник
Как узнать, какой антивирус установлен в Windows 10
Просто подключившись к Интернету, мы ставим под угрозу нашу безопасность. Тысячи угроз скрыты в сети, ожидая наилучшей возможности атаковать, заразить компьютеры вирусами, взять под контроль и украсть наши данные. Поэтому какие-либо меры безопасности, которые у нас могут быть, незначительны. И помимо того, что у нас есть Windows обновлено, еще одним фундаментальным аспектом является использование хороший антивирус способен обнаружить эти угрозы, пока не стало слишком поздно.
Если мы не верим Microsoftантивирус и хотите установить еще один, этот антивирус автоматически деактивируется, чтобы освободить место для нового программного обеспечения безопасности. И в случае удаления этого антивируса или его сбоя по какой-либо причине Защитник Windows автоматически активируется снова, чтобы продолжить защиту нашего компьютера.
If мы установили антивирус на наш компьютер, мы должны знать, какой у нас есть. Так же, как если бы мы ничего не установили, это будет потому, что мы доверяем Защитнику Windows. Однако бывают случаи, когда некоторые программы могут устанавливать антивирус без разрешения или отключать программное обеспечение безопасности Windows 10. И здесь начинаются проблемы.
Центр обеспечения безопасности Windows
Безопасность Центр это программа, которая является частью Защитника Windows. С помощью этой программы мы сможем контролировать антивирус Microsoft, а также знать состояние любого другого программного обеспечения безопасности, которое мы установили на ПК. Например, в случае использования Защитника Windows в этом центре безопасности мы найдем варианты анализа.
Но если в Windows 10 установлено другое защитное программное обеспечение, все изменится, поскольку Защитник Windows будет отключен. Поэтому, войдя в центр безопасности Microsoft и нажав кнопку антивирус и защита от угроз », Мы сможем увидеть, кто отвечает за защиту нашего ПК.
В этом случае, например, защита осуществляется за счет Avast. Этот антивирус будет отвечать за защиту нашего компьютера от всех видов угроз, а Защитник Windows будет простым зрителем, который проверит, работает ли этот другой антивирус должным образом.
В случае, если антивирус отключен, существуют угрозы, требующие вмешательства, или если обновления не выполняются, этот центр безопасности предупредит нас о том, что что-то не работает должным образом. И это также позволит нам получить доступ к настройкам антивируса для решения проблемы.
Если мы установим другую программу безопасности, она появится прямо в этом центре безопасности, в дополнение к наличию собственного значка в системном трее, из которого мы также можем узнать его статус и получить доступ к его главному окну.
Поиск антивируса вручную
Если мы не хотим использовать центр безопасности Windows, то нет способа узнать, насколько прост антивирус, который мы используем. Поэтому мы должны выполнить поиск всех программ, которые мы установили на компьютере, пока не найдем наше решение для безопасности.
Для этого одним из самых быстрых и простых способов сделать это является список программ, установленных на компьютере. Этот список можно найти в самом меню «Пуск», хотя нам придется просматривать все программы, одну за другой, пока мы не найдем это программное обеспечение.
Мы также можем использовать поисковую систему Windows 10 с такими понятиями, как Антивирус or «Безопасность» чтобы увидеть, есть ли у нас программы, которые соответствуют этим условиям поиска. Однако, поскольку у каждого антивируса обычно есть свое имя, найти его так сложно.
Наконец, мы также можем прибегнуть к списку программ, установленных на ПК. В частности, в разделе, чтобы удалить приложения или программы. Здесь мы можем увидеть полный список всех программ, которые у нас есть на ПК. Рассматривая каждый из них, придет время, когда мы столкнемся с нашим антивирусом.
Тестовый вирус
Эйкар, например, является одним из этих тестовых вирусов. Из Следующая ссылка мы можем загрузить эти безвредные файлы, чтобы проверить, активна ли и работает ли наша программа безопасности. В этом случае мы сможем увидеть окно, подобное следующему, в случае использования Защитника Windows.
Если у нас есть другой антивирус, вместо предыдущего сообщения мы увидим соответствующее уведомление. И из этого уведомления мы можем узнать, какой антивирус мы установили.
После того, как программное обеспечение защиты нашего ПК было идентифицировано, теперь нам просто нужно найти его, чтобы открыть его главное окно. Или, если мы предпочитаем, удалите его.
Источник
Как проверить есть ли антивирус на ноутбуке?

Разбираемся
Сперва открываем Панель управления:
Если у вас Windows 10, то вот универсальный рецепт открытия панели управления:
- Зажмите Win + R, появится окошко Выполнить.
- Вставьте команду control или control panel, нажимаем ОК.
ВАЖНО: проверьте, что в панели управления в правом верхнем углу в меню Просмотр выбрано Крупные значки (иначе значки не будут отображаться).
Теперь находим пункт Центр поддержки:
В Windows 10 называется Центр безопасности и обслуживания:
Собственно теперь если антивирус установлен — будет написано какой именно (даже если он не включен):
В Windows 10 все примерно также:
Утилита SecuritySoftView
Второй вариант тоже неплохой — это использование утилиты SecuritySoftView (скачать можно с офф сайта Нирсофт, там можно выбрать русскую версию). После скачивания запускаем и утилита сразу нас проинформирует об установленных антивирусных программах:
Для обновления данных можно нажать эту кнопку:
По желанию можно нажать правой кнопкой по антивирусной программе и выбрать пункт Свойства (Properties):
После увидим подробную информацию об программе:
Надеюсь данная информация оказалась полезной. Удачи и добра, до новых встреч друзья! Берегите себя!
На главную!
22.12.2021
В наше время безопасность в интернете является одним из самых важных аспектов. Для этого на вашем компьютере должен быть установлен антивирус. Но как узнать, есть ли он на вашем компьютере?В Windows 10 есть встроенный антивирус Windows Defender, который защищает компьютер от вирусов и других вредоносных программ. Чтобы узнать, включен ли он на вашем компьютере, выполните следующие действия:1. Нажмите на кнопку ‘Пуск’ и выберите ‘Настройки’.2. Выберите ‘Обновление и безопасность’.3. Выберите ‘Защита от вирусов и угроз’.4. Проверьте, включен ли Windows Defender.Если Windows Defender не включен, то вам следует установить другой антивирус. Проверьте, установлен ли на вашем компьютере другой антивирус, который может конфликтовать с Windows Defender. Если такой антивирус установлен, отключите его или удалите.В случае, если на вашем компьютере нет антивируса, то рекомендуется установить какой-либо антивирус, чтобы защитить свой компьютер и данные от вирусов и других вредоносных программ.
Как включить или отключить встроенный антивирус Windows Defender
Windows Defender – это встроенный антивирусный программный продукт от Microsoft, который защищает ваш компьютер от вирусов, шпионских программ и других вредоносных программ. Он поставляется с Windows 10 и автоматически включен при установке ОС.
Но иногда пользователи хотят отключить Windows Defender, например, если они устанавливают другой антивирусный программный продукт. Если вы хотите отключить или включить Windows Defender, следуйте этим простым инструкциям:
1. Откройте ‘Параметры Windows’ и выберите ‘Обновление и безопасность’.
2. Выберите ‘Windows Security’ в левом меню и нажмите на ‘Защита от вирусов и угроз’.
3. Нажмите на кнопку ‘Управление настройками’ под разделом ‘Защита от вирусов и угроз’.
4. Чтобы отключить Windows Defender, переключите кнопку ‘Включить защиту от вирусов и угроз’ в положение ‘Выкл’. Чтобы включить Windows Defender, переключите кнопку в положение ‘Вкл’.
Это все! Теперь вы знаете, как включить или отключить Windows Defender в Windows 10. Однако, прежде чем выключить его, убедитесь, что вы установили альтернативную программу защиты от вирусов, чтобы ваш компьютер был всегда защищен.
Если вы хотите установить сторонний антивирус на Windows 10, необходимо сначала выбрать подходящий продукт. Существует множество антивирусных программ на рынке, но не все из них одинаково эффективны и надежны. Перед установкой нового антивируса рекомендуется удалить предыдущий антивирус, чтобы избежать конфликтов между программами.
После выбора и загрузки необходимого антивируса, запустите установщик и следуйте инструкциям на экране. Обычно это сводится к нескольким простым шагам. После завершения установки необходимо настроить антивирус, чтобы он работал наиболее эффективно.
Настройка антивируса может варьироваться в зависимости от конкретной программы, но обычно включает в себя следующие шаги:
1. Обновление базы данных вирусов: убедитесь, что ваш антивирус обновлен до последней версии базы данных вирусов, чтобы он мог обнаруживать самые новые виды вредоносных программ.
2. Проверка расписания сканирования: установите расписание сканирования, чтобы регулярно проверять ваш компьютер на наличие вирусов и других угроз.
3. Настройка параметров сканирования: настройте параметры сканирования, чтобы антивирус мог сканировать только те файлы, которые могут быть заражены вирусами или другими угрозами.
4. Проверка наличия фаервола: убедитесь, что ваш антивирус имеет встроенный фаервол, чтобы обеспечить дополнительную защиту вашего компьютера.
Установка и настройка стороннего антивируса на Windows 10 – это простой и эффективный способ обеспечения защиты вашего компьютера от вирусов и других угроз. Убедитесь, что вы выбираете надежный и эффективный продукт, и правильно настраивайте его, чтобы он работал наиболее эффективно.
Как обновлять антивирус на Windows 10 для максимальной защиты
Антивирус – это одна из самых важных программ на компьютере, которая защищает от вредоносных программ и вирусов. Для обеспечения максимальной защиты необходимо регулярно обновлять антивирусную базу данных.
В Windows 10 антивирус представлен встроенной программой Windows Defender. Чтобы обновить ее, нужно открыть настройки системы, перейти в раздел «Обновление и безопасность» и выбрать «Windows Defender». Здесь можно проверить статус защиты компьютера и обновить базу данных антивируса.
Также можно настроить автоматическое обновление антивируса, чтобы не забывать об этом процессе. Для этого нужно включить соответствующую опцию в настройках Windows Defender.
Не забывайте, что регулярное обновление антивируса – это основа безопасности компьютера и важный шаг для защиты от вирусов и вредоносных программ.
Какие еще инструменты защиты есть в Windows 10
Кроме встроенного антивируса, Windows 10 предлагает ряд инструментов, которые помогают защитить ваш компьютер от вирусов и других угроз.
Один из таких инструментов – Windows Defender Firewall, который контролирует доступ к вашей сети и блокирует подозрительные соединения. Вы можете настроить настройки файрвола, чтобы ограничить доступ к определенным приложениям или портам.
Windows 10 также включает функцию защиты от вредоносных программ Windows SmartScreen, которая проверяет загружаемые файлы и предупреждает вас, если они могут содержать угрозы.
Для более продвинутой защиты в Windows 10 доступна функция Device Guard, которая позволяет ограничить запуск только подписанных приложений. Это помогает предотвратить запуск вредоносного ПО, которое не имеет цифровой подписи.
Наконец, Windows 10 также включает функцию защиты от рансомвара Controlled Folder Access, которая защищает ваши файлы важных данных от шифрования вредоносными программами-вымогателями.
Несмотря на то, что Windows 10 предлагает множество инструментов защиты, важно помнить, что ни одна программа не может обеспечить полную защиту. Поэтому не забывайте следить за своей безопасностью в Интернете и быть осторожными при работе с незнакомыми файлами и ссылками.
Как использовать брандмауэр и защитник учетных записей для обеспечения безопасности
Безопасность в Интернете – это очень важно. В Windows 10 есть несколько встроенных инструментов безопасности, которые помогут вам защитить свои учетные записи и компьютер от различных угроз.
Брандмауэр – это программа, которая контролирует входящий и исходящий трафик в вашей сети. Он может быть настроен для блокировки определенных портов или приложений, которые могут быть опасными для вашей системы. Чтобы настроить брандмауэр, откройте ‘Панель управления’, выберите ‘Система и безопасность’, затем ‘Брандмауэр Windows’. Вы можете настроить брандмауэр для каждого типа сети, которую вы используете, например, частной или общественной.
Защитник учетных записей – это функция, которая предупреждает вас о возможных угрозах при попытке установки или запуске определенных приложений. Она также может блокировать некоторые приложения, если они не являются безопасными. Эта функция включена по умолчанию в Windows 10. Чтобы настроить защитник учетных записей, откройте ‘Параметры’, выберите ‘Обновление и безопасность’, затем ‘Защита от вредоносного ПО и угроз’. Здесь вы можете настроить уровень защиты, который вы хотите использовать.
Использование брандмауэра и защитника учетных записей в Windows 10 поможет защитить вас от многих угроз в Интернете. Но помните, что это только начало. Вы должны также установить антивирусное программное обеспечение и обновлять его регулярно, чтобы защитить свой компьютер от новых угроз.
Если антивирус на Windows 10 не работает или не обновляется, это может привести к серьезным проблемам безопасности. В первую очередь, необходимо проверить, не блокирует ли антивирусное ПО какие-либо программы или файлы. Если это так, следует добавить их в список исключений антивируса. Если проблема не решается, можно попробовать переустановить антивирус или выполнить проверку системы на наличие вирусов с помощью антивирусного сканера онлайн. В случае, если ничего не помогает, стоит обратиться в службу технической поддержки производителя антивируса.
Как выбрать лучший антивирус для Windows 10
Выбор антивируса для Windows 10 может быть сложным заданием, учитывая множество доступных программ. Однако, выбор необходим для защиты вашего компьютера от вредоносных программ и вирусов. Вот несколько факторов, которые следует учитывать при выборе лучшего антивируса для Windows 10:
1. Эффективность: При выборе антивируса для Windows 10, следует убедиться, что он может эффективно защитить ваш компьютер от вирусов и других вредоносных программ.
2. Легкость использования: Лучшие антивирусы имеют простой и понятный интерфейс, что делает их легко использовать для любого пользователя.
3. Обновления: Наличие регулярных обновлений является важным фактором при выборе антивируса для Windows 10. Обновления обеспечивают защиту от новых угроз и вирусов.
4. Цена: Стоимость антивируса может быть важным фактором при выборе программы. Однако, следует убедиться, что выбранный антивирус обеспечивает надежную защиту.
Следует помнить, что даже лучший антивирус не гарантирует 100% защиту. Поэтому необходимо также следить за тем, что вы скачиваете из интернета, и быть осторожным при открытии вложений в электронной почте.