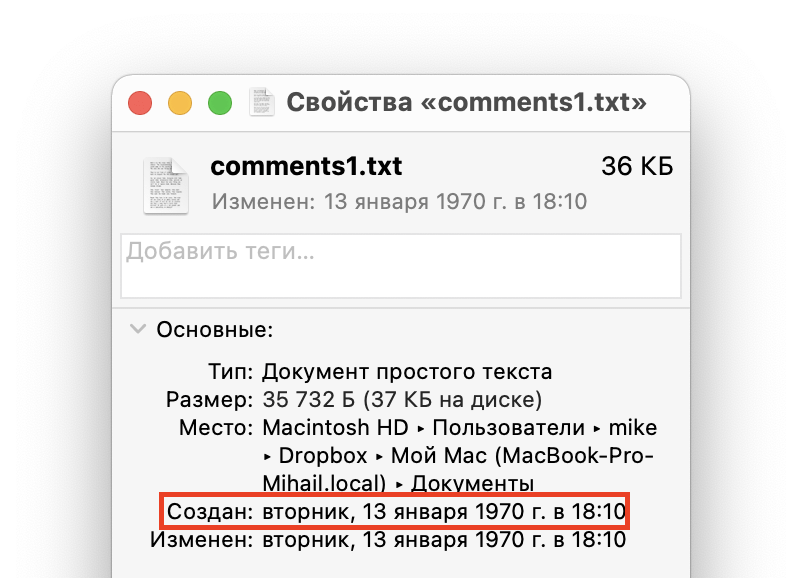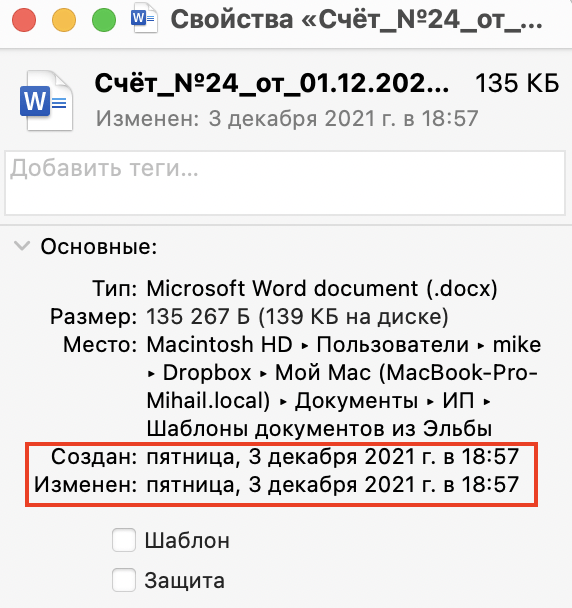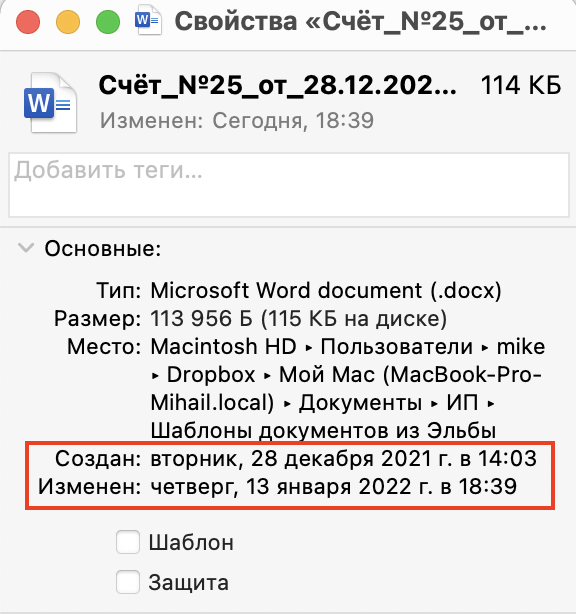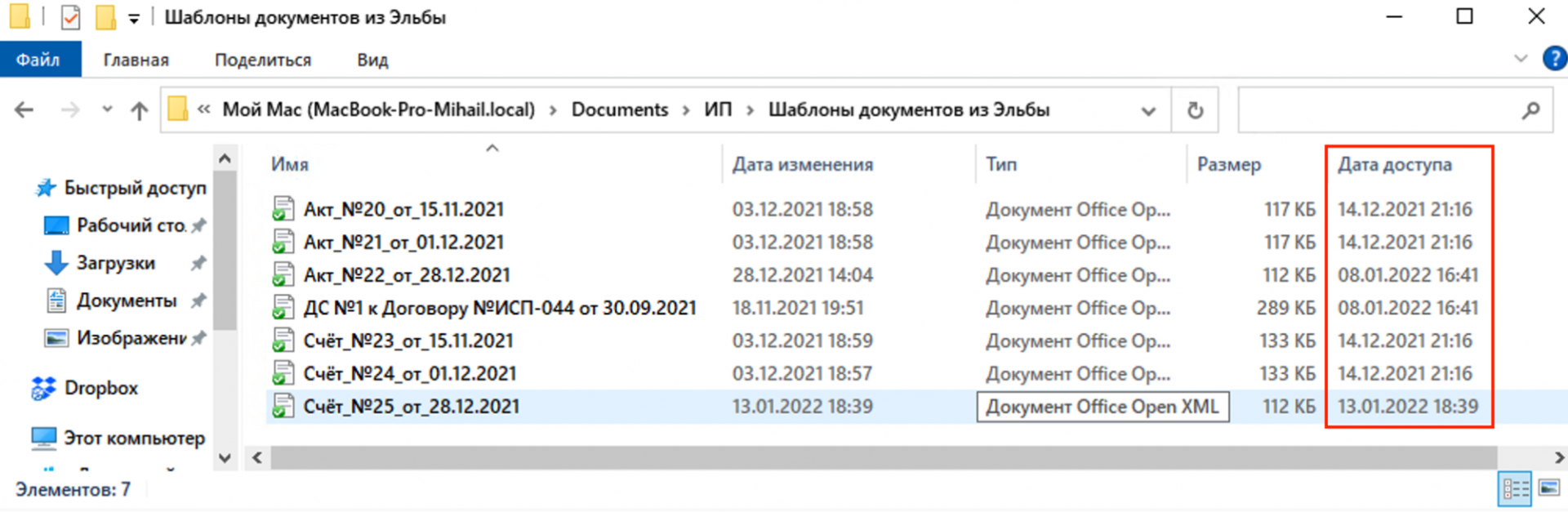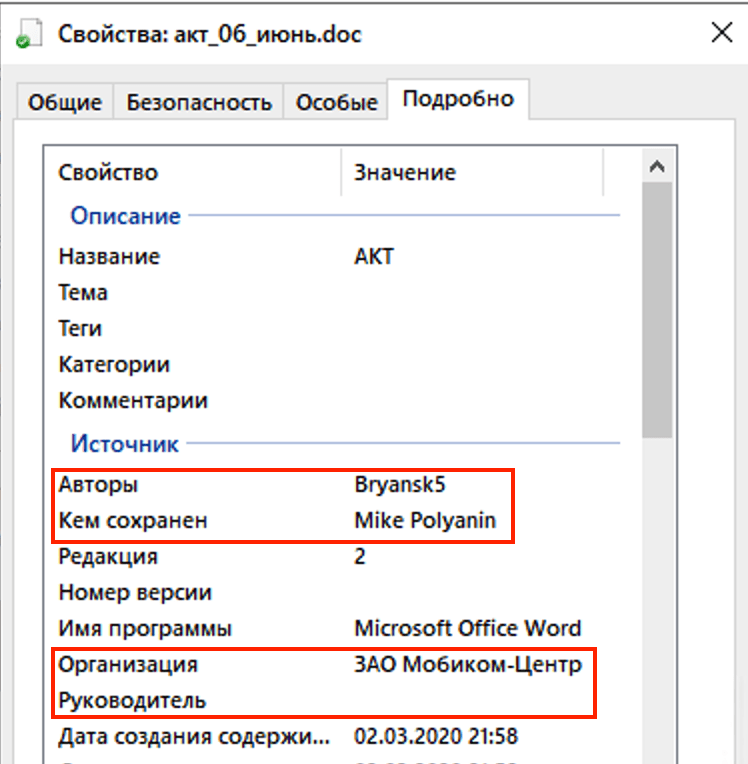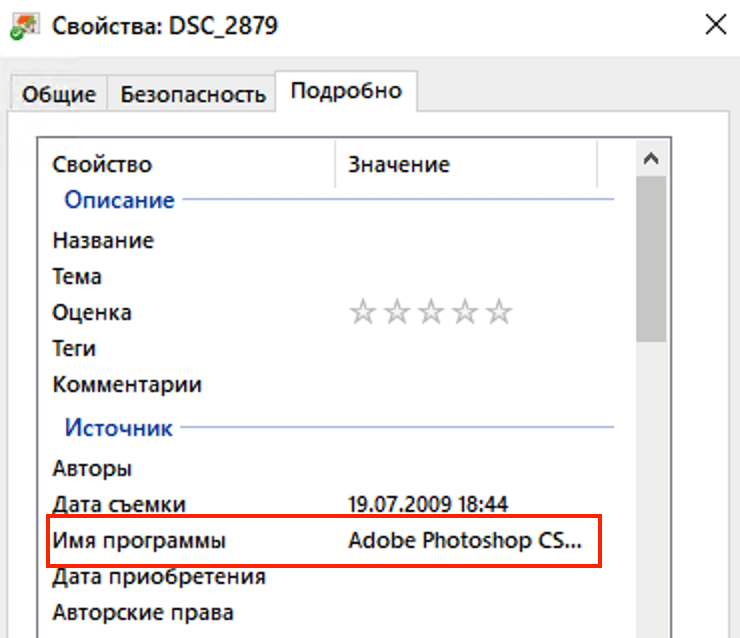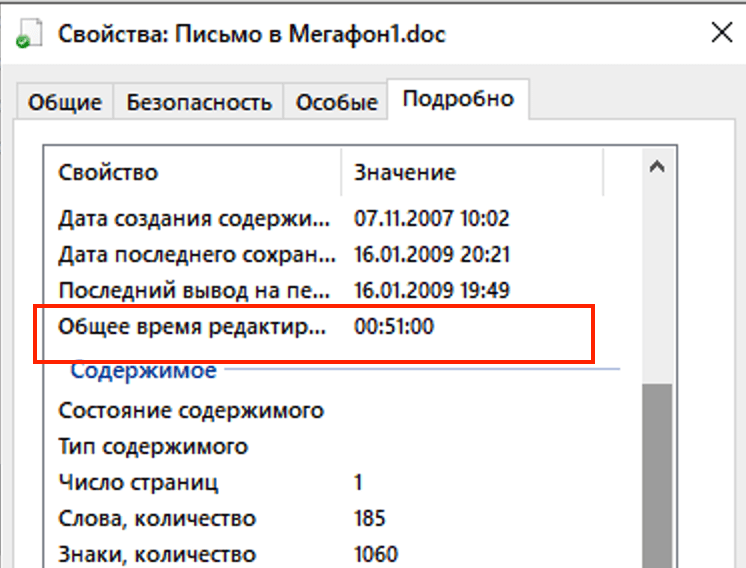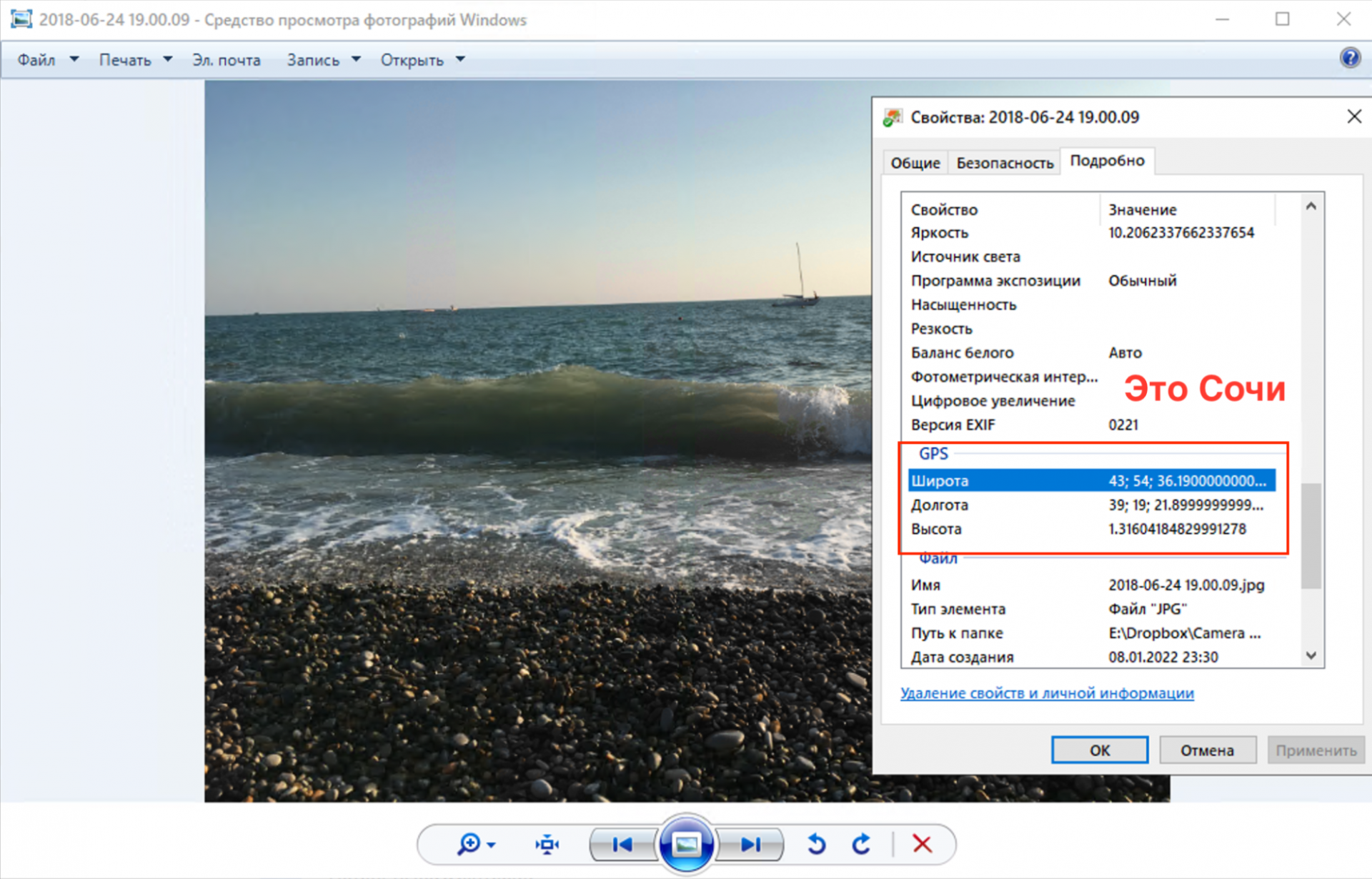I am currently using the following command to get the last modification time of files with a given pattern.
for /r C:\ %F in ("*.txt") do @echo "%~nxF", "%~tF"
How do I get the creation date instead?
Mofi
46.3k17 gold badges81 silver badges145 bronze badges
asked Jul 24, 2014 at 8:26
@echo off
for /f "skip=5 tokens=1,2,4,5* delims= " %%a in ('dir /a:-d /o:d /t:c') do (
if "%%~c" NEQ "bytes" (
echo(
@echo file name: %%~d
@echo creation date: %%~a
@echo creation time: %%~b
echo(
)
)
But it depends on time settings.Another way is to use WMIC or embedded in bat jscript or vbscript or powershell.
EDIT (with WMIC — not avaialable in home editions of windows , but does not depend on time settings):
@echo off
set "target_dir=C:\some_dir"
for /f "tokens=2 delims=:" %%d in ("%target_dir%") do (
set "data_path=%%d"
)
set data_path=%data_path:\=\\%\\
echo %data_path%
pushd %target_dir%
WMIC DATAFILE WHERE "PATH='%data_path%'" GET CreationDate,Caption
answered Jul 24, 2014 at 8:45
npocmakanpocmaka
55.6k18 gold badges148 silver badges188 bronze badges
for /r D:\MyFolder %F in ("PartOfFileName*.ZIP") do SET FileNameCreated=%~tF
echo Minute = %FileNameCreated:~14,2%
echo Hour = %FileNameCreated:~11,2%
echo AM/PM = %FileNameCreated:~17,2%
echo Day = %FileNameCreated:~0,2%
echo Month = %FileNameCreated:~3,2%
echo Year = %FileNameCreated:~6,4%
answered Sep 17, 2019 at 5:43
4
Недавно мы разобрались, что такое файл, где он хранится и что может находиться внутри него. Но у файла есть ещё несколько неочевидных свойств, которые могут пригодиться в разных ситуациях — или, наоборот, рассказать всем то, чем вы не хотели бы делиться.
💡 Все доступные свойства файла на компьютере можно посмотреть, щёлкнув правой кнопкой мыши по файлу и выбрав пункт «Свойства». Он есть и в Windows, и в Mac OS. Единственный нюанс — конкретные свойства зависят от типа файла (документ, картинка или музыка).
Дата создания
Когда вы создаёте и сохраняете новый файл, у него появляется время создания. Оно берётся из настроек компьютера, где создан файл, поэтому теоретически дата создания может быть любой.
Часто по дате создания можно понять, в какой момент работа была начата. Например, если коллега говорит, что работал над отчётом всю неделю, а в дате создания стоит сегодняшнее утро, то… Ну, вы понимаете.
Дата изменения
Дата изменения показывает, когда последний раз в файл вносили какие-то изменения — что-то добавляли или удаляли оттуда. По этому параметру можно понять, доделывал ли кто-то файл после создания.
Дата последнего доступа к файлу
Это свойство легко можно увидеть в Windows. Оно показывает, когда последний раз открывался этот файл, причём необязательно с изменениями. Windows фиксирует сам факт открытия.
Допустим, вы кому-то поручили проанализировать показатели прошлого года по продажам и на их основе составить отчёт. Исходные файлы лежат на Windows-сервере, удалённый доступ к которому есть у всех сотрудников. Два дня спустя вам приносят файл, в котором явно что-то не то с цифрами. Вы идёте на сервер, находите исходные файлы и смотрите на дату последнего доступа. Если она старше этих пары дней, значит сотрудник их вообще не открывал.
Кто автор или владелец файла
Многие офисные программы добавляют в свойства файла имя автора или владельца документа. Они его берут из своих настроек (если их кто-то заполнил при установке) или из имени пользователя, который прописан в системе.
Про этот параметр многие забывают, а зря. Есть случаи, когда зарубежные ведомства выкладывали на свои сайты, казалось бы, простую документацию или разъяснения, а другая разведка по данным о владельце выясняла автора документа и пыталась его завербовать.
Программа, в которой создавался или редактировался файл
Часть программ записывают в файл информацию о себе, когда идёт работа над документом. Это нужно, чтобы понимать, обрабатывали ли фотографию в Фотошопе (например). Выглядит примерно так:
Сколько времени работали над файлом
Многие офисные программы умеют считать время, потраченное на работу с документом. Это для тех, кто жалуется, что убил на документ все выходные, а на самом деле…
Геопозиция
Эти данные сейчас по умолчанию добавляет к фотографии каждый смартфон и каждая умная камера. Чаще всего они записывают географические координаты, иногда высоту над уровнем моря. Это удобно, когда вам нужно отсортировать фото из поездки по разным городам — телефоны уже делают это автоматически.
В обратную сторону это тоже работает: если поделиться с кем-то фотографией, то по геометке человек может узнать, где был сделан снимок. Например, друг присылает вам фото с пляжа и говорит «Смотри, какой классный пляж в Анталии!». А вы открываете свойства и видите, что, судя по координатам, фото сделано на пляже в Сочи:
Что дальше
Следующий логичный шаг — защитить свою приватность (и свои данные) при пересылке важных файлов. Для этого их нужно очистить от всей этой шелухи метаданных и оставить только содержимое документа. Как это сделать — в следующей статье. Подписывайтесь, чтобы не пропустить продолжение.
Вёрстка:
Кирилл Климентьев
Как узнать дату создания файла в bat?
Когда мы работаем с файлами в операционной системе Windows, нам часто нужно узнать информацию о них. Одна из таких полезных информаций – дата создания файла. В этой статье я расскажу о том, как можно узнать дату создания файла в bat-скрипте.
Что такое bat-скрипты?
Bat-скрипты – это файлы, которые содержат команды для операционной системы Windows. Они могут выполняться в командной строке (cmd.exe) или подобных ей интерпретаторах. Bat-скрипты могут быть использованы для автоматизации обычных задач, таких как копирование, перемещение и удаление файлов.
Как узнать дату создания файла в bat?
Для того, чтобы узнать дату создания файла в bat, необходимо использовать команду ‘dir’, которая выводит содержимое каталога, включая список файлов. Команда ‘dir’ может принимать различные параметры, в том числе параметры для вывода информации о файлах.
Один из таких параметров – /tc, который выводит дату создания файла вместе с его временем изменения. Однако, по умолчанию дата выводится в формате «mm/dd/yyyy», что не всегда удобно. Чтобы изменить формат вывода даты, можно использовать параметр /t:w.
Таким образом, чтобы узнать дату создания файла в bat, необходимо выполнить следующие действия:
1. Открыть командную строку.
2. Перейти в каталог, где находится нужный файл, используя команду ‘cd’.
3. Выполнить команду ‘dir’ с параметрами /tc /t:w, указав в качестве параметра имя файла.
Например, если мы хотим узнать дату создания файла ‘example.txt’ в каталоге C:\Documents, то необходимо выполнить следующие команды в командной строке:
cd C:\Documents
dir example.txt /tc /t:w
Результат выполнения этих команд будет выглядеть примерно так:
05/22/2021 02:32 PM <DIR> .
05/22/2021 02:32 PM <DIR> ..
05/22/2021 02:32 PM 22 example.txt
В выводе команды ‘dir’ мы видим дату и время создания файла ‘example.txt’, которые представлены в формате ‘mm/dd/yyyy hh:mm AM/PM’. Также мы можем увидеть размер файла в байтах.
Как использовать дату создания файла в bat?
После того, как мы узнали дату создания файла в bat, ее можно использовать для выполнения различных задач. Например, можно проверять, были ли изменены файлы с момента их создания, или копировать файлы с определенной датой создания.
Для того, чтобы использовать дату создания файла в bat, необходимо сохранить ее в переменную. Для этого можно использовать команду ‘for’, которая позволяет пройти по списку файлов и выполнить определенные команды.
Например, если нам нужно скопировать все файлы, которые были созданы 22 мая 2021 года, мы можем использовать следующий скрипт в bat:
for /f «tokens=1-3 delims=/» %%a in (‘dir /b /tc /t:w *.*’) do (
if (%%a==05) if (%%b==22) if (%%c==2021) (
copy %%~nxa C:\Destination
)
)
Этот скрипт использует команду ‘for’, чтобы пройти по всем файлам в текущем каталоге и проверить их дату создания. Если дата создания совпадает с 22 мая 2021 года, файл копируется в каталог назначения.
Заключение
Таким образом, узнать дату создания файла в bat довольно просто – для этого мы можем использовать команду ‘dir’ с параметрами /tc и /t:w. Для использования даты создания файла в скриптах bat можно использовать команду ‘for’ и сохранять дату в переменную. При правильном использовании этой информации мы можем существенно упростить и автоматизировать свою работу с файлами в Windows.
Содержание
- Способ 1: Поиск в «Проводнике»
- Способ 2: Поиск в «PowerShell»
- Способ 3: Использование стороннего ПО
- Вопросы и ответы
Способ 1: Поиск в «Проводнике»
В Windows 10 имеется встроенный механизм поиска, позволяющий искать файлы и папки по разным критериям, в том числе по дате и времени. Он далек от совершенства, тем не менее, вы можете его с успехом использовать, если не предъявляете к системе поиска слишком высоких требований.
- Зайдите в раздел или каталог, в котором хотите найти файлы на указанную дату или период времени.
- Определите для себя, хотите вы найти файлы по дате создания или дате изменения, так как от этого будет зависеть используемый шаблон поиска.
- Если вы хотите найти файлы по дате создания, вставьте в поисковое поле строку
датасоздания:DD.MM.YYYY, где DD – это день, MM – месяц, а YYYY – год. - Если требуется найти файлы за определенный период, то его нужно указать в формате
DD.MM.YYYY .. DD.MM.YYYY. - Также для поиска файлов за определенный период можно использовать ключевые слова «сегодня», «вчера», «на этой неделе», «на прошлой неделе», «в этом месяце», «в прошлом месяце» и так далее, например
датасоздания:на этой неделе. - Если нужно найти файлы по дате изменения, в шаблоне необходимо заменить часть запроса
датасозданиянадатаизменения.

Кстати, шаблоны поиска по дате изменения доступы в интерфейсе средств поиска в одноименной вкладке ленты «Проводника». По умолчанию поиск выполняется во всех вложенных папках, если вы хотите искать файлы только в текущей папке, нажмите в средствах поиска кнопку «Текущая папка».

Способ 2: Поиск в «PowerShell»
Для поиска файлов по дате можно использовать другой штатный инструмент Windows 10 – консоль «PowerShell», однако это не столь удобный способ. Как и в случае поиска средствами «Проводника», в данном случае будут использоваться редактируемые шаблоны.
- Запустите «PowerShell» из контекстного меню кнопки «Пуск» или любым другим известным вам способом.
- Выполните команду
$date = Get-Date -Year 2022 -Month 10 -Day 05, где значения параметров «Year», «Month» и «Day» формируют дату начала периода, за который станет выполняться поиск. То есть, если текущей датой, к примеру, является 10 октября, при этом вы хотите найти файлы, созданные от 5 октября до настоящего момента, то именно эту дату нужно указать в качестве значения параметра «Day». - Теперь выполните команду
Get-ChildItem -Path "D:\Загрузки" -Recurse | Where-Object {$_.LastWriteTime -ge $date}, заменив элемент D:\Загрузки своим полным путем к папке или диску, внутри которого будет выполняться поиск. Поиск выполняется и по вложенным каталогам, а если это не нужно, уберите из команды ключ -Recurse. - Результаты будут выведены в консоль.

Способ 3: Использование стороннего ПО
Но самым удобным способом организации быстрого поиска по дате является использование сторонних программ, например Everything. Эта небольшая, но мощная программа позволяет практически мгновенно искать файлы не только по дате, но и по множеству других критериев. Рассмотрим, как искать в этой программе файлы по дате.
Скачать Everything
- Скачайте актуальную версию приложения и установите. После запуска Everything выведет огромный список папок и файлов. Чтобы отсортировать полученные данные, выберите в меню «Поиск» → «Расширенный поиск».
- В окошке настроек укажите начальную и конечную даты диапазона дат.
- Прокрутите окошко немного вниз и выберите типы нужных вам файлов (не обязательно). Нажмите «OK», чтобы начать поиск.

Результаты поиска за указанный временной период будут выведены в основном окне программы. При необходимости вы также можете воспользоваться фильтрами, выбрав в меню «Поиск» тип данных, например «Картинки» или «Документы».
При работе с Everything учитывайте, что для обеспечения быстрого поиска программа индексирует имеющиеся на диске данные, что занимает некоторое время. Поэтому начинать пользоваться программой лучше не сразу после установки, а немного погодя, дав ей время на создание индексной базы.
Читайте также: Программы для поиска файлов на компьютере
Еще статьи по данной теме:
Помогла ли Вам статья?
Как узнать дату создания файла
Регистрация на форуме тут, о проблемах пишите сюда — alarforum@yandex.ru, проверяйте папку спам! Обязательно пройдите восстановить пароль
| Поиск по форуму |
| Расширенный поиск |
| Страница 1 из 2 | 1 | 2 | Следующая > |
Нужно узнать когда был создан файл,»свойства>общее» не вариант так как там инфа о том когда этот файл появился у меня на жестком диске.
Прогуглил,все как то смутно и ничего толкового не нашел.
| ололошенько |
| Посмотреть профиль |
| Найти ещё сообщения от ололошенько |
| ололошенько |
| Посмотреть профиль |
| Найти ещё сообщения от ололошенько |
в NTFS у файла есть только три даты:
дата_файла.jpg
Догадаетесь, что каждая из них означает?!
| Serge_Bliznykov |
| Посмотреть профиль |
| Найти ещё сообщения от Serge_Bliznykov |
в NTFS у файла есть только три даты:
Вложение 64358
Догадаетесь, что каждая из них означает?!
| ололошенько |
| Посмотреть профиль |
| Найти ещё сообщения от ололошенько |
в NTFS у файла есть только три даты:
Вложение 64358
Догадаетесь, что каждая из них означает?!
создайте файл 1го числа у друга на компе,5го скиньте его себе на комп,нажмите тоже самое что нажали вы на скрине и посмотрите,какую дату создания вы будете видеть?верно,5е число,но создан файл был 1го.
Теперь думаю дошел смысл темы?
| ололошенько |
| Посмотреть профиль |
| Найти ещё сообщения от ололошенько |
создайте файл 1го числа у друга на компе,5го скиньте его себе на комп
и это мне пишет «Проффесионал» хотя вопрос в теме задан простой.
1.А если с инета?
2.А если с инета?
3.А если с инета?
4.А если с инета?
| ололошенько |
| Посмотреть профиль |
| Найти ещё сообщения от ололошенько |
создайте файл 1го числа у друга на компе,5го скиньте его себе на комп,нажмите тоже самое что нажали вы на скрине и посмотрите,какую дату создания вы будете видеть?верно,5е число,но создан файл был 1го.
эта информация НИГДЕ не хранится.
Вы ещё пожелайте увидеть, не только когда он был создан на чужом компьютере, но и кто его создал, на каком именно компьютере, где он побывал за время своего сущестования.
Ну ещё, попутно можно узнать в какой программе его создали, версию операционки и ещё много-много полезных фактов из жизни файла.
проблема только одна — всё, что Вы мы можете знать, это дата, когда файл был создан У ВАС на носителе. Не более того. Ну максимум — дату последнего изменения файла (да и то не всегда и не достоверно). Ну нет той информации, что Вы хотите увидеть. Совсем нет. Нигде нет.
Теперь понятно?!
Вы просто хотите невозможного.
Как изменить дату создания файла — 5 способов
В некоторых случаях, пользователи ищут ответ на вопрос о том, как изменить дату создания файла Excel, Word, PowerPoint, JPG, PDF, MP3, MP4, или файлов других форматов. Подобная операция необходима в ситуациях, когда по каким-либо причинам нужно поменять даты создания файла, изменив его свойства.
Как поменять дату создания файла, можно ли изменить дату создания файла? Да, подобные манипуляции можно совершить с файлами или папками в Windows. Можно установить любую другую дату и время, как в прошлом, так и в будущем.
Это может понадобится, например, когда следует что-то скрыть, или выдать устаревшие файлы за новые, недавно созданные. Это могут быть файлы Ворд, Эксель, PowerPoint, файлы других текстовых форматов, видео, аудио, фотографии или другие изображения. Чтобы решить эту проблему, мы изменяем дату создания файла.
Прежде, чем ответить на вопрос, как поменять дату создания файла, сначала нужно узнать, где находится эта информация в свойствах файла.
Как посмотреть дату создания файла
В операционной системе файлы или папки сохраняют свойства даты создания, изменения и открытия. Дата создания файла отображена в свойствах файла.
Для просмотра этой информации нужно выполнить следующие действия:
- Щелкните правой кнопкой мыши по файлу или папке.
- В контекстном меню нажмите на пункт «Свойства».
- В окне свойств файла или папки, во вкладке «Общие» отобразится информация о том, когда был создан файл или папка, когда был изменен, когда был открыт.
При создании или изменении файла, Windows ориентируется на текущее время в операционной системе. В свойствах файла или папки указывается соответствующее время, поэтому нам нужно изменить дату создания файла Windows.
Изменить дату создания файла можно с помощью средств операционной системы Windows, или при помощи стороннего программного обеспечения. В этом руководстве вы найдете инструкции о нескольких способах решения данной проблемы, с помощью которых мы сможем изменить дату создания или изменения файла.
Как изменить дату создания файла в Windows 10
Самое простое, что приходит на ум: нужно поменять время создания файла в настройках времени операционной системы. Как это сделать я покажу на примере Windows 10, в других версиях ОС настройка проходит похожим образом.
Пройдите следующие шаги:
- Щелкните правой кнопкой мыши по отображению даты и времени в области уведомлений (системном трее).
- В контекстном меню нажмите на «Настройка даты и времени».
- В открывшемся приложении «Параметры», во вкладке «Дата и время», в опции «Установить время автоматически» передвиньте ползунок переключателя в положение «Отключено».
- В настройке «Установка даты и времени вручную» нажмите на кнопку «Изменить».
- В окне «Изменить дату и время» введите нужные значения, а затем нажмите на кнопку «Изменить».
- Создайте новую папку на Рабочем столе компьютера. У этой папки будут новые заданные свойства даты и времени, отличающиеся от фактического временного периода.
- Откройте исходный файл Excel, Word, JPG, PNG, PDF, или другого формата в программе на ПК, предназначенной для открытия файлов данного типа.
- Войдите в меню «Файл» (в подавляющем большинстве программ), выберите «Сохранить как».
- В окне Проводника выберите новую созданную папку, а имя файла и расширение оставьте без изменений.
- Нажмите на кнопку «Сохранить».
- В папке появится копия исходного файла. Откройте свойства этого файла, чтобы убедиться, что были проведены изменения в дате и времени создания файла.
Исходный оригинальный файл можно удалить с компьютера, потому что у васимеется полная копия файла с другими свойствами: измененными датой и временем.
После завершения работ с изменением даты создания файла, верните текущую дату и время в настройках Windows:
- В приложении «Параметры» откройте настройку «Время и язык».
- Во вкладке «Дата и время», в разделе «Текущие дата и время», в опции «Установить время автоматически» передвиньте ползунок в положение «Включено».
Как изменить дату создания файла в Total Commander
С помощью популярного файлового менеджера Total Commander можно изменить дату и время создания файла. В программе Total Commander можно поменять свойства одного файла или сразу нескольких файлов в пакетном режиме.
Необходимо выполнить следующие рекомендации:
- Откройте программу Total Commander на компьютере.
- Выделите файл или несколько файлов.
- Войдите в меню «Файлы», в контекстном меню нажмите на «Изменить атрибуты…».
- В окне «Изменение атрибута» поставьте галку в пункте «Изменение даты/времени», а затем установите подходящую дату и время.
- Нажмите на кнопку «Добавить атрибут».
- В опции «Поле:» выберите из контекстного меню «Дата создания», в опции «Значение:» нажмите на кнопку с двойными кавычками.
- Откроется окно «Дата создания», в котором можно поменять дату и время создания файла.
- Нажмите на кнопку «ОК» в обеих окнах программы.
- Убедитесь, что в свойствах файла появились новые значения даты и времени.
В Total Commander подобным способом можно изменить дату и время модификации, дату и время последнего доступа.
Как изменить дату создания содержимого файла в NewFileTime
NewFileTime — бесплатная программа, изменяющая дату создания файла. Программа не требует установки на компьютер, запускается из папки. Приложение поддерживает русский язык интерфейса.
NewFileTime можно скачать с официального сайта по этой ссылке . После загрузки на компьютер, распакуйте архив с программой.
В программе NewFileTime выполните действия:
- При первом запуске примите условия лицензионного соглашения.
- Перетащите файл или несколько файлов в окне программы.
- В полях «Дата изменения», «Дата создания», «Дата доступа» установите необходимые значения.
- Нажмите на кнопку «Установить время».
- Закройте окно программы.
В свойствах файла внесены изменения, касающиеся даты создания, изменения или открытия файла.
Как изменить дату создания содержимого файла FileDate Changer
FileDate Changer — бесплатная программа от известного разработчика программного обеспечения NirSoft. Скачайте программу FileDate Changer с сайта разработчика здесь .
Распакуйте ZIP-архив с программой, а затем запустите приложение на компьютере.
Выполните следующие шаги:
- Перетащите файл в окно программы, или нажмите на кнопку «Add Files», для добавления файла с ПК. Поддерживается работа с файлами в пакетном режиме.
- В полях «Created Date» (дата создания), «Modified Date» (дата изменения), «Accessed Date» (дата доступа) установите подходящие значения для даты и времени.
- Нажмите на кнопку «Change Files Date» для применения изменений.
- Закройте программу FileDate Changer, проверьте результат работы.
Как изменить свойства файла, дату создания в BulkFileChanger
BulkFileChanger — бесплатная утилита от NirSoft для массового изменения свойств файлов, аналог программы FileDate Changer с расширенными возможностями. Скачайте программу с официального сайта . Ссылки на загрузку находятся в нижней части страницы, там же нужно скачать язык локализации, чтобы русифицировать программу.
Выполните необходимые действия:
- Распакуйте архив с программой и архив с русским зыком.
- Поместите файл русского языка в папку с программой.
- Запустите программу BulkFileChanger из папки.
- Добавьте файл из интерфейса приложения или перетащите файлы с компьютера.
- Войдите в меню «Действия», в контекстном меню выберите пункт «Изменить время/атрибуты».
- В разделе «Дата и время файлов» установите подходящие значения.
- Нажмите на кнопку «Выполнить».
- Закройте программу, посмотрите свойства файла.
Выводы статьи
При работе на компьютере случаются ситуации, когда пользователю нужно изменить дату создания файла или дату изменения файла, изменив дату и время в прошлое или будущее время. Выполнить подобные изменения можно в операционной системе Windows переводом времени вручную, или с помощью сторонних программ.
Как мне найти время создания файла?
Мне нужно найти время создания файла, когда я прочитал несколько статей по этой проблеме, все упомянули, что решения не существует (например, Site1 , Site2 ).
Когда я попробовал stat команду, она заявляет Birth: — .
Итак, как я могу найти время создания файла?
Есть способ узнать дату создания каталога, просто выполните следующие действия:
Знать индекс каталога по ls -i команде (скажем, например, его X )
Знайте, на каком разделе ваш каталог сохраняется df -T /path командой (скажем, он включен /dev/sda1 )
Теперь используйте эту команду: sudo debugfs -R ‘stat <X>’ /dev/sda1
Вы увидите в выводе:
crtime — это дата создания вашего файла.
Что я тестировал :
- Создан каталог в определенное время.
- Доступ к нему.
Модифицировал его, создав файл.
Я попробовал команду, и она дала точное время.
@Nux нашел отличное решение для этого, которое вы все должны поддержать. Я решил написать небольшую функцию, которую можно использовать для непосредственного запуска всего. Просто добавьте это к себе
Теперь вы можете запустить, get_crtime чтобы напечатать даты создания любого количества файлов или каталогов:
Невозможность stat показать время создания связана с ограничением stat(2) системного вызова , чья структура возврата не содержит поля для времени создания. Начиная с Linux 4.11 (то есть 17.10 и новее *), однако, доступен новый statx(2) системный вызов , который включает время создания в своей структуре возврата.
* И, возможно, в старых выпусках LTS, использующих ядра аппаратного стека (HWE). Проверьте, используете uname -r ли вы ядро хотя бы в 4.11 для подтверждения.
К сожалению, не просто вызывать системные вызовы напрямую в C-программе. Обычно glibc предоставляет оболочку, которая облегчает работу, но glibc добавила оболочку только statx(2) в августе 2018 года (версия 2.28 , доступная в 18.10). К счастью, @whotwagner написал пример программы на C, которая показывает, как использовать statx(2) системный вызов в системах x86 и x86-64. Его вывод имеет тот же формат, что stat и по умолчанию, без каких-либо параметров форматирования, но его просто изменить, чтобы вывести только время рождения.
Сначала клонируем это:
Вы можете скомпилировать statx.c код или, если вам нужно только время рождения, создать birth.c в клонированном каталоге следующий код (это минимальная версия statx.c печати только метки времени создания, включая наносекундную точность):
Теоретически это должно сделать время создания более доступным:
- должно поддерживаться больше файловых систем, чем только ext * ( debugfs это инструмент для файловых систем ext2 / 3/4, и его нельзя использовать в других)
- вам не нужен root, чтобы использовать это (за исключением установки некоторых необходимых пакетов, таких как make и linux-libc-dev ).
Тестирование системы xfs, например:
Однако это не сработало для NTFS и exfat. Я предполагаю, что файловые системы FUSE для них не включают время создания.
Если, а точнее когда, glibc добавит поддержку statx(2) системного вызова, stat скоро последует, и мы сможем использовать для этого простую старую stat команду. Но я не думаю, что это будет перенесено в релизы LTS, даже если они получат более новые ядра. Так что я не ожидаю, что stat в какой-либо текущей версии LTS (14.04, 16.04 или 18.04) когда-либо будет напечатано время создания без ручного вмешательства.
Однако в 18.10 вы можете напрямую использовать statx функцию, как описано в man 2 statx (обратите внимание, что man-страница 18.10 неверна, заявив, что glibc еще не добавил оболочку).