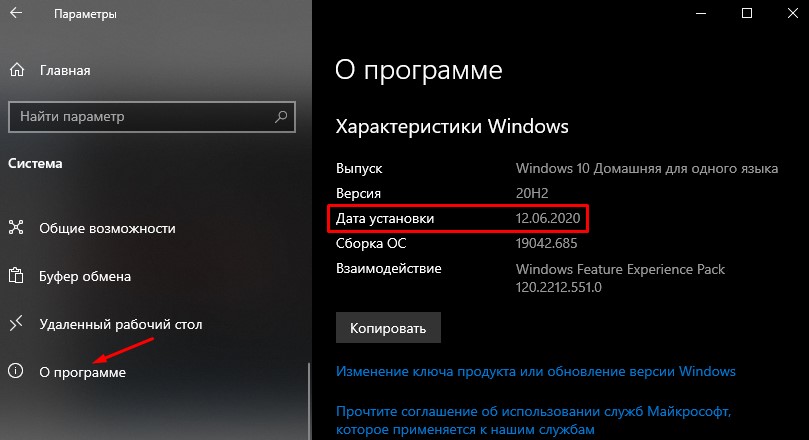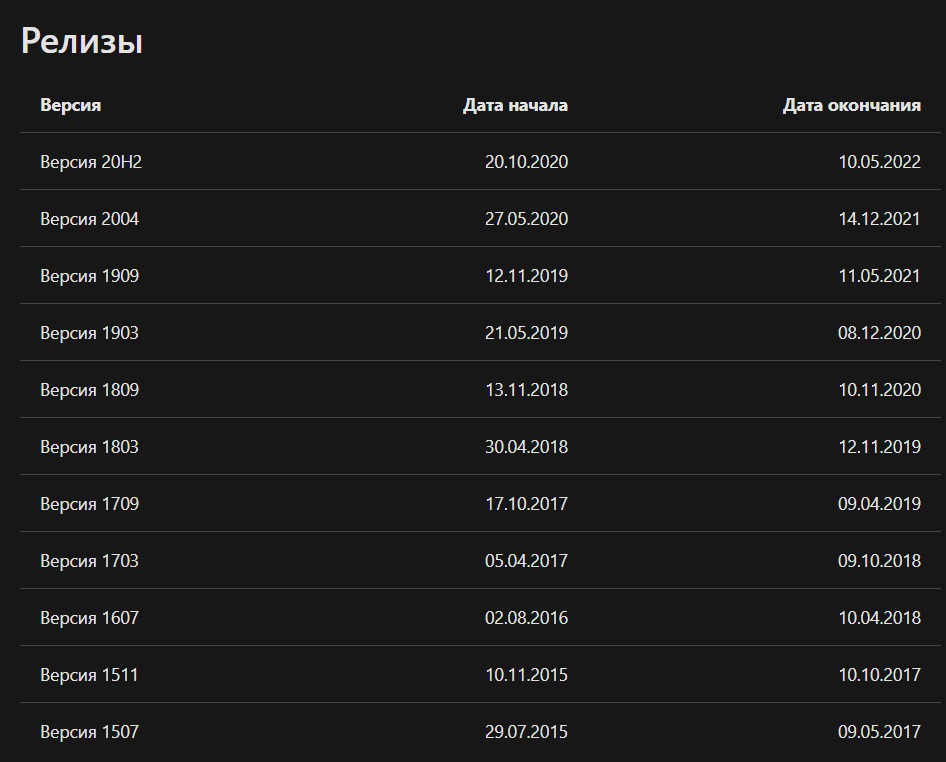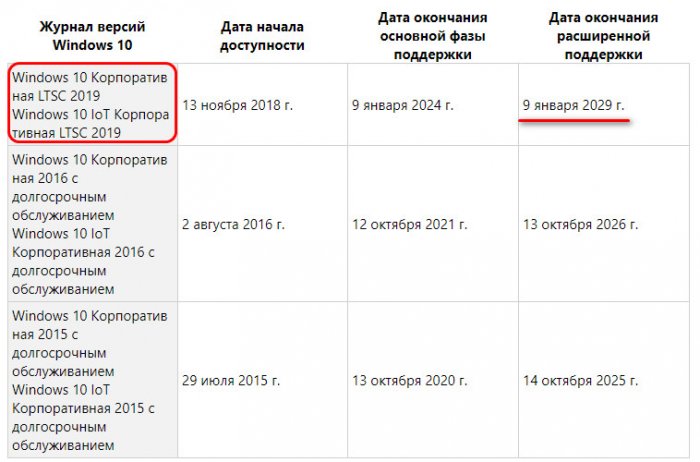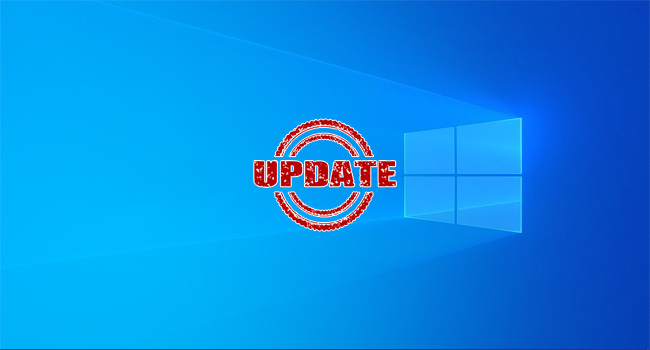
Вы обновили Windows 10, но не помните, когда? Хотите проверить, установлена ли на вашем компьютере последняя версия Windows 10 или нет? Если это крупное обновление Windows, вы можете проверить, когда в последний раз Windows 10 получала данное обновление.
Каждые 6 месяцев Microsoft выпускает новое крупное обновление Windows 10 для вашего компьютера, и, поскольку для вашей системы включены автоматические обновления, Windows, скорее всего, обновится до последней версии. Если вы ищете дату установки последнего обновления, мы расскажем, как это узнать.
Как узнать, когда Windows 10 последний раз обновлялась
Если вы не уверены, установлена ли у вас последняя версия Windows 10, вы можете увидеть эту информацию, выполнив следующее:
- Перейдите в «Параметры», нажав сочетание клавиш Windows Key + I и выберите раздел «Система». Затем в левой колонке выберите пункт «О программе». Вы также можете использовать меню «Пуск», чтобы открыть «Параметры».
- Посмотрите на правую сторону окна, прокрутите вниз до технических характеристик Windows и проверьте версию, установленную на вашем компьютере. Вы можете увидеть номер сборки ОС, дату установки и выпуск Windows 10, которую вы используете.
На снимке экрана ниже показано, что наш ПК с Windows 10 был обновлен в июне 2020 года до версии 20H2. На данный момент последней версией Windows является обновление Windows 10 за октябрь 2020 года с версией 20H2. Таким образом, вы можете увидеть дату установки и узнать, когда Windows 10 последний раз обновлялась на вашем компьютере.
Это все, что вам нужно сделать, чтобы проверить, когда Windows 10 последний раз обновлялась с крупным обновлением на вашем компьютере.
Windows 10 – самая популярная операционная система от компании Microsoft. Она постоянно обновляется для улучшения функциональности и безопасности. Знание даты последнего обновления может быть полезно, чтобы быть в курсе последних изменений и исправлений. В этой статье мы расскажем, как узнать дату обновления Windows 10.
Существует несколько способов узнать дату последнего обновления системы. Один из самых простых способов – это воспользоваться самой ОС.
Для этого откройте «Настройки» (можно сделать это при помощи комбинации клавиш Win + I) и перейдите в раздел «Обновление и безопасность». Здесь вы найдете информацию о последнем обновлении операционной системы.
Также можно воспользоваться PowerShell – инструментом командной строки ОС Windows.
Для этого нажмите правой кнопкой мыши на кнопке «Пуск» и выберите пункт «Windows PowerShell». В открывшемся окне введите команду «wmic qfe list full /format:htable > C:es.html». Данная команда создаст файл HTML, в котором будет указана информация о всех обновлениях системы.
Надеемся, что эти советы помогут вам узнать дату обновления вашей системы и быть в курсе последних изменений Windows 10.
Содержание
- Где найти информацию о дате последнего обновления Windows 10?
- Как проверить, установлено ли последнее обновление на компьютере?
- Как узнать дату предыдущего обновления Windows 10?
Где найти информацию о дате последнего обновления Windows 10?
Если вас интересует дата последнего обновления вашей операционной системы Windows 10, то есть несколько способов узнать эту информацию.
Первый способ — просто открыть «Настройки» Windows 10. Для этого щелкните правой кнопкой мыши по кнопке «Пуск» в левом нижнем углу экрана, затем выберите пункт меню «Настройки».
В окне «Настройки» выберите раздел «Обновление и безопасность». Здесь вы найдете подраздел «Обновление Windows». Нажмите на него.
В открывшемся окне вы увидите информацию о состоянии обновлений Windows 10. Здесь будет указано, когда было выполнено последнее обновление. Если вы видите, что последнее обновление состоялось недавно, значит, ваша операционная система обновлена.
Если вы хотите получить более подробную информацию о дате обновления, можно щелкнуть по ссылке «Дополнительные параметры».
В открывшейся странице «Windows Update» в разделе «Обновление статуса» вы увидите информацию о последнем обновлении Windows 10. Здесь указаны дата и время выполнения обновления, а также его тип (например, «Обновление функции Windows»).
Таким образом, узнать информацию о дате последнего обновления Windows 10 можно через «Настройки» Windows. Все необходимые сведения доступны в разделе «Обновление и безопасность» и подразделе «Обновление Windows».
Как проверить, установлено ли последнее обновление на компьютере?
Чтобы узнать, установлено ли на вашем компьютере последнее обновление операционной системы Windows 10, вы можете использовать следующие шаги:
-
Откройте меню «Пуск» и выберите «Настройки».
-
В окне «Настройки» выберите «Обновление и безопасность».
-
В левой панели нажмите на «Windows Update».
-
На правой панели нажмите на кнопку «Проверить наличие обновлений».
-
Дождитесь завершения поиска обновлений.
-
Если на вашем компьютере уже установлены все доступные обновления, вы увидите сообщение «Все установленные обновления».
-
Если доступны новые обновления, вы увидите список доступных обновлений и их статус.
Теперь вы знаете, как проверить, установлено ли последнее обновление на вашем компьютере с операционной системой Windows 10.
Как узнать дату предыдущего обновления Windows 10?
Если вам интересно узнать дату предыдущего обновления вашей операционной системы Windows 10, вы можете использовать несколько способов.
Первый способ — обратиться к настройкам системы: откройте «Параметры», затем выберите «Обновление и безопасность» и перейдите во вкладку «Windows Update». Здесь вы найдете информацию о последних обновлениях, включая дату установки.
Если вам необходима более подробная информация, вы можете воспользоваться вторым способом — использовать журналы системы. Чтобы это сделать, нажмите сочетание клавиш Win + R, чтобы открыть окно «Выполнить». Введите «eventvwr.msc» и нажмите Enter. В открывшемся окне выберите «Журналы Windows» -> «Система». Теперь найдите строки событий события «Windows Update». Здесь будут указаны даты и времена обновлений вашей системы.
Также можно воспользоваться третьим способом — использовать командную строку. Чтобы узнать дату предыдущего обновления, откройте командную строку как администратор и введите следующую команду: «wmic qfe list brief /format:table». Нажмите Enter и дождитесь результатов. Здесь вы найдете список установленных обновлений с датами и временем.
Используя эти способы, вы сможете легко узнать дату предыдущего обновления вашей операционной системы Windows 10.
Вы тут: Главная → Windows → Как посмотреть дату установки Windows 10 и историю ее обновлений до новой версии
Начиная с осени 2019 года у ответов на эти вопросы появились новые нюансы, которые в письме попросил разъяснить читатель блога Евгений. Сегодня я покажу, как узнать дату первоначальной установки Windows 10 и распутать клубок истории обновлений ОС в новых реалиях.
[+] Сегодня в программе
Дата установки последнего обновления компонентов
Казалось бы, в PowerShell можно легко посмотреть дату установки Windows и даже вывести ее в удобном формате.
(Get-CimInstance Win32_OperatingSystem).InstallDate
Именно эту команду я использовал для сбора сведений в утилите CheckBootSpeed. В Windows 10 вас здесь ждет первый нюанс.
Переустановка поверх
Команда выше покажет дату первоначальной установки Windows 10 лишь в том случае, если после чистой установки не было ни одной переустановки поверх. Напомню, что поверх текущей версии можно поставить такую же, либо более новую, что официально называется обновление компонентов.
Если обновления компонентов были, команда показывает дату установки последнего из них, причем только если обновление выполнялось путем переустановки поверх любым способом, включая Windows Update (WU – способ доставки новой версии, нежели ее установки). Я не случайно подчеркиваю этот момент, потому что здесь скрыт следующий нюанс.
Тумблер (enablement package)
Начиная с 2019 года осенние выпуски являются стабилизирующими, при этом у них общая кодовая база с весенними. Поэтому весенние версии получают небольшой набор новых фич постепенно в рамках накопительных исправлений. Обновление до осенней версии включается отдельным исправлением.
Я неоднократно разбирал этот момент под разными углами в канале Telegram, ищите в нем тумблер. Например, если вы обновили 20H1 до 20H2 посредством:
- установки с флэшки или MCT, команда покажет дату установки 20H2
- Windows Update или вручную отдельным исправлением, команда покажет дату установки 20H1
Чтобы посмотреть дату включения тумблером, надо знать номер статьи базы знаний, который находится поиском по enablement package. Например:
- 1909 — KB4517245
- 20H2 — KB4562830
Недавняя история обновлений компонентов
Теперь можно посмотреть историю в пределах последнего года. На моей 20H2:
(Get-CimInstance Win32_OperatingSystem).InstallDate 25 апреля 2020 г. 14:58:09 Get-Hotfix -id KB4562830, KB4517245 | ft HotFixID, Description, InstalledOn HotFixID Description InstalledOn -------- ----------- ----------- KB4562830 Update 11.10.2020 0:00:00
В списке нет тумблера, включавшего 1909, потому что впоследствии была установлена весенняя версия 20H1. Другими словами, увидеть его можно только на осенних выпусках. В принципе, то же самое у меня отображает история обновлений в параметрах. Однако у других я там видел странности, поэтому лучше полагаться на команды.
Теперь давайте копнем историю поглубже.
История обновлений до новой версии
Windows 10 хранит историю обновлений до новой версии путем переустановки поверх в разделе реестра HKLM\SYSTEM\Setup.
Команда PowerShell
С помощью PowerShell несложно вытащить удобный список, приводя дату и время установки к читаемому виду. Эту команду вы легко можете найти в первых строчках Google.
Get-ChildItem -Path HKLM:\System\Setup\Source* |
ForEach-Object {Get-ItemProperty -Path Registry::$_} |
Select-Object ProductName, ReleaseID, CurrentBuild, @{n="Install Date"; e={([DateTime]'1/1/1970').AddSeconds($_.InstallDate)}} |
Sort-Object {[int]($_.CurrentBuild)}
На моем основном ноутбуке история такая:
ProductName ReleaseId CurrentBuild Install Date ----------- --------- ------------ ------------ Windows 10 Pro 1607 14393 02.10.2016 20:37:18 Windows 10 Pro Insider Preview 1607 15014 24.01.2017 0:32:07 Windows 10 Pro Insider Preview 1607 15025 07.02.2017 9:59:44 Windows 10 Pro Insider Preview 1607 15031 09.02.2017 11:27:58 Windows 10 Pro Insider Preview 1607 15042 26.02.2017 17:32:43 Windows 10 Pro Insider Preview 1607 15046 02.03.2017 20:26:16 Windows 10 Pro Insider Preview 1607 15048 04.03.2017 6:35:25 Windows 10 Pro 1703 15055 12.03.2017 1:28:42 Windows 10 Pro 1703 15058 16.03.2017 1:22:48 Windows 10 Pro 1703 15061 19.03.2017 14:26:20 Windows 10 Pro 1703 15063 21.03.2017 19:25:38 Windows 10 Pro Insider Preview 1703 16193 22.05.2017 21:15:24 Windows 10 Pro Insider Preview 1703 16199 26.05.2017 11:38:19 Windows 10 Pro Insider Preview 1703 16215 09.06.2017 8:45:22 Windows 10 Pro Insider Preview 1703 16226 23.06.2017 0:16:18 Windows 10 Pro Insider Preview 1703 16232 29.06.2017 0:40:38 Windows 10 Pro Insider Preview 1703 16237 07.07.2017 22:52:02 Windows 10 Pro Insider Preview 1703 16241 14.07.2017 22:37:27 Windows 10 Pro Insider Preview 1703 16251 28.07.2017 0:42:13 Windows 10 Pro Insider Preview 1703 16257 15.08.2017 1:19:14 Windows 10 Pro Insider Preview 1703 16273 27.08.2017 4:40:56 Windows 10 Pro Insider Preview 1703 16275 29.08.2017 1:17:52 Windows 10 Pro Insider Preview 1703 16278 30.08.2017 22:52:21 Windows 10 Pro Insider Preview 1703 16281 03.09.2017 1:29:49 Windows 10 Pro 1709 16296 25.09.2017 1:00:10 Windows 10 Pro 1709 16299 28.09.2017 1:32:30 Windows 10 Pro 1709 16299 19.10.2017 7:53:46 Windows 10 Pro 1709 16299 03.10.2017 11:30:40 Windows 10 Pro 1803 17133 06.04.2018 8:45:36 Windows 10 Pro 1803 17134 21.04.2018 19:54:34 Windows 10 Pro 1809 17763 03.10.2018 6:56:04 Windows 10 Pro 1909 18363 13.04.2019 20:46:32
Сопоставляя ее со списком версий в Flight Hub, можно четко восстановить хронологический ход событий:
- октябрь 2016: чистая установка стабильной версии 1607, когда ноутбук появился у меня
- февраль 2017: я перешел на инсайдерские сборки в быстром кольце
- сентябрь 2017: я поймал момент, когда быстрое кольцо уравнялось со стабильной версией, и перешел в Release Preview
Вроде все понятно, но читатель блога заметил у себя пару нестыковок, которые и попросил объяснить в письме.
Нестыковки списка
Заметьте, что моя история заканчивается на 1909, хотя я обновился с нее до 20H1 → 20H2. Это происходит потому, что запись текущей версии в реестр осуществляется во время ее обновления до следующей путем переустановки поверх. Другими словами, в списке не будет последней установленной поверх версии. Но я уже объяснил выше, как посмотреть дату ее установки, равно как и дату включения осеннего выпуска.
В списке также отсутствует версия 1903, однако обратите внимание, что 1909 якобы была установлена 13.04.2019. На самом деле – это дата установки 1903, с которой 1909 имеет общую кодовую базу. Последовательность была такой:
- В апреле 2019 года установлена 1903.
- Осенью 2019 года пришло исправление-тумблер, включившее версию 1909.
- В апреле 2020 года поверх 1909 установилась 20H1, после чего в реестре появилась запись об установке 1909, но с датой установки 1903
Да, могло быть и попроще. С другой стороны, эти записи в реестре и не рассчитаны на широкие массы.
Дискуссия
В комментариях покажите результат трех команд из статьи на основном домашнем ПК. Посмотрим, как давно вы не делали чистую установку 
(Get-CimInstance Win32_OperatingSystem).InstallDate
Get-Hotfix -id KB4562830, KB4517245 | ft HotFixID, Description, InstalledOn
Get-ChildItem -Path HKLM:\System\Setup\Source* | ForEach-Object {Get-ItemProperty -Path Registry::$_} | Select-Object ProductName, ReleaseID, CurrentBuild, @{n="Install Date"; e={([DateTime]'1/1/1970').AddSeconds($_.InstallDate)}} | Sort-Object {[int]($_.CurrentBuild)}
Для публикации текстовых отчетов используйте pastebin, а картинки заливайте на сторонние хостинги. Затем просто вставляйте ссылку в комментарии.
Если в последние два-три года вы делали чистую установку не по причине покупки нового диска или компьютера, расскажите, что вас к этому побудило.
Windows 10 — это операционная система, которая постоянно обновляется для улучшения функционала и устранения ошибок. Знание даты последнего обновления может быть полезно для различных целей, таких как проверка актуальности системы или отслеживание изменений. В этой статье мы расскажем вам, как узнать дату последнего обновления Windows 10.
Существует несколько способов узнать дату последнего обновления Windows 10. Один из самых простых способов — воспользоваться встроенной командой PowerShell. Для этого необходимо открыть меню «Пуск», ввести в строку поиска «PowerShell» и выбрать программу «Windows PowerShell». После открытия командной строки необходимо ввести команду «Get-Hotfix -Description «Update»» и нажать клавишу «Enter». В результате вы увидите список установленных обновлений с датами их установки.
Если вы предпочитаете использовать интерфейс Windows, вы можете также узнать дату последнего обновления через настройки системы. Для этого необходимо открыть «Параметры» в меню «Пуск», выбрать раздел «Обновление и безопасность» и перейти на вкладку «Обновление Windows». На этой вкладке вы увидите информацию о последнем установленном обновлении, включая дату его установки.
Не важно, каким способом вы воспользуетесь, знание даты последнего обновления Windows 10 может быть полезным для отслеживания состояния вашей системы и поддержания ее актуальности. Проверяйте регулярно наличие обновлений и не забывайте устанавливать их для повышения безопасности и эффективности работы вашего компьютера.
Содержание
- Как узнать дату обновления Windows 10
- Почему важно знать дату обновления
- Как узнать дату обновления через настройки
Как узнать дату обновления Windows 10
Если вы хотите узнать, когда последний раз была обновлена ваша операционная система Windows 10, то существует несколько способов это сделать.
Один из способов — это открыть раздел «Настройки» в меню Пуск и выбрать «Обновление и безопасность». Затем перейдите на вкладку «Обновление Windows» и нажмите на ссылку «Просмотреть историю обновлений». В этом разделе вы найдете список всех установленных обновлений, а также дату и время их установки.
Если вы предпочитаете использовать командную строку, то вам понадобится открыть окно командной строки, нажав на кнопку «Пуск» и введя «cmd». Затем введите команду «wmic qfe list full | find «KB» > «%userprofile%\desktop\WindowsUpdate.log»» и нажмите enter. Эта команда создаст файл на рабочем столе под названием «WindowsUpdate.log», в котором будут указаны все установленные обновления и даты их установки.
Если вы предпочитаете более визуальный и удобный способ, то можно воспользоваться приложением «Об истории обновлений Windows». Для этого откройте Microsoft Store и найдите это приложение. После установки, откройте его и вы сможете увидеть список всех прошлых обновлений с указанием даты их установки.
| Способ | Описание |
|---|---|
| Настройки | Меню Пуск -> Настройки -> Обновление и безопасность -> Обновление Windows -> Просмотреть историю обновлений |
| Командная строка | Открыть окно командной строки -> Ввести «wmic qfe list full | find «KB» > «%userprofile%\desktop\WindowsUpdate.log»» -> Нажать enter |
| Приложение «Об истории обновлений Windows» | Microsoft Store -> Поиск «Об истории обновлений Windows» -> Установить -> Открыть |
Почему важно знать дату обновления
Знание даты последнего обновления вашей операционной системы Windows 10 имеет ряд важных преимуществ:
1. Безопасность: Обновления операционной системы содержат исправления уязвимостей и ошибок, а также новые функции и улучшения, которые могут повысить безопасность вашего компьютера. Зная дату последнего обновления, вы можете контролировать, что ваша система обновлена и защищена от новых угроз.
2. Стабильность и производительность: Обновления могут исправлять ошибки и проблемы, которые могут влиять на стабильность и производительность вашей операционной системы. Зная дату обновления, вы можете определить, когда были внесены последние исправления, и в случае возникновения проблем исключить обновление как источник возможных ошибок.
3. Поддержка новых функций: Обновления Windows 10 часто включают новые функции и улучшения, которые могут улучшить вашу работу и повысить эффективность использования операционной системы. Зная дату последнего обновления, вы можете проверить, имеете ли вы доступ к самым последним функциям и возможностям вашей операционной системы.
4. Управление временем: Зная дату обновления, вы можете планировать время для выполнения необходимых обновлений. Это позволит вам решить, когда лучше всего обновиться, чтобы минимизировать простои и предотвратить потерю данных. Знание даты последнего обновления также может помочь вам контролировать и отслеживать изменения в вашей системе, обеспечивая большую гибкость в планировании своих действий.
Как узнать дату обновления через настройки
Если вы хотите узнать дату последнего обновления операционной системы Windows 10, можно воспользоваться настройками системы. Следуйте этим простым шагам, чтобы узнать, когда произошло последнее обновление:
- Откройте меню «Пуск», нажав на иконку «Пуск» в левом нижнем углу экрана.
- Выберите пункт «Настройки» в меню «Пуск».
- В открывшемся окне настроек выберите раздел «Обновление и безопасность».
- На левой панели выберите секцию «Windows Update».
- На правой панели посмотрите информацию о состоянии обновления и дате последнего обновления. Дата будет указана рядом с надписью «Последнее обновление».
Теперь вы знаете, как узнать дату последнего обновления операционной системы Windows 10 через настройки. Эта информация может быть полезной, чтобы быть в курсе актуальности вашей операционной системы и системных обновлений.
Привет, друзья. Кто следит за обзорами полугодичных обновлений Windows 10, внедряющих в систему новый функционал и обновляющих её до новой версии, знает, что в 2019 году компания Microsoft дала нам, пользователям свободу выбора в плане установки этих обновлений. Причём даже пользователям редакций Home, которые ранее, в отличие от пользователей редакций начиная с Pro, не могли воспользоваться даже возможностью отложить эти обновления на год. Однако свободу от установки полугодичных обновлений Microsoft даёт нам не навсегда, а только на время поддержки нашей текущей версии Windows 10. Когда срок этой поддержки закончится, система автоматически обновится до актуальной на тот момент версии «Десятки». И чтобы сие действо не застало нас врасплох, нужно как-то держать на примете дату окончательной поддержки нашей текущей версии. Ну и вот, собственно, эту тему и предлагаю рассмотреть ниже.
Как узнать дату окончательной поддержки нужной версии Windows 10
Итак, друзья, Microsoft больше не принуждает нас обновлять Windows 10 каждые полгода до её новой версии. И это замечательно: если мы не хотим в один момент оказаться заложником самовольного обновления Windows 10 до новой версии и в случае неудачного проведения этого процесса потом откатывать систему на предыдущую версию или вообще переустанавливать её, нам больше не нужно прибегать к различным утилитам-твикерам для блокировки всех подряд обновлений, включая обновления безопасности. Мы можем теперь спокойно работать с Windows 10 и обновлять её до новой версии путём ручного, инициируемого нами запуска этого процесса. И запускать этот процесс тогда, когда посчитаем нужным и целесообразным. Кстати, кто не знает, как по своему желанию обновить Windows 10 до новой версии, смотрите статью «Как обновить Windows 10 до новой версии». Но наша свобода выбора не абсолютна, она распространяется только на время поддержки нашей текущей версии системы. По завершении этого срока система будет автоматически обновлена до актуальной на тот момент версии Windows 10. Как узнать о приближении этого срока, чтобы предпринять нужные действия на случай неудачного осуществления этого процесса – создать системный бэкап, сохранить свои проекты и файлы на диске С, сохранить настройки и лицензии установленного софта и т.п.?
Друзья, Windows 10 относится к продуктам с современным жизненным циклом продукта Microsoft. И каждая версия системы, которая меняется каждые полгода по итогу выхода масштабного функционального обновления – 1803, 1809, 1903, 1909, 2004 и т.д., имеет срок поддержки 18 месяцев с официальной даты своего релиза компанией Microsoft. Но это правило касается только редакций Home, Pro, Pro for Workstation. У редакций Enterprise и Education для версий по итогам внедрения обновлений за первое полугодие срок поддержки такой же, как у других – 18 месяцев, но для версий по итогам внедрения обновлений за второе полугодие – 30 месяцев. Детали смотрим на
ресурсе Microsoft здесь
. Окончательные даты поддержки каждой из версий Windows 10 можно узнать на
ресурсе Microsoft здесь
. Например, у меня сейчас установлена версия 1909 в редакции Pro, и вот в этой таблице я вижу, что срок её поддержки закончится 11 мая 2021 года. Т.е. я могу не беспокоиться ни о чём до этой даты, а потом, если у меня в системе будут малейшие какие-то глюки или неполадки, я не буду тратить время на их устранение и просто переустановлю Windows 10 с использованием дистрибутива её актуальной версии.
Эти правила не распространяются на специфические выпуски Windows 10 LTSC и LTSB. У этих систем не современный жизненный цикл продукта, как у обычных редакций «Десятки», а фиксированный, как у Windows 7 и 8.1, с основной и расширенной фазами поддержки. Каждая такая фаза длится по 5 лет, и в целом срок поддержки, соответственно, составляет 10 лет. И те, у кого установлена Windows 10 LTSC 2019, могут спокойно себе работать с системой: её расширенная поддержка заканчивается 9 января 2029 года.
Ну и также, друзья, в конце хочу добавить, что завершение поддержки версий Windows 10 – это не только риск автоматического внедрения обновления с вероятностью неудачного проведения этого процесса. Завершение поддержки также означает, что Microsoft больше не будет поставлять обновления безопасности и обновления программных платформ. Что может, соответственно, подвергнуть систему риску заражения вирусами и причинить проблемы при использовании стороннего ПО, в работе которого используются программные платформы. Так что по завершении срока поддержки используемой версии Windows 10 желательно обновиться до версии актуальной. Ну а при любом подвернувшемся случае переустановки системы необходимо использовать не старый дистрибутив, а скачать новый – дистрибутив актуальной версии Windows 10.