Some of the easiest methods available
by Tashreef Shareef
Tashreef Shareef is a software developer turned tech writer. He discovered his interest in technology after reading a tech magazine accidentally. Now he writes about everything tech from… read more
Updated on
- If you notice your PC lagging, Windows will likely download something in the background.
- In most cases, the operating system downloads updates to maintain good functionality.
- If these downloads slow down your PC so you cannot continue your tasks, read the guide below to see how to stop/pause them.
- We give step-by-step instructions on how to do this from the Task Manager and Resource Monitor.
You are often left wondering how to check what is downloading on your PC, especially in the background.
Windows OS is incredibly complicated software, and most work happens quietly in the background. Windows also require the user to stay connected to the internet to download the latest Windows updates and security patches.
You may notice that your computer has utilized all the bandwidth to download something without asking the user.
How we test, review and rate?
We have worked for the past 6 months on building a new review system on how we produce content. Using it, we have subsequently redone most of our articles to provide actual hands-on expertise on the guides we made.
For more details you can read how we test, review, and rate at WindowsReport.
While this may not be an issue for everyone, for those with limited internet bandwidth, it might cause difficulties, slowing down their bandwidth.
You can use bandwidth limiter software to monitor its status and prioritize any apps you need to use immediately.
If you are also bothered by these mysterious background processes hogging up your internet bandwidth, here is how you can tell if Windows 10 is downloading something in the background and stop it.
How can I check if something is downloading in the background on Windows 10?
1. Use Task manager
- Press Crtl + Shift + Esc to open the Task Manager.
- In the Process tab, click on the Network column. This will show the process using the most bandwidth.
- Check the process that is using the most bandwidth currently.
- To stop the download, right-click the process and click on End Task.
Ending the process from the Task Manager is a temporary fix. Open the program that is using the bandwidth, and stop any downloads.
2. Use Resource Monitor
- Press the Windows Key + R to open Run.
- Type resmon in the Run box and press OK to open the Resource Monitor.
- In the Resource Monitor window, click on the Network tab, and expand the Network Activity tab.
- As you can see in the above image, the process consuming the highest network data here is Google Chrome because I was streaming a YouTube video. However, you should be able to find other processes utilizing the internet using the same method.
3. Using the Settings app
- Press Windows + I to open the Settings app.
- Navigate Network & Internet, Data usage, then click on View usage per app.
- Now you should have displayed the apps, and you may be able to see what is consuming your data the most. That may be an indication of downloads or streaming activity.
4. Checking Windows updates
- Press Windows + I to open the Settings app.
- Click on Update & Security.
- You should be able to see if a download is in progress.
- How to Use Steam Deck’s Keyboard in Desktop Mode
- How to Format an NVMe SSD on Windows 11
5. Check browser download
- Click on the three dots at the far top end of the browser (we used Chrome in this example), then click Downloads.
- You will be able to see a list if there are any ongoing downloads.
While this will vary depending on your browser, it is often an excellent place to look.
With any of the steps mentioned above, you should be able to tell what background apps are running downloads.
Tell us in the comments below which methods are the most convenient for someone needing to know how to check what is downloading on a PC.
Дорогие друзья!
Наш форум закрыт для общения сейчас,
но вы можете задать свой вопрос или перейти в чат Телеграм.
Пожалуйста, напишите на почту files@21vu.ru ваш вопрос, ситуацию, чтобы обратиться к коллегам в чате.
Если вы хотите просто вступить в чат, также напишите на почту, укажите сведения о себе: ФИО, кто вы, кто по профессии, чем можете быть полезны педагогам, и мы направим вас в Чат Телеграм.

|
Компьютер что-то скачивает из интернета. Как узнать, что? |
||||||||||||||
|
||||||||||||||
|
||||||||||||||
|
||||||||||||||
|
||||||||||||||
|
||||||||||||||
|
||||||||||||||
|
||||||||||||||
|
||||||||||||||
|
||||||||||||||
|
||||||||||||||
|
||||||||||||||
|
||||||||||||||
|
||||||||||||||
|
||||||||||||||
|
|
|
Отзывы
Егорова Елена 
Отзыв о товаре ША PRO Анализ техники чтения по классам
и четвертям
Хочу выразить большую благодарность от лица педагогов начальных классов гимназии
«Пущино» программистам, создавшим эту замечательную программу! То, что раньше мы
делали «врукопашную», теперь можно оформить в таблицу и получить анализ по каждому
ученику и отчёт по классу. Великолепно, восторг! Преимущества мы оценили сразу. С
начала нового учебного года будем активно пользоваться. Поэтому никаких пожеланий у
нас пока нет, одни благодарности. Очень простая и понятная инструкция, что
немаловажно! Благодарю Вас и Ваших коллег за этот важный труд. Очень приятно, когда
коллеги понимают, как можно «упростить» работу учителя.
Наговицина Ольга Витальевна 
учитель химии и биологии, СОШ с. Чапаевка, Новоорский район, Оренбургская область
Отзыв о товаре ША Шаблон Excel Анализатор результатов ОГЭ
по ХИМИИ
Спасибо, аналитическая справка замечательная получается, ОГЭ химия и биология.
Очень облегчило аналитическую работу, выявляются узкие места в подготовке к
экзамену. Нагрузка у меня, как и у всех учителей большая. Ваш шаблон экономит
время, своим коллегам я Ваш шаблон показала, они так же его приобрели. Спасибо.
Чазова Александра 
Отзыв о товаре ША Шаблон Excel Анализатор результатов ОГЭ по
МАТЕМАТИКЕ
Очень хороший шаблон, удобен в использовании, анализ пробного тестирования
занял считанные минуты. Возникли проблемы с распечаткой отчёта, но надо ещё раз
разобраться. Большое спасибо за качественный анализатор.
Лосеева Татьяна Борисовна 
учитель начальных классов, МБОУ СОШ №1, г. Красновишерск, Пермский край
Отзыв о товаре Изготовление сертификата или свидетельства конкурса
Большое спасибо за оперативное изготовление сертификатов! Все очень красиво.
Мой ученик доволен, свой сертификат он вложил в портфолио.
Обязательно продолжим с Вами сотрудничество!
Язенина Ольга Анатольевна 
учитель начальных классов, ОГБОУ «Центр образования для детей с особыми образовательными потребностями г. Смоленска»
Отзыв о товаре Вебинар Как создать интересный урок:
инструменты и приемы
Я посмотрела вебинар! Осталась очень довольна полученной
информацией. Всё очень чётко, без «воды». Всё, что сказано, показано, очень
пригодится в практике любого педагога. И я тоже обязательно воспользуюсь
полезными материалами вебинара. Спасибо большое лектору за то, что она
поделилась своим опытом!
Арапханова Ашат 
ША Табель посещаемости + Сводная для ДОУ ОКУД
Хотела бы поблагодарить Вас за такую помощь. Разобралась сразу же, всё очень
аккуратно и оперативно. Нет ни одного недостатка. Я не пожалела, что доверилась и
приобрела у вас этот табель. Благодаря Вам сэкономила время, сейчас же
составляю табель для работников. Удачи и успехов Вам в дальнейшем!
Дамбаа Айсуу 
Отзыв о товаре ША Шаблон Excel Анализатор результатов ЕГЭ по
РУССКОМУ ЯЗЫКУ
Спасибо огромное, очень много экономит времени, т.к. анализ уже готовый, и
особенно радует, что есть варианты с сочинением, без сочинения, только анализ
сочинения! Превосходно!

В этой статье подробно о том, как ограничить потребление Интернета в Windows 10 на тот случай, если он у вас ограничен, отключив некоторые функции, включенные в системе по умолчанию и расходующие трафик.
Мониторинг программ, расходующих трафик
Если вы столкнулись с тем, что Windows 10 жрет трафик, для начала рекомендую заглянуть в раздел параметров Windows 10 «Использование данных», находящийся в «Параметры» — «Сеть и Интернет» — «Использование данных».
Там вы увидите общее количество данных, принятых за период 30 дней. Чтобы увидеть, какие именно приложения и программы использовали этот трафик, нажмите ниже «Сведения об использовании» и изучите список.
В чем это может помочь? Например, если какими-то приложениями из списка вы не пользуетесь, их можно удалить. Или, если вы видите, что какая-то из программ использовала значительное количество трафика, причем вы в ней не использовали какие-либо интернет-функции, то можно предположить, что это были автоматические обновления и имеет смысл зайти в настройки программы и отключить их.
Также может оказаться, что в списке вы увидите какой-нибудь странный неизвестный вам процесс, активно качающий что-то из Интернета. В этом случае попробуйте найти в Интернете, что это за процесс, если есть предположения о его вредоносности, проверить компьютер чем-то наподобие Malwarebytes Anti-Malware или другими средствами удаления вредоносных программ.
Отключение автоматической загрузки обновлений Windows 10
Одна из первых вещей, которые следует сделать, если трафик на вашем подключении ограничен, «сообщить» об этом самой Windows 10, задав подключение как лимитное. Помимо прочего, это отключит автоматическое скачивание обновлений системы.
Чтобы сделать это, кликните по значку подключения (левой кнопкой), выберите пункт «Сеть» и на вкладке Wi-Fi (при условии, что речь идет о Wi-Fi подключении, как то же самое выглядит для 3G и LTE модемов точно не знаю, проверю в ближайшее время) пролистайте до конца списка Wi-Fi сетей, нажмите «Дополнительные параметры» (при этом ваше беспроводное подключение должно быть активно).
На вкладке параметров беспроводного подключения включите «Задать как лимитное подключение» (применяется только к текущему Wi-Fi подключению). См. также: как отключить обновления Windows 10.
Отключение обновлений из нескольких мест
По умолчанию в Windows 10 включено «получение обновлений из нескольких мест». Это означает, что обновления системы получаются не только с сайта Microsoft, но и с других компьютеров в локальной сети и в Интернете, для увеличения скорости их получения. Однако, эта же функция ведет к тому, что части обновлений могут скачиваться другими компьютерами с вашего компьютера, что ведет к расходованию трафика (примерно как в торрентах).
Чтобы отключить эту функцию, зайдите в Параметры — Обновление и безопасность и в пункте «Центр обновления Windows» выберите «Дополнительные параметры». В следующем окне нажмите «Выберите, как и когда получать обновления».
И наконец отключите опцию «Обновления из нескольких мест».
Отключение автоматического обновления приложений Windows 10
По умолчанию установленные на компьютере приложения из магазина Windows 10 обновляются автоматически (кроме лимитных подключений). Однако, вы можете отключить их автоматическое обновление с помощью параметров магазина.
- Запустите магазин приложений Windows 10.
- Кликните по значку вашего профиля вверху, затем выберите «Параметры».
- Отключите пункт «Обновлять приложения автоматически».
Здесь же вы можете отключить обновления живых плиток, которые также используют трафик, подгружая новые данные (для плиток новостей, погоды и подобных).
Дополнительная информация
Если на первом шаге этой инструкции вы увидели, что основной расход трафика приходится на ваши браузеры и торрент-клиенты, то дело не в Windows 10, а в том, как именно вы пользуетесь Интернетом и этими программами.
Например, многие не знают, что даже если ничего не качать через торрент-клиент, он все равно расходует трафик пока запущен (решение — убрать из автозагрузки, запускать по необходимости), о том, что просмотр онлайн-видео или видео звонки в Skype — это дичайшие объемы трафика для лимитных подключений и о других подобных вещах.
Чтобы сократить использование трафика в браузерах вы можете использовать режим «Турбо» в Opera или расширения для сжатия трафика Google Chrome (официальное бесплатное расширение Google называется «Экономия трафика», доступно в их магазине расширений) и Mozilla Firefox, однако на том, сколько Интернета расходуется для видео-контента, а также для некоторых картинок это не скажется.
Как узнать, загружает ли Windows 10 что-то в фоновом режиме?
ОС Windows – невероятно сложная часть программного обеспечения, и большая часть работы происходит в фоновом режиме. Windows также требует, чтобы пользователь оставался подключенным к Интернету для загрузки последних обновлений Windows и исправлений безопасности.
Тем не менее, иногда вы можете заметить, что ваш компьютер использовал всю пропускную способность для загрузки чего-либо без запроса пользователя. Хотя это может быть проблемой не для всех, для тех, у кого ограниченная пропускная способность интернета, это может вызвать трудности, замедляя их пропускную способность.
Если вас также беспокоят эти таинственные фоновые процессы, которые увеличивают пропускную способность вашего интернета, вот как вы можете определить, загружает ли Windows 10 что-то в фоновом режиме и остановить это.
Как проверить, загружается ли что-то в фоновом режиме в Windows 10
1. Используйте диспетчер задач
- Нажмите правой кнопкой мыши на Панель задач и выберите Диспетчер задач.
- На вкладке Процесс нажмите на столбец Сеть . Это покажет процесс с использованием большей пропускной способности.
- Проверьте процесс, который использует наибольшую пропускную способность в настоящее время.
- Чтобы остановить загрузку, выберите процесс и нажмите Завершить задачу.
Завершение процесса из диспетчера задач – временное исправление. Откройте программу, которая использует пропускную способность, и остановите все загрузки.
2. Используйте монитор ресурсов
- Нажмите клавишу Windows + R t или откройте «Выполнить».
- Введите « resmon» в поле «Выполнить» и нажмите ОК, чтобы открыть монитор ресурсов.
- В окне «Монитор ресурсов» перейдите на вкладку Сеть .
- Разверните вкладку Сетевая активность .
- Как вы можете видеть на рисунке ниже, процесс, который потребляет наибольшее количество сетевых данных, – это Microsoft Edge, потому что я транслировал видео с YouTube. Тем не менее, вы должны быть в состоянии найти другой процесс, использующий Интернет, используя тот же метод.
Как узнать, загружает ли Windows 10 обновления?
- Нажмите правой кнопкой мыши на Панель задач и выберите Диспетчер задач.
- Нажмите на вкладку Процесс .
- Теперь сортируйте процесс с наибольшим использованием сети. Итак, нажмите на столбец Сеть .
- Если загружается Центр обновления Windows, вы увидите процесс Службы: Служба сетевой службы .
- Разверните этот процесс, и вы увидите процесс Оптимизация доставки .
- Процесс Оптимизация доставки связан с Центром обновления Windows и активируется только в том случае, если Windows загружает или устанавливает обновления.
- Вы можете остановить процесс, выбрав Оптимизация доставки и нажав Завершить задачу.
1. Отключить обновления Windows
- Нажмите Пуск и выберите Настройки.
- Нажмите на Сеть и Интернет.
- Нажмите Управление известными сетями.
- Выберите сеть WiFi и выберите Свойства.
- Прокрутите вниз и включите параметр Установить как измеряемое соединение .
- Снова перейдите в Настройки Windows и нажмите Обновление и безопасность.
- В Центре обновления Windows нажмите Дополнительно.
- Убедитесь, что « Автоматически загружать обновления при превышении количества подключений к данным» отключено.
«Я тебя по IP вычислю». Посмотри, что качает твой сосед
Российские разработчики создали сайт, на котором можно увидеть, что качает тот или иной пользователь из интернета, зная лишь его IP-адрес. Авторы проекта iknowwhatyoudownload.com указывают, что торрент-файлы они собирают как с популярных сайтов и агрегаторов торрентов, так и напрямую из DHT-сети. Собранные файлы обрабатываются и классифицируются, после чего собираются данные о пользователях, которые скачивают и раздают контент с помощью этих файлов. Сейчас в их базе более 500 тыс. торрент-файлов, они собирают около 700 млн фактов скачивания и раздачи контента ежедневно.
Как это работает? Вы заходите на сайт, он сразу определяет ваш IP и показывает, что вы скачивали в последнее время. Например, на моем компьютере не установлено никаких программ, я ничего не скачиваю с торрентов, поэтому таблица пустая.
Тут же сайт предлагает посмотреть, что скачивают ваши соседи, предоставляя их IP-адреса. Например, один из моих соседей скачал мультфильмы.
Другой — фильмы и аудиокнигу.
Третий — игры и приложения для компьютера.
Авторы проекта отмечают, что не нарушают закон об авторском праве, потому что их сервис не хранит торрент-файлы или объекты правообладания и не позволяет их скачивать каким-либо образом, кроме того, они не предоставляют ссылок, где и как можно скачать торрент-файлы или объекты правообладания, включая magnet-ссылки. Нарушения тайны частной жизни в их деятельности тоже нет: IP-адреса не являются личной информацией.
На сайте указано, что проект создан для того, чтобы помочь обладателям авторских прав узнать, кто скачивал их контент с торрентов, или, например, вычислить любителей детского порно. Кроме того, в России в скором времени могут ввести штрафы за скачивание пиратских фильмов и программ. Этот проект как раз поможет ловить таких нарушителей.
Авторы проекта iknowwhatyoudownload.com:
Однако доказать, что IP-адрес принадлежит конкретному человеку, не так просто, потому что он может быть переменным, ведь провайдер может выдавать статические адреса на каждого пользователя. Или, например, кто-то мог подсоединиться к вашему Wi-Fi и накачать себе что угодно — как тогда узнать, кто это был? К тому же в России еще нет закона о том, чтобы IP относился к определенному человеку.
По мнению специалистов, цель данного проекта — нажиться на жадности правообладателей, которые готовы будут платить за сведения о том, кто нелегально размещает их контент. А также сделать так, чтобы в России платили за скачивание фильмов и коммерческое ПО.
Отметим, что у всех есть возможность сделать так, чтобы его IP-адрес никто не знал: например, установить браузер Tor, который скроет адрес за множеством других адресов из разных стран; или купить VPN — виртуальную приватную сеть.
Как узнать, что грузит мой комп с Интернета без моего ведома, расходуя трафик? Как проверить что качается из интернета
ОС Windows – невероятно сложная часть программного обеспечения, и большая часть работы происходит в фоновом режиме. Windows также требует, чтобы пользователь оставался подключенным к Интернету для загрузки последних обновлений Windows и исправлений безопасности.
Тем не менее, иногда вы можете заметить, что ваш компьютер использовал всю пропускную способность для загрузки чего-либо без запроса пользователя. Хотя это может быть проблемой не для всех, для тех, у кого ограниченная пропускная способность интернета, это может вызвать трудности, замедляя их пропускную способность.
Если вас также беспокоят эти таинственные фоновые процессы, которые увеличивают пропускную способность вашего интернета, вот как вы можете определить, загружает ли Windows 10 что-то в фоновом режиме и остановить это.
Как узнать, что грузит мой комп с Интернета без моего ведома, расходуя трафик?
| Даже если не запущено ни одной программы, подключаюсь к Интернет (3G модем), начинает что-то грузить, расходуется трафик. Обновление Windows XP отключено. Антивирус ESET NOD 32 обновляю вручную, на данный момент пишет: «Обновление не требуется, база данных уже обновлена».Сегодня утром это появилось, поудалял лишние программы, а он все грузит и грузит. Но я ему не давал долго грузить Потом перестал грузить, и день нормально. А вечером опять начал грузить. |
| Совет: перейдите на безлимитный тариф. И сразу всё пройдёт. Это такая фича у провайдеров. Бороться бесполезно…….Просто из опыта. Был телефонный дайлап лимитный. Всё время чего-то качалось. Потом перешёл на безлимитный адсл. Лишний кач резко прекратился. Просто ноль! Вчера купил модем мтс. Взял безлимитку, поскольку первый месяц халява. Лишнего кача нет! |
| Как избавиться от паразитного трафика? |
Пуск-Выполнить -сетевые подключение -свойства -протокол интернета TCP\ IP — использовать следующие адреса DNS-серверов-127.0.0.1
Если вы используете доступ через локальную сеть,то.подключение к локальной сетисетевые подключения — подключение по локальной сети — свойства — протокол Интернета (TCP\IP) — введение параметров ( IP-адрес 192.168.ххх.ххх (ххх.ххх. конечные цифры IP — адреса), маска подсети 255.255.255.0 основной шлюз 192.168.ххх.ххх (ххх.ххх. — конечные цифры основного шдюза) предпочтительный DNS — сервер 10.10.10.5 альтернативный DNS — сервер 10.10.10.7 — дополнительно — введение адресов DNS — серверов — добавление доменного суффикса (вводится название сети ххххххх-net.ru — снятие галочки в Зарегистрировать адрес этого подключения в DNS — командная строка ( введение команд 1/ipconfig/flushdns (успешно сброшен кэш распознавателя DNS 2. route -p add 192.168.0.0 mask 255.255.255.0 192.168.ххх.ххх (хххюххх — конечные цифры основного шлюза) 3. route -p add 10.10.10.0.0. mask 255.255.0.0 192.168.xxx.xxx. (xxx.xxx. — конечные цифры основного шлюза) — панель управленя — система — имя компьютера — изменить — введение названия рабочей группы
HUAWEI Mobile Connect-3G Network Card и HUAWEI Mobile Connect-3G Modem
Так вот! то ПО что поставляется с модемом выкинуть , HUAWEI Mobile Connect-3G Network Card отключить в диспетчере задач , удадлит адаптер замыкания на себя-он не нужен.В свойствах подключения удаленного доступа прописать -HUAWEI Mobile Connect-3G Modem-дополнительные параметры инициализации ну и т.д
у меня такой модем-никакого паразитного трафика нет.(правда стоит Proxomitron ,мимо него и комар носу не подточит)
Не знаю что это такое, но после удаления с компа этого «Яндекс бара», и перезагрузки, проблема исчезла.Потом игру мы тоже удалили, и установили по новой, убрав все кавычки, в том числе и кавычку «Установить Яндекс бар».Этот яндекс бар я сегодня утром я удалял, а Папины дочки оставил. Вечером, после прихода дочки из школы, Яндекс бар опять появился (дочка переустановила игру).
AVM: Брандмауэр поставить… Брандмауэр подключен.Благодаря этой проблеме, еще утром просканировал весь комп на вирусы, несколько опасных объектов было найдено.
Недавно нашел очень интересный сайт:https://2ip.ru/Сайт «молодой» (наверно, поэтому там, похоже, все бесплатно), картинок, реклам и баннеров пока нет, поэтому грузится легко и быстро.Очень много полезной информации, связанной с интернет. В частности, можно «не отходя от кассы»:проверить и закрыть опасные порты:https://2ip.ru/port-scaner/измерить скорость своего интернет соединения:https://2ip.ru/speed/узнать свой IP-адрес и очень много чего еще.Даны описания связанных с и-нет понятий на «человеческом» языке.








Как узнать, какие программы используют интернет
Почти все программы, установленные на компьютере, используют интернет незаметно от пользователя. Проверяют наличие обновлений, актуальность лицензии, обновляют рекламу и все остальное, что могло прийти в голову разработчикам. В большинстве случаев это несет пользу для пользователя, но этим также пользуются вирусы и нежелательные программы, которые зарабатывают на вас и вашем компьютере.
Интернет стал настоящей необходимостью для современного человека и его оборудования. Интернет постоянно включен на большинстве устройств большинства пользователей и скрытое использование интернета программами никак не контролируется этими пользователями. Существует множество способов контролировать использование интернета программами, начиная с простого получения информации о фактах использования и заканчивая введением политик запрета для конкретных программ. Рассмотрим самые надежные и простые способы контроля над программами. Если предложенные ниже способы контроля не решили вашу проблему, вы всегда можете обратиться к специалистам, более подробно читайте на сайте.
TCPView
TCPView – графический интерфейс консольной команды netstat, позволяет увидеть, какие процессы в данный момент имеют активное TCP или UDP соединение, определить удаленный сервер и кому он принадлежит. Рассмотрим функционал на примере процесса firefox.exe – процесса браузера Mozilla Firefox.
- Скачиваем TCPView с официальной страницы на сайте Microsoft.
- Распаковываем скаченный архив и запускаем файл Tcpview.exe.
- В открывшемся окне TCPView вы увидите все процессы использующие интернет.
- Предположим, вы нашли неизвестный процесс использующий интернет (возможно вирус), давайте получим информацию о нем. Расположение файла процесса можно узнать кликнув правой кнопкой по имени процесса и выбрать «Process Properties». В открывшемся окне вы увидите адрес расположения файла и возможность закрыть процесс нажатием кнопки «End Process».
- Так же вы можете узнать информацию о сервере, с которым связывается процесс. Для этого необходимо кликнуть правой кнопкой мыши по процессу и выбрать «Whois». В открывшемся окне вы увидите информацию о владельце и регистрационных данных сервера.
NetWorx
NetWorx – платная программа с бесплатным 30 дневным периодом, предоставляющая большой функционал об использовании интернета, в том числе и программами. NetWorx собирает статистику использования интернета, показывает активные подключения (как и TCPView) и еще несколько полезных функций. В рамках нашей статьи NetWorx поможет определить, какие программы используют больше всего интернета (будет полезно пользователям с ограниченным трафиком). Часто вирусы могут использовать весь трафик пользователя, который будет потом удивлять, куда он делся.
- Скачиваем NetWorx с официального сайта и устанавливаем, никакой сложности и подводных камней в установке нет.
- После установки нам понадобиться немного настроить NetWorx, для этого находим NetWorx в трее и заходим в настройки.
- В открывшемся окне настроек, на вкладке «Общие», ставим галочку напротив «Игнорировать локальный трафик» и нажимаем «ок».
- Теперь мы можем узнать сколько трафика используют программы, установленные на компьютере. Открываем «Статистика», используя значок NetWorx в трее.
- Открываем вкладку «Приложения», в которой мы увидим сколько трафика использовали программы за выбранный период.
- Посмотрев процессы, использующие интернет, можно с помощью функционала «Инструменты» — «Соединения».
- В открывшемся окне ставим галочки «Преобразовывать адреса в имена» и «Только установленные».
NetWorx имеет еще много полезных функций не входящих в рамки статьи, надеюсь, вы справитесь сами с их изучением.
Comodo Free Firewall
Comodo Free Firewall – лучший бесплатный фаервол, который позволяет полностью настроить доступ программ к интернету. Установка и настройка требует особенной внимательности
- Скачиваем Comodo Free Firewall с официального сайта и запускаем скаченный файл.
- Во время установки Comodo Free Firewall предложит нам заодно установить сервисы яндекса, не забываем отказаться от этого предложения (как автоматически снимать вредные галочки).
- Так же во время установки Comodo Free Firewall предложит произвести настройку и выбрать необходимые компоненты. Во вкладке «Настройки» снимаем галочки связанные с отправкой информации на сервера Comodo. Во вкладке «Компоненты» снимаем галочки с «Comodo GeekBuddy» и «Comodo Dragon Web Browser».
- Теперь Comodo Free Firewall будет спрашивать у пользователя разрешения для программ, которые хотят выйти в интернет.
- В настройках фаервола вы сможете управлять правилами для программ, изменять существующие и добавлять новые.
Comodo Free Firewall имеет еще несколько функций, улучшающих вашу безопасность, все они доступны к пониманию даже начинающим пользователям.
Заключение
Контроль использования интернета программами – один из важных шагов в безопасности вашего компьютера и ваших данных. Использование фаервола так же важно, как использование антивируса.
Отключаем автозагрузку обновлений
Если много трафика расходует сама система, то можно сделать подключение лимитным. Это выключит все автообновления системы, что позволит снизить расход трафика.
Нужно зайти в сеть и интернет, а оттуда перейти в дополнительные параметры. В открывшемся окне нужно перевести бегунок лимитного подключения в активное состояние.
Как определить какая программа использует интернет
Часто бывает, что открытие страниц или загрузка файлов происходит очень медленно.
Одной из причин может быть большое количество одновременно запущенных процессов, которые жрут трафик.
Как узнать какая программа использует интернет? Для этого можно использовать несколько вариантов.
Чтобы определить какая программа использует интернет существуют специальные программы.
Например «Sys Internals Process» или «Nirsoft Curr Ports». Они конечно не единственные. Многие ими пользуются, хотя – некоторые приходиться покупать.
В этой статье я расскажу, как я узнаю используя стандартные средства. В windows 8 или 7, в отличии от «предшественников» узнать (определить), что подключено (какая программа), к сети (интернету) и употребляет много трафика можно нажав три клавиши одновременно: Ctrl+Shift+Esc. Смотрите ниже рисунок.
Я когда хочу определить (узнать), что использует интернет, очень часто делаю это в программе антивирус. У меня установлен «нод смарт секюрити».
Если перейти в раздел служебные программы и нажать «сетевые подключения», то перед вами откроется весь список приложений, которые подключены к интернету и употребляют трафик.
Следует напомнить, а возможно и рассказать, что в компьютере многие программы работают в фоновом режиме, то есть, подключаются к интернету и жрут трафик без спроса владельца. Это соединение происходит через службу «БИТС». При желании ее можно отключить.
Хотя я всегда поступаю другим способом (правда он более трудоемкий). В каждом приложении (если есть подозрения) я всегда отключаю автоматическую проверку обновлений (антивирус исключение) и отсылку-пересылку самостоятельных уведомлений на сервера производителей ПО.
В заключение скажу, если вы определите (узнать) какая программа самостоятельно подключилась к интернету и это окажется одна из «svhost.exe», а их много (около пяти), то не в коем случае не отключайте.
В противном случае интернета вам не видать, как ушей. Это системные процессы которые должны быть включены обязательно, хотя и подключившись к сети (интернету) трафика жрать могут много.
Вот и все. Есть конечно и другие способы, однако описанных здесь, думаю вполне достаточно для всех. Успехов.
проверка средствами Windows и сторонним приложением
С повсеместной распространенностью интернета увеличилось количество вирусов, которые стремятся не просто навредить компьютеру пользователя, а передать его информацию на сторонние серверы. Вместе с тем, все активнее распространяются и другие вредоносные приложения, которые могут работать в фоновом режиме и мешать стабильному функционированию компьютера, например, майнеры валюты Bitcoin. Если возникают подозрения, что скрытно от пользователя некоторые приложения используют интернет для передачи данных, в этом можно убедиться, если проверить, какие программы используют соединение в конкретный момент времени. Сделать это можно средствами Windows, но более наглядно использовать специализированные сторонние приложения.
Как узнать средствами Windows, какие программы используют интернет
Операционная система Windows имеет массу встроенных диагностических утилит без интерфейса, работа которых осуществляется через командную строку. Среди них находится утилита netstat, которая отслеживает статистику соединений компьютера со сторонними серверами. Чтобы ее использовать, нужно запустить командную строку от имени администратора, и в ней ввести команду netstat, после чего на экране отобразится список активных, ожидающих и других соединений, а также базовая информация о них – порты и адреса.
На этом функциональность утилиты не заканчивается, и она позволяет более детально узнать о каждом из соединений. Чтобы в командной строке отобразилась информация о программах, использующих интернет, введите netstat –b. Рядом с IP-адресами и портами будет показываться exe-файл, работающий с данным соединением.
При этом функциональность утилиты netstat значительно выше. Она позволяет выводить информацию о портах прослушивания, содержании таблицы маршрутов, состояния разгрузки конкретного соединения и многое другое. Обычному пользователю данная информация не особо требуется, но она может понадобиться системному администратору. Чтобы увидеть полный список команд утилиты netstat, нужно ввести в командной строке netstat –h.
Как узнать какие программы используют интернет при помощи TCPView
Существует множество различных приложений, которые позволяют определить, какие из программ используют интернет. Среди них можно выделить утилиту TCPView, которая не требует установки на компьютер, за счет чего ее удобно использовать в диагностических целях. Приложение TCPView можно загрузить с официального сайта разработчиков или других проверенных источников в интернете. Приложение запускается с ярлыка TCPView.exe.
Запустив приложение, пользователь увидит полный список активных соединений компьютера со сторонними серверами.
По-умолчанию программа TCPView выводит информацию о соединениях в 12 столбцах:
- Process, — название самого процесса (исполняемого файла), который использует соединение;
- PID, — номер, под которым активный процесс идентифицируется системой;
- Protocol, — протокол, используемый программой для соединения;
- Local adress, — локальный адрес компьютера, задействованный процессом;
- Local port, — локальный порт компьютера, задействованный процессом;
- Remote adress, — адрес удаленного компьютера (сервера), к которому подключен процесс;
- Remote port, — порт удаленного компьютера (сервера), к которому подключен процесс;
- State, — текущее состояние соединения – подключен, ожидает, закрыто и так далее;
- Sent Packets, — переданное количество пакетов;
- Sent Bytes, — количество переданной информации в байтах;
- Rcvd Packets, — количество полученных пакетов;
- Rcvd Bytes, — количество полученной информации в байтах.
Если пользователю неизвестно название процесса, подключенного к стороннему серверу, и он сомневается в его «чистоте», узнать подробную информацию о нем можно, если нажать правой кнопкой мыши на процесс и выбрать «Process properties». Откроется окно, где в графе «Path» указан адрес исполняемого файла.
Если требуется прекратить исполнение данного процесса, можно нажать на кнопку «End Process».
Когда требуется отключить процесс от сети, нажмите на него правой кнопкой мыши в списке и выберите пункт «Close Connection».
При необходимости определения конкретного IP-адреса, к которому подключается компьютер, можно нажать Ctrl+R , и названия адресов преобразуются в IP.
Также пользователь может заметить, что время от времени некоторые процессы выделяются зеленым в программе TCPView, а некоторые красным. Это говорит об открытии и закрытии данного соединения.
Как можно видеть, приложение TCPView довольно простое, и оно позволяет отслеживать все процессы, которые обращаются к сторонним серверам через интернет.
Когда шатается не имплант, а коронка на нем
Как определить, шатается имплант или коронка? Вся конструкция, полностью замещающая зуб, состоит из нескольких элементов – искусственного корня, абатмента и коронки, повторяющей внешнюю видимую часть зуба. В зависимости от типа конструкции и способа крепления коронки соединение частей между собой может быть различным.
Подробнее о фиксации коронок на имплант читайте в материале «Как выбрать коронку на имплант и какие из них лучше? Обзор современных одиночных протезов и способов их крепления».
Возможно ослабление винтового крепления между коронкой и абатментом или потеря свойств цементного состава по ряду причин. Но возможно расшатывание и самого имплантата. Однако в домашних условиях достоверно определить, какой элемент ослабил фиксацию, трудно, здесь требуется оценка и диагностика специалиста.
Если выяснится, что действительно ослаблена коронка, то вернуть ее на место можно в клинике, где проводилась имплантация. Такие случаи чаще случаются с временными коронками. Врач специальным инструментом подтянет винт и закрепит на импланте. При цементном скреплении элементов коронка после очистки «садится» заново.
Как узнать, какая программа/процесс использует интернет трафик? С помощью ESET NOD32 Smart Security
Привет друзья, сегодня в телефонном режиме помогал решить одну проблему своему знакомому, можно сказать постоянному клиенту. Он позвонил и сказал, что очень медленно работает интернет, а у него CDMA от Интертелеком и тариф, по которому дается 1000 Мб в день. Но не в этом суть, он мне сказал, что очень медленно работает интернет, почти ничего не отрывается. Ну я сразу подумал, что это у провайдера какие-то проблемы, всякое бывает.
Но я когда в последний раз настраивал ему компьютер, то установил программу для слежения за трафиком, ну что бы он лимит не перерасходовал, и он мне сказал, что квота уже израсходована на 21 процент, и растет, хотя все браузеры закрыты, и ничего не качается. Тут то все стало ясно, ну почти все, какая-то программа использует интернет, причем использует серьезно.
Осталось только найти эту программу, и заблокировать ее, или же удалить. А то это уже совсем беспредел, браузеры закрыты, а интернет используется. По словам клиента, на панеле уведомлений никаких лишних программ не было, и автоматическое обновление в Windows 7 было отключено, проверили.
Честно говоря, я даже сразу не знал как узнать какая программа, или процесс тайком использует интернет, не встречался с этим раньше. Но тут мне на глаза попался установленный у меня антивирус ESET NOD32 Smart Security. И я подумал, что у него же есть сетевой экран, в котором скорее всего и можно посмотреть какая программа, или процесс грузят интернет соединение. Тем более, что у клиента так же был установлен ESET NOD32 Smart Security.
Убедившись, что в антивирусе можно посмотреть какая программа использует интернет трафик, я посоветовал сделать так (если у вас такая же проблема, делаем вместе :)):
Открываем ESET NOD32 Smart Security и переходим на вкладку “Служебные программы”, затем выбираем “Сетевые подключения”.
Появится список программ и процессов которые используют интернет соединение на вашем компьютере. Напротив названия процесса/программы будет отображаться текущая исходящая и входящая скорость и сколько всего отправлено и получено данных с интернета конкретной программой/процессом. Закройте все браузеры, и внимательно посмотрите на эту таблицу, программу которая втихаря использует интернет вы увидите сразу, ведь только у нее скорее всего все показатели будут отличимы от 0 B/s.
Клиент эту вредную программу заметил сразу. Оказалось что это какая-то программа торрент-клиент ZONA. Вот она себе спокойно лежала в автозагрузке, запускалась вместе с компьютером, и как только появлялся интернет, продолжала качать какие-то фильмы. Нещадно и втихаря, расходуя и без того небольшой лимит в 1000 Мб. А дальше по 10 копеек за 1 Мб, что очень не дешево, и такие программы могут сожрать все деньги со счета.
Я посоветовал немедленно удалить программу, если не знаете как это сделать, то читайте статью Как удалить программу в Windows 7?. После удаления, этой программы, интернет работал хорошо, и больше не использовался непонятно чем.
Кстати можно просто запретить использовать интернет конкретной программе, или процессу. Просто нажмите на нужную программу правой кнопкой мыши, и выберите “Временно запретить сетевое соединение для процесса”. Для того что бы разрешить использовать интернет просто снимите галочку таким же способом.
Вот такие дела друзья. Еще хорошо, что это была программа, которая просто качала фильмы, но это и мог бы быть троян, который бы отправлял информацию с вашего компьютера злоумышленникам. Надеюсь, что мой совет с личного опыта вам пригодился. Удачи друзья!
Windows 10 тратит Интернет — что делать?
18.04.2016 windows | для начинающих | интернет
После выхода новой ОС у меня на сайте стали появляться комментарии на тему того, что делать, если Windows 10 жрет трафик, когда, казалось бы, активных программ, что-то скачивающих из Интернета, нет. При этом разобраться, куда именно утекает Интернет не получается.
В этой статье подробно о том, как ограничить потребление Интернета в Windows 10 на тот случай, если он у вас ограничен, отключив некоторые функции, включенные в системе по умолчанию и расходующие трафик.
Мониторинг программ, расходующих трафик
Если вы столкнулись с тем, что Windows 10 жрет трафик, для начала рекомендую заглянуть в раздел параметров Windows 10 «Использование данных», находящийся в «Параметры» — «Сеть и Интернет» — «Использование данных».
Там вы увидите общее количество данных, принятых за период 30 дней. Чтобы увидеть, какие именно приложения и программы использовали этот трафик, нажмите ниже «Сведения об использовании» и изучите список.
В чем это может помочь? Например, если какими-то приложениями из списка вы не пользуетесь, их можно удалить. Или, если вы видите, что какая-то из программ использовала значительное количество трафика, причем вы в ней не использовали какие-либо интернет-функции, то можно предположить, что это были автоматические обновления и имеет смысл зайти в настройки программы и отключить их.
Также может оказаться, что в списке вы увидите какой-нибудь странный неизвестный вам процесс, активно качающий что-то из Интернета. В этом случае попробуйте найти в Интернете, что это за процесс, если есть предположения о его вредоносности, проверить компьютер чем-то наподобие Malwarebytes Anti-Malware или другими средствами удаления вредоносных программ.
Отключение автоматической загрузки обновлений Windows 10
Одна из первых вещей, которые следует сделать, если трафик на вашем подключении ограничен, «сообщить» об этом самой Windows 10, задав подключение как лимитное. Помимо прочего, это отключит автоматическое скачивание обновлений системы.
Чтобы сделать это, кликните по значку подключения (левой кнопкой), выберите пункт «Сеть» и на вкладке Wi-Fi (при условии, что речь идет о Wi-Fi подключении, как то же самое выглядит для 3G и LTE модемов точно не знаю, проверю в ближайшее время) пролистайте до конца списка Wi-Fi сетей, нажмите «Дополнительные параметры» (при этом ваше беспроводное подключение должно быть активно).
На вкладке параметров беспроводного подключения включите «Задать как лимитное подключение» (применяется только к текущему Wi-Fi подключению). См. также: как отключить обновления Windows 10.
Отключение обновлений из нескольких мест
По умолчанию в Windows 10 включено «получение обновлений из нескольких мест». Это означает, что обновления системы получаются не только с сайта Microsoft, но и с других компьютеров в локальной сети и в Интернете, для увеличения скорости их получения. Однако, эта же функция ведет к тому, что части обновлений могут скачиваться другими компьютерами с вашего компьютера, что ведет к расходованию трафика (примерно как в торрентах).
Чтобы отключить эту функцию, зайдите в Параметры — Обновление и безопасность и в пункте «Центр обновления Windows» выберите «Дополнительные параметры». В следующем окне нажмите «Выберите, как и когда получать обновления».
И наконец отключите опцию «Обновления из нескольких мест».
Отключение автоматического обновления приложений Windows 10
По умолчанию установленные на компьютере приложения из магазина Windows 10 обновляются автоматически (кроме лимитных подключений). Однако, вы можете отключить их автоматическое обновление с помощью параметров магазина.
- Запустите магазин приложений Windows 10.
- Кликните по значку вашего профиля вверху, затем выберите «Параметры».
- Отключите пункт «Обновлять приложения автоматически».
Здесь же вы можете отключить обновления живых плиток, которые также используют трафик, подгружая новые данные (для плиток новостей, погоды и подобных).
Дополнительная информация
Если на первом шаге этой инструкции вы увидели, что основной расход трафика приходится на ваши браузеры и торрент-клиенты, то дело не в Windows 10, а в том, как именно вы пользуетесь Интернетом и этими программами.
Например, многие не знают, что даже если ничего не качать через торрент-клиент, он все равно расходует трафик пока запущен (решение — убрать из автозагрузки, запускать по необходимости), о том, что просмотр онлайн-видео или видео звонки в Skype — это дичайшие объемы трафика для лимитных подключений и о других подобных вещах.
Чтобы сократить использование трафика в браузерах вы можете использовать режим «Турбо» в Opera или расширения для сжатия трафика Google Chrome (официальное бесплатное расширение Google называется «Экономия трафика», доступно в их магазине расширений) и Mozilla Firefox, однако на том, сколько Интернета расходуется для видео-контента, а также для некоторых картинок это не скажется.
А вдруг и это будет интересно:
Системные заболевания и состояния организма, влияющие на фиксацию имплантов
К таким относятся хронические болезни, составляющие список противопоказаний для имплантации. Они могут остаться незамеченными или умышленно скрытыми пациентом или проявиться значительно позже, когда имплант простоял уже несколько лет.
О показаниях и противопоказаниях к имплантации читайте в тематической статье на сайте «Когда можно или нельзя ставить зубные импланты – полный перечень допусков и запретов».
Отторжение зубного импланта может начаться из-за следующих заболеваний:
- сахарный диабет в длительной стадии декомпенсации,
- патологии центральной нервной системы,
- сбои в иммунной системе организма,
- развитие онкологических опухолей любой локализации и последующей за этим терапии,
- аллергические реакции в полости рта на составные компоненты импланта или протеза,
- травма челюстно-лицевого аппарата,
- заболевания полости рта
Чтобы неожиданно не столкнуться с последствиями этих заболеваний, специалисты рекомендуют регулярные профилактические осмотры полости рта и контроль за хроническими заболеваниями.
Содержание
- Вариант 1: Файлы, скачанные из интернета
- Способ 1: Папка по умолчанию
- Способ 2: Функция браузера
- Вариант 2: Недавние документы
- Вариант 3: Меню программы
- Вариант 4: Папка, созданная программой
- Вариант 5: Системный поиск
- Что делать, если забыл название файла
Вариант 1: Файлы, скачанные из интернета
Если последние сохраненные файлы были скачаны из интернета, то найти на компьютере их можно через системный «Проводник» или инструменты браузера, через который происходила загрузка.
Способ 1: Папка по умолчанию
На системном диске компьютера автоматически создана папка, куда сохраняются загруженные из интернета файлы. Проще всего ее открыть через «Проводник», причем способ подходит для всех актуальных ОС Windows:
- Запустите приложение «Проводник». Найти его можно через системную поисковую строку или открыв любую папку.
- В окне на панели слева разверните меню «Этот компьютер», затем кликните по папке «Загрузки».

Отобразится список скачанных файлов, которые загружались через веб-обозреватель и некоторые другие приложения.
Способ 2: Функция браузера
Изначально все скачанные файлы через браузер также помещаются в папку с загрузками, но если настройки обозревателя изменены, то каталог с ними может быть в любом месте. На примере Яндекс.Браузера разберем, как найти последние сохраненные из интернета данные.
Чтобы посмотреть загрузки, достаточно щелкнуть по иконке в виде стрелочки, которая располагается на верхней рабочей панели. В появившемся окне нужно нажать на ссылку «Открыть папку». Автоматически через системный «Проводник» будет открыт каталог с сохраненными файлами.

Раздел с загрузками откроется, если воспользоваться горячей клавишей «Ctrl + J». Это работает для всех браузеров!
Существует еще один способ посмотреть, куда сохраняются файлы, скачанные через браузер:
- Кликните по трем полоскам в верхнем правом углу, чтобы открыть главное меню. Перейдите в «Настройки».
- Выберите раздел «Инструменты», затем найдите блок «Загруженные файлы». Здесь указан путь сохранения скачанных данных.

При необходимости путь сохранения можно изменить — нажмите на соответствующую ссылку и выберите папку в системном окне.

Вариант 2: Недавние документы
Операционная система Windows предусматривает раздел, где можно найти все файлы, папки, которые недавно использовались. Найти последние сохраненные файлы на компьютере можно с помощью встроенных средств системы. Для этого одновременно зажмите клавиши «Win + R», чтобы запустить диалоговое окно «Выполнить». Впишите команду shell:recent, затем нажмите на кнопку «ОК».
Откроется новое окно, где собраны все файлы, которые были недавно сохранены. Их можно рассортировать по имени, дате сохранения, типу и другим параметрам с помощью названий столбцов и вида «Таблица».
Следует отметить, что все данные хранятся в скрытом каталоге. Вместо использования команды и окна «Выполнить» можно перейти по пути C:UsersИМЯ_ПОЛЬЗОВАТЕЛЯAppDataRoamingMicrosoftWindowsRecent, вставив его в адресную строку «Проводника», но прежде потребуется активировать режим отображения скрытых данных. Перейдите на вкладку «Вид», затем отметьте пункт «Скрытые элементы» в блоке «Показать или скрыть».
Другие варианты доступа к папке «Recent» описаны в статье по ссылке ниже.
Подробнее: Как посмотреть «Недавние документы» в Windows 10
В Windows 7 закрепить раздел «Недавние документы» можно в меню «Пуск» через настройку его свойств. Рекомендация по вводу адреса папки поможет, но предварительное отображение скрытых объектов потребуется провести в «Панели управления». В нашем отдельном материале автор рассматривал, как все это организовать.
Подробнее: Как посмотреть «Недавние документы» в Windows 7
Вариант 3: Меню программы
Если надо найти объекты, работа над которыми производилась через какой-либо редактор, их также можно посмотреть через его интерфейс. Во многих программах, где подразумевается создание/редактирование чего-либо, почти всегда есть раздел меню, позволяющий быстро открыть сохраненные через него файлы. К примеру, через фирменный текстовый редактор от Microsoft есть возможность посмотреть документы, которые были отредактированы последними:
- Запустите программу и нажмите на вкладку «Файл».
- Из появившегося меню выберите пункт «Открыть». В Word на вкладке «Последние» отобразятся файлы, над которыми работали сегодня, вчера, на неделе или даже раньше. Достаточно выбрать нужный документ, и он запустится в текстовом редакторе. Также под названием есть путь к папке, где он находится.
- Это же касается и других программ, например стандартного Paint. Правда, путей к файлам тут нет.
- Отсутствуют пути и Adobe Photoshop — в таких случаях остается лишь открыть нужный документ и пересохранить его в удобном месте.

Вариант 4: Папка, созданная программой
Не забудьте также заглянуть в папку той или иной программы — если скачивали что-то через нее, вполне возможно, что сохраненные объекты находятся среди остальных ее файлов. Либо же эта программа сама создает собственную папку в одной из основных директорий Windows: «Документы», «Загрузки», «Изображения».
Допустим, Telegram автоматически создает папку, куда попадают скачанные через этот мессенджер файлы, а также все то, что вы отправляете в «Избранное». По умолчанию она находится в «Загрузках».

Если ее там нет, откройте Telegram, перейдите в «Настройки» > «Продвинутые настройки» и посмотрите, что выбрано в разделе «Путь для сохранения».
Примерно то же касается и других мессенджеров, например Viber. Если вами когда-то менялась папка сохранения и вы не можете найти фото и видео в стандартной директории «Документы» > «ViberDownloads», а файлы — в «Загрузки», посмотрите, куда они сохраняются. Для этого откройте настройки программы, переключитесь на вкладку «Мультимедиа» — там и будут видны оба адреса. По каждому из них можно кликнуть.
Проекты из разных редакторов кода, программ для захвата экрана, других приложений зачастую расположены в «Документы».
Софт для создания скриншотов часто использует соответствующую папку — «Изображения».
Читайте также:
Куда сохраняется скриншот на компьютере
Куда сохраняются скриншоты Steam
В разных торрент-клиентах пользователь обычно сам указывает, в какое место выполнять сохранение. Тем не менее эту информацию всегда можно посмотреть, выделив нужную загрузку и перейдя в раздел «Информация» (или кликнув по загрузке дважды ЛКМ, словно открываете папку).
Вариант 5: Системный поиск
Если точно известно имя файла, то его можно найти через поисковую строку «Проводника». Для этого запустите системное средство и введите в специальном поле вверху название документа. Поиск начнется автоматически.
Процедура может занять продолжительное время, в зависимости от занятого места на диске, поэтому лучше всего максимально сузить поиск, открыв ту папку, внутри которой (потенциально) может находиться нужный вам объект. При таком типе поиск будет происходить внутри открытой папки, включая все ее подпапки. Через некоторое время появится список с результатами.
Что делать, если забыл название файла
Если пользователь не помнит точного названия файла, то системный поиск «Проводника» позволяет отыскать их по примерной дате сохранения. В этом случае нажмите на иконку лупы в строке, после чего на верхней панели появится новая вкладка «Средства поиска». Кликните по плитке «Дата изменения» — появится всплывающий список, где выберите нужный параметр.
Еще инструмент позволяет отыскать последние файлы, зная их размер, тип и другие свойства.
Многие из нас предпочитают не только смотреть фильмы, читать текст, слушать музыку в Интернете. Наиболее интересное и полезное хочется скачать на свой компьютер или ноутбук. А вот где потом найти скачанные файлы? В некоторых случаях поиск может представлять определенную сложность.
Содержание:
1. Папка «Загрузки» в разных браузерах и как ее поменять
2. Загрузки в Google Chrome
3. Где загрузки в Яндекс Браузере
4. Папка Загрузки в Mozilla
5. Папка Загрузки в Опере
6. Где загрузки в Edge
7. Проводник для поиска файлов, скачанных из Интернета
8. Строка «Поиск» для поиска скачанного файла
Хотя постепенно многие отказываются от идеи – скачивать файлы на свой ПК, понимая, что любую информацию можно вновь и вновь находить в Интернете. Но, во-первых, безлимитный Интернет есть не везде. Во-вторых, доступ в Интернет не всегда дешевый или бесплатный. В-третьих, просто хочется иметь полюбившиеся файлы на своем ПК или ноутбуке. Хочется, и все тут.
Поэтому задача скачивания является актуальной. Вроде как скачалось, а куда все это делось, где найти скачанные файлы?
Рассмотрим 3 (три) способа для того, чтобы на компьютере найти скачанные файлы из Интернета:
- в папке «Загрузки», которая есть в каждом браузере;
- с помощью Проводника, который есть на компьютерах с операционной системой Windows,
- через «Поиск».
Папка «Загрузки» в разных браузерах и как ее поменять
Для выхода в Интернет обычно используется браузер. С помощью браузера пользователи выходят в соц.сети, заходят на различные сайты. Поэтому и файлы из Интернета (картинки, песни, видео и т.п.) чаще всего скачивают через браузер. В браузере есть папка «Загрузки», в которой можно найти скачанные файлы из интернета.
Ниже рассмотрим, как найти папку «Загрузки» в браузерах Google Chrome, Mozilla Firefox, Opera, Яндекс Браузер, Edge. Также разберем, как поменять стандартную папку загрузки скачанных файлов на удобную папку.
Итак, будем искать скачанные файлы в браузере, в папке «Загрузки». Для этого обычно надо зайти в меню любого браузера.
Загрузки в Google Chrome
В браузере Google Chrome в правом верхнем углу кликаем по кнопке — меню. Оно называется «Настройка и управление Google Chrome». Откроется меню, в котором нужно щелкнуть по опции «Загрузки».
Рис. 1. Папка «Загрузки» в браузере Google Chrome.
Если кликнуть по опции «Загрузки», увидим скачанные файлы.
Как удалить историю скачанных файлов в Google Chrome?
Чтобы удалить что-нибудь ненужное, достаточно кликнуть по крестику напротив неактуального файла (рис. 2 ниже). При этом сам файл останется на компьютере, но из браузера будет удалена строка о том, что файл был скачан.
Рис. 2. Скачанные файлы в папке «Загрузки» в Google Chrome
Кратко о том, как еще можно удалить историю тех файлов, которые были скачаны из интернета.
В настройках браузера есть вкладка «Конфиденциальность и безопасность» (рис. 5), а в ней есть кнопка «Очистить историю». Так можно быстро удалить историю скачанных файлов за какой-то промежуток времени:
- за прошедший час,
- за вчерашний день,
- за прошлую неделю,
- за последние 4 недели, за все время.
При этом удаляется список файлов, скачанных с помощью Google Chrome. Сами файлы остаются на компьютере.
Как поменять папку Загрузки в Google Chrome
По умолчанию в браузере Google Chrome файлы сохраняются в папки:
- Windows 10: Users<имя_пользователя>Downloads
- Windows 7/Windows 8/Vista: Пользователи<имя_пользователя>Загрузки
- Windows XP: Documents and Settings<имя_пользователя>My DocumentsDownloads
- Mac OS: /Пользователи/<имя_пользователя>/Загрузки
- Linux: /home/<имя пользователя>/Downloads
Чтобы поменять папку Загрузки, открываем настройки Google Chrome (выше рис. 1). В левой колонке с настройками кликаем по строке «Скачанные файлы» (1 на рис. 3).
Рис. 3. Можно поменять расположение скачиваемых файлов в Google Chrome.
Чтобы изменить папку «Загрузки», щелкаем на кнопку «Изменить» (2 на рисунке 3). И переходим к поиску той папки или того диска на компьютере, куда хотим скачивать файлы из интернета.
Рис. 4. Выбор новой папки или другого диска, чтобы изменить папку загрузкив Google Chrome.
В окне «Папка» (рисунок 4) можно в левой колонке найти желательную папку или диск для загрузки файлов из интернета. При желании можно нажать на команду «Новая папка», дать другое имя этой папке и затем скачивать файлы именно туда.
Изменив папку загрузки, не забудьте нажать на кнопку «Выбор папки» (рис. 4).
Скриншоты приведены для браузера Google Chrome версии 103.0.5060.114.
Где загрузки в Яндекс Браузере
Яндекс Браузер имеет такой же движок, что и браузер Google Chrome, поэтому в настройках этих браузеров много общего.
В Яндекс Браузере в правом верхнем углу кликаем по меню «Настройки Яндекс.Браузера» (1 на рис. 5), а в появившемся меню щелкаем по строке «Загрузки».
Рис. 5. Загрузки в Яндекс.Браузере.
Открываем «Загрузки» и видим скачанные файлы. Подводим курсор мыши к скачанному файлу и кликаем по кнопке 1 на рис. 6. Либо можно кликнуть ПКМ (правой кнопкой мыши) по файлу. Появится список операций, которые можно применить к скачанному файлу. Например, можно «удалить файл из списка» (2 на рис. 6), но на компьютере он останется.
Рис. 6. Что можно делать со скачанными файлами в Яндекс.Браузере.
Как изменить папку Загрузок в Яндекс Браузере
Рис. 7. Как изменить папку для загрузки в Яндекс Браузере.
Чтобы изменить стандартную папку Загрузок в Яндекс Браузере на другую папку, надо открыть «Настройки» (3 на рис. 5).
Затем на странице настроек кликнуть в левой колонке «Инструменты» (рис. 7). В соседней, правой колонке найти строку «Загруженные файлы». Чтобы поменять папку для загруженных файлов, следует щелкнуть на кнопку «Изменить».
Появится такое же окно, как и для браузера Google Chrome (рис. 4). В этом окне можно выбрать подходящую папку для сохранения скачанных файлов или иной диск.
Загрузки в Mozilla
Рис. 8. Загрузки в Мозилле.
Папка Загрузки Mozilla имеет вид стрелки вниз (обведена в красную рамку на рис. 8). Если кликнуть по этой стрелке, появится выпадающее меню.
Щелкнув опцию «Показать все загрузки» (рис. 8), увидим все скачанные файлы в браузере Мозилла.
Как изменить стандартную папку Загрузки в Мозилле на другую папку? В правом верхнем углу нажимаем на кнопку из трех горизонтальных черточек. Кнопка называется «Открыть меню приложения» (рис. 9). Клик по ней, затем «Настройки», откроется окно «Основные».
Рис. 9. Изменить папку «Загрузки» для скачанных файлов в Мозилле.
Можно кликнуть по кнопке «Обзор» (рис. 9) и выбрать другую папку, чтобы в ней сохранялись скачанные файлы (рис. 4).
Скриншоты приведены для браузера Mozilla версии 102.0.1.
Папка Загрузки в Опере
Рис. 10. Папка «Загрузки» в браузере Опера.
Чтобы найти скачанные файлы в Опере:
– кликаем «Меню» в левом верхнем углу браузера Опера (1 на рис. 10 ),
– открываем «Загрузки» (цифра 2 на рисунке 10).
Как изменить папку загрузки в Опере
Рис. 10-1. Папка Загрузки в Опере. Кнопка «Изменить».
Чтобы изменить папку загрузки для скачанных файлов из Интернета, нажимаем «Настройки» (3 на рис. 10).
Затем во вкладке «Дополнительно» напротив «Загрузки» кликаем по кнопке «Изменить» (рис. 10-1). И выбираем другую папку для загрузки скачанных файлов (рис. 4).
Скриншоты для браузера Opera версии 88.0.4412.74.
Где загрузки в Edge
Прежний браузер Internet Explorer уже не поддерживается. Вместо него теперь Edge.
Как найти скачанные файлы в браузере Edge? В правом верхнем углу клик по меню из трех точек (рис. 11), там есть строка «Загрузки».
Рис. 11. Загрузки в браузере Edge.
Как изменить загрузки в браузере Edge? Понадобится перейти в настройки.
В правом верхнем углу клик по значку меню (рис. 11). Затем спускаемся в этом меню вниз и находим «Настройки».
Рис. 12. Как в браузере Edge изменить папку «Загрузки».
В «Настройках» есть строка «Загрузки», клик по ней. Чтобы поменять папку «Загрузки», щелкаем на кнопку «Изменить» (рис. 12).
Скриншоты для браузера Edge версии 103.0.1264.44.
Проводник для поиска файлов, скачанных из Интернета
Можно искать файлы с помощью Проводника. Этот способ подходит тем, у кого на компьютере установлена операционная система Windows.
Открываем Проводник. В Windows 7 Проводник находится рядом с кнопкой Пуск:
Рис. 13. Скачанные файлы из интернета находятся в папке «Загрузки» в Проводнике.
В Проводнике есть папка «Загрузки» (1 на рис. 13). Если по ней кликнуть, то в этой папке можно увидеть скачанные файлы из интернета.
Строка «Поиск» для поиска скачанного файла
На компьютере строку «Поиск» можно найти, например, в Windows 7 в меню «Пуск».
Рис. 14. Строка «Поиск», чтобы найти скачанный файл.
Кликаем «Пуск» (1 на рис. 14), в строку «Поиск» нужно ввести имя файла, скачанного из Интернета (цифра 2). Результаты поиска файла отмечены цифрой 3.
Если имя файла в «Поиск» будет введено более-менее достоверно, то весьма вероятно, что файл в результате поиска будет найден.
Спору нет, поиск файла по его имени – удобный сервис на компьютере. Да только кто же помнит имя файла, когда-то скачанного в Интернете?
Возьму на себя смелость утверждать, что большинство пользователей его не помнит. К тому же скачанные из Интернета файлы могут иметь странные имена, которые невозможно не только запомнить, но и даже понять, абракадабра какая-то. Поэтому проще всего искать файлы в папке Загрузки на своем компьютере, как это показано в начале статьи.
Видео-версия статьи «Где найти скачанные файлы из интернета на своем компьютере»
Также по теме:
1. Как правильно чистить кэш браузера
2. Почему долго грузятся страницы сайтов: основные причины
3. Что такое фотохостинги или как загрузить картинку и получить ссылку
4. Как файл перенести с Гугл диска на Яндекс диск
Статья опубликована 25 января 2017 года.
Последнее обновление 7 июля 2022 года.
Получайте новые статьи по компьютерной грамотности на ваш почтовый ящик:
Необходимо подтвердить подписку в своей почте. Спасибо!
ОС Windows – невероятно сложная часть программного обеспечения, и большая часть работы происходит в фоновом режиме. Windows также требует, чтобы пользователь оставался подключенным к Интернету для загрузки последних обновлений Windows и исправлений безопасности.
Тем не менее, иногда вы можете заметить, что ваш компьютер использовал всю пропускную способность для загрузки чего-либо без запроса пользователя. Хотя это может быть проблемой не для всех, для тех, у кого ограниченная пропускная способность интернета, это может вызвать трудности, замедляя их пропускную способность.
Если вас также беспокоят эти таинственные фоновые процессы, которые увеличивают пропускную способность вашего интернета, вот как вы можете определить, загружает ли Windows 10 что-то в фоновом режиме и остановить это.
Как узнать, что грузит мой комп с Интернета без моего ведома, расходуя трафик?
| Даже если не запущено ни одной программы, подключаюсь к Интернет (3G модем), начинает что-то грузить, расходуется трафик. Обновление Windows XP отключено. Антивирус ESET NOD 32 обновляю вручную, на данный момент пишет: «Обновление не требуется, база данных уже обновлена».Сегодня утром это появилось, поудалял лишние программы, а он все грузит и грузит. Но я ему не давал долго грузить Потом перестал грузить, и день нормально. А вечером опять начал грузить. |
| Совет: перейдите на безлимитный тариф. И сразу всё пройдёт. Это такая фича у провайдеров. Бороться бесполезно…….Просто из опыта. Был телефонный дайлап лимитный. Всё время чего-то качалось. Потом перешёл на безлимитный адсл. Лишний кач резко прекратился. Просто ноль! Вчера купил модем мтс. Взял безлимитку, поскольку первый месяц халява. Лишнего кача нет! |
| Как избавиться от паразитного трафика?
Пуск-Выполнить -сетевые подключение -свойства -протокол интернета TCP IP — использовать следующие адреса DNS-серверов-127.0.0.1 Если вы используете доступ через локальную сеть,то.подключение к локальной сетисетевые подключения — подключение по локальной сети — свойства — протокол Интернета (TCPIP) — введение параметров ( IP-адрес 192.168.ххх.ххх (ххх.ххх. конечные цифры IP — адреса), маска подсети 255.255.255.0 основной шлюз 192.168.ххх.ххх (ххх.ххх. — конечные цифры основного шдюза) предпочтительный DNS — сервер 10.10.10.5 альтернативный DNS — сервер 10.10.10.7 — дополнительно — введение адресов DNS — серверов — добавление доменного суффикса (вводится название сети ххххххх-net.ru — снятие галочки в Зарегистрировать адрес этого подключения в DNS — командная строка ( введение команд 1/ipconfig/flushdns (успешно сброшен кэш распознавателя DNS 2. route -p add 192.168.0.0 mask 255.255.255.0 192.168.ххх.ххх (хххюххх — конечные цифры основного шлюза) 3. route -p add 10.10.10.0.0. mask 255.255.0.0 192.168.xxx.xxx. (xxx.xxx. — конечные цифры основного шлюза) — панель управленя — система — имя компьютера — изменить — введение названия рабочей группы Читайте также: Температура процессора и видеокарты windows 10 три виджета на русском |
| ЮХа: Совет: перейдите на безлимитный тариф.+10 |
| 3G модем, а у вас какой тип подключения? этот модем отображается в Диспетчере устройств как 2 разных устройства
HUAWEI Mobile Connect-3G Network Card и HUAWEI Mobile Connect-3G Modem Так вот! то ПО что поставляется с модемом выкинуть , HUAWEI Mobile Connect-3G Network Card отключить в диспетчере задач , удадлит адаптер замыкания на себя-он не нужен.В свойствах подключения удаленного доступа прописать -HUAWEI Mobile Connect-3G Modem-дополнительные параметры инициализации ну и т.д у меня такой модем-никакого паразитного трафика нет.(правда стоит Proxomitron ,мимо него и комар носу не подточит) |
| АК: начинает что-то грузить, расходуется трафик.Может и вирус быть.Найдите какую нибудь программу — монитор трафика и проконтролируйте что и куда лезет. |
| Брандмауэр поставить, он и расскажет по ходу дела, какая прога в инет ломится, и поможет эту не в меру рьяную прогу заблокировать. У же несколько раз приходилось ставить на буки с 3G модемами — через несколько дней обучения брандмауэра паразитный трафик сводится к 0. |
| Нашел. Сначала переговорил с дочкой, что ставила вчера, что сегодня после школы, — игру «Папины дочки».Вместе с игрой ставился «Яндекс бар».
Не знаю что это такое, но после удаления с компа этого «Яндекс бара», и перезагрузки, проблема исчезла.Потом игру мы тоже удалили, и установили по новой, убрав все кавычки, в том числе и кавычку «Установить Яндекс бар».Этот яндекс бар я сегодня утром я удалял, а Папины дочки оставил. Вечером, после прихода дочки из школы, Яндекс бар опять появился (дочка переустановила игру). AVM: Брандмауэр поставить… Брандмауэр подключен.Благодаря этой проблеме, еще утром просканировал весь комп на вирусы, несколько опасных объектов было найдено. |
| Просканируйте компMalwarebytes’ Anti-Malware. Обнаруживает и лечит от самой разной «заразы». В режиме сканирования не конфликтует с установленным антивирусником.
Недавно нашел очень интересный сайт:https://2ip.ru/Сайт «молодой» (наверно, поэтому там, похоже, все бесплатно), картинок, реклам и баннеров пока нет, поэтому грузится легко и быстро.Очень много полезной информации, связанной с интернет. В частности, можно «не отходя от кассы»:проверить и закрыть опасные порты:https://2ip.ru/port-scaner/измерить скорость своего интернет соединения:https://2ip.ru/speed/узнать свой IP-адрес и очень много чего еще.Даны описания связанных с и-нет понятий на «человеческом» языке. |
| Возможно, удаление Яндекс бара было только совпадением. Опять что-то грузит, значит, проблема не решена. |
pro-radio.ru
Как узнать, какие программы используют интернет
Почти все программы, установленные на компьютере, используют интернет незаметно от пользователя. Проверяют наличие обновлений, актуальность лицензии, обновляют рекламу и все остальное, что могло прийти в голову разработчикам. В большинстве случаев это несет пользу для пользователя, но этим также пользуются вирусы и нежелательные программы, которые зарабатывают на вас и вашем компьютере.
Интернет стал настоящей необходимостью для современного человека и его оборудования. Интернет постоянно включен на большинстве устройств большинства пользователей и скрытое использование интернета программами никак не контролируется этими пользователями. Существует множество способов контролировать использование интернета программами, начиная с простого получения информации о фактах использования и заканчивая введением политик запрета для конкретных программ. Рассмотрим самые надежные и простые способы контроля над программами. Если предложенные ниже способы контроля не решили вашу проблему, вы всегда можете обратиться к специалистам, более подробно читайте на сайте.
TCPView
TCPView – графический интерфейс консольной команды netstat, позволяет увидеть, какие процессы в данный момент имеют активное TCP или UDP соединение, определить удаленный сервер и кому он принадлежит. Рассмотрим функционал на примере процесса firefox.exe – процесса браузера Mozilla Firefox.
- Скачиваем TCPView с официальной страницы на сайте Microsoft.
- Распаковываем скаченный архив и запускаем файл Tcpview.exe.
- В открывшемся окне TCPView вы увидите все процессы использующие интернет.
- Предположим, вы нашли неизвестный процесс использующий интернет (возможно вирус), давайте получим информацию о нем. Расположение файла процесса можно узнать кликнув правой кнопкой по имени процесса и выбрать «Process Properties». В открывшемся окне вы увидите адрес расположения файла и возможность закрыть процесс нажатием кнопки «End Process».
- Так же вы можете узнать информацию о сервере, с которым связывается процесс. Для этого необходимо кликнуть правой кнопкой мыши по процессу и выбрать «Whois». В открывшемся окне вы увидите информацию о владельце и регистрационных данных сервера.
NetWorx
NetWorx – платная программа с бесплатным 30 дневным периодом, предоставляющая большой функционал об использовании интернета, в том числе и программами. NetWorx собирает статистику использования интернета, показывает активные подключения (как и TCPView) и еще несколько полезных функций. В рамках нашей статьи NetWorx поможет определить, какие программы используют больше всего интернета (будет полезно пользователям с ограниченным трафиком). Часто вирусы могут использовать весь трафик пользователя, который будет потом удивлять, куда он делся.
- Скачиваем NetWorx с официального сайта и устанавливаем, никакой сложности и подводных камней в установке нет.
- После установки нам понадобиться немного настроить NetWorx, для этого находим NetWorx в трее и заходим в настройки.
- В открывшемся окне настроек, на вкладке «Общие», ставим галочку напротив «Игнорировать локальный трафик» и нажимаем «ок».
- Теперь мы можем узнать сколько трафика используют программы, установленные на компьютере. Открываем «Статистика», используя значок NetWorx в трее.
- Открываем вкладку «Приложения», в которой мы увидим сколько трафика использовали программы за выбранный период.
- Посмотрев процессы, использующие интернет, можно с помощью функционала «Инструменты» — «Соединения».
- В открывшемся окне ставим галочки «Преобразовывать адреса в имена» и «Только установленные».
NetWorx имеет еще много полезных функций не входящих в рамки статьи, надеюсь, вы справитесь сами с их изучением.
Comodo Free Firewall
Comodo Free Firewall – лучший бесплатный фаервол, который позволяет полностью настроить доступ программ к интернету. Установка и настройка требует особенной внимательности
- Скачиваем Comodo Free Firewall с официального сайта и запускаем скаченный файл.
- Во время установки Comodo Free Firewall предложит нам заодно установить сервисы яндекса, не забываем отказаться от этого предложения (как автоматически снимать вредные галочки).
- Так же во время установки Comodo Free Firewall предложит произвести настройку и выбрать необходимые компоненты. Во вкладке «Настройки» снимаем галочки связанные с отправкой информации на сервера Comodo. Во вкладке «Компоненты» снимаем галочки с «Comodo GeekBuddy» и «Comodo Dragon Web Browser».
- Теперь Comodo Free Firewall будет спрашивать у пользователя разрешения для программ, которые хотят выйти в интернет.
- В настройках фаервола вы сможете управлять правилами для программ, изменять существующие и добавлять новые.
Comodo Free Firewall имеет еще несколько функций, улучшающих вашу безопасность, все они доступны к пониманию даже начинающим пользователям.
Заключение
Контроль использования интернета программами – один из важных шагов в безопасности вашего компьютера и ваших данных. Использование фаервола так же важно, как использование антивируса.
dontfear.ru
Отключаем автозагрузку обновлений
Если много трафика расходует сама система, то можно сделать подключение лимитным. Это выключит все автообновления системы, что позволит снизить расход трафика.
Нужно зайти в сеть и интернет, а оттуда перейти в дополнительные параметры. В открывшемся окне нужно перевести бегунок лимитного подключения в активное состояние.
Как определить какая программа использует интернет
Часто бывает, что открытие страниц или загрузка файлов происходит очень медленно.
Одной из причин может быть большое количество одновременно запущенных процессов, которые жрут трафик.
Как узнать какая программа использует интернет? Для этого можно использовать несколько вариантов.
Чтобы определить какая программа использует интернет существуют специальные программы.
Например «Sys Internals Process» или «Nirsoft Curr Ports». Они конечно не единственные. Многие ими пользуются, хотя – некоторые приходиться покупать.
В этой статье я расскажу, как я узнаю используя стандартные средства. В windows 8 или 7, в отличии от «предшественников» узнать (определить), что подключено (какая программа), к сети (интернету) и употребляет много трафика можно нажав три клавиши одновременно: Ctrl+Shift+Esc. Смотрите ниже рисунок.
Я когда хочу определить (узнать), что использует интернет, очень часто делаю это в программе антивирус. У меня установлен «нод смарт секюрити».
Если перейти в раздел служебные программы и нажать «сетевые подключения», то перед вами откроется весь список приложений, которые подключены к интернету и употребляют трафик.
Следует напомнить, а возможно и рассказать, что в компьютере многие программы работают в фоновом режиме, то есть, подключаются к интернету и жрут трафик без спроса владельца. Это соединение происходит через службу «БИТС». При желании ее можно отключить.
Хотя я всегда поступаю другим способом (правда он более трудоемкий). В каждом приложении (если есть подозрения) я всегда отключаю автоматическую проверку обновлений (антивирус исключение) и отсылку-пересылку самостоятельных уведомлений на сервера производителей ПО.
В заключение скажу, если вы определите (узнать) какая программа самостоятельно подключилась к интернету и это окажется одна из «svhost.exe», а их много (около пяти), то не в коем случае не отключайте.
В противном случае интернета вам не видать, как ушей. Это системные процессы которые должны быть включены обязательно, хотя и подключившись к сети (интернету) трафика жрать могут много.
Вот и все. Есть конечно и другие способы, однако описанных здесь, думаю вполне достаточно для всех. Успехов.
vsesam.org
проверка средствами Windows и сторонним приложением
С повсеместной распространенностью интернета увеличилось количество вирусов, которые стремятся не просто навредить компьютеру пользователя, а передать его информацию на сторонние серверы. Вместе с тем, все активнее распространяются и другие вредоносные приложения, которые могут работать в фоновом режиме и мешать стабильному функционированию компьютера, например, майнеры валюты Bitcoin. Если возникают подозрения, что скрытно от пользователя некоторые приложения используют интернет для передачи данных, в этом можно убедиться, если проверить, какие программы используют соединение в конкретный момент времени. Сделать это можно средствами Windows, но более наглядно использовать специализированные сторонние приложения.
Как узнать средствами Windows, какие программы используют интернет
Операционная система Windows имеет массу встроенных диагностических утилит без интерфейса, работа которых осуществляется через командную строку. Среди них находится утилита netstat, которая отслеживает статистику соединений компьютера со сторонними серверами. Чтобы ее использовать, нужно запустить командную строку от имени администратора, и в ней ввести команду netstat, после чего на экране отобразится список активных, ожидающих и других соединений, а также базовая информация о них – порты и адреса.
На этом функциональность утилиты не заканчивается, и она позволяет более детально узнать о каждом из соединений. Чтобы в командной строке отобразилась информация о программах, использующих интернет, введите netstat –b. Рядом с IP-адресами и портами будет показываться exe-файл, работающий с данным соединением.
При этом функциональность утилиты netstat значительно выше. Она позволяет выводить информацию о портах прослушивания, содержании таблицы маршрутов, состояния разгрузки конкретного соединения и многое другое. Обычному пользователю данная информация не особо требуется, но она может понадобиться системному администратору. Чтобы увидеть полный список команд утилиты netstat, нужно ввести в командной строке netstat –h.
Как узнать какие программы используют интернет при помощи TCPView
Существует множество различных приложений, которые позволяют определить, какие из программ используют интернет. Среди них можно выделить утилиту TCPView, которая не требует установки на компьютер, за счет чего ее удобно использовать в диагностических целях. Приложение TCPView можно загрузить с официального сайта разработчиков или других проверенных источников в интернете. Приложение запускается с ярлыка TCPView.exe.
Запустив приложение, пользователь увидит полный список активных соединений компьютера со сторонними серверами.
По-умолчанию программа TCPView выводит информацию о соединениях в 12 столбцах:
- Process, — название самого процесса (исполняемого файла), который использует соединение;
- PID, — номер, под которым активный процесс идентифицируется системой;
- Protocol, — протокол, используемый программой для соединения;
- Local adress, — локальный адрес компьютера, задействованный процессом;
- Local port, — локальный порт компьютера, задействованный процессом;
- Remote adress, — адрес удаленного компьютера (сервера), к которому подключен процесс;
- Remote port, — порт удаленного компьютера (сервера), к которому подключен процесс;
- State, — текущее состояние соединения – подключен, ожидает, закрыто и так далее;
- Sent Packets, — переданное количество пакетов;
- Sent Bytes, — количество переданной информации в байтах;
- Rcvd Packets, — количество полученных пакетов;
- Rcvd Bytes, — количество полученной информации в байтах.
Если пользователю неизвестно название процесса, подключенного к стороннему серверу, и он сомневается в его «чистоте», узнать подробную информацию о нем можно, если нажать правой кнопкой мыши на процесс и выбрать «Process properties». Откроется окно, где в графе «Path» указан адрес исполняемого файла.
Если требуется прекратить исполнение данного процесса, можно нажать на кнопку «End Process».
Когда требуется отключить процесс от сети, нажмите на него правой кнопкой мыши в списке и выберите пункт «Close Connection».
При необходимости определения конкретного IP-адреса, к которому подключается компьютер, можно нажать Ctrl+R , и названия адресов преобразуются в IP.
Также пользователь может заметить, что время от времени некоторые процессы выделяются зеленым в программе TCPView, а некоторые красным. Это говорит об открытии и закрытии данного соединения.
Как можно видеть, приложение TCPView довольно простое, и оно позволяет отслеживать все процессы, которые обращаются к сторонним серверам через интернет.
okeygeek.ru
Когда шатается не имплант, а коронка на нем
Как определить, шатается имплант или коронка? Вся конструкция, полностью замещающая зуб, состоит из нескольких элементов – искусственного корня, абатмента и коронки, повторяющей внешнюю видимую часть зуба. В зависимости от типа конструкции и способа крепления коронки соединение частей между собой может быть различным.
Подробнее о фиксации коронок на имплант читайте в материале «Как выбрать коронку на имплант и какие из них лучше? Обзор современных одиночных протезов и способов их крепления».
Возможно ослабление винтового крепления между коронкой и абатментом или потеря свойств цементного состава по ряду причин. Но возможно расшатывание и самого имплантата. Однако в домашних условиях достоверно определить, какой элемент ослабил фиксацию, трудно, здесь требуется оценка и диагностика специалиста.
Если выяснится, что действительно ослаблена коронка, то вернуть ее на место можно в клинике, где проводилась имплантация. Такие случаи чаще случаются с временными коронками. Врач специальным инструментом подтянет винт и закрепит на импланте. При цементном скреплении элементов коронка после очистки «садится» заново.
Привет друзья, сегодня в телефонном режиме помогал решить одну проблему своему знакомому, можно сказать постоянному клиенту. Он позвонил и сказал, что очень медленно работает интернет, а у него CDMA от Интертелеком и тариф, по которому дается 1000 Мб в день. Но не в этом суть, он мне сказал, что очень медленно работает интернет, почти ничего не отрывается. Ну я сразу подумал, что это у провайдера какие-то проблемы, всякое бывает.
Но я когда в последний раз настраивал ему компьютер, то установил программу для слежения за трафиком, ну что бы он лимит не перерасходовал, и он мне сказал, что квота уже израсходована на 21 процент, и растет, хотя все браузеры закрыты, и ничего не качается. Тут то все стало ясно, ну почти все, какая-то программа использует интернет, причем использует серьезно.
Осталось только найти эту программу, и заблокировать ее, или же удалить. А то это уже совсем беспредел, браузеры закрыты, а интернет используется. По словам клиента, на панеле уведомлений никаких лишних программ не было, и автоматическое обновление в Windows 7 было отключено, проверили.
Честно говоря, я даже сразу не знал как узнать какая программа, или процесс тайком использует интернет, не встречался с этим раньше. Но тут мне на глаза попался установленный у меня антивирус ESET NOD32 Smart Security. И я подумал, что у него же есть сетевой экран, в котором скорее всего и можно посмотреть какая программа, или процесс грузят интернет соединение. Тем более, что у клиента так же был установлен ESET NOD32 Smart Security.
Убедившись, что в антивирусе можно посмотреть какая программа использует интернет трафик, я посоветовал сделать так (если у вас такая же проблема, делаем вместе :)):
Открываем ESET NOD32 Smart Security и переходим на вкладку “Служебные программы”, затем выбираем “Сетевые подключения”.
Появится список программ и процессов которые используют интернет соединение на вашем компьютере. Напротив названия процесса/программы будет отображаться текущая исходящая и входящая скорость и сколько всего отправлено и получено данных с интернета конкретной программой/процессом. Закройте все браузеры, и внимательно посмотрите на эту таблицу, программу которая втихаря использует интернет вы увидите сразу, ведь только у нее скорее всего все показатели будут отличимы от 0 B/s.
Клиент эту вредную программу заметил сразу. Оказалось что это какая-то программа торрент-клиент ZONA. Вот она себе спокойно лежала в автозагрузке, запускалась вместе с компьютером, и как только появлялся интернет, продолжала качать какие-то фильмы. Нещадно и втихаря, расходуя и без того небольшой лимит в 1000 Мб. А дальше по 10 копеек за 1 Мб, что очень не дешево, и такие программы могут сожрать все деньги со счета.
Я посоветовал немедленно удалить программу, если не знаете как это сделать, то читайте статью Как удалить программу в Windows 7?. После удаления, этой программы, интернет работал хорошо, и больше не использовался непонятно чем.
Кстати можно просто запретить использовать интернет конкретной программе, или процессу. Просто нажмите на нужную программу правой кнопкой мыши, и выберите “Временно запретить сетевое соединение для процесса”. Для того что бы разрешить использовать интернет просто снимите галочку таким же способом.
Вот такие дела друзья. Еще хорошо, что это была программа, которая просто качала фильмы, но это и мог бы быть троян, который бы отправлял информацию с вашего компьютера злоумышленникам. Надеюсь, что мой совет с личного опыта вам пригодился. Удачи друзья!
f1comp.ru
Windows 10 тратит Интернет — что делать?
18.04.2016 windows | для начинающих | интернет
После выхода новой ОС у меня на сайте стали появляться комментарии на тему того, что делать, если Windows 10 жрет трафик, когда, казалось бы, активных программ, что-то скачивающих из Интернета, нет. При этом разобраться, куда именно утекает Интернет не получается.
В этой статье подробно о том, как ограничить потребление Интернета в Windows 10 на тот случай, если он у вас ограничен, отключив некоторые функции, включенные в системе по умолчанию и расходующие трафик.
Мониторинг программ, расходующих трафик
Если вы столкнулись с тем, что Windows 10 жрет трафик, для начала рекомендую заглянуть в раздел параметров Windows 10 «Использование данных», находящийся в «Параметры» — «Сеть и Интернет» — «Использование данных».
Там вы увидите общее количество данных, принятых за период 30 дней. Чтобы увидеть, какие именно приложения и программы использовали этот трафик, нажмите ниже «Сведения об использовании» и изучите список.
В чем это может помочь? Например, если какими-то приложениями из списка вы не пользуетесь, их можно удалить. Или, если вы видите, что какая-то из программ использовала значительное количество трафика, причем вы в ней не использовали какие-либо интернет-функции, то можно предположить, что это были автоматические обновления и имеет смысл зайти в настройки программы и отключить их.
Также может оказаться, что в списке вы увидите какой-нибудь странный неизвестный вам процесс, активно качающий что-то из Интернета. В этом случае попробуйте найти в Интернете, что это за процесс, если есть предположения о его вредоносности, проверить компьютер чем-то наподобие Malwarebytes Anti-Malware или другими средствами удаления вредоносных программ.
Отключение автоматической загрузки обновлений Windows 10
Одна из первых вещей, которые следует сделать, если трафик на вашем подключении ограничен, «сообщить» об этом самой Windows 10, задав подключение как лимитное. Помимо прочего, это отключит автоматическое скачивание обновлений системы.
Чтобы сделать это, кликните по значку подключения (левой кнопкой), выберите пункт «Сеть» и на вкладке Wi-Fi (при условии, что речь идет о Wi-Fi подключении, как то же самое выглядит для 3G и LTE модемов точно не знаю, проверю в ближайшее время) пролистайте до конца списка Wi-Fi сетей, нажмите «Дополнительные параметры» (при этом ваше беспроводное подключение должно быть активно).
На вкладке параметров беспроводного подключения включите «Задать как лимитное подключение» (применяется только к текущему Wi-Fi подключению). См. также: как отключить обновления Windows 10.
Отключение обновлений из нескольких мест
По умолчанию в Windows 10 включено «получение обновлений из нескольких мест». Это означает, что обновления системы получаются не только с сайта Microsoft, но и с других компьютеров в локальной сети и в Интернете, для увеличения скорости их получения. Однако, эта же функция ведет к тому, что части обновлений могут скачиваться другими компьютерами с вашего компьютера, что ведет к расходованию трафика (примерно как в торрентах).
Чтобы отключить эту функцию, зайдите в Параметры — Обновление и безопасность и в пункте «Центр обновления Windows» выберите «Дополнительные параметры». В следующем окне нажмите «Выберите, как и когда получать обновления».
И наконец отключите опцию «Обновления из нескольких мест».
Отключение автоматического обновления приложений Windows 10
По умолчанию установленные на компьютере приложения из магазина Windows 10 обновляются автоматически (кроме лимитных подключений). Однако, вы можете отключить их автоматическое обновление с помощью параметров магазина.
- Запустите магазин приложений Windows 10.
- Кликните по значку вашего профиля вверху, затем выберите «Параметры».
- Отключите пункт «Обновлять приложения автоматически».
Здесь же вы можете отключить обновления живых плиток, которые также используют трафик, подгружая новые данные (для плиток новостей, погоды и подобных).
Дополнительная информация
Если на первом шаге этой инструкции вы увидели, что основной расход трафика приходится на ваши браузеры и торрент-клиенты, то дело не в Windows 10, а в том, как именно вы пользуетесь Интернетом и этими программами.
Например, многие не знают, что даже если ничего не качать через торрент-клиент, он все равно расходует трафик пока запущен (решение — убрать из автозагрузки, запускать по необходимости), о том, что просмотр онлайн-видео или видео звонки в Skype — это дичайшие объемы трафика для лимитных подключений и о других подобных вещах.
Чтобы сократить использование трафика в браузерах вы можете использовать режим «Турбо» в Opera или расширения для сжатия трафика Google Chrome (официальное бесплатное расширение Google называется «Экономия трафика», доступно в их магазине расширений) и Mozilla Firefox, однако на том, сколько Интернета расходуется для видео-контента, а также для некоторых картинок это не скажется.
А вдруг и это будет интересно:
remontka.pro
Системные заболевания и состояния организма, влияющие на фиксацию имплантов
К таким относятся хронические болезни, составляющие список противопоказаний для имплантации. Они могут остаться незамеченными или умышленно скрытыми пациентом или проявиться значительно позже, когда имплант простоял уже несколько лет.
О показаниях и противопоказаниях к имплантации читайте в тематической статье на сайте «Когда можно или нельзя ставить зубные импланты – полный перечень допусков и запретов».
Отторжение зубного импланта может начаться из-за следующих заболеваний:
- сахарный диабет в длительной стадии декомпенсации,
- патологии центральной нервной системы,
- сбои в иммунной системе организма,
- развитие онкологических опухолей любой локализации и последующей за этим терапии,
- аллергические реакции в полости рта на составные компоненты импланта или протеза,
- травма челюстно-лицевого аппарата,
- заболевания полости рта
Чтобы неожиданно не столкнуться с последствиями этих заболеваний, специалисты рекомендуют регулярные профилактические осмотры полости рта и контроль за хроническими заболеваниями.
Для улучшения нашего сервиса ( drp.su) мы отслеживаем с помощью Google Analytics и «Яндекс.Метрики» конверсию пользователей в воронках следующего типа.
- Посетил сайт.
- Нажал на кнопку «скачать приложение».
- Запустил приложение.
- Приложение установило все драйвера.
Это стандартная задача для веб- и мобильного аналитиков, но мало кто работает с переходами от загрузки программы на сайте к её запуску на компьютере. Это связано с тем, что в цикле использования закачка файла или программы всего одна и потери там небольшие, или с тем, что на других уровнях воронки проблемы гораздо больше.
С наших Download-серверов каждый день скачивается несколько миллионов драйверов (статичных .exe и .zip файлов). Чтобы отслеживать и устранять проблемы на этапе скачивания пользователем приложения с сайта и приложением драйверов с сервера, нам надо было ответить на следующие вопросы: кто, когда, как часто и сколько скачивает драйверов, и, что не менее важно, успешно ли завершились эти скачивания.
Самое очевидное решение — проанализировать логи Nginx. Для этого можно было бы использовать такие инструменты, как AWstat, GoAccess, ELK stack или Splunk, или в крайнем случае собирать логи где-то у себя. В использовании каждого из перечисленных инструментов есть свои минусы: неудобный интерфейс, скудность получаемых данных, сложность настройки, необходимость «допиливать» и так далее, то есть все вышеперечисленные решения по тем или иным причинам не подходят.
Помимо несоответствия существующих решений выставляемым требованиям, мало ответить на вопросы, кто, когда, как часто и сколько скачивает драйверов. Эти данные надо объединить с данными, которые хранятся в Google Analytics. Только тогда можно будет увидеть полную картину, построив сегменты пользователей, воронки и отчёты.
Вот тогда мы и решили заставить веб-сервер Nginx отправлять события в Google Analytics сразу после завершения скачивания файла. Бонусом добавили в событие завершения закачки отправку IP, время начала скачивания, количество переданных байт и даже Google ClientID.
Сделав интеграцию Nginx и Google Analytics мы получили возможность анализировать скачивания статичных файлов, к которым раньше невозможно было привязать счётчик Google Analytics.
Информация по загрузкам статических файлов на наших Download-серверах приходит в Google Analytics в режиме «реального времени».
Узнаем, какими программами и службами нагружена сеть
Способ №1: через диспетчер задач
Если у вас Windows 10 — то в диспетчере задач можно в одном и том же окне узнать сразу и загрузку ЦП, и памяти, и диска, и сети (что очень удобно!) . Например, на скрине ниже отсортированы приложения в зависимости от нагрузки на сеть: как видно, основным источником является Utorrent.
Примечание : для вызова диспетчера задач используйте сочетание кнопок Ctrl+Alt+Del или Ctrl+Shift+Esc.
Приложения отсортированы по графе сеть
Но вообще, конечно, согласен со многими, что диспетчер задач не информативен, часто не показывает всей картины. К тому же в нем нет никаких возможностей для ограничения и «тонкой» настройки использования сети.
Поэтому, я всем порекомендовал бы в дополнении к диспетчеру воспользоваться вторым способом (а именно с помощью спец. утилиты NetLimiter).
Способ №2: спец. утилиты
Вообще, подобных утилит достаточно много. Каждый второй брандмауэр также сможет вам показать какие приложения выходят в сеть. Однако, в этой статье хочу остановиться на одной очень умелой утилите — NetLimiter!
Одна из самых лучших программ для контроля за сетевым трафиком. После установки программы, она следит абсолютно за всеми приложениями, обращающимися за доступом к Интернету.
С ее помощью можно управлять трафиком (ограничивать его, блокировать) для каждого приложения в отдельности.
Кроме этого, NetLimiter ведет статистику по всем соединениям, и вы всегда можете обратиться к утилите за просмотром графиков и таблиц.
Как узнать, что качается с интернета
У меня модемная связь XP. Когда соединяюсь с интернет
ом, ничего не открываю,
индикатор закачки
стабильно полыхает (2 компьютера в правом нижнем углу), т.е. как бы что то качается, Так вот как узнать
что качается
в этот момент (есть ли какие нибудь программы?)
Alt-Ctrl-Delet => диспетчер задач => сеть => Вид => Выбрать стольбцы…
Если желаешь еще не менее детальнее, ставь Outpost Firewall Pro.
Как файервол (судя по тестам) он так себе, однако зато интерфейс российский, в режиме реального времени показывает какие порты открыты, какими приложениями и какая инфа в настоящее время передается.
За одно, может, защитишь себя кой от каких атак и Троянов.
Может обновления для винды? — отключи его.(сервис пак 2 и никаких обновлений — вот секрет долговечности системы:))
Ставь файервол, и всегда будешь знать, что желает влезть в твой комп.
Это может продолжаться где-то 1-3мин. взависимости от скорости передачи данных. Скорее всего это идет обмен данными меж провайдером и тобой
Как узнать, какие драйвера нужны? Для этого вы можете использовать программу менеджер по установке драйверов, такой как DriverPack Solution или же SamDrivers. Сначала нужно открыть “диспетчер устройств” ОС Windows пройдя по пути мой компьютер, свойства, диспетчер устройств. Читать далееWODOLEY.NET Единственный тип сканирования — нет необходимости выбирать, какой тип сканирования подойдет лучше. По окончании лечения компьютера программу следует удалить и заменить полноценным антивирусом. 2. Читать далееКак отключить автозапуск программ и ускорить загрузку системы В открывшемся меню, на вкладке «Автозагрузка», вы найдёте список всех программ, которые автоматически стартуют вместе с системой. Более продвинутые пользователи знают, как отключить автозапуск программ при включении компьютера, забравшись в реестр Windows. Читать далееБеспроводная IR-лазерная мышь Defender Optimum MS-125 серый,4 кнопки,1000-2000 dpi Недостатки: Не критично, но крышка батарейного отсека вытаскивается очень легко, потянув за отверстие для ресивера. Более полугода работала без подзарядки на 1 аккумуляторе Eneloop X размера АА емкостью 2450mAh напряжением 1.2V. Читать далееЕсли Windows 7 не видит жесткий диск Для этого: При загрузке ОС Windows вызываем BIOS, нажав клавишу «F2» или «delete»; Отключаем в параметрах настройки ОС режим AHCI. Если операционная система всё ещё не определяет жёсткий диск, то необходимо определить, правильно подключен разъем на вашем HDD. Читать далееУстановка драйверов в Windows Обычно данная информация должна быть на видном месте и большими шажками буквами. Там же написана компания производитель вашей материнской платы. Как правильно означить драйвер Рекомендуется еще о, так как необходимые файлы могут размещаться внутри довольно тяжкого по структуре подкаталога. Окно поиска и установки драйверов вручную Как сходно установить драйвера на ноутбук. Установка: В распакованном архиве обретаем папочку (файл) «Touchpad» («тачпад» и т.д.) и запускаем установочный файл. Примечание: Как установить драйвера на хоть какой ноутбук
Как ограничить скорость загрузки/отдачи в интернет любой программы
Допустим, в списке в NetLimiter вы нашли ту «зловещую» программу, которая съедает весь ваш трафик. Для своего примера я возьму uTorrent и ограничу его скорость загрузки .
Обратите внимание, что в NetLimiter есть спец. колонка «Статус правила» — в ней можно задать лимиты на скорость загрузки и отдачи, или вовсе заблокировать весь входящий и выходящий трафик.
Напротив каждого приложения — горят свои галочки, и можно в один клик мышкой поставить ограничение для любой из программ списка!
Допустим, я хочу ограничить скорость загрузки uTorrent до 100 КБ/c (все-таки скорость по умолчанию подойдет далеко не всегда) .
Для начала нужно кликнуть левой кнопкой мышки по входящему трафику, и в всплывшем окне установить конкретное ограничение — 100 КБ/с (см. пример ниже
( 1 оценка, среднее 5 из 5 )
Ниже мы разберем основные методы просмотра последних событий на компьютере, а также расскажем про следы, которые оставляет после себя каждый пользователь Windows.
Содержание
- История браузера
- Просмотр измененных файлов
- Поиск удаленных данных в корзине
- Просмотр папки «Загрузки»
- Просмотр последних установленных программ
- Поиск последних запущенных программ
- Дополнительные методы выявления последних действий
- Что делать если в ходе несанкционированного доступа были удалены важные данные?
Операционная система Windows и многие программы, работающие в ней, оставляют после себя множество следов, при помощи которых можно определить, что происходило с компьютером во время отсутствия пользователя. Данное руководство поможет выявить куда заходили, что смотрели, какие программы запускались и какие файлы изменялись при несанкционированном доступе к Вашей системе.
Просмотр последних действий является комплексной мерой, требующей поочередной проверки отдельных элементов системы и программного обеспечения, где могли остаться следы после доступа к ПК третьих лиц.
История браузера
Первым делом следует проверить историю Вашего интернет-обозревателя, где всегда сохраняются адреса сайтов, на которые был совершен переход с браузера.
История браузера должна проверяться первым делом, поскольку с его помощью можно получить данные для входа в социальные сети, банковские аккаунты, учетные записи онлайн-сервисов цифровой дистрибуции (к примеру, Steam, Origin, Epic Games Store и т.д.) и другие сервисы, откуда злоумышленники могут получить данные платежных карт и другую материальную выгоду.
Чтобы просмотреть историю браузера Google Chrome, достаточно открыть интернет-обозреватель и нажать комбинацию клавиш Ctrl+H, либо ввести в поисковую строку путь «chrome://history/» или нажать по иконке трех точек в правом верхнем углу и в открывшемся меню выбрать пункт «История».
В открывшемся окне можно просмотреть дату, время и посещенные ресурсы, по которым можно определить, что искали третьи лица при несанкционированном доступе к ПК.
Если Вы обнаружили, что история браузера была очищена, хотя Вы этого не делали, это означает, что во время несанкционированного доступа кто-то пытался скрыть следы работы за компьютером.
В таком случае следует воспользоваться нашим руководством «Как восстановить историю браузера после очистки», где можно узнать про восстановление и просмотр истории во всех популярных браузерах.
Помимо истории, браузер Google сохраняет многие действия, совершенные в сети с компьютера, в специальном разделе «Мои действия», где можно более детально просмотреть вводившиеся поисковые запросы, просмотренные видеоролики на YouTube и другую информацию.
Для перехода в меню «Мои действия», достаточно скопировать и вставить в адресную строку ссылку https://myaccount.google.com/activitycontrols, после чего выбрать требуемый пункт (к примеру, выберем пункт «История приложений и веб-поиска», но также здесь можно просмотреть историю местоположений, история просмотров и поисков YouTube, данные с синхронизированных устройств и т.д.) и нажать по кнопке «Управление историей».
В открывшемся окне можно детально ознакомиться со всеми действиями, просмотрами и введенными поисковыми запросами, которые были совершены в ближайшее время.
Просмотр измененных файлов
Ознакомившись с историей в браузере следует приступить к выявлению действий, которые были совершены непосредственно с компьютером и личной информацией.
Чтобы просмотреть файлы, документы и другие данные, подвергнувшиеся изменению при несанкционированном доступе следует воспользоваться функцией просмотра именных файлов.
Чтобы сделать это необходимо:
Шаг 1. Нажимаем правой кнопкой мыши по «Пуск» и в открывшемся меню выбираем пункт «Выполнить». В строке открывшегося окна вводим команду «recent» и подтверждаем действие «Ок».
Шаг 2. В открывшемся окне можно обнаружить последние файлы, фотографии, документы и другие данные с которыми выполнялись какие-либо действия, а также точную дату их изменения.
Стоит отметить, что «подкованные» злоумышленники могут удалить все данные из этой папки, но это станет явным следом деятельности третьих лиц с системой и информацией.
Поиск удаленных данных в корзине
Если во время несанкционированного доступа к Вашему компьютеру были удалены какие-либо данные, они могли попасть в корзину, где можно посмотреть время удаления, а также быстро восстановить удаленные файлы.
При стандартных настройках интерфейса Windows, корзина всегда располагается на рабочем столе.
Если есть подозрения, что файлы были удалены при несанкционированном доступе, а корзина была очищена, рекомендуем срочно ознакомиться с темой «Как восстановить файлы после удаления в «Корзину» и ее очистки», поскольку если не восстановить данные сразу, в скором времени они могут быть уничтожены из-за перезаписи!
Просмотр папки «Загрузки»
Помимо корзины, обязательно следует посетить папку «Загрузки», поскольку в ней могут содержаться последние данные, скачанные на компьютер из интернета.
Это могут быть и вредоносные программы, и специальные утилиты для слежки, а также другое вредоносное и опасное ПО, способное навредить системе и конфиденциальности пользователя. Проще всего перейти в папку из каталога «Мой компьютер» или «Этот компьютер» в Windows 10.
В открывшемся окне следует внимательно проверить скачанные установочные данные и другие подозрительные файлы. В случае обнаружения таких, следует немедленно их удалить, поскольку запуск исполняемых файлов может привести к заражению.
Просмотр последних установленных программ
Во время несанкционированного доступа к Вашему компьютеру, в систему могли быть установлены сторонние программы, майнеры, рекламные приложения и другое нежелательное ПО, поэтому следует проверить список последних установленных программ.
Чтобы сделать это, следует:
Шаг 1. Нажимаем левой кнопкой мыши по иконке «Поиск» (изображение лупы возле кнопки «Пуск») и вводим в строку фразу «Панель управления», после чего переходим в непосредственно сам пункт «Панель управления».
Шаг 2. Находясь в панели управления, включаем режим отображения «Категория» и нажимаем по пункту «Удаление программы».
Шаг 3. В открывшемся списке нажимаем по графе «Установлено», чтобы выровнять перечень программ по дате установки, после чего внимательно просматриваем все недавно установленные программы на наличие подозрительных.
При обнаружении неизвестных утилит, лучшим решением будет их удаление. Это можно сделать при двойном нажатии левой кнопкой мыши в списке. Важно! В данном окне могут отображаться системные программы и утилиты, поэтому следует знать, что нужно удалить, а что лучше оставить.
Поиск последних запущенных программ
Система Windows также позволяет узнать в какое время и какие программы были запущенны, что поможет лучше понять, что происходило во время несанкционированного доступа.
Чтобы воспользоваться поиском последних запущенных программ необходимо:
Шаг 1. Переходим в каталог «Этот компьютер» и в правом верхнем углу вводим в поиск «.exe» — ключ, который позволит найти все исполняемые файлы на компьютере.
Шаг 2. Нажимаем правой кнопкой мыши по любому из колонок списка и в открывшемся меню выбираем «Сортировка», после чего «Подробнее».
Шаг 3. В открывшемся меню ставим галочку напротив пункта «Дата доступа», что позволит выровнять список по последним запущенным исполнительным файлам программ.
Дополнительные методы выявления последних действий
Помимо вышеописанных способов, опытные пользователи смогут воспользоваться просмотром журналов Windows, которые позволяют найти, когда были запущены различные приложения или, когда выполнялся вход и выход из системы.
Стоит отметить, что журнал событий является средством, предназначенным для системных администраторов, поэтому пользователи, не знающие коды конкретных событий, не смогут найти нужную информацию в журналах.
Помимо вышеописанных способов, можно на постоянной основе пользоваться специальными программами для слежения за компьютером (к примеру: NeoSpy, Snitch, Actual Spy и другие). В данном случае, утилиты будут показывать все действия, произведенные с компьютером в удобном меню и в понятной для любого пользователя форме.
Что делать если в ходе несанкционированного доступа были удалены важные данные?
Если Вы обнаружили, что кто-то намеренно удалил важные данные, фотографии, документы или любую другую информацию с компьютера, рекомендуем немедленно воспользоваться специальной утилитой для восстановления информации RS Partition Recovery.
С её помощью можно быстро вернуть данные, которые были удалены комбинацией клавиш Shift+Delete, отформатированы с носителя, удалены вирусным ПО, или уничтожены в ходе изменения логической структуры носителя.
RS Partition Recovery обладает крайне низкими системными требованиями, что позволяет использовать программу даже на ноутбуках и офисных машинах. Помимо этого, утилита для восстановления данных имеет интуитивно-понятный интерфейс, в котором сможет разобраться абсолютно любой пользователь.
Чтобы вернуть утерянные файлы, достаточно провести быстрое или полное сканирование накопителя. Это поможет выявить недавно удаленные файлы или все данные, возможные для восстановления. Чтобы ознакомиться с другими возможностями и преимуществами работы с RS Partition Recovery, рекомендуем посетить официальную страницу программы.
Часто задаваемые вопросы
Чтобы просмотреть историю браузера Google Chrome, достаточно его открыть и нажать комбинацию клавиш Ctrl+H, либо ввести в поисковую строку путь «chrome://history/» или нажать по иконке трех точек в правом верхнем углу и в открывшемся меню выбрать пункт «История».
Да. Могут. Дело в том, что «Корзина» для хранения удаленных файлов использует пространство жесткого диска, а не какой-то изолированный участок памяти. Соответственно, файлы, находящиеся в «Корзине», могут взаимодействовать с другими компонентами операционной системы без особых проблем. Поэтому настоятельно рекомендуется использовать антивирус.
Воспользуйтесь программой RS Partition Recovery. Она позволяет вернуть утерянный файл практически в несколько кликов мышки.
Чтобы проверить какие приложения запускались последними откройте окно «Этот Компьютер» и справа вверху в поле поиска введите .exe Перед вами откроются все исполняемые файлы приложений. Затем отсортируйте результаты по дате доступа. Более подробно вы можете прочесть на нашем сайте
Чтобы проверить какие приложения были установлены последними откройте «Панель Управления», затем раздел «Установка и удаление программ». Перед вами откроется список всех установленных приложений. Отсортируйте их по дате, начиная от самой новой. Таким образом вы сможете узнать, какие программы были установлены последними. Более детально вы можете прочесть на нашем сайте.
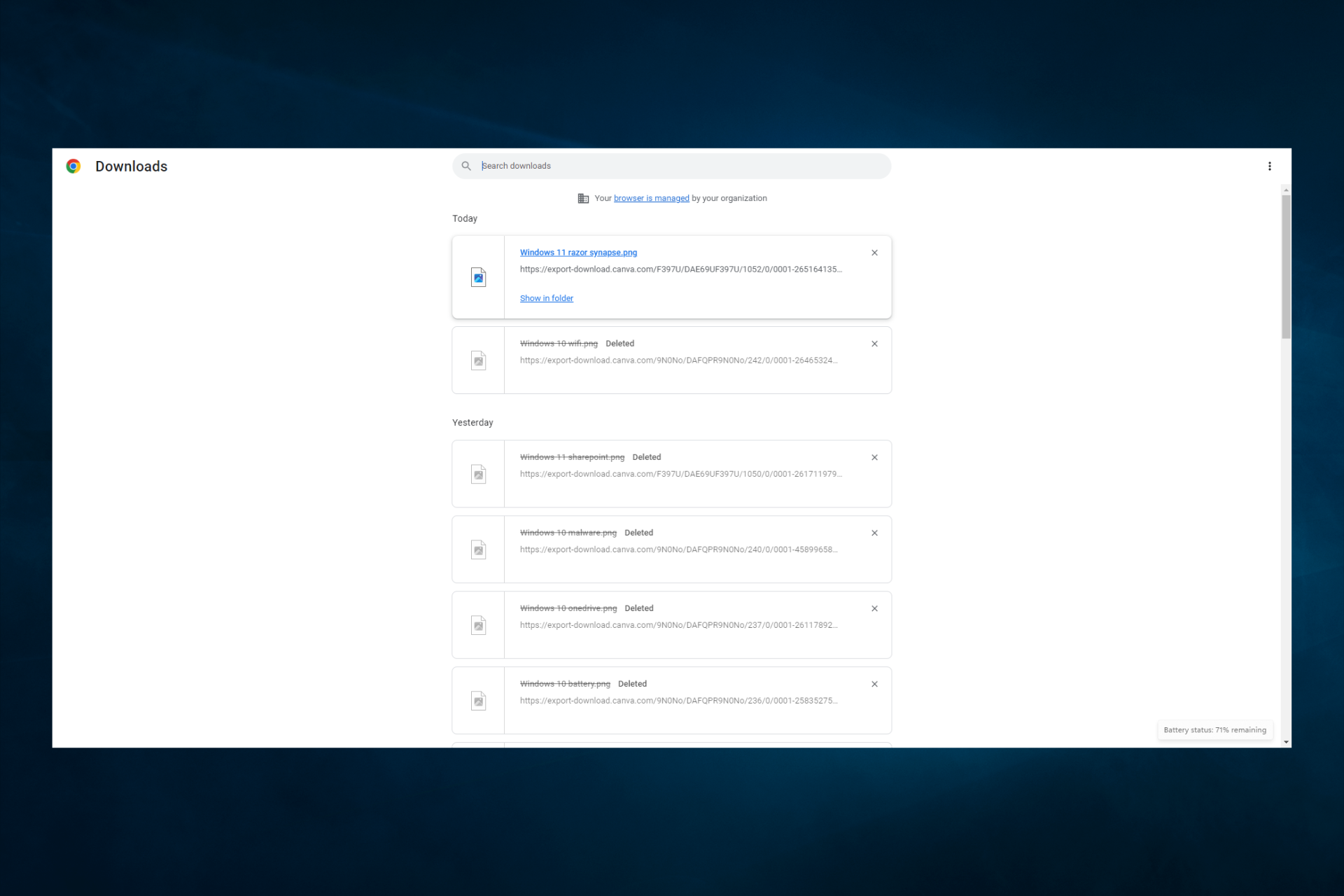
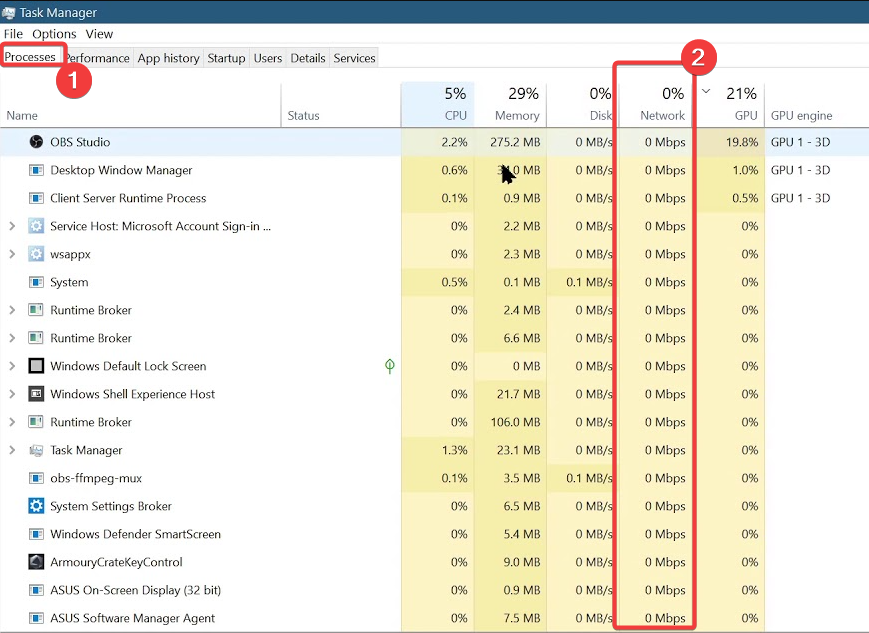
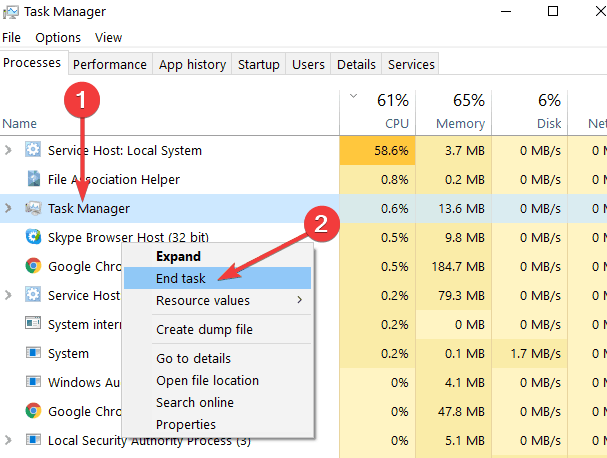
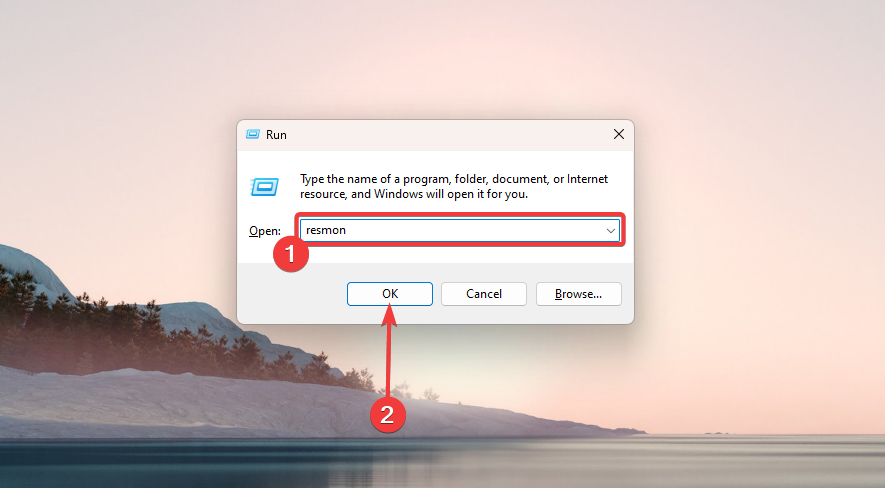
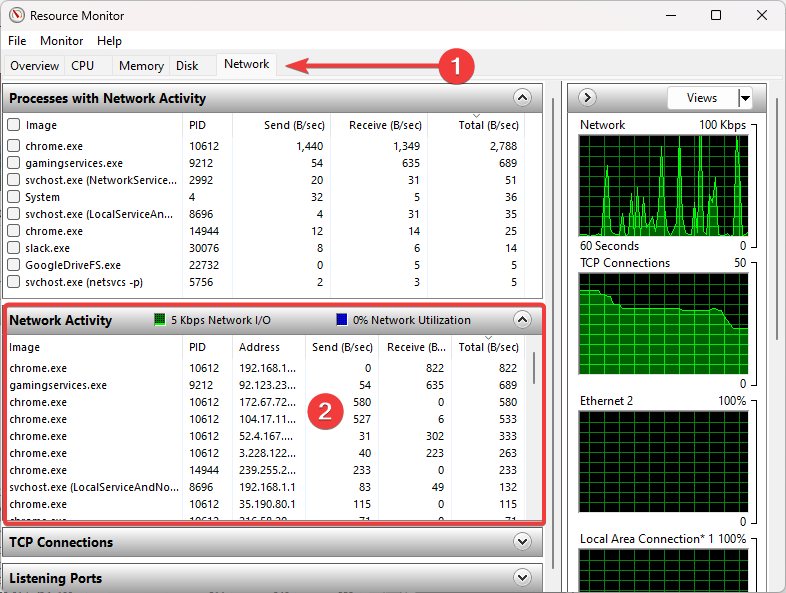
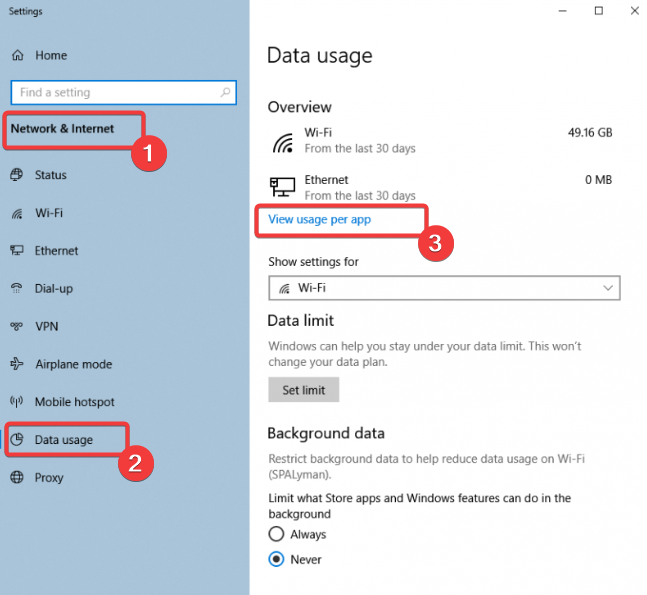
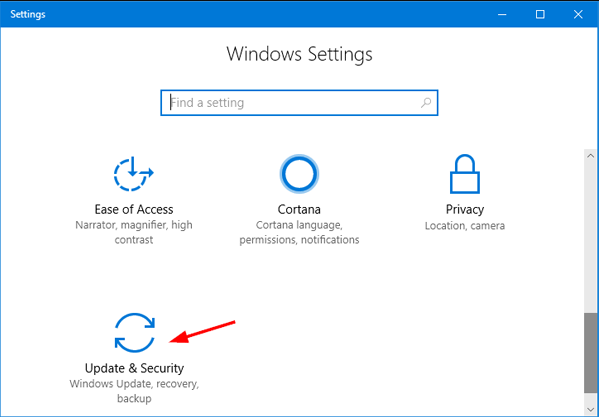
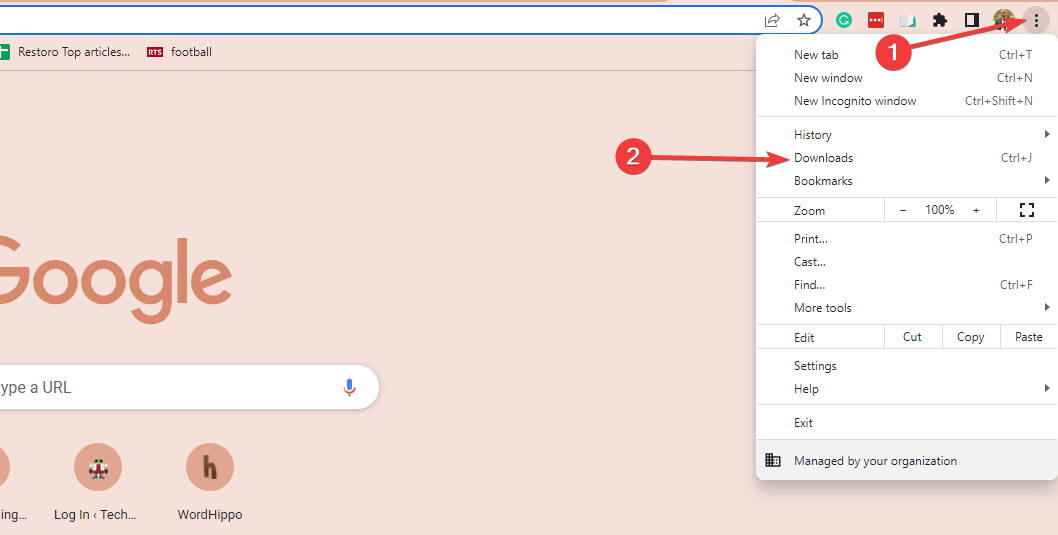
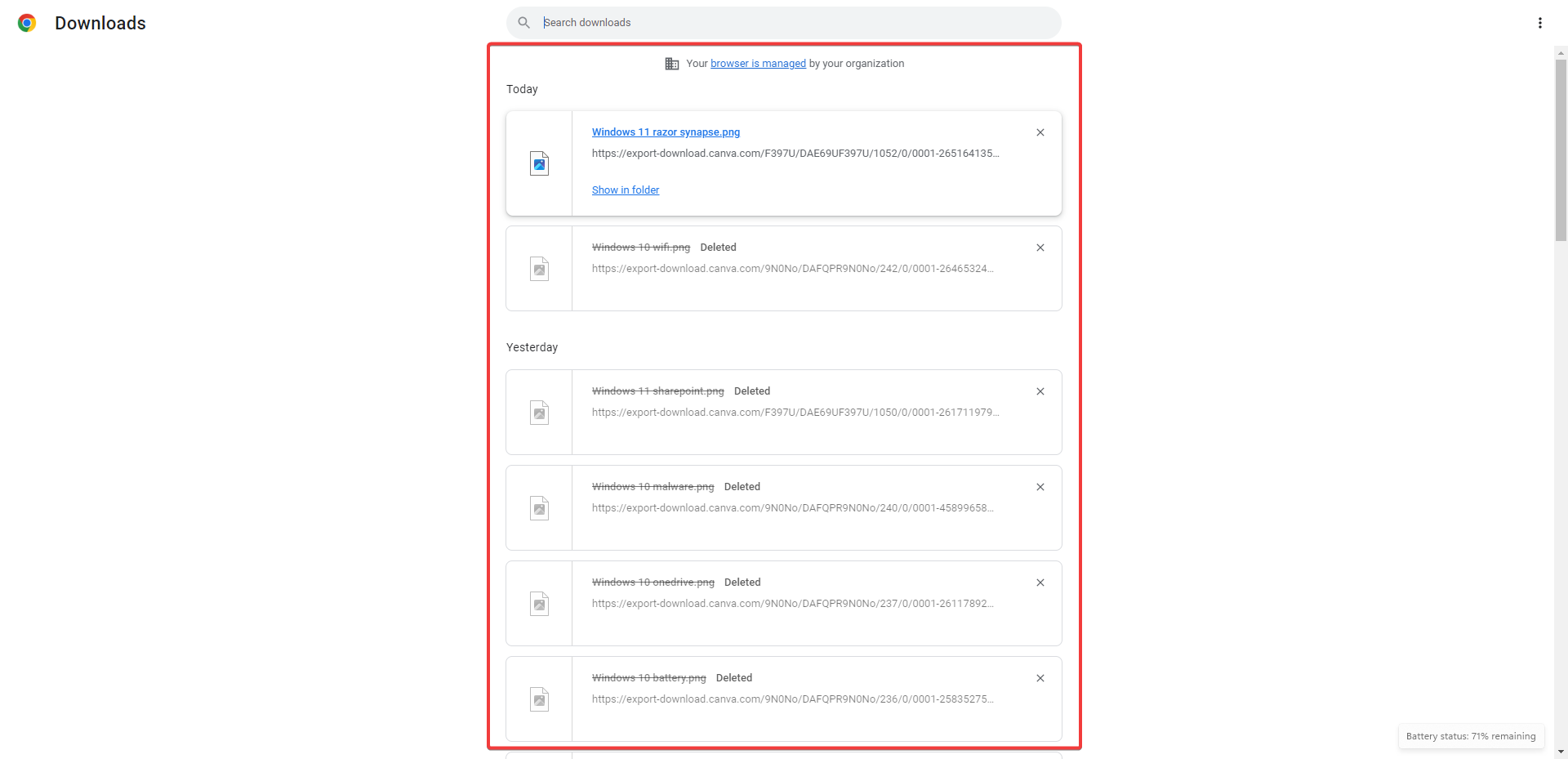



 Можно приступать к зачистке.
Можно приступать к зачистке.

 (получил в нагрузку
(получил в нагрузку  ) эту РАБОТУ.
) эту РАБОТУ. 



















































































