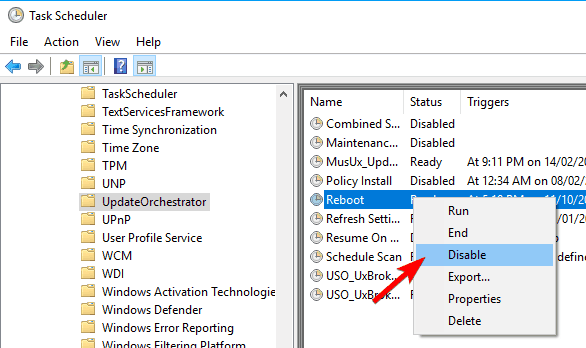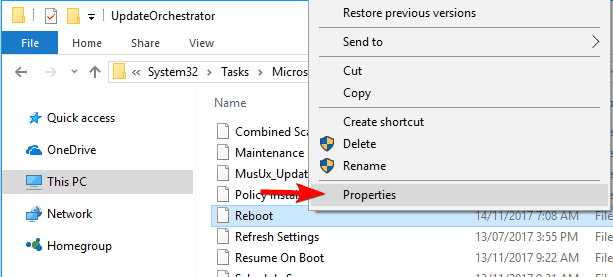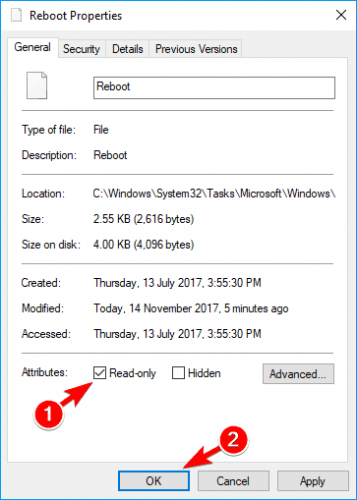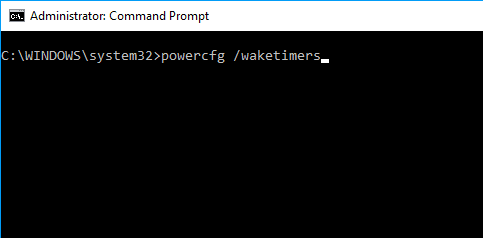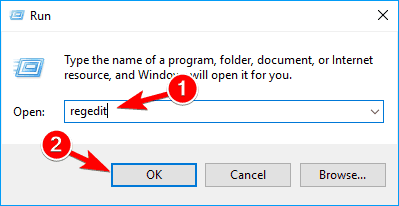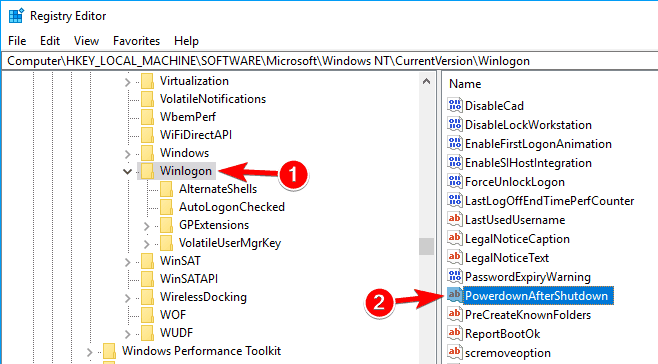Возможны два основных возможных сценария происходящего
- Компьютер или ноутбук включается сразу после выключения, этот случай подробно описан в инструкциях Не выключается Windows 10 (обычно дело в драйверах чипсета и проблема решается либо их установкой, либо отключением быстрого запуска Windows 10) и Windows 10 перезагружается при выключении.
- Windows 10 сама включается в произвольное время, например, ночью: обычно это происходит, если вы не используете «Завершение работы», а просто закрываете ноутбук, или же ваш компьютер настроен таким образом, чтобы через определенное время простоя засыпать, хотя может случаться и после завершения работы.
В этой инструкции будет рассмотрен второй вариант: произвольное включение компьютера или ноутбука с Windows 10 или выход из режима сна без действий с вашей стороны.
Как узнать, почему Windows 10 просыпается (выходит из режима сна)
Для того, чтобы узнать, по какой причине компьютер или ноутбук выходит из режима сна, пригодится Просмотр событий Windows 10. Для того, чтобы открыть его, в поиске на панели задач начните набирать «Просмотр событий», а потом запустите найденный элемент из результатов поиска.
В открывшемся окне в панели слева выберите «Журналы Windows» — «Система», а затем в правой панели нажмите по кнопке «Фильтр текущего журнала».
В настройках фильтра в разделе «Источники событий» укажите «Power-Troubleshooter» и примените фильтр — в окне просмотра событий останутся лишь те элементы, которые нам интересны в контексте самопроизвольного включения системы.
Информация о каждом из таких событий будет, помимо прочего, включать поле «Источник выхода», указывающее на причину того, что компьютер или ноутбук проснулся.
Возможные варианты источников выхода:
- Кнопка питания — когда вы сами включаете компьютер соответствующей кнопкой.
- Устройства ввода HID (может обозначаться иначе, обычно содержит аббревиатуру HID) — сообщает о том, что система вышла из режима сна после действий с тем или иным устройством ввода (нажали на клавишу, подвинули мышь).
- Сетевой адаптер — говорит о том, что ваша сетевая карта настроена таким образом, чтобы могла инициировать пробуждение компьютера или ноутбука при входящих соединениях.
- Таймер — говорит о том, что запланированная задача (в планировщике заданий) вывела Windows 10 из сна, например, для автоматического обслуживания системы или загрузки и установки обновлений.
- Крышка ноутбука (ее открытие) может обозначаться по-разному. На моем тестовом ноутбуке — «Устройство USB Root Hub».
- Нет данных — тут информации, кроме времени выхода из сна, не найти, причем такие пункты встречаются в событиях почти на всех ноутбуках (т.е. это штатная ситуация) и обычно последующие описываемые действия успешно прекращают автоматический выход из сна, несмотря на наличие событий с отсутствующей информацией об источнике выхода.
Обычно, причинами того, что компьютер сам включается неожиданно для пользователя, являются такие факторы, как способность периферийных устройств выводить его из режима сна, а также автоматическое обслуживание Windows 10 и работа с обновлениями системы.
Как отключить автоматический выход из режима сна
Как уже было отмечено, влиять на то, что Windows 10 включается сама по себе, могут устройства компьютера, включая сетевые карты, и таймеры, заданные в планировщике заданий (причем некоторые из них создаются в процессе работы — например, после автоматической загрузки очередных обновлений). Отдельно включать ваш ноутбук или компьютер может и автоматическое обслуживание системы. Разберем отключение данной возможности для каждого из пунктов.
Запрет устройствам будить компьютер
Для того, чтобы получить список устройств из-за которых просыпается Windows 10, вы можете следующим образом:
- Запустите командную строку от имени администратора (сделать это можно из меню правого клика по кнопке «Пуск»).
- Введите команду powercfg -devicequery wake_armed
Вы увидите список устройств в том виде, в котором они обозначены в диспетчере устройств.
Чтобы отключить их возможность будить систему, зайдите в диспетчер устройств, найдите нужное устройство, кликните по нему правой кнопкой мыши и выберите пункт «Свойства».
На вкладке «Электропитание» отключите пункт «Разрешить этому устройству выводить компьютер из ждущего режима» и примените настройки.
Затем повторите то же самое для остальных устройств (однако, возможно, вы не захотите отключать возможность включать компьютер нажатием клавиш на клавиатуре).
Как отключить таймеры пробуждения
Чтобы посмотреть, активны ли в системе какие-либо таймеры пробуждения, вы можете запустить командную строку от имени администратора и использовать команду:
powercfg -waketimers
В результате ее выполнения будет отображен список заданий в планировщике заданий, которые могут включить компьютер при необходимости. Есть и другие способы, подробнее: Как посмотреть таймеры пробуждения Windows 10 и Windows 11 и отключить их при необходимости.
Есть две возможности отключения таймеров пробуждения — отключить их только для конкретного задания или же полностью для всех текущих и последующих заданий.
Для того, чтобы отключить возможность выхода из режима сна при выполнении конкретной задачи:
- Откройте планировщик заданий Windows 10 (можно найти через поиск в панели задач).
- Найдите указанную в отчете powercfg задачу (путь к ней там также указывается, NT TASK в пути соответствует разделу «Библиотека планировщика заданий»).
- Зайдите в свойства этого задания и на вкладке «Условия» снимите отметку «Пробуждать компьютер для выполнения задачи», после чего сохраните изменения.
Обратите внимание на второе задание с именем Reboot в отчете powercfg на скриншоте — это автоматически создаваемое Windows 10 задание после получения очередных обновлений. Ручное отключение выхода из режима сна, как это было описано, для него может не сработать, но способы есть, см. Как отключить автоматическую перезагрузку Windows 10.
Дополнительная информация: получить список всех заданий планировщика, которые могут пробуждать компьютер можно с помощью команды PowerShell:
Get-ScheduledTask | where {$_.settings.waketorun}
Если требуется полностью отключить таймеры пробуждения, то сделать это можно с помощью следующих шагов:
- Зайдите в Панель управления — Электропитание и откройте настройки текущей схемы электропитания.
- Нажмите «Изменить дополнительные параметры питания».
- В разделе «Сон» отключите таймеры пробуждения и примените сделанные настройки.
После этого задания из планировщика не смогут выводить систему из сна.
Отключение выхода из сна для автоматического обслуживания Windows 10
По умолчанию Windows 10 ежедневно проводит автоматическое обслуживание системы, причем может для этого включать её. Если ваш компьютер или ноутбук просыпается ночью, скорее всего, дело именно в этом.
Чтобы запретить вывод из сна в этом случае:
- Зайдите в панель управления, и откройте пункт «Центр безопасности и обслуживания».
- Раскройте пункт «Обслуживание» и нажмите «Изменить параметры обслуживания».
- Снимите отметку «Разрешать задаче обслуживания пробуждать мой компьютер в запланированное время» и примените настройки.
Возможно, вместо отключения пробуждения для автоматического обслуживания, разумнее будет изменить время запуска задачи (что можно сделать в том же окне), поскольку сама функция полезна и включает в себя автоматическую дефрагментацию (для HDD, на SSD не выполняется), проверку на вредоносное ПО, обновления и другие задачи.
Дополнительно: в некоторых случаях в решении проблемы может помочь отключение «быстрого запуска». Подробнее об этом в отдельной инструкции Быстрый запуск Windows 10.
Надеюсь, среди перечисленных в статье пунктов нашелся тот, который подошел именно в вашей ситуации, если же нет — поделитесь в комментариях, возможно, удастся помочь.

Поскольку многие пользователи используют спящий режим или только начали использовать его, проблема когда компьютер сам выходит из спящего режима может встретить каждого. В последнее время я же привык не выключать компьютер полностью, а переводить его в режим сна. Что является немного быстрей и удобней. Но спустя несколько минут или же если повезет несколько часов, компьютер выходил из спящего режима, что действительно раздражало.
И спустя несколько месяцев я всё же решил разобраться с проблемой когда Windows 10 сам выходит из спящего режима. Хоть и я использую на компьютере операционную систему Windows 10, но эта проблема актуальная и для пользователей предыдущих операционных систем.
Поэтому в этой статье мы рассмотрим почему компьютер сам выходит из спящего режима и что делать в этой ситуации. Разберем как решить проблему когда Windows 10 сам включается.
Почему компьютер сам выходит из спящего режима
Для начала нам нужно узнать что заставляет Windows 10 выходить из спящего режима. Для этого мы используем 2 способа, журналы Windows и командную строку.
Первый способ нужно использовать сразу же после того как компьютер вышел из спящего режима, поскольку в журнале будут храниться данные об этом.
- Нажав Win+Q и в поисковой строке Windows 10 напишем Просмотр событий и откроем его.
- Дальше перейдем в раздел Журналы Windows > Система и в меню справа выберем пункт Фильтр текущего журнала.
- В пункте источники событий выбираем Power-Troubleshooter и нажимаем ОК.
После этих действий Вы увидите список всех пробуждений компьютера. Выберете по времени тот пункт где Windows 10 сам вышел из спящего режима и посмотрите источник выхода.
Второй способ позволяет вывести все устройства, которые могут разбудить Вашу операционную систему.
- Открываем Командную строку от имени администратора.
- Выполняем команду: powercfg -devicequery wake_armed.
Дальше на экран будут выведены все устройства, которые могут вывести Ваш компьютер из спящего режима.
Второй способ же показал что здесь задействована сетевая карта. Как запретить выводить его из спящего режима мы рассмотрим дальше.
В первом пункте статьи мы рассмотрели как узнать почему компьютера сам выходит из спящего режима. Здесь мы же узнаем как запретить выход из спящего режима без Вашего ведома. Для начала нужно запретить устройствам пробуждать компьютер. Для этого используем диспетчер устройств.
- Нажимаем правой кнопкой мыши на Мой компьютер и выбираем пункт Управление.
- Переходим в раздел Диспетчер устройств и заходим в Свойства нужного Вам устройства.
- Выберем закладку Управление электропитанием и снимаем галочку Разрешить этому устройству выводить компьютер из ждущего режима.
После этих действий любое устройство, которое выводило компьютер из ждущего режима не сможет это сделать.
Таймер выключения компьютера на Windows 10
Возможно в Вас был установлен таймер выключения компьютера на Windows 10. Чтобы проверить нет ли установленных таймеров нужно использовать команду: powercfg -waketimers.
Если же они есть рекомендуем их удалить или же просто запретить всем заданиям пробуждать компьютер, для этого нужно:
- Перейдите в стандартную Панель управления > Система и безопасность > Электропитание.
- Дальше нажимаем Настройки схемы питания, которая активная и выбираем Изменить дополнительные параметры питания.
- В открывшимся окне открываем пункт Сон > Разрешить таймеры пробуждения и выставляем значение Отключено.
Познакомится более подробно с таймерами включения компьютера на Windows 10 можно в этой статье. А также возможно Вам будет интересно как открыть стандартную панель управления в последних сборках Windows 10.
Выводы
В этой статье мы узнали почему компьютер сам выходит из спящего режима и как это отключить. Если же Вы ещё знаете что делать если компьютер сам выходит из спящего режима Windows 10 пишите нам в комментарии, мы с удовольствием добавим в статью от Вашего имени. Надеюсь статья была для Вас интересной и действительно Вам помогла.
(17 оценок, среднее: 4,59 из 5)
Администратор и основатель проекта Windd.pro. Интересуюсь всеми новыми технологиями. Знаю толк в правильной сборке ПК. Участник программы предварительной оценки Windows Insider Preview. Могу с лёгкостью подобрать комплектующие с учётом соотношения цены — качества. Мой Компьютер: AMD Ryzen 5 3600 | MSI B450 Gaming Plus MAX | ASUS STRIX RX580 8GB GAMING | V-COLOR 16GB Skywalker PRISM RGB (2х8GB).
Find out why your PC wakes up on its own and how to fix it quickly
by Ivan Jenic
Passionate about all elements related to Windows and combined with his innate curiosity, Ivan has delved deep into understanding this operating system, with a specialization in drivers and… read more
Updated on
- The Sleep Mode mode feature can malfunction for a lot of reasons like a virus infection or an app you are trying to use that prevents your Windows 10 device from using the sleep mode properly. Another problem could be a malfunctioning driver from a hardware component.
- The first step is to prevent the devices connected to your device from waking up the PC. Sometimes even your keyboard or mouse can do that. You can prevent them from waking up your PC using Device Manager.
Does your Windows 10 device wake up from sleep mode on its own?
In that case, you will see first hand how to fix the sleep mode issue of your device if it wakes up on its own only by following the lines posted below.
The Sleep Mode mode feature can malfunction in Windows 10 for different kinds of reasons.
Virus infection, an app you are trying to use that prevents your Windows 10 device from using the sleep mode properly, or perhaps it is a driver from a hardware component.
The tutorial posted below will tell us how we got this issue as well as how we can fix it in just a few minutes. Although this is an annoying problem, many users reported the following issues as well:
- Computer wakes from sleep automatically – Many users reported that their computer wakes from sleep on its own. This can be a big problem, but you should be able to fix it by using one of our solutions.
- Ethernet waking up computer – Sometimes your Ethernet connection can wake up your PC without your knowledge. However, you can fix this problem simply by changing a few settings.
- Windows wakes from sleep by itself – Many users reported that their Windows PC wakes by itself. This problem occurs on all versions of Windows, including Windows 10, 8 and 7.
- Desktop, laptop wakes from sleep – According to users, this problem can occur on both desktop and laptop PCs. However, the same solutions apply to laptops and desktop PCs.
- PC wakes from sleep instantly – Few users reported that their PC wakes up instantly. This is probably caused by a third-party application running in the background.
- Hard disk wakes from sleep – In some rare cases your hard disk can wake up your PC from sleep. To fix this problem, you need to find and disable your scheduled tasks.
- What can I do if Windows 10 wakes up immediately after sleep?
- 1. Prevent your devices from waking up the PC
- 2. Prevent network adapter from waking up your PC
- 3. Use lastwake command
- 4. Check your scheduled tasks
- 5. Use Command Prompt
- 6. Disable UvoSvc service
- 7. Modify your registry
1. Prevent your devices from waking up the PC
Sometimes your PC can wake up randomly because of your keyboard or mouse. These devices can wake up your PC, but you can prevent them from waking up your PC by doing the following:
- In the Search bar enter device manager. Select Device Manager from the list of results.
- Locate your mouse on the list and double click it to open its properties.
- Left-click or tap on the Power Management tab. You will need to uncheck the box next to Allow this device to wake my computer. Now left click or tap on the OK button.
- Close all the windows you opened so far.
- Reboot the Windows 10 device.
- Place the Windows 10 devices into sleep mode and see if you still have this issue.
Keep in mind that you might have to repeat these steps for other input devices to fix this problem.
2. Prevent network adapter from waking up your PC
If the previous solution didn’t fix your problem, you might want to prevent your network adapter from waking up your PC. To do that, follow these steps:
- Open Device Manager, expand the Network adapters section and double click your network adapter to open its properties. Note: If you find more adapters there you will need to do the same steps for all of them.
- In the Properties window left click on the Power Management tab. Uncheck all checkboxes and click on OK to save changes.
- Check and see if you still have the same sleep mode issue now.
If you have any Network adapter problems, you can easily solve them by following the simple steps in this useful guide. Bookmark it to always be prepared for any adapter issues.
3. Use lastwake command
- In the search box, you have there you will need to type cmd.
- Press and hold the buttons Ctrl, Shift and Enter to start Command Prompt as administrator.
- If you are prompted by a user account controls window left click or tap on the Yes button.
- In the Command Prompt window, you will need to write powercfg –lastwake and press Enter to run it.
- It will show you which device woke up your Windows 10 operating system last time.
- Now write in the Command Prompt window the following command: powercfg -devicequery wake_armed and press Enter to run it.
- Now it will display the devices that can wake up your computer from sleep mode and you will only need to go and disable this feature as you did in the options above.
If you want to know all the Windows 10 shell commands, be sure to check out this useful article.
How we test, review and rate?
We have worked for the past 6 months on building a new review system on how we produce content. Using it, we have subsequently redone most of our articles to provide actual hands-on expertise on the guides we made.
For more details you can read how we test, review, and rate at WindowsReport.
4. Check your scheduled tasks
If Windows 10 wakes from sleep, you might be able to fix the problem by checking your scheduled tasks. To do that, you just need to do the following:
- Press Windows Key + S and enter tasks. Select Task Scheduler from the list of results.
- In the left pane, navigate to Task Scheduler Library > Microsoft > Windows > UpdateOrchestrator. In the right panel, double click on Reboot.
Microsoft > Windows > UpdateOrchestrator PC wakes up from sleep”>
- When the new window opens, go to the Conditions tab. Now uncheck Wake the computer to run this task option and click on OK. If you want, you can uncheck all the other options as well.
Some users are also suggesting to disable this task completely. To do that, just do the following:
- Locate the Reboot task in Task Scheduler, right-click it and choose Disable from the menu.
- After doing that, go to C:WindowsSystem32TasksMicrosoftWindowsUpdateOrchestrator directory.
- Now locate the Reboot file, right-click it and choose Properties from the menu.
- Check Read-only option and click on Apply and OK to save changes.
Users reported that other tasks in the UpdateOrchestrator section in Task Scheduler can cause this issue to appear.
To fix the problem, navigate to UpdateOrchestrator in Task Scheduler and check the conditions of each task.
If any task is set to wake up your PC, be sure to disable the wake-up option and check if that helps.
Third-party applications can also schedule their tasks, and users reported issues with McAfee, so if you’re using this tool be sure to check its tasks and settings.
If you want to completely uninstall McAfee, check out this dedicated guide that will show you how to do it.
If you’re worried about leaving your PC unprotected, find out in this article why Windows Defender is the only malware protection you need.
Another task that can wake up your PC is Media Center. However, you can disable it by going to the Task Scheduler Library > Microsoft > Windows in Task Scheduler.
Now select Media Center from the list and check all of its tasks.
If any task is set to wake up your PC, be sure to disable the wake-up privilege for that task.
After you disable this task from waking up your PC, the issue should be resolved and your PC won’t wake up on its own anymore.
If you’re looking for some Task Scheduler alternatives, take a look at this list with the best task scheduler software available today.
5. Use Command Prompt
If your Windows 10 wakes from sleep, you might have a task or application that is waking it automatically.
However, you can check for applications that can wake up your PC by doing the following:
- Press Windows Key + X to open Win + X menu and choose Command Prompt (Admin) from the list.
- Now enter powercfg /waketimers in Command Prompt.
- Now you should see the list of apps that can wake up your PC.
To stop your PC from waking up, simply find those apps and change their configuration or remove them from your PC. Users reported that Verizon apps, Go To Meeting app and Teamweaver can cause this problem, so be sure to disable them.
6. Disable UvoSvc service
If your Windows 10 wakes from sleep frequently, the problem might be UsoSvc service. However, you can disable it by doing the following:
- Open Command Prompt as administrator.
- Enter the following commands:
After running these two commands the issue should be resolved.
7. Modify your registry
If Windows 10 wakes from sleep on its own, the problem might be related to your registry. However, you can fix it by doing the following:
- Press Windows Key + R and enter regedit. Press Enter or click OK.
- In the left panel, navigate to
HKEY_LOCAL_MACHINESOFTWAREMicrosoftWindows NTCurrentVersionWinlogon. In the right panel, double click PowerdownAfterShutdown.
- Set Value data to 1 and click on OK to save changes.
After doing that, the problem should be completely resolved.
There you go, a few easy options that will fix your Windows 10 device and prevent the sleep mode feature from reacting like this.
Also, we’ve covered a similar subject regarding laptop sleep in this article, so be sure to check it out.
You can also write us below with any additional questions regarding this subject and we will help you in the shortest time possible.
- How do I change the Wake Up settings in Windows 10?
To create wake times, go to Change advanced power settings. There you can set up and modify events and times to automatically wake up your computer.
- How do I wake up my computer from hibernation?
Вопрос от пользователя
Здравствуйте!
Помогите с ноутбуком: по вечерам я его отправляю в спящий режим, чтобы утром можно было быстро возобновить работу. Но в последние пару дней он пробуждался ночью сам (без меня!) и утром я его обнаруживал с севшей батареей.
Ноутбук фирмы ASUS, установлена Windows 10 Pro.
Всем доброго дня!
Проблема встречается часто, причем, не только в ОС Windows 11/10. Причиной, чаще всего, являются либо случайно задетая мышка (например, с ней могла играть кошка // пройти любая вибрация по столу), либо таймеры или диспетчер задач (например, Windows могла решить обновиться).
В этой статье рассмотрю, как найти причину и способы устранения. Актуально, в первую очередь, для ОС Windows 7/10/11 (хотя в Windows XP многое должно быть аналогично!).
*
Почему Windows 11 (10) выходит из сна, как устранить такую самостоятельность
В первую очередь (логично) узнать кто или что являлось причиной включения ноутбука/компьютера. Об этом можно узнать, есть открыть 👉 журналы Windows (современная ОС многие свои действия записывает в журнал, в том числе, время включения/выключения).
*
Итак, чтобы открыть этот журнал, можно прибегнуть к двум способам:
- первый: нажать Win+R, и в окно «Выполнить» ввести команду eventvwr;
- второй: сначала 👉 зайти в панель управления Windows в раздел «Система и безопасность», далее перейти во вкладку «Администрирование». После чего открыть ссылку «Просмотр событий» (см. скрины ниже 👇).
Система и безопасность, Администрирование
Просмотр событий (во вкладке администрирование)
Здесь нужно в меню слева выбрать «Журналы Windows/Система».
Далее перед вами должны предстать сотни событий (по умолчанию они отсортированы по дате появления). Нам нужно посмотреть те, в графе которых «Источник» содержится причина «Power-Troubleshooter» (также обратите внимание на время выхода. Благодаря этому, сможете найти нужное событие).
Когда откроете событие — увидите источник выхода. По сути, это и есть причина, почему ваш ноутбук/ПК пробудился. 👇
Источник выхода — расширяемый хост-контроллер Intel(R) USB 3.0
Например, если в источнике выхода содержится «Кнопка питания» — значит кто-то вывел ноутбук из режима сна с помощью этой кнопки.
Еще один пример // Источник выхода — кнопка питания
👉 Возможные варианты в источнике выхода:
- кнопка питания — под это иногда подпадает не только непосредственно сама кнопка, но и открытие/закрытие крышки ноутбука. Добавлю, что возможно сбои в тех случаях, когда у вас проблема с мат. платой или с самой кнопкой;
- устройство, название которого содержит «HID» — это либо мышка, либо клавиатура, либо еще что-то подобное (джойстик, например). Отмечу, что часто эти устройства могут срабатывать «автоматически»: хватит даже совсем небольшой вибрации вашей мышки (например, если положите что-то на стол с ней);
- таймеры — обычно подобное происходит, если у вас в планировщике заданий установлена какая-то задача (например, обновить систему!);
- сетевой адаптер — этот источник выхода говорит о том, что ваш адаптер настроен так, чтобы ПК пробуждался при подключениях к нему;
- хост-контроллеры (вариантов названий может быть много) — причина обычно в подключенных устройствах к USB портам;
- нет данных — самый неприятный источник выхода, который также встречается в журнале. В этом случае порекомендую все равно проделать нижеперечисленные рекомендации (в большинстве случаев помогает решить проблему).
*
👉 Как найти и запретить устройствам выходить из режима сна
Для того, чтобы увидеть все устройства, которым разрешено будить ноутбук/компьютер, откройте 👉 командную строку (нажмите сочетание Win+R, введите команду cmd и нажмите Enter).
В командной строке введите одну команду: powercfg -devicequery wake_armed
В моем случае нашлось одно оборудование — HID-совместимая мышь.
HID-совместимая мышь будит ПК
Далее нужно открыть 👉 диспетчер устройств (Win+R, затем команду devmgmt.msc).
В диспетчере устройств найдите то устройство, которому хотите запретить пробуждать ПК (в моем случае HID-совместимая мышь). Щелкните по нему правой кнопкой мышки и выберите свойства.
Свойства HID-совместимой мышки // Диспетчер устройств
В свойствах во вкладке «Управление электропитанием» снимите галочку с разрешения выводить компьютер из ждущего режима. Сохраните настройки, и на этом, вообще-то всё, дальше можно пользоваться компьютером спокойно… 👇
Снимаем галочку с разрешения будить
Добавлю, если у вас несколько устройств — можете поочередно также запретить им всем выводить ПК/ноутбук из ждущего (спящего) режима. Тогда в итоге вы сможете сделать так, что ваш ноутбук будет выходить из него только с помощью кнопки питания.
*
👉 Как отключить таймеры пробуждения (чтобы никакое обновление или проверка не могла включить ПК)
Для этого необходимо зайти в настройки электропитания (панель управления, затем раздел «Оборудование и звук/Электропитание /Настройки схемы электропитания (текущей схемы!)»).
Далее откройте дополнительные настройки электропитания (см. скрин ниже). 👇
Изменить доп. параметры питания
В них необходимо открыть вкладку «Сон/Разрешить таймеры пробуждения» и поставить значения «Отключить» (см. скрин ниже 👇). Сохраните настройки и перезагрузите ПК.
Отключаем таймеры пробуждения
Теперь при уходе в спящий режим — никакой планировщик заданий не должен будить ваше устройство!
Также, на всякий случай, откройте панель управления Windows по следующему адресу:
Панель управления\Система и безопасность\Центр безопасности и обслуживания\Автоматическое обслуживание
Проверьте, не стоит ли там галочка, разрешающая пробуждать ПК на автоматическое обслуживание в запланированное время (снимите ее, если эта опция у вас включена).
Автоматическое обслуживание
*
Кстати, поздравляю всех с 23 февраля!
На этом пока всё. Всем всего хорошего!
👋
Первая публикация: 23.02.2018
Корректировка: 12.08.2021


Как найти что выводит комп из спящего режима?
Такая проблема, Windows 10 (пробывал ставить Win 7 такаяже беда) комп ночью сам включается когда находился в спящем режиме, при этом порты usb не включаются, т.е. после его включения мышь и клава не реагируют они просто выключены (мышь + клава usb). Как найти что включает комп. Полазил по форумам отрубил впринципе все что разрешало выводить комп из спящего режима, там где нашел, хз где еще искать. Системный журнал -> Power-Troubleshooter пуст, от слова совсем, вот скрин:
вот скрин всех событий, даже не видно что он включался:
вчера в 19 часов я его выключил и все, но сегодня в 6 утра я проснулся а комп опять включен. Может кто сталкивался с такой проблемой, помогите плз, куда копать.
P.S. мышь + клаву точно никто не трогал и кнопки на них не нажимал.
-
Вопрос задан
-
599 просмотров
Пригласить эксперта
В свойствах вашего электропитания
Найти «разрешить таймеры пробуждения»
Поставить откл
.
Чтобы узнать что за задание
Копайте монитор событий / power troubleshooter / таймеры
Либо cmd/ps от админа
Powercfg -waketimers
Там увидите
Смотрите задания в планировщике. Они могут будить компьютер.
В настройках BIOS можно выставить WOL — пробуждение по сигналу из локальной сети. Попробуйте на ночь выдернуть сетевой кабель.
usb отваливаются = смотри настройки режимов питания/энергосбережения.
никогда не отключай сеть и usb порты !
вообще не вижу смылса на компе, который питается от сети, что то экономить,
я свой вообще не выключаю = целее будет,
раньше доставал шум по ночам, но теперь поставил самые тихие вентиляторы
и его практически не слышно
работает 24х7х365 дней
ремонт, который последует от тырканья вкыл/выкл тебя разорит больше, чем сэкономленное электричество )))
Все перепробывал ничего не помогло! UpdateOrhestator отключить не смог.
Вот он опять в 4 утра включился сам.
Вот события:
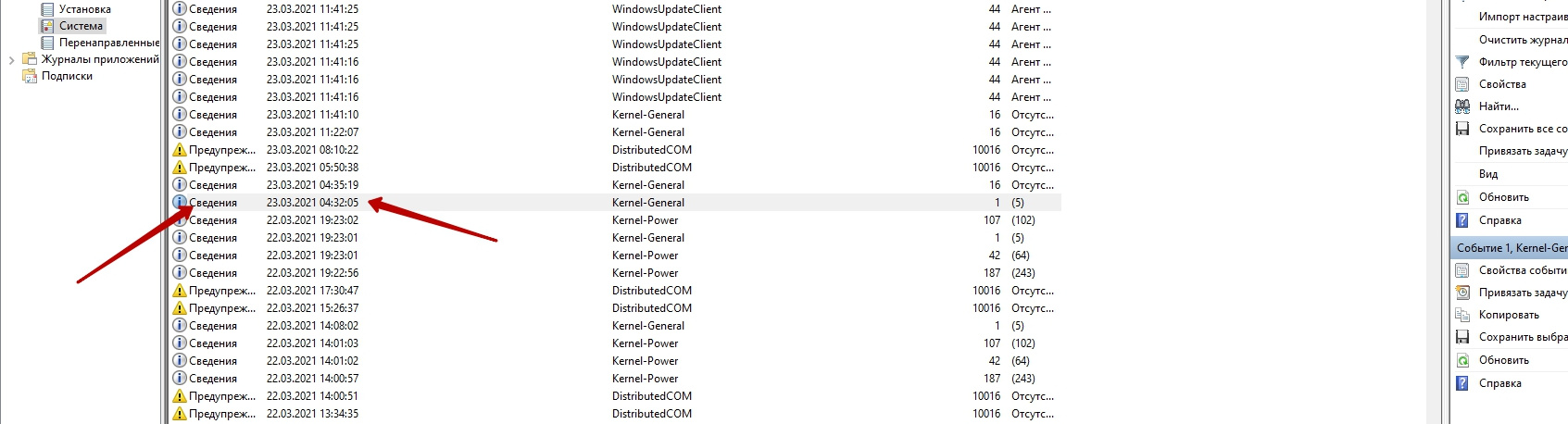
-
Показать ещё
Загружается…
09 окт. 2023, в 18:30
8000 руб./за проект
09 окт. 2023, в 18:18
1000 руб./за проект
09 окт. 2023, в 18:11
15000 руб./за проект











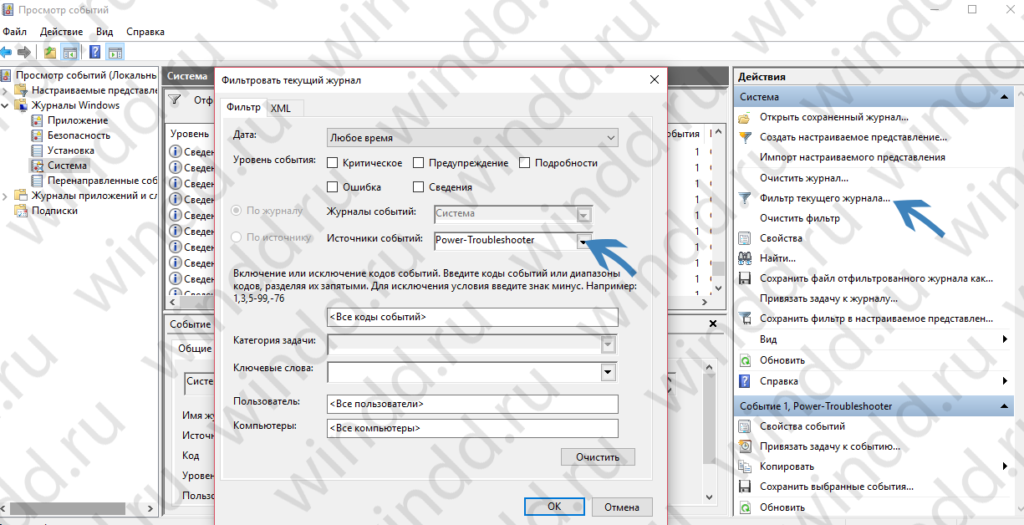
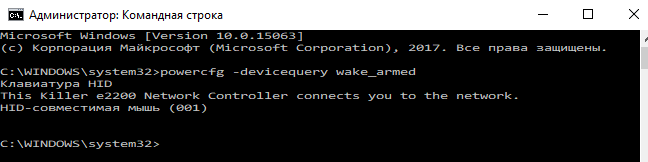
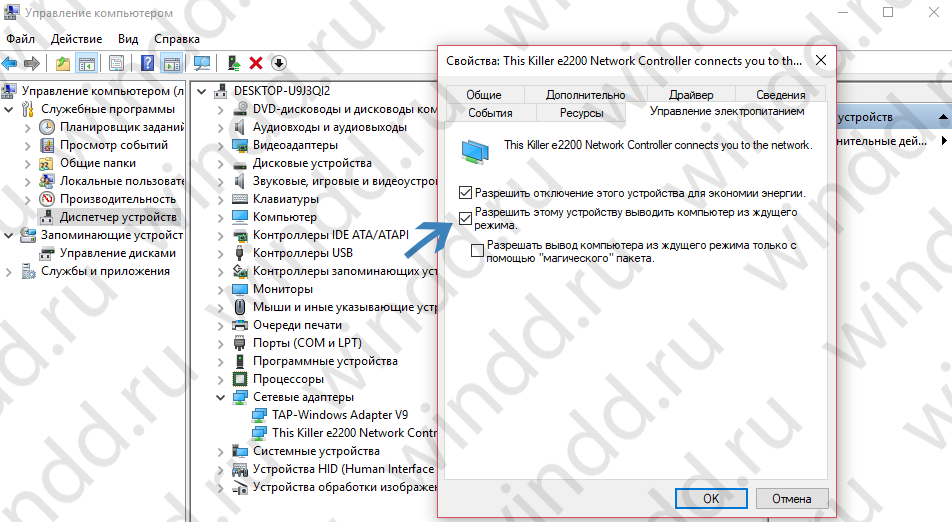
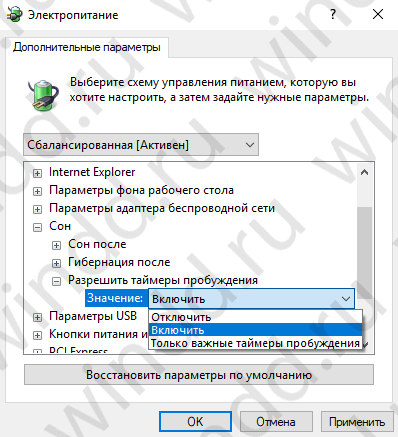

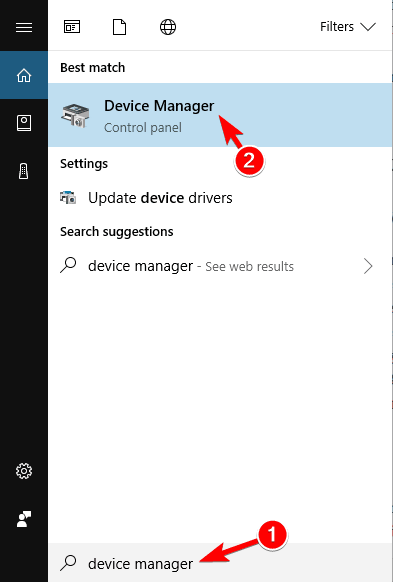
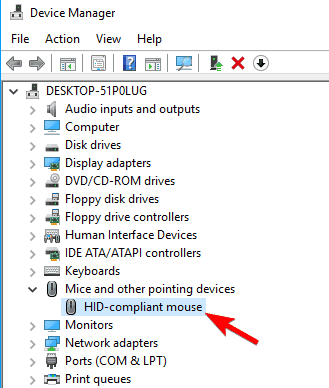
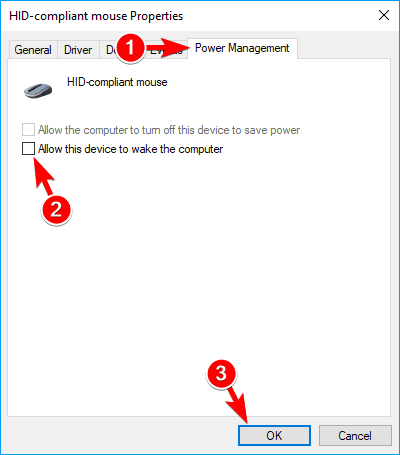
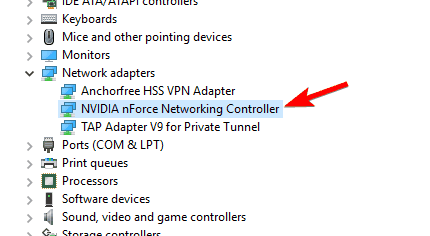
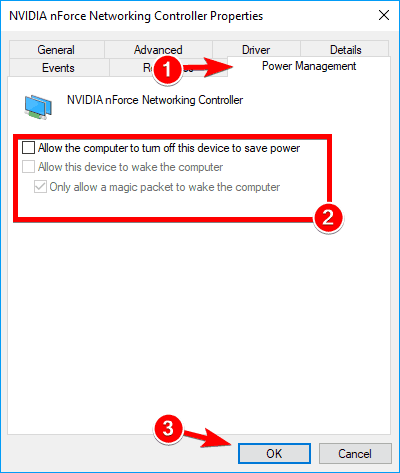
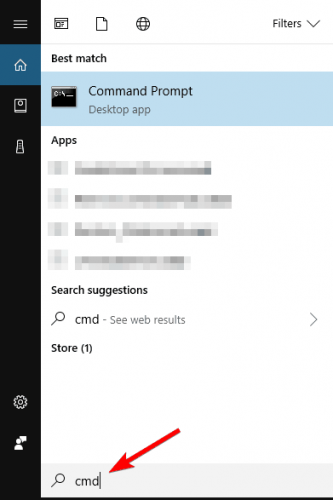
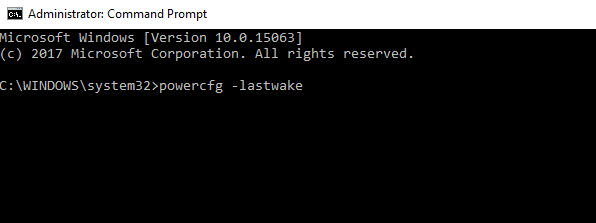
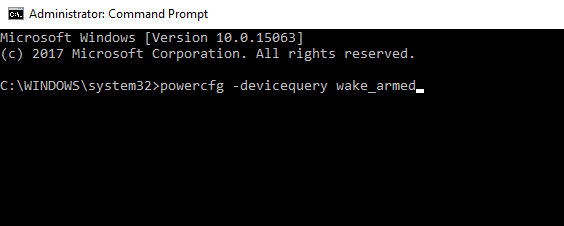
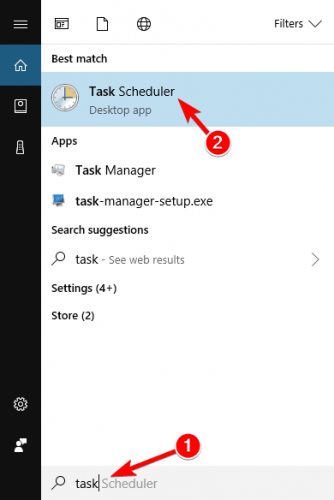
 Microsoft > Windows > UpdateOrchestrator PC wakes up from sleep”>
Microsoft > Windows > UpdateOrchestrator PC wakes up from sleep”>