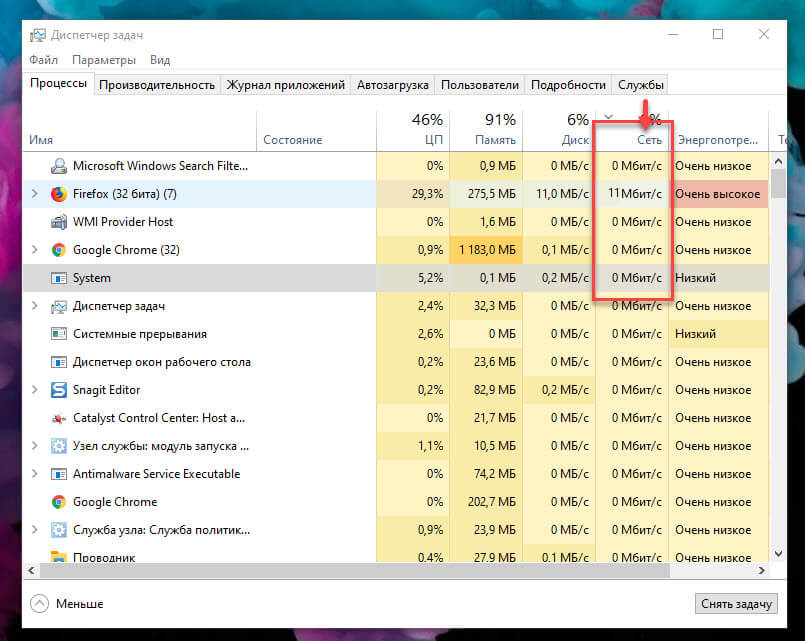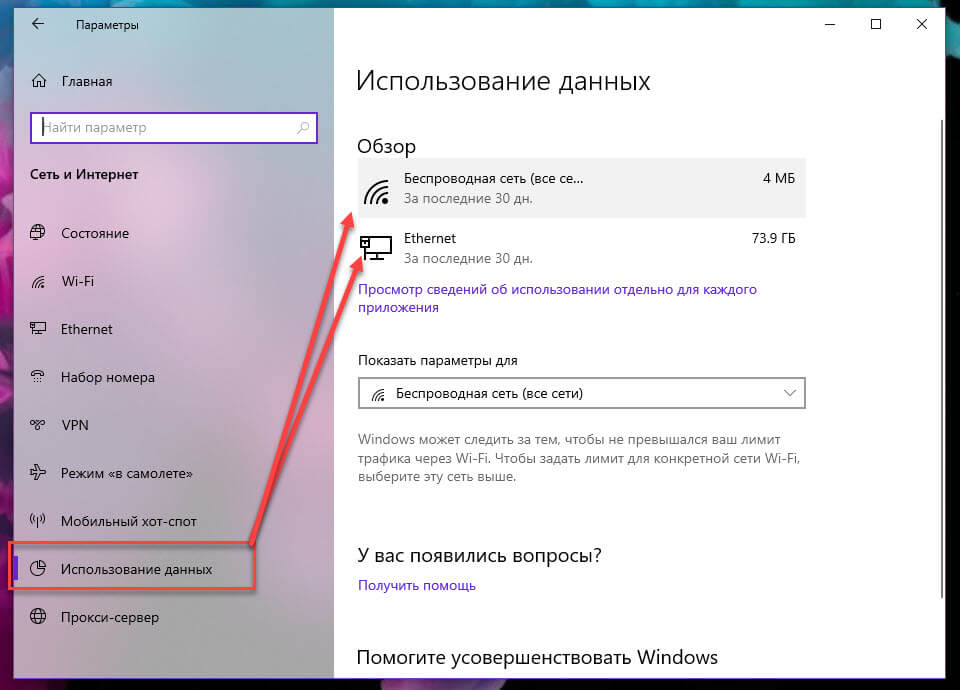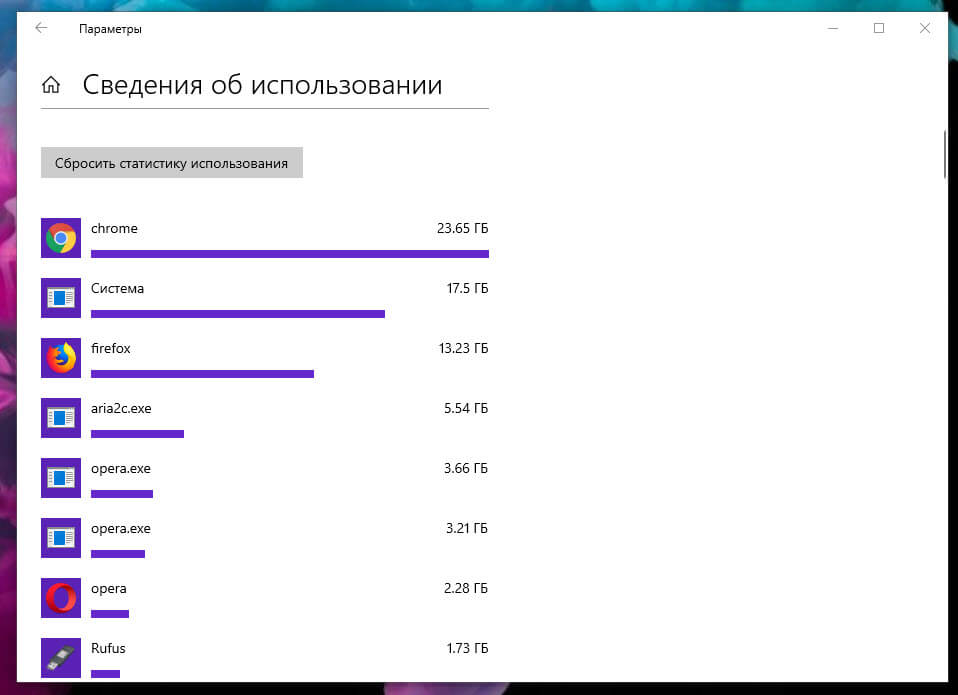Если вы заметили, что ваш Интернет внезапно стал медленным, возможно, приложение на вашем ПК использует пропускную способность сети в фоновом режиме. Используя диспетчер задач, вы можете проверить, какие приложения обмениваются данными в локальной сети, что может помочь вам определить, как используется ваше интернет-соединение.
Посмотреть, какие приложения используют ваше интернет-соединение
Начните с запуска диспетчера задач с помощью сочетания клавиш Ctrl + Shift + Esc. Если диспетчер задач открывается в упрощенном виде, нажмите кнопку «Подробнее» в левом нижнем углу, чтобы развернуть окно.
Вы попадете на вкладку «Процессы», в которой содержится информация о каждом приложении, запущенном на вашем компьютере, включая внутренние процессы Windows. В столбце «Сеть» отображается текущее использование каждого приложения в сети в Мбит/с. Кликните заголовок столбца, чтобы отсортировать запущенные процессы для просмотра показателей пропускной способности, по убыванию.
Следует помнить, что в этом столбце отображается активность локальной сети, а не использование Интернета. Другими словами, если вы выполняете резервное копирование файлов на жесткий диск, подключенный к сети, эта программа будет обмениваться данными со скоростью несколько сотен Мбит/с в вашей сети, но не будет использовать пропускную способность Интернета.
В большинстве случаев сетевая активность приложения будет осуществляться исключительно через Интернет. Если ваше соединение замедляется, попробуйте найти приложение в диспетчере задач, которое обменивается данными примерно с той же скоростью, что и ваша максимальная скорость интернета. Иногда вы можете обнаружить, что виновником является системный компонент Windows, например «Service Host: Local System», который отвечает за загрузку обновлений Windows.
Мониторинг сетевой активности в диспетчере задач
Если вы хотите просмотреть фактические данные об использовании данных для своих приложений, перейдите на вкладку «Журнал приложений» в диспетчере задач. Столбец «Сеть» показывает вам общее количество данных использованное вашими приложениями за последние 30 дней.
Дополнительную информацию можно получить, открыв приложение «Параметры» и перейдя в «Сеть и Интернет» → «Использование данных». Здесь вы можете проверить, как используют данные современные приложения и классические программы, тогда как диспетчер задач включает только приложения Microsoft Store.
Наконец, на странице «Конфиденциальность» → «Фоновые приложения» вы можете ограничить фоновую работу в приложениях из Магазина. Подробнее в нашем руководстве: Windows 10 — Запретить запуск приложений в фоновом режиме.
Это освободит большую полосу пропускания для ваших приоритетных задач, но может привести к потере полезной функциональности приложений. Автоматическая синхронизация процессов, живых плиток и других фоновых сетевых действий будет запрещена, поэтому вы можете пропустить входящие уведомления и обновления информации в реальном времени.
Рекомендуем:
Как изменить пропускную способность Windows 10, зарезервированную для QoS программ.
Лимитное соединение Ethernet в Windows 10
Ограничить ширину полосы пропускания для обновлений Windows 10
Несмотря на широкое распространение, мобильный интернет пока еще слишком дорог, поэтому многие пользователи LTE и 3G-сетей предпочитают выбирать относительно дешевые тарифные планы с ограниченным объемом выделяемых мегабайт. При этом приходится внимательно следить за расходуемым трафиком, настраивая или полностью отключая приложения, использующие интернет, особенно те из них, которые работают в фоновом режиме.
Для мониторинга трафика обычно применяются сторонние утилиты, впрочем, отслеживать мегабайты можно с помощью встроенных средств Windows 10. Рассмотрим некоторые их них.
В приложении «Параметры»
Откройте приложение «Параметры», зайдите в раздел «Сеть и Интернет», переключитесь на вкладку «Использование данных» и нажмите ссылку «Сведения об использовании». В следующем окне вы увидите список использующих интернет приложений, в котором напротив каждого компонента будет указан объем использованного трафика за последние 30 дней.
С помощью Диспетчера задач
Статистику использования встроенными приложениями сети можно получить из Диспетчера задач. Откройте этот инструмент, переключитесь на вкладку «Журнал приложений» и обратите внимание на колонку «Сеть». В ней вы также найдете список приложений и объем потребленного ими трафика за месяц. Сведения в Диспетчере задач могут несколько отличаться от сведений, предоставляемых в разделе «Использование данных» универсального приложения «Параметры», но эти отличия несущественны.
С помощью Монитора ресурсов
Более детальную статистику об использовании трафика можно получить с помощью штатного инструмента «Монитор ресурсов».
Этот компонент позволяет получать точные сведения о входящем и исходящем трафике, а также процессах и идентификаторах подключающихся к интернету приложений, причем наблюдать все это можно в режиме реального времени.
Отличного Вам дня!
После выхода новой системы некоторые пользователи заметили, что трафик расходуется довольно быстро, при том, что никаких активных программ нет. Особенно это актуально для тех, у кого ограничено количество мегабайт. В этой статье будут описаны способы того, как избавится от такой проблемы.
Просмотр программ, которые расходуют трафик
Первым делом, при высокой загруженности соединения стоит проверить пункт настроек Использование данных, который находится в разделе сеть и интернет, в пункте параметры.
В этом разделе будет представлена информация о том, сколько всего гигабайт было принято и отправлено за последний месяц. Чтобы точно узнать какие из приложений и сколько информации скачали, следует клацнуть по сведениям об использовании.
Этот список стоит изучить по внимательнее. Не стоит удивляться, если большой расход у интернет приложений и браузеров. Однако, если в утилите пользователь не пользовался интернет функциями, а расход большой, то стоит изучить их параметры и отключить возможность автоматического обновления. Если неиспользуемые приложения съедают трафик, то их следует удалить. Может получиться так, что трафик съедает какой-то неизвестный процесс. Если это так, то стоит поискать в глобальной сети информацию о том, что это такое. Может выясниться, что это рекламщик или другое вредоносное ПО, которое стоит удалить.
Отключаем автозагрузку обновлений
Если много трафика расходует сама система, то можно сделать подключение лимитным. Это выключит все автообновления системы, что позволит снизить расход трафика.
Нужно зайти в сеть и интернет, а оттуда перейти в дополнительные параметры. В открывшемся окне нужно перевести бегунок лимитного подключения в активное состояние.
Отключение обновления из нескольких мест
В Десятке имеется возможность загрузки обновлений не только с официального сайта, но и с других компьютеров. Это позволяет ускорить загрузку, однако, и другие устройства могут скачивать обновления с устройства пользователя. Система похожа на ту, что используется в торрентах. Эту функцию можно отключить, что позволит снизить расход. Нужно зайти в центр обновления, а оттуда перейти к дополнительным параметрам.
В этом окне можно произвести отключение опции.
Выключение автообновления приложений
Все программы, которые установлены из официального магазина майкрософт, также обновляются в автоматическом режиме. Это можно выключить. Стоит запустить магазин и перейти в пункт параметры.
Здесь стоит отключить указанный пункт, что также снизит расход трафика.
Однако, основной расход трафика, как правило, приходится на торренты, браузеры и скайп. Любой просмотр видео и видео звонки расходуют огромное количество мегабайт, поэтому стоит сократить их количество на тех устройствах, которые не обладают безлимитным интернетом. Также стоит убрать торрент из автозапуска и включать его только при необходимости, потому что, даже если в данный момент пользователи ничего не качает, трафик все равно может тратиться на раздачу.

В этой статье подробно о том, как ограничить потребление Интернета в Windows 10 на тот случай, если он у вас ограничен, отключив некоторые функции, включенные в системе по умолчанию и расходующие трафик.
Мониторинг программ, расходующих трафик
Если вы столкнулись с тем, что Windows 10 жрет трафик, для начала рекомендую заглянуть в раздел параметров Windows 10 «Использование данных», находящийся в «Параметры» — «Сеть и Интернет» — «Использование данных».
Там вы увидите общее количество данных, принятых за период 30 дней. Чтобы увидеть, какие именно приложения и программы использовали этот трафик, нажмите ниже «Сведения об использовании» и изучите список.
В чем это может помочь? Например, если какими-то приложениями из списка вы не пользуетесь, их можно удалить. Или, если вы видите, что какая-то из программ использовала значительное количество трафика, причем вы в ней не использовали какие-либо интернет-функции, то можно предположить, что это были автоматические обновления и имеет смысл зайти в настройки программы и отключить их.
Также может оказаться, что в списке вы увидите какой-нибудь странный неизвестный вам процесс, активно качающий что-то из Интернета. В этом случае попробуйте найти в Интернете, что это за процесс, если есть предположения о его вредоносности, проверить компьютер чем-то наподобие Malwarebytes Anti-Malware или другими средствами удаления вредоносных программ.
Отключение автоматической загрузки обновлений Windows 10
Одна из первых вещей, которые следует сделать, если трафик на вашем подключении ограничен, «сообщить» об этом самой Windows 10, задав подключение как лимитное. Помимо прочего, это отключит автоматическое скачивание обновлений системы.
Чтобы сделать это, кликните по значку подключения (левой кнопкой), выберите пункт «Сеть» и на вкладке Wi-Fi (при условии, что речь идет о Wi-Fi подключении, как то же самое выглядит для 3G и LTE модемов точно не знаю, проверю в ближайшее время) пролистайте до конца списка Wi-Fi сетей, нажмите «Дополнительные параметры» (при этом ваше беспроводное подключение должно быть активно).
На вкладке параметров беспроводного подключения включите «Задать как лимитное подключение» (применяется только к текущему Wi-Fi подключению). См. также: как отключить обновления Windows 10.
Отключение обновлений из нескольких мест
По умолчанию в Windows 10 включено «получение обновлений из нескольких мест». Это означает, что обновления системы получаются не только с сайта Microsoft, но и с других компьютеров в локальной сети и в Интернете, для увеличения скорости их получения. Однако, эта же функция ведет к тому, что части обновлений могут скачиваться другими компьютерами с вашего компьютера, что ведет к расходованию трафика (примерно как в торрентах).
Чтобы отключить эту функцию, зайдите в Параметры — Обновление и безопасность и в пункте «Центр обновления Windows» выберите «Дополнительные параметры». В следующем окне нажмите «Выберите, как и когда получать обновления».
И наконец отключите опцию «Обновления из нескольких мест».
Отключение автоматического обновления приложений Windows 10
По умолчанию установленные на компьютере приложения из магазина Windows 10 обновляются автоматически (кроме лимитных подключений). Однако, вы можете отключить их автоматическое обновление с помощью параметров магазина.
- Запустите магазин приложений Windows 10.
- Кликните по значку вашего профиля вверху, затем выберите «Параметры».
- Отключите пункт «Обновлять приложения автоматически».
Здесь же вы можете отключить обновления живых плиток, которые также используют трафик, подгружая новые данные (для плиток новостей, погоды и подобных).
Дополнительная информация
Если на первом шаге этой инструкции вы увидели, что основной расход трафика приходится на ваши браузеры и торрент-клиенты, то дело не в Windows 10, а в том, как именно вы пользуетесь Интернетом и этими программами.
Например, многие не знают, что даже если ничего не качать через торрент-клиент, он все равно расходует трафик пока запущен (решение — убрать из автозагрузки, запускать по необходимости), о том, что просмотр онлайн-видео или видео звонки в Skype — это дичайшие объемы трафика для лимитных подключений и о других подобных вещах.
Чтобы сократить использование трафика в браузерах вы можете использовать режим «Турбо» в Opera или расширения для сжатия трафика Google Chrome (официальное бесплатное расширение Google называется «Экономия трафика», доступно в их магазине расширений) и Mozilla Firefox, однако на том, сколько Интернета расходуется для видео-контента, а также для некоторых картинок это не скажется.
- Какие программы используют интернет-соединение?
- Программы для мониторинга интернет-трафика
Значительное падение скорости интернет-соединения либо непредвиденные расходы интернет-трафика может являться причиной работы онлайн-приложений, использующих сетевое соединение. Такие программы могут работать в фоне без видимых окон, вследствие чего многие пользователи задают резонные вопросы — «Почему упала скорость интернета?» и «Куда делся трафик?». Ответим на эти вопросы.
Какие программы используют интернет-соединение?
В случае с Windows 10 самым простым способом определения программ, потребляющих интернет-трафик, является использование стандартного приложения «Диспетчер задач»:
- Откройте «Диспетчер задач» нажатиями клавиш «Win + Shift + Esc». Или кликните правой кнопкой мыши по значку «Пуск», затем выберите из отобразившегося списка «Диспетчер задач».

- Во вкладке «Процессы» кликните по столбцу «Сеть». Если какой-либо из процессов в данный момент времени принимает или отправляет данные через интернет, напротив его названия будет показана скорость передачи трафика в МБ/с.
В операционных системах Windows XP и выше можно воспользоваться специальной системной утилитой — «Монитор ресурсов», которая позволяет просмотреть список процессов, принимающих и отправляющих данные через сетевое соединение. Для ее запуска:
- Введите в поисковую строку Windows запрос «Монитор ресурсов», затем кликните по значку найденной программы.
- Или — запустите системную утилиту «Выполнить», нажав комбинацию клавиш «Win + R», затем впишите в нее команду — perfmon — и нажмите «ОК».
- Перейдите в раздел «Производительность» в правой части интерфейса программы, затем кликните по элементу «Открыть монитор ресурсов» в центре окна:
- Приложение «Монитор ресурсов» будет запущено:
- Далее откройте вкладку «Сеть». В блоке «Процессы с сетевой активностью» перечислены все программы, использующие сетевые ресурсы компьютера.
- Если необходимо дополнительно узнать, с каким именно IP-адресом (хостом) работает та или иная программа, раскройте блок «Сетевая активность».
Если по каким-то причинам запуск системной программы «Монитор ресурсов» невозможен, определить использующие интернет-трафик приложения можно при помощи командной строки Windows:
- Запустите командную строку Windows от имени администратора (важно): впишите в поисковую строку меню «Пуск» запрос — cmd — затем выберите в правой части поискового кона пункт «Запуск от имени администратора».
- Далее скопируйте в командную строку команду: netstat —nb. После — нажмите клавишу «Enter». На экран будет выведен список программ, использующих интернет-соединение.
Программы для мониторинга интернет-трафика
Есть много платных и бесплатных программ, позволяющих мониторить состояние всех сетевых подключений компьютера. Мы рассмотрим утилиту NetWorx. Для определения программ, потребляющих интернет-трафик, при помощи данной утилиты:
- Запустите программу (по умолчанию она сворачивается в трей).
- Кликните по значку NetWorx в трее правой кнопкой мыши, откройте меню «Инструменты» и выберите в нем пункт «Соединения».
- На экране отобразится окно, в котором можно ознакомиться со всеми программами (процессами), использующими сетевое подключение компьютера.
Еще одна утилита из этого разряда — TCPView (скачать с сайта Microsoft). Она также позволяет просматривать запущенные процессы, использующие сетевое соединение. Никаких сложностей в ее использовании нет — достаточно просто запустить файл «Tcpview.exe» из скачанного архива: