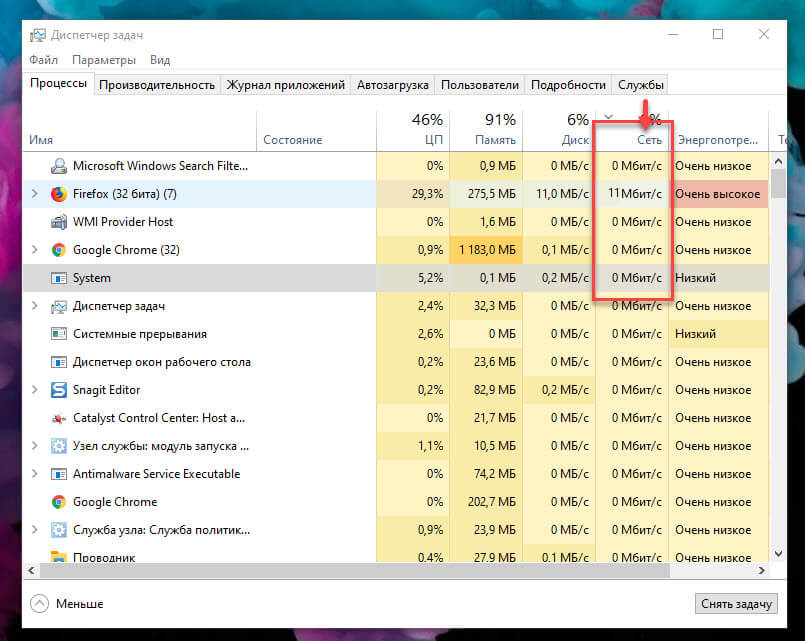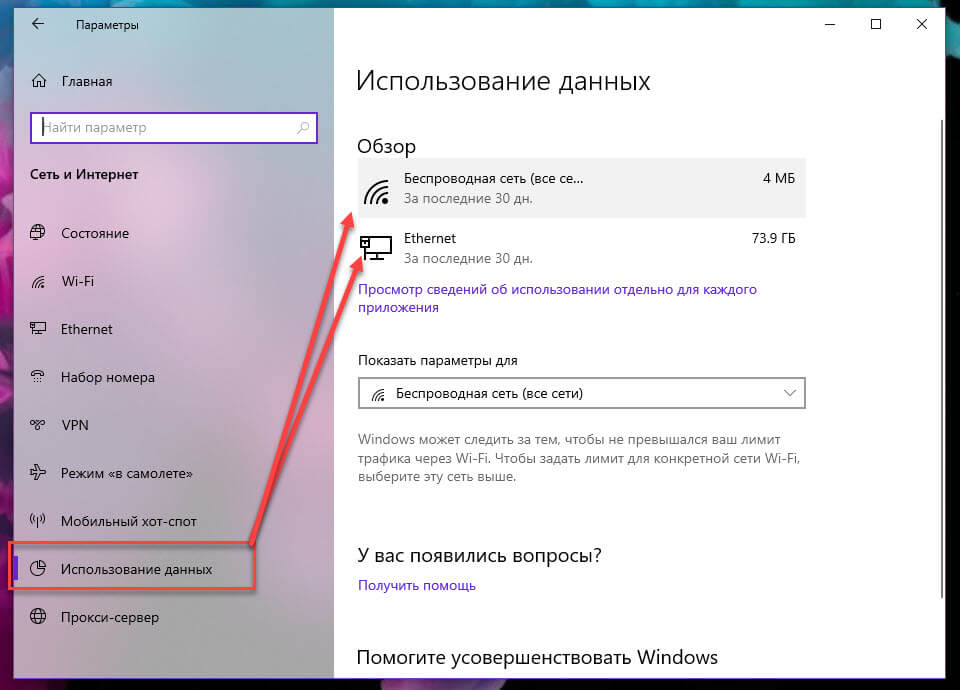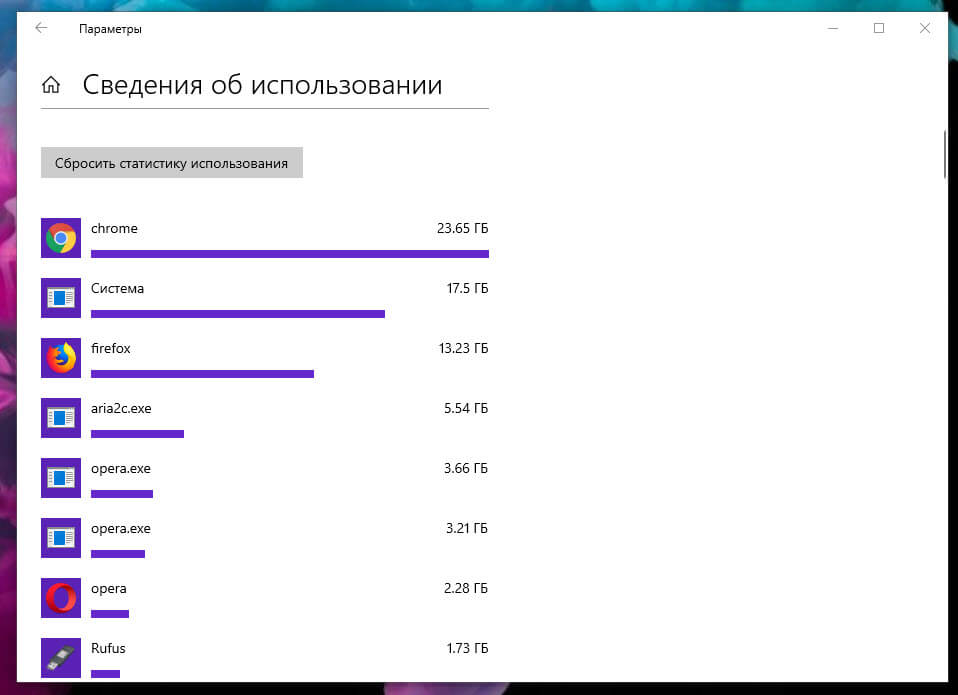В этой статье подробно о том, как ограничить потребление Интернета в Windows 10 на тот случай, если он у вас ограничен, отключив некоторые функции, включенные в системе по умолчанию и расходующие трафик.
Мониторинг программ, расходующих трафик
Если вы столкнулись с тем, что Windows 10 жрет трафик, для начала рекомендую заглянуть в раздел параметров Windows 10 «Использование данных», находящийся в «Параметры» — «Сеть и Интернет» — «Использование данных».
Там вы увидите общее количество данных, принятых за период 30 дней. Чтобы увидеть, какие именно приложения и программы использовали этот трафик, нажмите ниже «Сведения об использовании» и изучите список.
В чем это может помочь? Например, если какими-то приложениями из списка вы не пользуетесь, их можно удалить. Или, если вы видите, что какая-то из программ использовала значительное количество трафика, причем вы в ней не использовали какие-либо интернет-функции, то можно предположить, что это были автоматические обновления и имеет смысл зайти в настройки программы и отключить их.
Также может оказаться, что в списке вы увидите какой-нибудь странный неизвестный вам процесс, активно качающий что-то из Интернета. В этом случае попробуйте найти в Интернете, что это за процесс, если есть предположения о его вредоносности, проверить компьютер чем-то наподобие Malwarebytes Anti-Malware или другими средствами удаления вредоносных программ.
Отключение автоматической загрузки обновлений Windows 10
Одна из первых вещей, которые следует сделать, если трафик на вашем подключении ограничен, «сообщить» об этом самой Windows 10, задав подключение как лимитное. Помимо прочего, это отключит автоматическое скачивание обновлений системы.
Чтобы сделать это, кликните по значку подключения (левой кнопкой), выберите пункт «Сеть» и на вкладке Wi-Fi (при условии, что речь идет о Wi-Fi подключении, как то же самое выглядит для 3G и LTE модемов точно не знаю, проверю в ближайшее время) пролистайте до конца списка Wi-Fi сетей, нажмите «Дополнительные параметры» (при этом ваше беспроводное подключение должно быть активно).
На вкладке параметров беспроводного подключения включите «Задать как лимитное подключение» (применяется только к текущему Wi-Fi подключению). См. также: как отключить обновления Windows 10.
Отключение обновлений из нескольких мест
По умолчанию в Windows 10 включено «получение обновлений из нескольких мест». Это означает, что обновления системы получаются не только с сайта Microsoft, но и с других компьютеров в локальной сети и в Интернете, для увеличения скорости их получения. Однако, эта же функция ведет к тому, что части обновлений могут скачиваться другими компьютерами с вашего компьютера, что ведет к расходованию трафика (примерно как в торрентах).
Чтобы отключить эту функцию, зайдите в Параметры — Обновление и безопасность и в пункте «Центр обновления Windows» выберите «Дополнительные параметры». В следующем окне нажмите «Выберите, как и когда получать обновления».
И наконец отключите опцию «Обновления из нескольких мест».
Отключение автоматического обновления приложений Windows 10
По умолчанию установленные на компьютере приложения из магазина Windows 10 обновляются автоматически (кроме лимитных подключений). Однако, вы можете отключить их автоматическое обновление с помощью параметров магазина.
- Запустите магазин приложений Windows 10.
- Кликните по значку вашего профиля вверху, затем выберите «Параметры».
- Отключите пункт «Обновлять приложения автоматически».
Здесь же вы можете отключить обновления живых плиток, которые также используют трафик, подгружая новые данные (для плиток новостей, погоды и подобных).
Дополнительная информация
Если на первом шаге этой инструкции вы увидели, что основной расход трафика приходится на ваши браузеры и торрент-клиенты, то дело не в Windows 10, а в том, как именно вы пользуетесь Интернетом и этими программами.
Например, многие не знают, что даже если ничего не качать через торрент-клиент, он все равно расходует трафик пока запущен (решение — убрать из автозагрузки, запускать по необходимости), о том, что просмотр онлайн-видео или видео звонки в Skype — это дичайшие объемы трафика для лимитных подключений и о других подобных вещах.
Чтобы сократить использование трафика в браузерах вы можете использовать режим «Турбо» в Opera или расширения для сжатия трафика Google Chrome (официальное бесплатное расширение Google называется «Экономия трафика», доступно в их магазине расширений) и Mozilla Firefox, однако на том, сколько Интернета расходуется для видео-контента, а также для некоторых картинок это не скажется.
- Какие программы используют интернет-соединение?
- Программы для мониторинга интернет-трафика
Значительное падение скорости интернет-соединения либо непредвиденные расходы интернет-трафика может являться причиной работы онлайн-приложений, использующих сетевое соединение. Такие программы могут работать в фоне без видимых окон, вследствие чего многие пользователи задают резонные вопросы — «Почему упала скорость интернета?» и «Куда делся трафик?». Ответим на эти вопросы.
Какие программы используют интернет-соединение?
В случае с Windows 10 самым простым способом определения программ, потребляющих интернет-трафик, является использование стандартного приложения «Диспетчер задач»:
- Откройте «Диспетчер задач» нажатиями клавиш «Win + Shift + Esc». Или кликните правой кнопкой мыши по значку «Пуск», затем выберите из отобразившегося списка «Диспетчер задач».

- Во вкладке «Процессы» кликните по столбцу «Сеть». Если какой-либо из процессов в данный момент времени принимает или отправляет данные через интернет, напротив его названия будет показана скорость передачи трафика в МБ/с.
В операционных системах Windows XP и выше можно воспользоваться специальной системной утилитой — «Монитор ресурсов», которая позволяет просмотреть список процессов, принимающих и отправляющих данные через сетевое соединение. Для ее запуска:
- Введите в поисковую строку Windows запрос «Монитор ресурсов», затем кликните по значку найденной программы.
- Или — запустите системную утилиту «Выполнить», нажав комбинацию клавиш «Win + R», затем впишите в нее команду — perfmon — и нажмите «ОК».
- Перейдите в раздел «Производительность» в правой части интерфейса программы, затем кликните по элементу «Открыть монитор ресурсов» в центре окна:
- Приложение «Монитор ресурсов» будет запущено:
- Далее откройте вкладку «Сеть». В блоке «Процессы с сетевой активностью» перечислены все программы, использующие сетевые ресурсы компьютера.
- Если необходимо дополнительно узнать, с каким именно IP-адресом (хостом) работает та или иная программа, раскройте блок «Сетевая активность».
Если по каким-то причинам запуск системной программы «Монитор ресурсов» невозможен, определить использующие интернет-трафик приложения можно при помощи командной строки Windows:
- Запустите командную строку Windows от имени администратора (важно): впишите в поисковую строку меню «Пуск» запрос — cmd — затем выберите в правой части поискового кона пункт «Запуск от имени администратора».
- Далее скопируйте в командную строку команду: netstat —nb. После — нажмите клавишу «Enter». На экран будет выведен список программ, использующих интернет-соединение.
Программы для мониторинга интернет-трафика
Есть много платных и бесплатных программ, позволяющих мониторить состояние всех сетевых подключений компьютера. Мы рассмотрим утилиту NetWorx. Для определения программ, потребляющих интернет-трафик, при помощи данной утилиты:
- Запустите программу (по умолчанию она сворачивается в трей).
- Кликните по значку NetWorx в трее правой кнопкой мыши, откройте меню «Инструменты» и выберите в нем пункт «Соединения».
- На экране отобразится окно, в котором можно ознакомиться со всеми программами (процессами), использующими сетевое подключение компьютера.
Еще одна утилита из этого разряда — TCPView (скачать с сайта Microsoft). Она также позволяет просматривать запущенные процессы, использующие сетевое соединение. Никаких сложностей в ее использовании нет — достаточно просто запустить файл «Tcpview.exe» из скачанного архива:
Вопрос от пользователя
Здравствуйте.
Подскажите, как узнать какие программы нагружают мой интернет-канал? Дело в том, что у меня хоть и безлимитный трафик, но очень медленный скоростной тариф (всего 500 КБ/c, т.е. каждый килобайт на счету ☝).
Раньше у меня торрент всегда качал со скоростью примерно в 500 КБ/c, а сейчас что-то случилось, как будто кто-то «съедает» мой трафик. Что можно сделать?
Доброго времени суток.
Будем надеяться, что Илон Маск поскорее запустит свой бесплатный высокоскоростной спутниковый интернет и покроет им всю Землю…
Вообще, у вашего вопроса есть некоторая подоплека: дело в том, что снижение скорости могло произойти и не из-за того, что какая-то программа начала скрытно использовать вашу сеть (хотя возможно и это…).
Поэтому, в этой статье я покажу не только, как можно найти программу «ворующую» незаметно трафик, и как ограничить ее «аппетиты», но и также укажу на те моменты, которые могут быть тоже причиной нагрузки на сеть.
И так…
*
Содержание статьи📎
- 1 Узнаем, какими программами и службами нагружена сеть
- 1.1 Способ №1: через диспетчер задач
- 1.2 Способ №2: спец. утилиты
- 2 Как ограничить скорость загрузки/отдачи в интернет любой программы
- 3 Пару слов о роутере, провайдере, и самой программе uTorrent
→ Задать вопрос | дополнить
Узнаем, какими программами и службами нагружена сеть
Способ №1: через диспетчер задач
Если у вас Windows 10 — то в диспетчере задач можно в одном и том же окне узнать сразу и загрузку ЦП, и памяти, и диска, и сети (что очень удобно!). Например, на скрине ниже отсортированы приложения в зависимости от нагрузки на сеть: как видно, основным источником является uTorrent (4,2 Мбит/с).
Примечание: для вызова диспетчера задач используйте сочетание кнопок Ctrl+Alt+Del или Ctrl+Shift+Esc.
Приложения отсортированы по графе сеть
Но вообще, конечно, согласен со многими, что диспетчер задач не информативен, часто не показывает всей картины. К тому же в нем нет никаких возможностей для ограничения и «тонкой» настройки использования сети.
Поэтому, я всем порекомендовал бы в дополнении к диспетчеру воспользоваться вторым способом (а именно с помощью спец. утилиты 👉 NetLimiter).
*
Способ №2: спец. утилиты
Вообще, подобных утилит достаточно много. Каждый второй брандмауэр также сможет вам показать какие приложения выходят в сеть. Однако, в этой статье хочу остановиться на одной очень умелой утилите — NetLimiter!
*
NetLimiter
Сайт: https://www.netlimiter.com/
Одна из самых лучших программ для контроля за сетевым трафиком. После установки программы, она следит абсолютно за всеми приложениями, обращающимися за доступом к Интернету.
С ее помощью можно управлять трафиком (ограничивать его, блокировать) для каждого приложения в отдельности.
Кроме этого, NetLimiter ведет статистику по всем соединениям, и вы всегда можете обратиться к утилите за просмотром графиков и таблиц.
*
После установки и запуска NetLimiter, нажмите по колонке «DL Rate», и вы увидите все наиболее «прожорливые» программы (в плане трафика) в данный момент.
Пример представлен на скриншоте ниже: как видно, львиную долю трафика использует uTorrent. 👇
Сортируем по скорости загрузки — NetLimiter
В общем-то, внимательно ознакомившись со списком программ, представленных в NetLimiter, вы узнаете какие приложения нагружают вашу сеть и «обнуляют» трафик. Ниже рассмотрим, как можно ограничить аппетиты какой-нибудь программы.
*
Как ограничить скорость загрузки/отдачи в интернет любой программы
Допустим, в списке в NetLimiter вы нашли ту «зловещую» программу, которая съедает весь ваш трафик. Для своего примера я возьму uTorrent и ограничу его скорость загрузки.
Обратите внимание, что в NetLimiter есть спец. колонка «Статус правила» — в ней можно задать лимиты на скорость загрузки и отдачи, или вовсе заблокировать весь входящий и выходящий трафик.
Напротив каждого приложения — горят свои галочки, и можно в один клик мышкой поставить ограничение для любой из программ списка!
Ограничение отдачи
Допустим, я хочу ограничить скорость загрузки uTorrent до 100 КБ/c (все-таки скорость по умолчанию подойдет далеко не всегда).
Для начала нужно кликнуть левой кнопкой мышки по входящему трафику, и в всплывшем окне установить конкретное ограничение — 100 КБ/с (см. пример ниже 👇).
Ограничение на доступ в интернет
Далее вы заметите, как программа начала ограничивать скорость загрузки в uTorrent (она будет меньше указанного вами предела).
Примечание: обратите внимание, что есть также возможность ограничить и скорость отдачи (чтобы никто не мог «забить» ваш канал сверх лимита…).
Правило работает
Кстати, чтобы удалить ограничение — достаточно снова кликнуть по «яркому цветному» значку со стрелкой и выбрать пункт «Удалить». Пример ниже. 👇
Удаление ограничения
Покажу на всякий случай скриншот (см. ниже 👇) для наглядного представления из самого uTorrent — общая скорость загрузки всех добавленных торрентов не превышает 100 КБ/с (несмотря на наличие большого числа сидов и высокоскоростного доступа в интернет).
Скорость не превышает 100 Кб в сек.
После того, как в NetLimiter ограничение было снято, скорость загрузки тут же начала возрастать (см. скрин ниже 👇). Т.е. программа очень эффективно позволяет ограничивать и «регулировать» скорость доступа приложений к сети.
Ограничение было снято
*
Пару слов о роутере, провайдере, и самой программе uTorrent
Хочу обратить ваше внимание на то, что все вышеперечисленные настройки могут не дать практического результата, и ваша скорость сети Интернет будет оставлять желать лучшего. Почему?
1) Возможно есть сбои у провайдера
Нередко, когда скорость загрузки в том же uTorrent падает из-за сбоя у провайдера (например, вас могут переключить на аварийную ветку, пока основная находится в ремонте).
Кроме этого, если у вашего провайдера достаточно много клиентов в вашем доме/районе — не исключено, что например, в вечерние часы вы будете видеть «просадки» по скорости загрузки (дело в том, что вечером и по выходным основная масса народа выходит в сеть, и не всегда пропускной способности хватает на всех…).
👉 В помощь!
Как узнать скорость интернета на компьютере — см. заметку —>
2) Обратите внимание на роутер (и на другие устройства, которые у вас подключены к сети)
Если у вас подключено несколько устройств к интернету (например, кроме ПК может быть еще ноутбук, телефон, планшет и пр.) — обратите внимание и на них тоже.
Обратите внимание на роутер (если вы используете его): как правило, в его настройках можно узнать какие устройства подключены к нему, как они используют сеть и т.д. Там же часто можно ограничить аппетиты любого из устройств, подключенных к нему.
👉 Для справки!
Подробная установка и настройка роутера — см. инструкцию
Статус работы роутера: сколько подключено устройств, какая скорость загрузки и отдачи / TENDA
3) Обратите внимание на саму программу uTorrent
Стоит признать, что порой uTorrent очень капризная программа, которая может просто «отказываться» загружать файл с нормальной скоростью… Причин этому может быть много: как выбранная не та версия программы, так и не заданные оптимальные настройки.
У меня есть несколько статей на блоге, посвященных этой тематике. Поэтому, если вы проверили и настроили все вышеперечисленное — а результата нет, рекомендую ознакомиться с парочкой материалов, ссылки на которые указал чуть ниже.
👉 В помощь!
1) Почему uTorrent качает с маленькой скоростью: торренты очень долго загружаются
2) Аналоги uTorrent: выбираем программу чтобы скачивать торренты
*
Дополнения приветствуются.
Удачи!
👋
Первая публикация: 17.04.2018
Корректировка: 25.04.2021


Если вы заметили, что ваш Интернет внезапно стал медленным, возможно, приложение на вашем ПК использует пропускную способность сети в фоновом режиме. Используя диспетчер задач, вы можете проверить, какие приложения обмениваются данными в локальной сети, что может помочь вам определить, как используется ваше интернет-соединение.
Посмотреть, какие приложения используют ваше интернет-соединение
Начните с запуска диспетчера задач с помощью сочетания клавиш Ctrl + Shift + Esc. Если диспетчер задач открывается в упрощенном виде, нажмите кнопку «Подробнее» в левом нижнем углу, чтобы развернуть окно.
Вы попадете на вкладку «Процессы», в которой содержится информация о каждом приложении, запущенном на вашем компьютере, включая внутренние процессы Windows. В столбце «Сеть» отображается текущее использование каждого приложения в сети в Мбит/с. Кликните заголовок столбца, чтобы отсортировать запущенные процессы для просмотра показателей пропускной способности, по убыванию.
Следует помнить, что в этом столбце отображается активность локальной сети, а не использование Интернета. Другими словами, если вы выполняете резервное копирование файлов на жесткий диск, подключенный к сети, эта программа будет обмениваться данными со скоростью несколько сотен Мбит/с в вашей сети, но не будет использовать пропускную способность Интернета.
В большинстве случаев сетевая активность приложения будет осуществляться исключительно через Интернет. Если ваше соединение замедляется, попробуйте найти приложение в диспетчере задач, которое обменивается данными примерно с той же скоростью, что и ваша максимальная скорость интернета. Иногда вы можете обнаружить, что виновником является системный компонент Windows, например «Service Host: Local System», который отвечает за загрузку обновлений Windows.
Мониторинг сетевой активности в диспетчере задач
Если вы хотите просмотреть фактические данные об использовании данных для своих приложений, перейдите на вкладку «Журнал приложений» в диспетчере задач. Столбец «Сеть» показывает вам общее количество данных использованное вашими приложениями за последние 30 дней.
Дополнительную информацию можно получить, открыв приложение «Параметры» и перейдя в «Сеть и Интернет» → «Использование данных». Здесь вы можете проверить, как используют данные современные приложения и классические программы, тогда как диспетчер задач включает только приложения Microsoft Store.
Наконец, на странице «Конфиденциальность» → «Фоновые приложения» вы можете ограничить фоновую работу в приложениях из Магазина. Подробнее в нашем руководстве: Windows 10 — Запретить запуск приложений в фоновом режиме.
Это освободит большую полосу пропускания для ваших приоритетных задач, но может привести к потере полезной функциональности приложений. Автоматическая синхронизация процессов, живых плиток и других фоновых сетевых действий будет запрещена, поэтому вы можете пропустить входящие уведомления и обновления информации в реальном времени.
Рекомендуем:
Как изменить пропускную способность Windows 10, зарезервированную для QoS программ.
Лимитное соединение Ethernet в Windows 10
Ограничить ширину полосы пропускания для обновлений Windows 10
Одной из самых важных вещей при использовании операционной системы Windows 10 является контроль за использованием интернета. Интернет-трафик может быть ограничен провайдером или стоить деньги, поэтому знание, какой именно программой или процессом используется ваш интернет-трафик, может быть очень полезным не только для экономии денег, но и для обеспечения безопасности и комфортного использования компьютера.
Если вы хотите узнать, какие программы или процессы загружают интернет в Windows 10, то вы попали по адресу. В этой статье мы предоставим вам подробную инструкцию по тому, как узнать, что именно использует ваш интернет-трафик, и как контролировать этот процесс.
Для начала вам понадобится открыть диспетчер задач Windows, который позволяет видеть все активные процессы, запущенные на вашем компьютере. Вы можете открыть диспетчер задач, нажав правую кнопку мыши на панели задач и выбрав соответствующий пункт в контекстном меню, или используя сочетание клавиш Ctrl + Shift + Esc.
После открытия диспетчера задач вы увидите список активных процессов. Чтобы узнать, какой из них использует интернет-трафик, отсортируйте процессы по загрузке сети:
1. Кликните правой кнопкой мыши на заголовок столбца «Сеть» и выберите пункт «Сортировать по убыванию».
2. Обратите внимание на процессы, которые используют большую часть вашего интернет-трафика. Обычно, такими процессами являются веб-браузеры, загрузчики файлов, облачные сервисы и другие программы, которые активно взаимодействуют с сетью.
3. Если вы обнаружили процесс, который вы не узнаете или не ожидали увидеть в списке, возможно, ваш компьютер заражен вредоносным программным обеспечением. В этом случае, рекомендуется просканировать ваш компьютер с помощью антивирусной программы.
Теперь вы знаете, как узнать, что загружает интернет в Windows 10. Будьте более осведомленными о процессах, которые используют ваш интернет-трафик, и контролируйте их, чтобы обеспечить безопасность, экономию денег и комфортное использование компьютера.
Содержание
- Установка и настройка программы для мониторинга загрузки интернета в Windows 10
- Определение скорости загрузки и выгрузки данных
- Мониторинг активных процессов, потребляющих интернет-трафик
- Установка ограничений на интернет-трафик для определенных приложений
- Определение использования интернет-трафика по каждому подключенному устройству
- Анализ и блокировка подозрительного интернет-трафика
- Планирование и отслеживание ежедневного, еженедельного и ежемесячного использования интернета
- Оптимизация и улучшение производительности интернет-соединения
Установка и настройка программы для мониторинга загрузки интернета в Windows 10
Для того чтобы узнать, что именно загружает интернет в Windows 10, можно использовать специальные программы, которые мониторят и отображают текущую загрузку интернета. Ниже приведены инструкции по установке и настройке такой программы.
- Перейдите на официальный сайт программы для мониторинга загрузки интернета.
- Найдите раздел «Скачать» или «Download» и нажмите на ссылку для загрузки программы.
- Сохраните загруженный файл на ваш компьютер.
- Откройте загруженный файл и следуйте инструкциям установщика программы.
- По завершении установки запустите программу.
- Настройте программу в соответствии с вашими предпочтениями. Вы можете выбрать, какую информацию о загрузке интернета вы хотите отображать: скорость загрузки, скорость отдачи, объем загруженных и отданных данных и т.д.
- После настройки программа начнет мониторить загрузку интернета и отображать соответствующую информацию в удобном виде.
Теперь вы сможете легко отслеживать, что именно загружает интернет в Windows 10 с использованием установленной программы для мониторинга загрузки интернета.
Определение скорости загрузки и выгрузки данных
Для определения скорости загрузки и выгрузки данных в Windows 10 можно использовать специальные онлайн-сервисы или инструменты, предоставляемые провайдером интернет-услуг.
Один из самых популярных сервисов для измерения скорости интернет-соединения — Speedtest.net. Для его использования необходимо открыть браузер и зайти на сайт Speedtest.net. После этого нажмите кнопку «Go» и сервис автоматически начнет тестирование скорости вашего интернет-соединения. В результате теста вы получите информацию о скорости загрузки и выгрузки данных в вашей системе.
Если вы предпочитаете использовать инструменты, предоставляемые провайдером, обратитесь к документации вашего провайдера или обратитесь в его техническую поддержку. Они могут предоставить вам специализированное программное обеспечение для измерения скорости интернет-соединения.
При тестировании скорости загрузки и выгрузки данных помните о том, что результаты могут быть немного ниже заявленной провайдером скорости. Это связано с различными факторами, такими как удаленность от сервера тестирования, нагрузка на сервер, качество оборудования, использование устройств в вашей сети и другие факторы.
Если результаты теста значительно отличаются от заявленной провайдером скорости, свяжитесь с технической поддержкой провайдера для решения проблемы и уточнения причины отклонения скорости.
Мониторинг активных процессов, потребляющих интернет-трафик
Для того чтобы узнать, какие процессы используют интернет-трафик на вашем компьютере под управлением Windows 10, вы можете использовать встроенную функцию «Диспетчер задач». Этот инструмент позволяет вам просматривать список всех активных процессов и отслеживать потребление интернет-трафика каждым из них.
Чтобы открыть «Диспетчер задач», можно воспользоваться одним из следующих методов:
- Щелкните правой кнопкой мыши по панели задач (панель снизу экрана) и выберите «Диспетчер задач» из контекстного меню.
- Нажмите комбинацию клавиш Ctrl + Shift + Esc на клавиатуре.
- Нажмите правой кнопкой мыши на кнопке «Пуск» в левом нижнем углу экрана и выберите «Диспетчер задач» из контекстного меню.
После того, как вы откроете «Диспетчер задач», перейдите на вкладку «Процессы». Здесь вы увидите список всех активных процессов на вашем компьютере. Чтобы отследить потребление интернет-трафика, отсортируйте процессы по колонке «Сеть» (для этого щелкните на названии колонки).
В таблице будет показано, сколько интернет-трафика использует каждый процесс. Вы можете нажать на заголовок колонки «Сеть» еще один раз, чтобы отсортировать процессы в обратном порядке — от большего потребления к меньшему.
Таким образом, вы сможете узнать, какие процессы на вашем компьютере потребляют наибольшее количество интернет-трафика. Это может быть полезно для оптимизации использования интернета и контроля за активностью на вашем компьютере.
Установка ограничений на интернет-трафик для определенных приложений
Windows 10 позволяет устанавливать ограничения на интернет-трафик для определенных приложений. Это может быть полезно, если у вас есть приложения, которые используют слишком много интернет-трафика или оказывают негативное влияние на ваше соединение.
Вот как установить ограничения на интернет-трафик для определенных приложений в Windows 10:
- Откройте «Настройки» (можно найти в меню «Пуск» или воспользоваться комбинацией клавиш Win + I).
- В «Настройках» выберите «Сеть и интернет».
- Настройте необходимые параметры интернет-соединения (если требуется).
- Выберите «Статистика использования трафика» в разделе «Использование данных».
- Прокрутите вниз до раздела «Ограничение трафика» и выберите «Ограничение трафика по приложениям».
- В открывшемся окне вы увидите список приложений, которые используют интернет-трафик.
- Найдите нужное приложение и выберите его.
- Нажмите на кнопку «Ограничить» и установите необходимый лимит для приложения.
Теперь выбранное приложение будет работать только в пределах установленного вами ограничения интернет-трафика. Вы сможете контролировать использование трафика и предотвращать его превышение.
Установка ограничений на интернет-трафик для определенных приложений в Windows 10 может быть очень полезной и помочь вам более эффективно использовать свою сеть. Это особенно актуально, если у вас есть ограниченный интернет-трафик или медленное соединение.
Определение использования интернет-трафика по каждому подключенному устройству
Когда вы хотите узнать, сколько трафика используется каждым подключенным устройством в вашей сети, можно использовать некоторые инструменты в Windows 10.
1. Откройте «Настройки» и перейдите в раздел «Сеть и интернет».
2. В разделе «Статистика использования данных» выберите «Общий трафик по всем подключениям».
3. Здесь вы увидите информацию о трафике, используемом всеми подключенными устройствами за определенный период времени.
4. Если вы хотите узнать информацию о трафике по каждому конкретному подключенному устройству, нажмите на ссылку «Детализация использования данных».
5. В разделе «Сетевые соединения» вы увидите список всех подключенных устройств и сколько трафика каждое из них использовало.
6. Вы также можете отфильтровать результаты по конкретному периоду времени, изменить размер и формат отчета и экспортировать его для последующего анализа.
Обратите внимание, что эта функция доступна только для локальных сетей Wi-Fi и проводных подключений.
Анализ и блокировка подозрительного интернет-трафика
Проверка интернет-трафика, загружаемого на ваш компьютер, может помочь обнаружить подозрительную активность или вирусы. В Windows 10 есть несколько инструментов, которые позволяют анализировать и блокировать нежелательный интернет-трафик.
Один из таких инструментов — Windows Defender Firewall. Вы можете настроить его на блокировку определенных приложений или портов, чтобы предотвратить нежелательный доступ к интернету. Чтобы настроить Windows Defender Firewall, откройте Панель управления, выберите «Система и безопасность» и затем «Windows Defender Firewall».
Другой полезный инструмент — Программа мониторинга ресурсов. Она позволяет просматривать активные соединения и сетевую активность на вашем компьютере. Для открытия программы мониторинга ресурсов нажмите на клавиатуре сочетание клавиш Ctrl+Shift+Esc или щелкните правой кнопкой мыши на панели задач и выберите «Диспетчер задач». Затем перейдите на вкладку «Сеть» и просмотрите активные соединения.
Если вы заметили подозрительную активность или подозреваете, что ваш компьютер заражен вирусом, вы можете использовать антивирусное программное обеспечение для сканирования и блокировки подозрительного интернет-трафика. Существует множество антивирусных программ, таких как Avast, AVG, Kaspersky и др. Установите одну из них и выполните полное сканирование вашей системы.
Планирование и отслеживание ежедневного, еженедельного и ежемесячного использования интернета
Когда вы пользуетесь интернетом, может быть полезно иметь представление о том, сколько данных вы используете каждый день, каждую неделю и каждый месяц. Это может помочь вам контролировать свои расходы на интернет и убедиться, что вы не превышаете свою квоту.
В Windows 10 есть несколько способов отслеживать использование интернета и планировать свои ресурсы.
| Способ | Описание |
|---|---|
| Использование встроенного счетчика данных | Windows 10 имеет встроенную функцию, которая позволяет отслеживать использование данных за определенный период времени. Вы можете установить месячный лимит и продолжать отслеживать свое использование данных, чтобы убедиться, что вы не превышаете его. Вы также можете просмотреть подробные сведения о том, какие приложения и службы потребляют больше всего данных. |
| Установка квоты использования данных | Windows 10 позволяет вам установить лимит использования данных для каждой Wi-Fi-сети, к которой вы подключаетесь. Когда использование данных приближается к этому лимиту, Windows уведомляет вас об этом, и вы можете решить, какие приложения и службы следует ограничить или отключить. |
| Использование сторонних приложений для отслеживания | Есть множество сторонних программ и приложений, которые позволяют отслеживать использование интернета на вашем компьютере. Эти инструменты обычно предоставляют более подробную информацию и дополнительные функции, такие как уведомления и отчеты по использованию данных. |
Выбор метода отслеживания использования интернета зависит от ваших потребностей и предпочтений. Если вы хотите простой способ отслеживать использование данных и установить ограничения, встроенные инструменты Windows 10 будут вполне достаточны. Если вам нужна более подробная информация и больше функций, вы можете рассмотреть возможность использования стороннего приложения.
Оптимизация и улучшение производительности интернет-соединения
Для того чтобы максимально эффективно использовать доступ в интернет, следует обратить внимание на оптимизацию и улучшение производительности интернет-соединения. Вот некоторые рекомендации, которые помогут вам достичь максимальных результатов:
- Проверьте скорость интернет-соединения: Используйте онлайн-сервисы, чтобы оценить скорость вашего интернет-соединения. Если скорость медленная, свяжитесь с вашим провайдером для решения проблемы.
- Обновите драйверы сетевой карты: Регулярно проверяйте наличие обновлений драйверов сетевой карты. Это поможет улучшить стабильность и производительность вашего интернет-соединения.
- Избегайте использования Wi-Fi: Подключение к интернету через Wi-Fi может снижать скорость соединения. При возможности используйте проводное подключение, чтобы достичь максимальных результатов.
- Закройте ненужные программы и вкладки в браузере: Открытые программы и вкладки могут использовать интернет-соединение и замедлять его работу. Закройте все ненужные программы и вкладки, чтобы освободить пропускную способность.
- Установите антивирусное ПО: Наличие вредоносного программного обеспечения на компьютере может значительно замедлить интернет-соединение. Установите надежное антивирусное ПО и регулярно проводите проверку системы.
- Очистите временные файлы и кэш: Постоянное накопление временных файлов и кэша может замедлить работу интернета. Регулярно очищайте временные файлы и кэш, чтобы улучшить производительность.
- Используйте DNS-серверы с высокой производительностью: Установите DNS-серверы с низкой задержкой и высокой производительностью. Это поможет ускорить работу интернета и улучшить общую производительность.
- Ограничьте использование облачных сервисов: Если вы активно используете облачные сервисы, такие как Google Drive или Dropbox, они могут замедлить работу интернета. Ограничьте использование этих сервисов или настройте их работу в режиме фоновой синхронизации.
Следуя этим рекомендациям, вы сможете оптимизировать и улучшить производительность вашего интернет-соединения, что позволит вам наслаждаться быстрым и стабильным доступом в интернет.