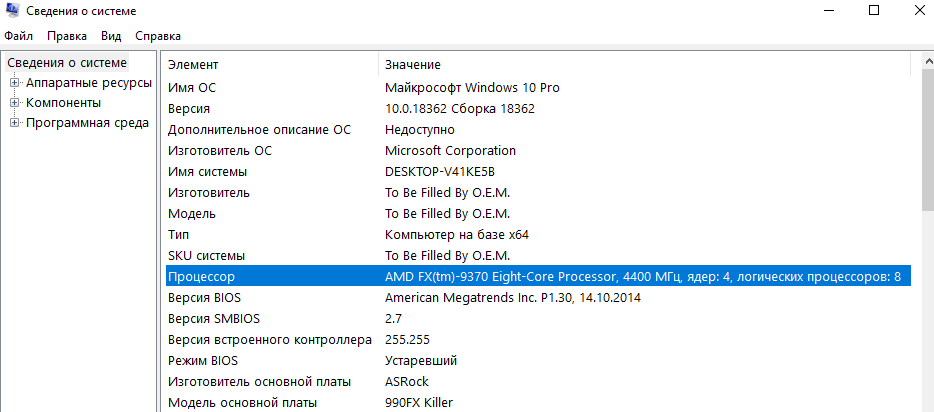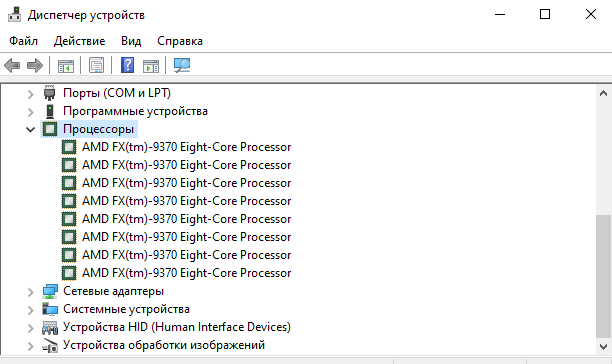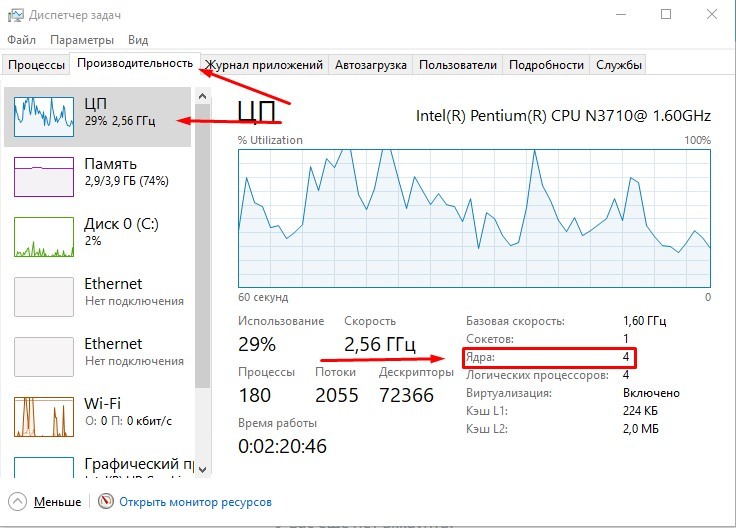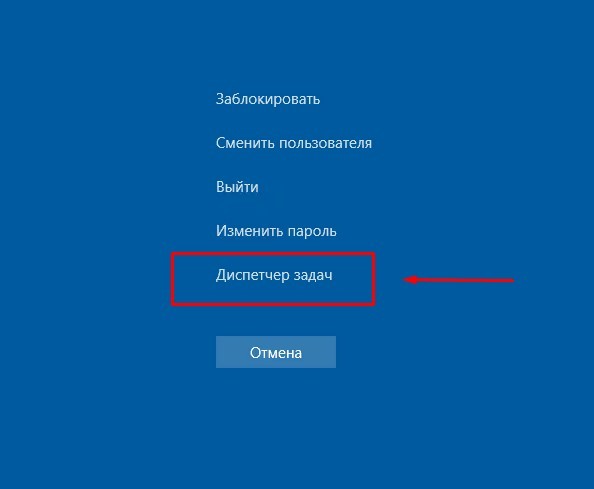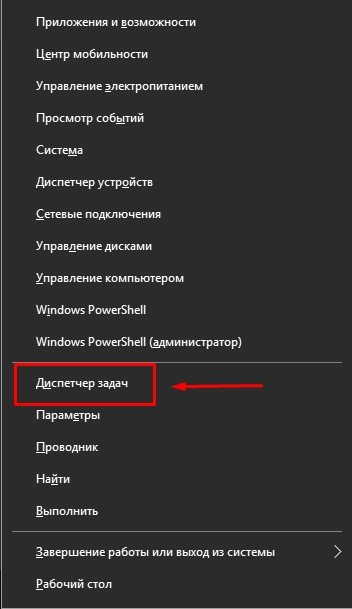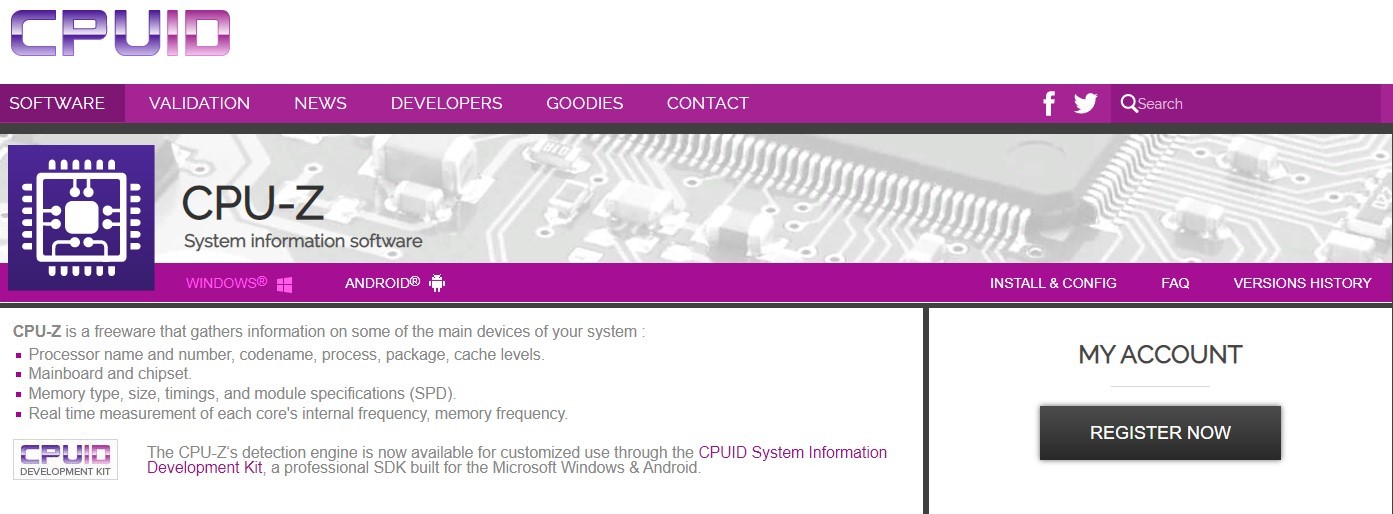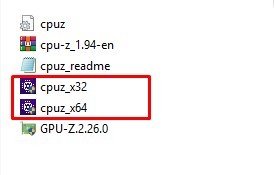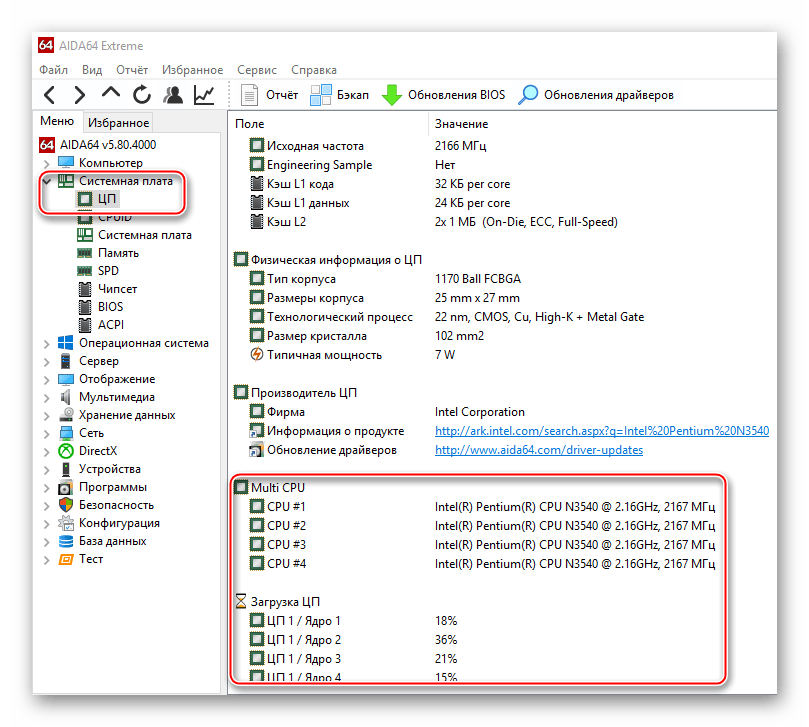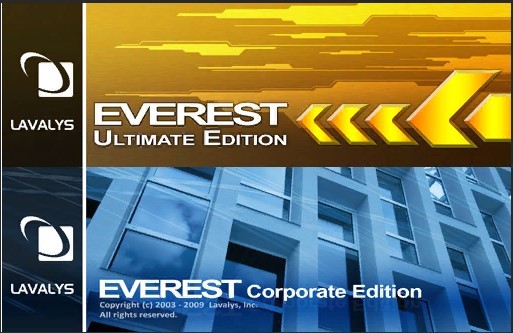Определение количества ядер в процессоре
-
Нажмите клавиши CTRL+SHIFT+ESC, чтобы открыть диспетчер задач.
-
Выберите вкладку «Производительность», чтобы узнать, сколько ядер и логических процессоров есть на компьютере.
Нужна дополнительная помощь?
Нужны дополнительные параметры?
Изучите преимущества подписки, просмотрите учебные курсы, узнайте, как защитить свое устройство и т. д.
В сообществах можно задавать вопросы и отвечать на них, отправлять отзывы и консультироваться с экспертами разных профилей.

Не многие знают, как посмотреть сколько ядер и потоков в установленном на компьютере процессоре под управлением Windows 10. Операционная система позволяет узнать количество ядер как с использованием стандартных средств, так и стороннего программного обеспечения. После подробных характеристик процессора можно оценить, подходит ли компьютер для игры по минимальным требованиям или нет.
Эта статья расскажет, как узнать сколько ядер в процессоре на Windows 10. Ответить точно, сколько ядер процессора нужно для игр не можно, поскольку разные проекты получают разные требования и оптимизацию. Только сейчас стало возможным в некоторых играх ощутить преимущества многоядерных процессоров благодаря хорошей оптимизации.
Как узнать сколько ядер в процессоре
Основные сведение о компьютере
Перейдите в Свойства компьютера нажав сочетание клавиш Win+Pause&Break. В открывшемся окне напрямую не указывается количество ядер процессора. На примере установленного процессора можно узнать количество ядер непосредственно с его названия (Eight-Core Processor — восьмиядерный процессор). Бывает в названии процессора указывается количество ядер, как Х4 или Х6, в зависимости от модели процессора.
Перейдите в раздел Параметры > Система > О системе. В обновлённом интерфейсе указываются все характеристики компьютера, которые можно увидеть ранее. Непосредственно с названия устройства определяем сколько ядер в установленном в компьютере процессоре.
Приложение сведения о системе
В обновлённом поиске введите Сведения о системе и выберите Запуск от имени администратора. В главном окне открывшего приложения найдите элемент Процессор и посмотрите его значение.
На примере AMD FX(tm)-9370 Eight-Core Processor можно увидеть количество ядер: 4, логических процессоров: 8, хотя в названии процессора указывается значение: 8 физических ядер. Можно предположить, что такие значения указываются из-за своеобразной архитектуры процессора. Но как не странно при правильной оптимизации игровых проектов такой мощности более чем достаточно.
Классический диспетчер задач
Перейдите в диспетчер задач нажав сочетание клавиш Ctrl+Shift+Esc. Классический диспетчер задач в актуальной версии операционной системы можно открыть и другими способами. В открывшемся окне перейдите в закладку Производительность и посмотрите сколько Ядер и Логических процессоров доступно на установленном процессоре.
Стандартная командная строка
В поисковой строке наберите Командная строка, и выберите пункт Запуск от имени администратора. В открывшемся окне выполните команду: WMIC CPU Get DeviceID,NumberOfCores,NumberOfLogicalProcessors.
После выполнения команды пользователю будут выведены значения NumberOfCores — количество ядер и NumberOfLogicalProcessors — количество логических процессоров. Возможно, на только выпущенных процессорах некоторые данные будут неправильно отображаться, но после обновления системы всё встанет на свои места.
Диспетчер устройств в системе
Откройте диспетчер устройств выполнив команду devmgmt.msc в окне Win+R. Теперь перейдите в Процессоры, и посмотрите сколько отображается пунктов (потоков процессора).
В диспетчере устройств можно узнать количество потоков процессора, в случае линейки AMD FX(tm)-9370 количество ядер равно количеству потоков исходя из официальных характеристик устройства (не будем углубляться в подробности построения самого процессора). Здесь отображаются все другие подключённые устройства. Например, можно также узнать, какая видеокарта или процессор стоит на компьютере.
Средство конфигурации системы
О приложении конфигурации системы мы более подробно вспоминали в инструкции: Как зайти в MSConfig Windows 10. Не рекомендуется вносить изменения в конфигурацию системы без ознакомления с описанием каждого параметра.
Выполните команду msconfig в окне Win+R. Перейдите в раздел Загрузка > Дополнительные параметры и после активации пункта Число процессоров можно в ниже представленном списке посмотреть сколько ядер процессора доступно пользователю.
Не применяйте изменения после выбора любого значения, поскольку текущий пункт был создан для ограничения производительности. Вместе со средствами операционной системы можно использовать стороннее ПО. Его использовали для просмотра характеристик компьютера на Windows 10. К самым известным классическим программам относят: CPU-Z, AIDA64 и EVEREST Ultimate Edition.
А также непосредственно современный BIOS материнской платы позволяет ограничить производительность процессора, а значит и можно узнать сколько ядер в установленном процессоре. Для более надёжного и подробного ознакомления с характеристиками процессора рекомендуется посмотреть спецификации на сайте производителя.
Заключение
Существует много способов узнать сколько ядер в процессоре на Windows 10. Стоит различать значения физических ядер и логических потоков. Поскольку сейчас на рынке есть множество процессоров с разными соотношениями ядрам к потокам. Интерес пользователей сейчас притянут к процессорам с увеличенному количеству потоков в два раза.
(1 оценок, среднее: 5,00 из 5)
Администратор и основатель проекта Windd.pro. Интересуюсь всеми новыми технологиями. Знаю толк в правильной сборке ПК. Участник программы предварительной оценки Windows Insider Preview. Могу с лёгкостью подобрать комплектующие с учётом соотношения цены — качества. Мой Компьютер: AMD Ryzen 5 3600 | MSI B450 Gaming Plus MAX | ASUS STRIX RX580 8GB GAMING | V-COLOR 16GB Skywalker PRISM RGB (2х8GB).
Как узнать сколько ядер у процессора

Заранее отмечу, что не следует путать количество ядер (cores) и потоков или логических процессоров (threads): часть современных процессоров имеют по два потока (своего рода «виртуальных ядер») на одно физическое ядро и в итоге, заглянув в диспетчер задач вы можете увидеть диаграмму с 8-ю потоками для 4-х ядерного процессора, аналогичная картинка будет и в диспетчере устройств в разделе «Процессоры». См. также: Как узнать сокет процессора и материнской платы.
Способы узнать количество ядер процессора
Посмотреть, сколько физических ядер и сколько потоков у вашего процессора можно различными способами, все они достаточно простые:
- Во встроенной утилите Windows «Сведения о системе»
- С помощью командной строки Windows 10, 8.1 и Windows 7
- В диспетчере задач Windows 10 (в предыдущих версиях в диспетчере задач можно посмотреть лишь число «логических процессоров», т.е. потоков)
- На официальном сайте производителя процессора
- С помощью сторонних программ
Думаю, что это не полный список возможностей, но вероятнее всего их окажется достаточно. А теперь по порядку.
Сведения о системе
В Windows последних версий присутствует встроенная утилита для просмотра основных сведений о системе. Запустить её можно, нажав клавиши Win+R на клавиатуре и введя msinfo32 (затем нажать Enter).
В разделе «Процессор» вы увидите модель вашего процессора, количество ядер (физических) и логических процессоров (потоков).
Узнаем, сколько ядер у CPU компьютера в командной строке
Не все знают, но посмотреть информацию о количестве ядер и потоков можно и с помощью командной строки: запустите её (не обязательно от имени Администратора) и введите команду
WMIC CPU Get DeviceID,NumberOfCores,NumberOfLogicalProcessors
В результате вы получите список процессоров на компьютере (обычно — один), количество физических ядер (NumberOfCores) и количество потоков (NumberOfLogicalProcessors).
В диспетчере задач
Диспетчер задач Windows 10 отображает информацию о количестве ядер и потоков процессора вашего компьютера:
- Запустите диспетчер задач (можно через меню, которое открывается по правому клику на кнопке «Пуск»).
- Перейдите на вкладку «Производительность».
На указанной вкладке в разделе «ЦП» (центральный процессор) вы увидите информацию о ядрах и логических процессорах вашего CPU.
На официальном сайте производителя процессора
Если вы знаете модель вашего процессора, которую можно увидеть в сведениях о системе или открыв свойства у значка «Мой компьютер» на рабочем столе, вы можете узнать его характеристики на официальном сайте производителя.
Обычно достаточно просто ввести модель процессора в любой поисковик и уже первый результат (если пропустить рекламные) будет вести на официальный сайт Intel или AMD, где можно получить технические характеристики вашего CPU.
Технические характеристики включают в себя в том числе и информацию о количестве ядер и потоков процессора.
Информация о процессоре в сторонних программах
Большинство сторонних программ для просмотра аппаратных характеристик компьютера показывают, в том числе, и сколько ядер имеет процессор. Например, в бесплатной программе CPU-Z такая информация располагается на вкладке CPU (в поле Cores — количество ядер, в Threads — потоков).
В AIDA64 в разделе ЦП также можно получить информацию о количестве ядер и логических процессоров.
Подробнее о таких программах и где их скачать в отдельном обзоре Как узнать характеристики компьютера или ноутбука.
Количество и технические характеристики ядер влияют на производительность процессора, скорость выполнения команд, возможность установки игр и программ. Их число указано в названии или технической документации на процессор. Но как, при отсутствии этих данных, узнать, сколько ядер находится в процессоре на Windows 10? Есть несколько способов получить эту информацию: с помощью Диспетчера задач, специальных программ и команд.
Использование Диспетчера задач
Информация о количестве ядер процессора находится во вкладке «Производительность» в верхней части окошка «Диспетчер задач». При нажатии на нее появляется окошко, в котором справа указаны позиции: «ядра», «логические процессоры», а напротив – их количество.
Диспетчер задач на Windows 10 запускают несколькими способами:
- Одновременное нажатие «Ctrl», «Alt», «Delet (Del)» приведет к появлению синего экрана. Затем левой клавишей мыши выбирают пункт «Диспетчер задач».
- Одновременное нажатие клавиш «Shift», «Esc» и «Ctrl» на клавиатуре. На экране сразу появится окошко «Диспетчер задач».
- Мышку наводят на значок «Пуск» и нажимают 1 раз правую клавишу. Во всплывшем окошке с помощью левой клавиши мышки выбирают позицию «Диспетчер задач».
- Сочетание клавиш «Win» и «Х» вызовет на экран меню, в котором курсором или мышкой выбирают нужный пункт.
Проверить ядра этим способом на Виндовс 10 может даже новичок.
Применение сторонних программ
Определить количество ядер процессора помогут сторонние программы, предназначенные выполнять еще и другие полезные операции. Они скачиваются и устанавливаются через интернет.
CPU-Z
Эта бесплатная утилита оценивает параметры и работу системного оборудования в операционной системе Windows или Android. Она дает представление о состоянии процессора, материнской платы, видеоадаптера, оперативной памяти.
Чтоб узнать число ядер, бесплатную, англоязычную программу устанавливают на жесткий диск через официальный сайт разработчика CPUID.
Во избежание неполадок компьютера русскоязычную версию программы желательно качать только через проверенный сайт.
Значок запуска CPU-Z обычно находится на главном экране или в меню Пуск. Двойное нажатие левой клавиши мышки по значку запускает программу в работу.
На экране появляется меню. Нужная информация находится во вкладке CPU в нижнем правом углу. Против позиции «Cores» указано число ядер, а «Threads» – логических потоков.
AIDA64
Программа устанавливается бесплатно с официального сайта разработчика FinalWire Ltd. На сайте есть кнопка «Скачать». Утилита разработана для полной диагностики работы компьютера, ноутбука. Ею пользуются обычные пользователи, компьютерные специалисты дома и на работе.
После установки программы на Рабочем столе появляется значок для ее запуска. В противном случае AIDA64 запускается через Пуск.
После загрузки перед глазами возникает окошко. В левой его части мышкой выбирают пункт «Меню», затем – «Системная плата» и «ЦП – центральный процессор».
В правой части окна появляется информация о количестве и состоянии логических потоков: CPU#1, CPU #2, CPU#3. Далее указано количество ядер и процент их загрузки в разрезе логических потоков.
Everest
Бесплатная русскоязычная утилита создана для оценки работоспособности компьютера, его составляющих и программ. Она скачивается с официального сайта разработчика с помощью Мастера установки. На Рабочем столе возникает иконка, нажатие которой запускает программу.
Количество ядер процессора Everest определяется через вкладку «Меню» в левой части окна. Затем выбираются позиции «Системная плата» и «ЦП». В правом окне под позицией «Multi CPU» указаны все ядра процессора и характеристики каждого.
При помощи команды Msinfo32
Windows 10 имеет встроенную утилиту Msinfo32, которая позволяет получить сведения о программном обеспечении, оборудовании и компонентах системы на компьютере и на ноутбуке. Команда Msinfo32 вводится с клавиатуры в поисковой строке, расположенной на нижней панели экрана слева. После ввода команды всплывает окошко, в котором выбирают мышкой позицию «Запуск от имени Администратора».
После система задает вопрос «Разрешить этому приложению вносить изменения на вашем устройстве?». Когда выбирают позицию «Да», появляется окошко со всеми параметрами оборудования. Графа «Процессор» содержит информацию с указанием количества ядер и логических процессоров.
С помощью Командной строки или PowerShell
Для открытия Командной строки используют Диспетчер задач, который вызывают одним из выше названных способов. Затем в меню левой клавишей мыши выбирают позицию «Командная строка (Администратор)» или «PowerShell» (Администратор)».
Чтобы посмотреть количество ядер, дожидаются, пока загрузится командная строка system32, и на клавиатуре набирают : WMIC (пробел) CPU(пробел) Get(пробел) DeviceID,NumberOfCores,NumberOfLogicalProcessors.
Это простые способы получения информации о ПК или ноутбуке, которые пригодятся рядовому пользователю и профессионалу.
Большинство современных процессоров имеют больше одного ядра. Но не все компьютеры по умолчанию принимают во внимание этот факт. Именно поэтому стоит самостоятельно проверить, задействованы ли все ядра, и при необходимости включить использование деактивированных.
На что влияет количество ядер
Любое действие на компьютере (запуск программ, развёртывание окошка, произведение анимации) – команда, отправляемая на выполнение процессору. Чем больше шагов одновременно выполняет пользователь, тем больше запросов в этот момент получает процессор. Причём количество команд, даже при малой активности пользователя, считается сотнями и тысячами, а не единицами, но и выполняет их процессор с огромной скоростью, измеряемой миллисекундами.
У каждого процессора свой придел загрузки — более производительные могут выполнять большее количество задач в единицу времени. Перегруженность приводит к тому, что вы начинаете видеть зависания на экране, некоторые программы перестают отвечать или аварийно закрываются.
Поскольку современные приложения становятся требовательнее, процессорам нельзя отставать. Развивать одно ядро бесконечно невозможно, поэтому было принято решение использовать несколько ядер в одном процессоре. Взаимодействуют они так: допустим, пользователь накликал 100 действий, тогда 50 из них будет решать первое ядро, а оставшиеся — второе. Конечно, на самом деле процедура распределения задач сложнее, но для общего понимания принципа этого достаточно. За счёт увеличения количества ядер уменьшается время, необходимое на выполнения всех требований пользователя. Чем больше ядер, тем больше «рабочих», обрабатывающих данные.
Но стоит понимать: будет ли используемая вами программа нагружать все ядра или задействует только одно, зависит только от того, как она была написана. Разработчик ответственен за внедрение поддержки многопоточной обработки.
Видео: что такое «ядра, потоки, частота процессора»
Узнаём количества ядер
Перед тем как приступить к активации незадействованных ядер, стоит узнать, сколько их у вашего процессора. Конечно, это можно узнать, найдя официальную документацию по названию и модели процессора. Но в Windows 10 есть встроенные методы, позволяющие сделать это, не зная никакой информации об ОС.
При помощи диспетчера устройств
Во всех версиях операционной системы есть встроенная утилита, позволяющая просмотреть полный список устройств, подключённых к компьютеру (в том числе и тех, благодаря которому компьютер работает):
- Используя поисковую системную строку, найдите диспетчер устройств и откройте его.
Открываем диспетчер устройств - Отыщите в нём блок «Процессоры» и разверните его. Откроется список ядер — сколько пунктов в данном блоке, столько и ядер.
Разворачиваем блок «Процессоры» и считаем ядра
При помощи параметров
Все основные настройки, с которыми чаще всего приходится сталкиваться обычному пользователю, расположены во встроенном приложении «Параметры». В том числе там содержится подробная информация о системе:
- Используя поисковую системную строку, отыщите утилиту «Параметры» и откройте её.
Открываем приложение «Параметры» - Перейдите к блоку «Система».
Открываем раздел «Система» - Разверните подпункт «О системе», используя древо разделов в левой части окна, и обратите внимание на строчку «Процессор». Получив название процессора, используйте любой поисковик, чтобы найти информацию и узнать, сколько ядер имеет процессор.
В пункте «О системе» есть название процессора
Через CPU-Z
Если встроенные методы вам по каким-то причинам не нравятся, можете использовать сторонние программы для получения нужной информации. Например, можно скачать и запустить бесплатное приложение CPU-Z. Оно предоставляет подробный список данных о системе и компонентах, используемых в компьютере. Официальный сайт — https://www.cpuid.com/softwares/cpu-z.html. В главной вкладке «ЦП» можно выбрать процессор (если их несколько) и узнать, сколько у него есть ядер.
Через AIDA64
Ещё одно приложение с подробной информацией о системе и компьютере — AIDA64. Скачать бесплатно его можно с официального сайта — http://www.aida64.ru/. Запустив утилиту, перейдите к блоку «Системная плата» — «ЦП». Найдите строку Multi CP и посчитайте, сколько ядер имеет ваш процессор.
Сколько ядер задействовано по умолчанию
По умолчанию система любая система задействует все доступные ядра. Если у процессора их 4, то все 4 будут использоваться. Но они будут работать только после запуска системы, но участвовать в загрузке Windows не станут. Чтобы это изменить, необходимо включить использование всех ядер для запуска операционной системы вручную. Стоит это сделать для того, чтобы система восстанавливалась из выключенного состояния быстрее.
Активация ядер
Есть несколько встроенных способов, позволяющих изменить количество ядер, активирующихся во время запуска Windows. Независимо от того, каким из них вы воспользуетесь, результат будет один, поэтому выбирайте тот, который вам больше всего подходит.
При помощи изменения конфигурации системы
В Windows есть встроенная программа, позволяющая настраивать параметры функционирования и восстановления системы:
- Зажмите на клавиатуре комбинацию Win + R, чтобы вызвать окно «Выполнить». Пропишите в раскрывшемся окне слово msconfig и запустите выполнения запроса.
Выполняем запрос msconfig - В появившейся утилите перейдите к вкладке «Загрузка» и пройдите к дополнительным параметрам.
Переходим к дополнительным параметрам - Укажите число ядер, используемых для запуска системы. Для каждого из них выделите как минимум 1024 МБ оперативной памяти. Если указать меньшее значение, получится обратный эффект — система начнёт запускаться не быстрее, а медленнее.
Выставляем количество ядер и оперативной памяти
При помощи настроек BIOS
BIOS — грубо говоря, программа, вшитая в материнскую плату и позволяющая управлять параметрами компьютера без входа в систему. Чтобы ей воспользоваться, сначала нужно снять галочку с пункта «Число процессоров» (данный пункт использовался в шаге №3 инструкции «При помощи изменения конфигурации системы»), а после выполнить следующие шаги:
- Выключите компьютер. Начните его включение. Через одну-две секунды на экране появится окно загрузки материнской платы (оно открываются ещё до того, как появится колесико загрузки Windows 10). Именно в этот момент необходимо нажать клавишу F12 для входа в BIOS. Учтите, внешний вид окна может отличаться в зависимости от модели материнской платы. Также для входа в BIOS может использоваться другая клавиша. Информация о том, какую же кнопку стоит использовать, обычно прописана на самом экране загрузки.
Нажимаем F12 для входа в BIOS - Зайдя в BIOS, отыщите пункт Active Processor Core. Он может называться по-другому в зависимости от модели материнской платы, но в имени будет что-то о процессоре и ядрах. Укажите желаемое количество ядер, сохраните параметры BIOS и выйдите из него.
Выбираем количество ядер и сохраняем изменения настроек BIOS
Начнётся стандартная процедуру загрузка системы, но теперь заниматься её включением будут несколько ядер. Экспериментируя с количеством активированных ядер, вы можете выяснить, какое оптимальное значение одновременно включённых ядер в вашем случае.
От количества ядер зависит то, с какой скоростью будут обработаны запросы пользователя. По умолчанию задействованы все ядра, но только в работе Windows, но не в её загрузке. Чтобы активировать все, необходимо изменить конфигурацию системы или настройки BIOS.
- Распечатать
Оцените статью:
- 5
- 4
- 3
- 2
- 1
(9 голосов, среднее: 3.9 из 5)
Поделитесь с друзьями!