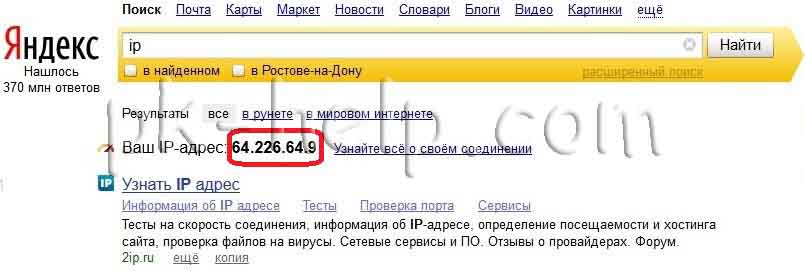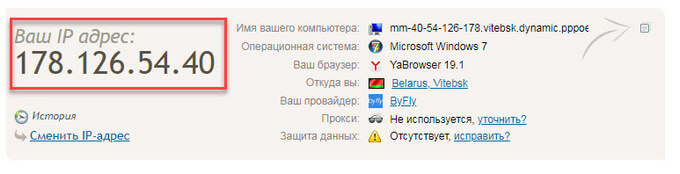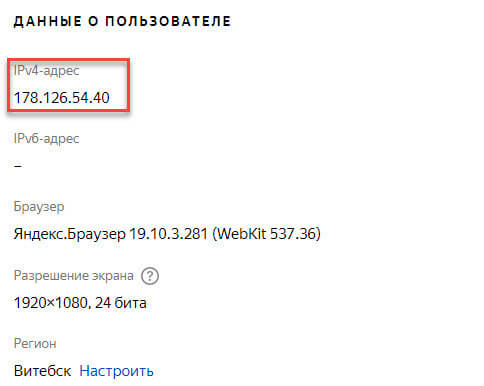При подключении компьютера к сети ему присваивается так называемый IP-адрес.
Эта статья поможет вам узнать IP-адрес своего компьютера. Для этого существует два способа.
Выберите операционную систему компьютера
Способ 1: через Панель управления (рекомендуется)




_1599745428750n.jpg)
Способ 2: с помощью командной строки

Для Windows XP
Шаг 1
Нажмите Пуск > Панель управления > Сеть и подключения к Интернету (если вы не видите этого пункта, см. далее) и дважды нажмите Сетевые подключения
Шаг 2
Нажмите правой кнопкой мыши на Подключение по локальной сети, выберите Состояние, затем вкладку Поддержка. В этом окне отобразится IP-адрес.
Примечание: если компьютер подключён к беспроводной сети, вместо Подключения по локальной сети нажмите Беспроводное сетевое соединение.
Для Windows 7
Шаг 1
Нажмите Пуск > Панель управления > Сеть и Интернет > Центр управления сетями и общим доступом.
Шагnbsp;2
Слева в этом окне нажмите Изменение параметров адаптера. Нажмите правой кнопкой мыши на Подключение по локальной сети, выберите Состояние, затем нажмите кнопку Сведения. В этом окне отобразится IP-адрес.
Примечание: если компьютер подключён к беспроводной сети, вместо Подключения по локальной сети нажмите Беспроводное сетевое соединение.
Для Windows Vista
Шаг 1
Нажмите Пуск > Панель управления > Сеть и Интернет > Центр управления сетями и общим доступом.
Шаг 2
Слева в этом окне нажмите Изменение параметров адаптера. Нажмите правой кнопкой мыши на Подключение по локальной сети, выберите Состояние, затем нажмите кнопку Сведения. В этом окне отобразится IP-адрес.
Примечание: если компьютер подключён к беспроводной сети, вместо Подключения по локальной сети нажмите Беспроводное сетевое соединение.
Для Windows 8
Шаг 1
Зайдите в панель управления.
Есть несколько способов найти панель управления в Windows 8.
1. Нажмите сочетание клавиш Windows 
2. Нажмите сочетание клавиш Windows + R на клавиатуре, появится окно Выполнить. Введите control panel и нажмите Enter.
3. Нажмите сочетание клавиш Windows + X на клавиатуре. Выберите Панель управления.
4. Также можно ввести Панель управления в строке поиска в правой части экрана.
Шаг 2
Нажмите Сеть и Интернет > Центр управления сетями и общим доступом, нажмите Изменение параметров адаптера слева.
Шаг 3
Нажмите правой кнопкой мыши на Ethernet, выберите Состояние, затем нажмите кнопку Сведения. В этом окне отобразится IP-адрес.
Примечание: если компьютер подключён к беспроводной сети, вместо Ethernet нажмите Беспроводная сеть.
Для Windows 10
Способ 1
Шаг 1
Нажмите сочетание клавиш Windows + X на клавиатуре и выберите Панель управления.
Шаг 2
Нажмите Сеть и Интернет > Центр управления сетями и общим доступом, нажмите Изменение параметров адаптера слева.
Шаг 3
Нажмите правой кнопкой мыши на Ethernet, выберите Состояние, затем нажмите кнопку Сведения. В этом окне отобразится IP-адрес.
Примечание: если компьютер подключён к беспроводной сети, вместо Ethernet нажмите Беспроводная сеть.
Способ 2
Нажмите на значок сетевого подключения (может выглядеть как компьютер или шкала сигнала Wi-Fi) на панели задач. Нажмите Параметры сети и Интернет.
Нажмите Ethernet > Настройка параметров адаптера или Состояние > Настройка параметров адаптера.
Нажмите правой кнопкой мыши на Ethernet, выберите Состояние, затем нажмите кнопку Сведения. В этом окне отобразится IP-адрес.
Примечание: если компьютер подключён к беспроводной сети, вместо Ethernet нажмите Беспроводная сеть.
Для MAC
Шаг 1
Нажмите кнопку с иконкой APPLE (яблоко) и зайдите в Системные настройки.
Шаг 2
Выберите Сеть.
Шаг 3
Нажмите Wi-Fi (если используется беспроводное подключение) или Ethernet (если компьютер подключён по кабелю) в левой части окна. Ваш IP-адрес отобразится под Статусом подключения более мелким шрифтом.
Способ 2: с помощью командной строки
Для ОС Windows
Шаг 1. Откройте Командную строку
Способ 1
Нажмите сочетание клавиш Windows + R на клавиатуре, появится небольшое окно. Введите в нём cmd и нажмите Enter, чтобы открыть командную строку.
Способ 2
Нажмите Пуск в левом нижнем углу экрана, введите Командная строка в строке поиска внизу. Нажмите на значок с названием Командная строка, который отобразится в найденных программах.
Введите ipconfig и нажмите Enter
Появится информация о вашем сетевом подключении. Ближе к началу списка найдите IPv4-адрес разделе Беспроводная сеть (если подключение беспроводное) или в разделе Подключение по локальной сети (если подключение по кабелю).

Для Mac OS
Шаг 1. Откройте Терминал
Нажмите на верхней панели, введите Терминал в строке поиска, затем выберите Терминал в списке найденных программ.
Шаг 2. Используйте команду ifconfig
После того, как вы выбрали Терминал, нажмите на клавиатуре клавишу Return. Введите в открывшемся окне ifconfig и снова нажмите Return. Ваш IP-адрес отобразится после надписи inet в разделе et0 или Wi-Fi1.

В этой статье хочу поведать как узнать свой IP (айпи) адрес. Но для начала необходимо разобраться, что же представляет из себя IP. Итак, IP-адрес — уникальный сетевой адрес узла в компьютерной сети (в локальной сети, либо в глобальной сети Интернет). IP адреса бывают локальные- те которые вы прописали вручную или вам арендовал DHCP сервер локальной сети и IP адреса которые дал вам провайдер (внешние адреса).
Существует несколько способов определения локального IP адреса:
1 Способ В не зависимо от версии вашей Windows (XP/Vista/7/Server2003/Server2008) запускаете командную строку ( нажимаете «Пуск- Выполнить (для Windows XP/ Server 2003)- вводите cmd», нажимаете «Enter»)
Откроется консоль командной строки, вводите ipconfig и нажимаете «Enter».
В строке IPv4-адрес указан ваш локальный IP адрес.
2 Способ . Заходите по пути C:\Windows\System32\ и запускаете ncpa.cpl или просто вводите в адресной строке C:\Windows\System32\ncpa.cpl и нажимаете «Enter», откроется окно Сетевых подключений.
В нем находите необходимое подключение, кликаете на нем два раза, в окне Состояние- Подключение по локальной сети, нажимаете на кнопку «Сведения».
В новом окне, в строке Адрес IPv4 написан локальный IP адрес.
Для того что бы узнать внешний IP существует очень много онлайн сервисов. Вот список сайтов, на которых можно это сделать:
http://2ip.ru
http://smart-ip.net
http://speed-tester.info/ip_location.php
http://hideme.ru/ip
Если не хотите далеко ходить, можно просто ввести в поисковой системе Яндекс «IP», и он любезно покажет вам ваш IP-адрес.
Я очень надеюсь, моя статья помогла Вам! Просьба поделиться ссылкой с друзьями:
На чтение 9 мин Просмотров 4.7к.
Юрий Запорожец
Увлекается компьютерами с 1991 года. Большой опыт в установке и настройке ПО и сборке ПК.
Необходимость узнать и использовать свой локальный IP возникает нечасто. Большинство пользователей, которым это нужно, знают, как его найти и изменить. Но иногда определить внутренний айпи своего компьютера или другого устройства может понадобиться даже тем, кто раньше не разбирался в локальных и глобальных адресах. Например, для подключения к другому компьютеру для игры по сети или удалённого управления каким-то ПК. Узнать локальный адрес своего устройства несложно – для этого даже не придётся пользоваться сторонним программным обеспечением.
Содержание
- Внешний и внутренний IP адрес
- Как узнать локальный IP адрес компьютера или ноутбука
- 1. Через командную строку ipconfig
- 2. Через Центр управления сетями или Параметры сети
- 3. Через свойства подключения сети Wi-Fi
- 4. Через Диспетчер задач Windows 10
- 5. С помощью информации о системе msinfo32
- В macOS
- В Android
- В iOS
- Можно ли узнать чужой локальный IP
- Как изменить IP адрес компьютера
Сетевой адрес компьютера или другого устройства обеспечивает идентификацию пользователей сети при отправке или получении данных. Он может быть внутренним (локальным) и внешним (глобальным).
Первый тип или Local IP предназначен для работы только в сравнительно небольших компьютерных сетях и не позволяет выходить в Интернет, поэтому называется «серым». Данные обрабатываются по интернет-протоколу IPv4, поэтому адрес получается 32-битным и выглядит как 4 разделённых точками числа – например, 192.168.0.0. В разных локальных сетях встречаются одинаковые значения внутреннего IP адреса, который не является уникальным.
Для доступа в глобальную сеть понадобится другой вид айпи – внешний. Он называется «белым» и обязательно должен быть уникальным. С помощью такого IP устройство можно найти в сети. Используют и более современную версию интернет-протокола – IPv6. Адрес получается 128-битным и выглядит как 8 шестнадцатеричных чисел – групп по 4 символа, разделённых двоеточиями. Например, 2001:0db2:11a3:09d4:1f32:8a1e:07a2:764d. Внутренние IP преобразуются во внешние с помощью маршрутизаторов (роутеров) с помощью технологии NAT.
Определить глобальный адрес очень просто. Достаточно быть подключённым к Интернету и воспользоваться одним из специально предназначенных для этого сервисами – такими как Яндекс Интернетометр, 2ip.ru или Hidemy.name.
Если внешний IP точки доступа к глобальной сети статический, он будет одинаковый, независимо от способа определения. Динамические адреса меняются и могут оказаться разными.
Всё это потребует от пользователя всего нескольких секунд, тогда как для определения локальных IP придётся познакомиться с 5 основными способами для Windows и дополнительными, для других операционных систем.
Как узнать локальный IP адрес компьютера или ноутбука
Из-за того, что на большинстве стационарных компьютеров и ноутбуков установлена ОС Windows, чаще всего необходимость определения IP возникает у пользователей этой системы. Для того, чтобы узнать свой айпи, не понадобятся сторонние программы и сервисы. Но способов определения адреса несколько – и каждый может выбрать наиболее подходящий для себя вариант.
1. Через командную строку ipconfig
Первое, что стоит сделать для использования этой методики – вызвать на экран командную строку. В любой версии Windows для этого можно нажать комбинацию клавиш Win + R, затем ввести команду cmd. Для Виндоус 10 достаточно вызвать контекстное меню, нажав на кнопку «Пуск».
После появления командной строки в ней следует ввести ipconfig и нажать Enter. 
2. Через Центр управления сетями или Параметры сети
Для поиска нужных сведений можно воспользоваться меню «Параметры сети и Интернет» Виндоус 10. Пользователь должен выполнить такие действия:
- Открыть меню параметров сети из контекстного меню, открываемого кликом по значку сетевого подключения. Значок располагается в нижнем правом углу рядом с часами.
- Выбрать пункт просмотра свойств сети.
- Для определения IP адреса компьютера найти значение в строке под названием «IPv4-адрес».
При использовании 7-й версии Виндоус придётся воспользоваться Центром управления сетями и общим доступом. Он открывается кликом по значку подключения к сети в виде компьютерного монитора. Затем придётся открыть меню «Подключение по локальной сети» и перейти к «Сведениям». Здесь в строке со значением адреса IPv4 будет нужная группа чисел.
3. Через свойства подключения сети Wi-Fi
При использовании сети Wi-Fi определить айпи ПК или ноутбука с Windows можно с помощью свойств беспроводного подключения. Для этого придётся выполнить такие действия:
- Открыть контекстное меню, кликнув по значку Wi-Fi.
- Зайти в свойства беспроводной сети.
- Пролистать список открывшихся параметров вниз – до появления строки с адресом IPv4.
Если применяется операционная система Виндоус 7, порядок действий будет почти таким же, как при определении айпи для проводного подключения. Сначала придётся перейти к Центру управления сетями, затем – к пункту «Беспроводное сетевое соединение», и открыть сведения. Нужный local IP address устройства находится в строке «Адрес IPv4».
4. Через Диспетчер задач Windows 10
Ещё один способ определения айпи для Виндоус 10 предполагает использование Диспетчера задач, запускаемый несколькими способами. Первый – через контекстное меню, открывающееся кликом по кнопке «Пуск». Второй – с помощью такого же нажатия, но по панели задач. Еще один способ, через комбинацию клавиш Ctrl + Alt + Del.
При появлении Диспетчера задач на экране следует перейти на вкладку «Производительность» и открыть пункт параметров сетевого подключения «Ethernet». Здесь, в самом низу можно найти строку с адресом IPv4, где находятся нужные цифры.
5. С помощью информации о системе msinfo32
Для того, чтобы посмотреть информацию об IP адресе, можно воспользоваться системной утилитой msinfo32. Она предназначена для сбора информации о системе – ресурсах, аппаратном обеспечении, компонентах и настройках сети.
Для запуска утилиты следует выполнить такие действия:
- Нажать сочетание клавиш Win + R для вывода на экран меню «Выполнить».
- Ввести msinfo32.
- Открыть сначала «Компоненты», а затем «Сеть».
- Кликнуть по надписи «Адаптер».
Пролистать открывшийся список вниз. Найти пункт «IP-адрес», где будет сразу два айпи – внешний и внутренний. Локальный адрес расположен в начале строки.
В macOS
Чтобы проверить локальный IP-адрес на компьютерах или ноутбуках с операционной системой macOS, следует выполнить такие действия:
- Найти в углу экрана значок подключения к сети и нажать на него.
- Выбрать системные настройки.
- Перейти к пункту «Сеть» и нажать на «Дополнительно».
- Открыть вкладку протоколов TCP/IP.
В списке следует найти поле «Маршрутизатор». Здесь можно найти локальный айпи устройства. Зная этот адрес, можно настроить подключение между компьютерами с разными операционными системами – например, macOS и Windows.
В Android
Для поиска внутреннего айпи на устройствах с ОС Android пользователю необходимо выполнить несколько несложных действий:
- Открыть настройки телефона или планшета.
- В группе подключений найти и открыть пункт Wi-Fi.
- Найти название сети, к которой подключено устройство, нажать на него и удерживать 1–2 секунды.
- Выбрать в открывшемся меню пункт, который позволяет управлять настройками сети (он может назваться «Изменить»).
- Найти поле, в котором будет локальный IP-адрес устройства.
Способ почти не будет отличаться для разных устройств, включая телевизоры с ОС Android, планшеты, смартфоны и ТВ-приставки. Айпи адрес всегда будет в настройках сетевых подключений.
В iOS
На мобильных устройствах Apple для просмотра внутреннего IP понадобятся такие шаги:
- Перейти к настройкам.
- Открыть список подключений.
- Найти и нажать значок «i», который находится напротив активной сети.
В списке параметров следует найти блок IPv4-адрес. Здесь необходимо найти поле «Маршрутизатор», в котором находится локальный айпи устройства.
Можно ли узнать чужой локальный IP
Пользователь может попробовать узнать локальные адреса не только своего компьютера, но и других ПК, ноутбуков, телефонов или планшетов. Для этого устройство должно находиться в той же локальной сети. А выполнить придётся такие действия:
- Открыть на компьютере раздел «Сеть», расположенный в левой части «Проводника» Windows.
- Выбрать устройство, IP которого нужно узнать.
- Открыть командную строку и ввести команду «ping [Название устройства]».
- Подождать пока компьютер начнёт обмениваться пакетами данных с нужным устройством.
- Найти в полученных данных чужой айпи.
Если этот способ не сработал, можно попробовать использовать специальную программу-сканер. Например, Wireless Network Watcher, SoftPerfect WiFi Guard или Advanced IP Scanner. Ещё проще – попросить назвать IP-адрес системного администратора сети или самого пользователя. Или даже воспользоваться одним из способов определения внутреннего айпи для нужной операционной системы.
Узнать чужой IP может понадобиться для удалённого доступа к другому компьютеру. В Интернете этот адрес не используется. Однако с его помощью можно, подключившись к локальной сети, получить удалённый доступ к устройству и завладеть конфиденциальной информацией. Поэтому раскрывать такую информацию посторонним всё равно не рекомендуется.
Как изменить IP адрес компьютера
Познакомившись с тем, как определять IP адреса, стоит перейти к способам их изменения. Необходимость ввести новый айпи вручную может появиться при самостоятельной настройке сети. Например, когда сотрудник интернет-провайдера или системный администратор локальной сети просит пользователя изменить IP.
Для изменения адреса в Виндоус 10 следует выполнить следующие действия:
- Кликнуть по значку сети и открыть сетевые параметры.
- Перейти к Центру управления сетями и общим доступом.
- Открыть пункт настроек сетевого адаптера.
- Выбрать проводное подключение Ethernet.
- Открыть контекстное меню и выбрать «Свойства».
- Отметить пункт «IP версии 4» и снова нажать на «Свойства».
- Перейти к пункту «Использовать следующий IP-адрес».
- Ввести нужный айпи – такой, как 192.168.1.xxx, где в качестве последнего значения могут быть числа в интервале 2–254.
В системе Windows 7 для замены локального айпи следует перейти к Центру управления сетями и общим доступом, выбрать пункт «Подключение по локальной сети» и открыть свойства. Остальные действия – такие же, как в пунктах 6–8 для Виндоус 10. Маска адреса – тоже 192.168.1.xxx.
При изменении внутреннего айпи обычно не возникает никаких проблем. Но иногда на маршрутизаторе может быть настроена жёсткая привязка IP-адреса к определённому ПК. Поменять настройки придётся в настройках не только системы, но и роутера – если этого не сделать, пользователю может быть ограничен доступ к некоторым функциям, включая доступ к файлам, печати и Интернету.
Подключение к сети Wi‑Fi
-
Выберите Начните> Параметры > Сеть & Интернет > Wi-Fi, а затем выберите сеть Wi-Fi, к Wi-Fi подключены.
-
В разделе Свойства найдите IP-адрес, указанный рядом с пунктом IPv4-адрес.
Открытие Wi-Fi параметра
Ethernet-подключение
-
Выберите Начните > Параметры > Network & Internet >Ethernet.
-
В списке Свойстванаймите свой IP-адрес, указанный рядом с IPv4-адресом.
Подключение к сети Wi‑Fi
-
На панели задач выберите сеть Wi-Fi > сети Wi-Fi, к > свойствам.
-
В разделе Свойства найдите IP-адрес, указанный рядом с пунктом IPv4-адрес.
Открытие Wi-Fi параметра
Ethernet-подключение
-
На панели задач выберите значок Сеть Ethernet > сетевое подключение Ethernet.
-
В разделе Ethernet выберите сетевое подключение Ethernet.
-
В разделе Свойства найдите IP-адрес, указанный рядом с пунктом IPv4-адрес.
Открытие Wi-Fi параметра
В этой статье мы подробно рассмотрим, как узнать IP адрес компьютера при помощи специальных сервисов и программ. Уникальный номер компьютера в сети может потребоваться для многих целей, в том числе и для работы в ряде приложений.
Если к одной сети подключено несколько компьютеров, то их IP адреса всегда будут совпадать. Поэтому достаточно узнать уникальный сетевой номер всего одной машины.
Содержание:
- Как узнать внутренний IP адрес при помощи средств Windows — 1 способ
- Как узнать внутренний IP адрес через командную строку — 2 способ
- Как узнать внешний IP адрес через онлайн сервисы — 3 способ
- Как узнать внешний IP адрес при помощи программ — 4 способ
- Выводы статьи
Важно знать, что существуют как внутренние, так и внешние IP адреса. Первый тип применяется исключительно в пределах локальной сети, то есть он уникальный только у вашего провайдера. Второй же тип существует в единичном варианте, то есть у других людей аналогичного IP адреса быть не может.
Уникальный сетевой адрес компьютера чаще всего состоит из четырёх групп десятичных чисел (от 0 до 255). В качестве примера приводим несколько IP: 192.142.4.5, 15.74.31.11 и 178.126.54.40.
IP адреса бывают двух цифровых форматов: IPv4 (Internet Protocol v. 4), записанный в 32-битном формате (например, 64.125.8.36), и IPv6 (Internet Protocol v. 6), записанный в 128-битном формате (например, 2a00:1fa0:84f2:3961:755c:9b76:5fba:2bb4).
По типу определения айпи адреса бывают статическими и динамическими. Статические IP являются постоянными для устройства, а динамические IP автоматически присваиваются устройству на ограниченное время: от начала до завершения сессии.
Представленные ниже способы подскажут, как узнать внутренний и внешний IP адрес ПК. Внимательно следуйте рекомендациям инструкций и тогда проблем не возникнет.
Как узнать внутренний IP адрес при помощи средств Windows — 1 способ
Для просмотра внутреннего IP адреса компьютера совсем не обязательно устанавливать дополнительные программы, ведь можно обойтись встроенными в операционную систему средствами. В качестве примера рассмотрим, как узнать внутренний IP на ПК с Windows.
Сделать всё правильно вам поможет пошаговая инструкция, составленная для операционной системы Windows 7:
- Открываем меню «Пуск» и переходим в «Панель управления».
- Заходим в раздел «Сеть и Интернет», а после открываем вкладку «Центр управления сетями и общим доступом».
- Находим пункт «Изменение параметров адаптера» и кликаем по нему.
- Нажимаем по нужному сетевому подключению, а в появившемся окне выбираем «Сведения».
- Нужный IP находится в строке «Адрес IPv4».
Аналогичным образом можно узнать внутренний IP на компьютерах, работающих под управлением Windows 10. В «десятке можно использовать еще такой способ:
- Из меню «Пуск» запустите приложение «Параметры».
- Войдите в «Сеть и Интернет».
- В разделе «Ethernet» в параметре «Ethernet» щелкните кнопкой мыши по опции «Сеть».
- На открывшейся странице вы увидите раздел «Параметры IP» с необходимыми данными.
Как узнать внутренний IP адрес через командную строку — 2 способ
Если предыдущий метод вам по каким-либо причинам не подходит, то узнать внутренний IP можно ещё и при помощи командной строки. Этот вариант ничем не хуже предыдущего, но в некоторой степени даже легче.
Итак, узнать IP адрес вам поможет следующая инструкция:
- Открываем меню «Пуск».
- В поисковой строке вводим «cmd» и нажимаем по клавише «Enter».
- Открываем командную строку и вводим запрос «ipconfig» (обязательно без кавычек).
- Нажимаем по клавише «Enter» и возле строки «Адрес IPv4» видим нужные цифры.
Как видите, всего за несколько действий нам удалось узнать внутренний IP адрес компьютера. Представленная инструкция подойдет как для операционной системы Windows 7, так и для Windows 10 и ниже.
Однако чаще всего пользователи интересуются, как узнать внешний IP адрес компьютера в сети. Сделать это можно как при помощи онлайн сервисов, так и через специальные программы. Ниже будет рассмотрен каждый из способов.
Как узнать внешний IP адрес через онлайн сервисы — 3 способ
На сегодняшний день в интернете существует множество сайтов, позволяющих определить внешний IP адрес устройства. Например, можно воспользоваться следующими ресурсами: 2ip.ru, internet.yandex.ru, yoip.ru или smart-ip.net.
Удобнее всего использовать сервис 2ip.ru. Достаточно перейти на указанный ресурс, и на странице сразу же отобразится IP вашего компьютера.
Также можно воспользоваться официальным сервисом от Яндекса. Переходим на страницу internet.yandex.ru и видим IP адрес компьютера.
Преимущество данного способа в том, что вам не потребуется вводить никаких данных. Достаточно открыть сайт и просмотреть нужную информацию.
Как узнать внешний IP адрес при помощи программ — 4 способ
Определить IP адрес собственного компьютера или ноутбука также возможно при помощи сторонних программ. Особую популярность получили следующие приложения: IP2, Router IP Address и Get My IP.
Например, в программе Get My IP внешний IP адрес расположен слева, а внутренний соответственно справа. Для обновления информации нужно нажать по кнопке «Refresh».
Аналогичным функционалом обладает утилита IP2. Для сбора информации о текущем IP адресе нужно кликнуть по кнопке «Find my IP addresses». И соответственно в поле «LAN IP» будет отображаться внутренний адрес, а в поле «WAN IP» — внешний.
Представленные программы не требуют установки. Всё что нужно — открыть exe-файл из архива.
Выводы статьи
Выделяется две классификации IP адресов: внешний и внутренний. Узнать каждый из них можно при помощи специальных онлайн сервисов, программ или встроенных средств Windows. Процедура совсем несложная, поэтому с ней может справиться любой пользователь.
Похожие публикации:
- Как отключить push (пуш) уведомления
- Архив интернета: сервис Wayback Machine
- Яндекс Радио — любимая музыка онлайн
- Советские фильмы онлайн в интернете
- Зачем нужна SEO-оптимизация или как ключевые слова могут принести миллионы
Автор статьи: Максим Распорский