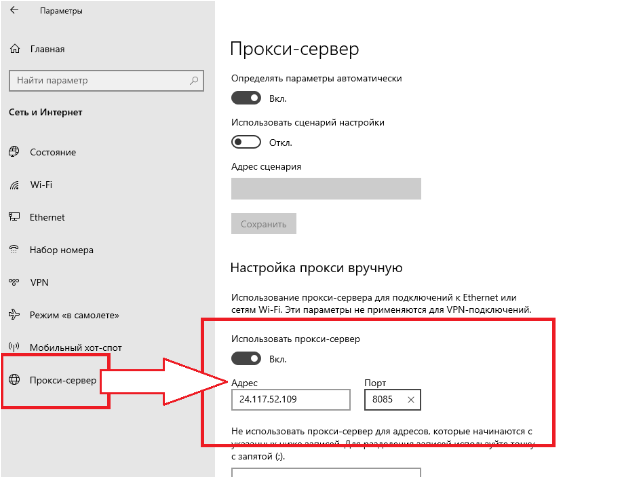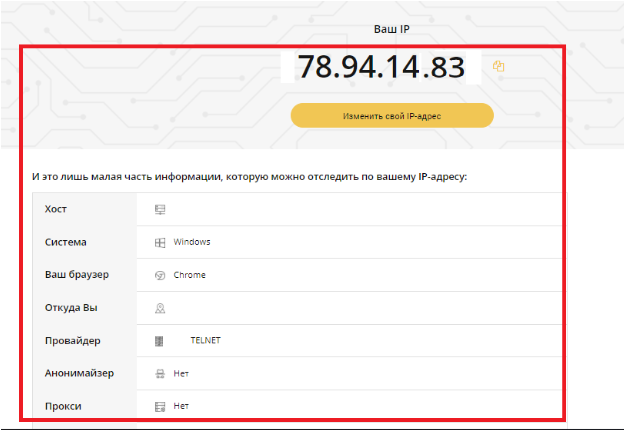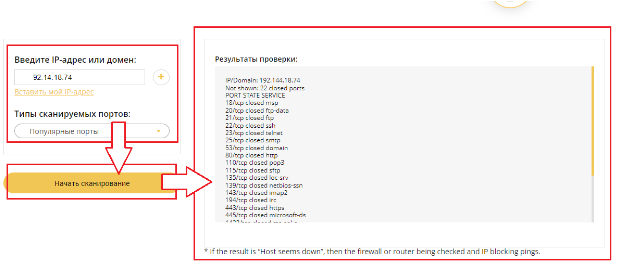Прокси скрывает IP-адрес клиента, делая его анонимным в Интернете. Сокрытие осуществляется путем подмены личного IP на адрес другой страны.
Пользователи устанавливают прокси для обеспечения безопасности данных, работы в Интернете, развития бизнеса в социальных сетях, получения информации с закрытых ресурсов, мессенджеров.
При использовании общей подсети вопрос: «Как узнать прокси-сервер и IP, где взять данные порта» – становится актуальным, ведь настройкой сети занимается системный администратор. Информация об IP бывает нужна юзерам, которые используют динамические мобильные прокси.
Расскажем о способах, с помощью которых можно определить, через какой IP в текущем времени осуществляется соединение, параметры, как найти прокси-сервер.
Что такое адрес и порт прокси-сервера
Что из себя представляют порт, адрес прокси? Для рядового пользователя, самая простая аналогия, при помощи которой можно объяснить принцип передачи данных, письма.
- IP – можно сравнить с адресом отправления письма.
- Порт – кому предназначено письмо.
Для прокси IP – набор чисел в формате xxx.xxx.x.xxx, где хxx – любое трехзначное число в диапазоне от 0 до 255. Порт – число, в диапазоне от 0 до 65535.
5 способов узнать свой прокси
Есть несколько способов посмотреть свой IP роутера на Виндовс. Некоторые подойдут для рядовых пользователей, а другие – для тех, кто хорошо разбирается в компьютерах. Рассмотрим онлайн проверку, тест при помощи специального ПО, простой способ, для тех, кто плохо владеет ПК, определение при помощи настроек браузера, через командную строку.
Socproxy.ru/ip
Перейдите на страницу приложения с телефона или ПО на Windows 7, 10. После перехода, на странице отобразится IP устройства, который используется сейчас. Также сервис определит:
- Геолокацию.
- Провайдера.
- Юзер-агента.
- ОС и браузер.
SocialKit Proxy Checker
Если прокси нужно мониторить периодически, а не единоразово, то лучше установить на компьютер утилиту SocialKit Proxy Checker. С помощью нее можно проверить IP, порт, валидность proxy.
Для использования скачайте на официальном сайте установочный файл, начните установку программы. После установки – запустите ее, откройте вкладку «Информация о соединении по умолчанию». Во вкладке отображаются текущий адрес, информация о подключении.
Настройки браузера
Если вы используете прокси, который работает через настройки браузера, то параметры можно увидеть там же.
Рассмотрим процесс на примере браузера Гугл Хром.
Заходим в «Дополнительно» – «Система» – «Открыть настройки прокси».
В новом окне появятся данные о прокси: адрес, порт, логин/пароль (если есть).
Простой способ узнать прокси
Что может быть проще, чем спросить данные у системного администратора. Это работает только в том случае, если вы сидите в рабочей сети компании.
Через командную строку
Еще один способ, который подойдет для продвинутых пользователей, которые умеют работать с командной строкой и знают, что такое имя хоста прокси-сервера.
Для Chrome
Чтобы найти информацию о прокси-сервере, через который работает юзер, нужно в командной строке перейти на:
chrome://net-internals/#proxy
На странице отобразятся нужные данные.
Для командной строки
Команда в cmd:
reg query «HKEY_CURRENT_USER\Software\Microsoft\Windows\CurrentVersion\Internet Settings» | find /i «proxyserver»
Универсальный способ
Подтвердите существование хоста wpad через командную строку:
ping wpad
Если система оповещает, что такое имя хоста прокси сервера не существует, то укажите DNS-суффикс:
ipconfig /all
Система должно отдать данные Primary DNS Suffix и DNS Suffix Search List. При помощи wpad добавьте их:
ping wpad.<primary dns suffix>
Если не удается получить информацию, то введите в браузере:
http://wpad./wpad.dat
Настройка прокси произойдет автоматически. Затем откройте файл и в строке вы увидите порт прокси-сервера.
PROXY <host: port>;
Если файл не найден, то прокси – нет, либо он предоставлен dhcp.
Если соединение происходит через dhcp, то в командной строке пропишите:
netstat -ban
Вы откроете списки возможных соединений. Через диспетчер задач откройте View/Select Columns и активируйте PID. В iexplore.exe найдите PID в информации, возвращаемой netstat-ban. Определите сервер, порт.
Как узнать порт прокси
Как узнать свой прокси сервер и порт? Обычно портам присваиваются стандартные значения: 8080, 80, но встречаются другие. Адрес порта в браузере указан рядом с IP.
Заключение
Теперь вы знаете, как определить свой прокси на ПК и значение порта. Такая проверка у рядовых пользователей не популярна. Но, чтобы проверить корректность работы прокси-сервера или VPN, нужно проверять сменяемость данных. Любой из приведенных способов работает корректно, но лучший для постоянного применения – через программное обеспечение. Желаем приятного серфинга в Интернете на хороших скоростях!
Прокси-сервер обеспечивает анонимную и безопасную работу в сети Интернет, позволяет обойти региональные ограничения или баны по IP. Часто возникает необходимость узнать IP-адрес прокси, порт. Например, для использования его на новом устройстве или под другие цели.
IP-адрес прокси-сервера состоит и четырех наборов цифр, разделенных точками (например, 192.25.145.45) и его видит целевой сайт вместо вашего реального.
Сетевой порт — это число, диапазон которого составляет от 0 до 65535 и конкретизирует место использования в данном случае прокси на вашем устройстве (программа, веб-браузер, вся операционная система или конкретные процессы).
Как узнать IP прокси в Виндовс 10
Настроенный в Windows 10 прокси-сервер можно узнать простым способом.
- Откройте параметры операционной системы перейдя в меню ПУСК ⇒ Параметры ⇒ Сеть и Интернет ⇒ Прокси-сервер, где атрибуты прокси (IP-адрес и порт) указанные в ручных настройках.
Узнать мой IP используя онлайн-сервисы
Если разбираться в настройках нет времени, желания, то легко узнать свой прокси и порт можно с помощью нашего онлайн сервиса.
- Достаточно перейти за ссылкой и вы увидите информацию о вашем текущем IP, а также дополнительные данные (цифровые отпечатки: хост, операционная система, браузер, место положения, провайдер, используется ли прокси вообще).
- Посетив эту часть сервиса пользователи в считанные мгновения получат информацию об открытых портах на устройстве. Вставьте прокси или Хост в поле «IP-адрес, укажите выбрав из выпадающего списка типы сканируемых портов (популярные или скрытые) и нажмите на кнопку “Начать сканирование”.
ВАЖНО! Открытые порты могут использовать злоумышленники для доступа к вашим устройствам и личным данным, поэтому их нужно максимально держать закрытыми.
Купить лучшие приватные прокси для доступа в Интернет рекомендуем на сайте proxy-sale.com. Они отличаются минимальным пингом, высокоскоростными каналами связи и поддержкой одновременно Socks и http(s) протоколов, это гарантирует максимальную безопасность пользовательским данным и высокий уровень анонимности во время использования.
Содержание
- Способ 1: Средства системы
- Windows 10
- Windows 7
- Способ 2: Настройки браузера
- Способ 3: 2ip.ru
- Вопросы и ответы
Способ 1: Средства системы
Проще всего узнать свой прокси-сервер на компьютере с Виндовс можно путем обращения к одному из разделов настроек, что в разных версиях ОС делается по-разному.
Windows 10
В актуальной версии Windows получить информацию об используемом прокси можно в системных параметрах.
Подробнее: Настройка прокси-сервера на компьютере с Windows 10
- Воспользуйтесь комбинацией клавиш Win+X. В появившемся списке кликните «Сетевые подключения».
- Перейдите в раздел «Прокси-сервер».
- Проверьте, какие настройки прокси используются.

Windows 7
Проверить, используется ли прокси, можно через настройки операционной системы. Порядок действий, представленный ниже, актуален не только для Windows 7, но и для более новых версий 8 и 10.
- Откройте окно быстрого запуска, воспользовавшись комбинацией Win+R. Введите
controlи кликните «ОК». - Предварительно активировав режим просмотра «Мелкие значки», нажмите на «Свойства браузера».
- Перейдите во вкладку «Подключения». В ней находится раздел «Настройка параметров локальной сети», где есть кнопка «Настройка сети». Щёлкните её.
- Посмотрите, какое значение введено. При необходимости, кликните «Дополнительно».
- Ознакомьтесь с конфигурацией прокси-сервера, и если требуется, обновите её.


Способ 2: Настройки браузера
Через меню настроек браузера тоже доступен просмотр и изменение подобных параметров.
Внимание! В большинстве браузеров, таких как Google Chrome, Microsoft Edge, Яндекс.Браузер, при отсутствии расширений настройки проксирования совпадают с системными, которые легко узнать по инструкции из первого способа. Далее рассматривается Mozilla Firefox, поскольку для него эти параметры можно задать отдельно без скачивания аддонов.
- Щёлкните кнопку открытия меню, находящуюся вверху справа. Нажмите «Настройки».
- Пролистайте меню до раздела «Параметры сети». Кликните «Настроить…».
- Проверьте установленные параметры. Можно также выбрать вариант «Использовать системные настройки прокси», чтобы параметры синхронизировались с указанными в системных параметрах ПК.


Способ 3: 2ip.ru
Веб-сайт позволяет узнать IP-адрес и обладает сервисом для проверки прокси-соединения. Этот способ универсален: он подойдёт как для ПК, так и для мобильных устройств.
Перейти на сайт 2ip.ru
- Откройте сайт. В одной из строк будет написано «Прокси». Кликните иконку восклицательного знака, размещённую возле этой надписи.
Читайте также: Как узнать IP-адрес своего компьютера
- Щёлкните «Проверить».
- Ознакомьтесь с результатом.
Важно! Проверка ведётся по нескольким факторам, вплоть до используемых DNS-серверов и разницы во времени на компьютере с тем, что актуально сейчас в предполагаемом местоположении. Именно поэтому иногда (как в нашем примере) могут происходить ложные срабатывания.
Еще статьи по данной теме:
Помогла ли Вам статья?
Прокси-сервер является важной частью современного интернета. Он позволяет пользователям обеспечить конфиденциальность и безопасность своих данных, а также получить доступ к заблокированным сайтам. Настройка прокси-сервера на компьютере с операционной системой Windows 10 может показаться сложной задачей, но на самом деле это довольно просто. В этой статье мы расскажем вам, как узнать свой прокси сервер и порт на Windows 10.
Первым шагом к узнаванию своего прокси-сервера и порта является открытие настроек сети. Для этого нажмите правой кнопкой мыши на значок сети в правом нижнем углу панели задач и выберите пункт «Открыть параметры сети».
В открывшемся окне параметров сети выберите сетевое подключение, к которому вы хотите применить прокси-сервер. Нажмите на это подключение, чтобы открыть его настройки. В разделе «Свойства протокола Интернета версии 4 (TCP/IPv4)» нажмите на кнопку «Свойства».
В открывшемся окне «Свойства ТСР/IPv4» найдите раздел «Использовать прокси-сервер для локальной сети» и убедитесь, что флажок напротив данной опции установлен. В поле «Адрес» будет указан адрес вашего прокси-сервера, а в поле «Порт» — номер порта. Запишите эти данные, так как они понадобятся вам для настройки прокси-сервера на Windows 10. Готово!
Содержание
- Как узнать свой прокси сервер и порт на Windows 10
- Прокси сервер: что это такое?
- Почему нужно знать свой прокси сервер и порт?
- Как узнать свой прокси сервер и порт на Windows 10
- Полезные советы по использованию прокси сервера на Windows 10
- Вопрос-ответ
- Как узнать свой прокси сервер и порт на Windows 10?
- Как изменить прокси сервер и порт на Windows 10?
- Что делать, если в разделе «Прокси-сервер» нет указанных адреса и порта?
- Могут ли прокси сервер и порт автоматически изменяться?
- Можно ли использовать прокси-сервер на Windows 10 для обхода блокировок сайтов?
Как узнать свой прокси сервер и порт на Windows 10
Прокси-сервер – это посредник между вашим компьютером и интернетом. Он позволяет контролировать и фильтровать трафик, а также обеспечивает анонимность и безопасность при подключении к сети.
Если вы хотите узнать, какой прокси-сервер и порт используется на вашем компьютере с операционной системой Windows 10, следуйте указанным ниже шагам:
- Щелкните правой кнопкой мыши по кнопке «Пуск» в левом нижнем углу экрана и выберите «Настройки».
- В открывшемся окне выберите раздел «Сеть и интернет».
- Настройки сети и интернета откроются в новом окне. В левой панели выберите «Прокси».
- В разделе «Настройки прокси-сервера» вы увидите две опции: «Использовать прокси-сервер» и «Автоматическая настройка скрипта».
- Если опция «Использовать прокси-сервер» включена, то под ней будет отображен адрес прокси-сервера и порт. Вы сможете скопировать эти данные, чтобы использовать их для настройки прокси-сервера в других программах или браузерах.
- Если опция «Автоматическая настройка скрипта» включена, то вам следует нажать на кнопку «Открыть настройки прокси» и в открывшемся окне перейти на вкладку «Подключения». Здесь вы также найдете адрес прокси-сервера и порт.
Вот и все! Теперь вы знаете, как узнать свой прокси сервер и порт на Windows 10. Эти данные можно использовать для настройки прокси-сервера в различных приложениях на вашем компьютере.
Прокси сервер: что это такое?
Прокси-сервер – это промежуточное звено между пользователем и сервером. Он представляет собой посредника, который выполняет различные функции, связанные с обменом информацией между клиентом и сервером.
Прокси-серверы используются для улучшения безопасности, повышения скорости работы и обеспечения удобства пользователя при работе в интернете. Они позволяют скрыть реальный IP-адрес пользователя, а также обеспечивают контроль доступа к определенным ресурсам.
Одним из преимуществ использования прокси-серверов является возможность обхода блокировок и фильтров, установленных провайдерами или администраторами сети. Это особенно актуально в случае доступа к запрещенным или ограниченным ресурсам.
Прокси-серверы могут работать на разных уровнях – прокси-серверы приложений, прокси-серверы уровня транспортного уровня и прокси-серверы уровня сетевого интерфейса. Каждый уровень предоставляет различные возможности и функциональность.
В общем, прокси-серверы обеспечивают промежуточное управление и обработку данных, что делает их важным инструментом для многих сетевых приложений.
Почему нужно знать свой прокси сервер и порт?
Прокси-сервер является промежуточным звеном между вашим устройством и серверами, с которыми вы взаимодействуете в интернете. Он может выполнять различные функции, одна из которых — обеспечение анонимности и повышение безопасности ваших интернет-подключений.
Знание своего прокси-сервера и порта полезно по нескольким причинам:
- Безопасность: Использование прокси-сервера может обеспечить защиту вашей личной информации и конфиденциальности данных. Он может скрывать ваш IP-адрес и предотвращать доступ к вашей сети или устройству со стороны нежелательных лиц.
- Анонимность: Прокси-сервер может скрывать вашу личность и делать вас анонимным в интернете. Это особенно полезно, если вы хотите посещать заблокированные сайты или оставаться незамеченным во время просмотра контента онлайн.
- Улучшение скорости: В некоторых случаях, использование прокси-сервера может помочь ускорить доступ к сайтам. Если ваш интернет-провайдер имеет ограничения или ограниченный трафик для определенных сайтов, использование прокси-сервера может позволить вам обойти эти ограничения и улучшить скорость подключения.
Знание своего прокси-сервера и порта поможет вам настроить ваше интернет-подключение, использовать прокси-сервер для обеспечения безопасности и анонимности, а также получать доступ к заблокированным сайтам или улучшать скорость подключения.
Как узнать свой прокси сервер и порт на Windows 10
Иногда возникает необходимость узнать параметры прокси-сервера и порт на операционной системе Windows 10. Особенно это может быть полезно, если вам нужно настроить подключение к интернету через прокси-сервер или решить какие-либо проблемы с его настройкой.
Если вы хотите узнать прокси-сервер и порт на Windows 10, следуйте следующим инструкциям:
- Нажмите клавиши Win + S на клавиатуре, чтобы открыть поиск.
- Введите «Параметры прокси» в поисковую строку и выберите соответствующий вариант.
- Вы должны увидеть раздел «Прокси» в левой части окна. Нажмите на него.
- В разделе «Ручная настройка прокси-сервера» найдите «Адрес прокси-сервера» и «Порт» поля.
В поле «Адрес прокси-сервера» будет указан IP-адрес вашего прокси-сервера, а в поле «Порт» — номер порта, через который происходит подключение к серверу.
Примечание: Если поле «Адрес прокси-сервера» пусто, это означает, что у вас нет настроенного прокси-сервера в данный момент.
Если вы хотите настроить прокси-сервер или изменить текущие параметры прокси-сервера, вы можете сделать это в этом разделе «Параметры прокси».
Узнав параметры своего прокси-сервера и порта, вы сможете легко подключаться к интернету через прокси-сервер или изменить настройки, если возникнет необходимость.
Полезные советы по использованию прокси сервера на Windows 10
Прокси-сервер является полезным инструментом, позволяющим обеспечить анонимность и безопасность при работе в Интернете. Вот несколько полезных советов по использованию прокси сервера на операционной системе Windows 10:
- Выберите правильный протокол: существует несколько протоколов прокси, таких как HTTP, HTTPS, SOCKS. В зависимости от ваших потребностей выберите подходящий протокол.
- Настройте прокси-сервер в системных настройках: в Windows 10 можно настроить прокси-сервер в разделе «Настройки» > «Сеть и Интернет» > «Прокси». Здесь вы можете указать адрес прокси-сервера и порт.
- Используйте прокси-сервер в браузере: большинство современных браузеров также позволяют настроить прокси-сервер. Откройте настройки вашего браузера и найдите раздел, отвечающий за прокси. Введите адрес и порт прокси-сервера.
- Установите специализированный программный клиент: если вы хотите иметь больше контроля над использованием прокси-сервера, вы можете установить специализированный программный клиент, который позволит настроить различные параметры, такие как туннелирование, шифрование и т. д.
- Тестируйте прокси-сервер: перед тем как начать активно использовать прокси-сервер, убедитесь, что он работает корректно. Выполните тестирование, чтобы убедиться, что прокси-сервер проходит данные и не вызывает задержек или ошибок.
- Будьте внимательны при выборе прокси-сервера: не все прокси-серверы одинаково надежны и безопасны. Проверьте рейтинг и отзывы о прокси-сервере, прежде чем использовать его. Также стоит учитывать факторы, такие как скорость, стабильность и локация сервера.
- Соблюдайте законы и правила использования: при использовании прокси-сервера рекомендуется соблюдать законы и правила, установленные вашей страной или провайдером. Не использовать прокси-сервер для запрещенных или незаконных действий.
Соблюдение этих советов поможет вам эффективно и безопасно использовать прокси-сервер на операционной системе Windows 10.
Вопрос-ответ
Как узнать свой прокси сервер и порт на Windows 10?
Чтобы узнать свой прокси сервер и порт на Windows 10, необходимо открыть панель управления. Затем выберите «Прокси» в разделе «Сеть и Интернет». В разделе «Локальная сеть» найдите раздел «Прокси-сервер» и там будут указаны адрес прокси сервера и порт.
Как изменить прокси сервер и порт на Windows 10?
Чтобы изменить прокси сервер и порт на Windows 10, необходимо открыть панель управления и выбрать «Прокси» в разделе «Сеть и Интернет». В разделе «Локальная сеть» найдите раздел «Прокси-сервер» и введите новый адрес прокси сервера и порт. Не забудьте сохранить изменения.
Что делать, если в разделе «Прокси-сервер» нет указанных адреса и порта?
Если в разделе «Прокси-сервер» нет указанных адреса и порта, то скорее всего вы не используете прокси сервер. В таком случае, вы можете оставить эту настройку без изменений, или выбрать опцию «Использовать прокси-сервер для локальной сети». Если у вас нет конкретной причины использовать прокси сервер, то лучше оставить эту опцию выключенной.
Могут ли прокси сервер и порт автоматически изменяться?
Да, прокси сервер и порт могут автоматически изменяться, особенно если вы подключены к сети с динамическим IP-адресом. В этом случае, вам придется регулярно проверять эти настройки и, если необходимо, вносить изменения в соответствии с новыми параметрами прокси сервера и порта.
Можно ли использовать прокси-сервер на Windows 10 для обхода блокировок сайтов?
Да, можно использовать прокси-сервер на Windows 10 для обхода блокировок сайтов. Когда вы подключаетесь к прокси серверу, ваш трафик будет перенаправляться через другой сервер, что позволяет обходить блокировки и анонимно проходить по сети. Однако, не забывайте, что использование прокси сервера для обхода блокировок может нарушать правила использования сети и вести к последствиям или наказанию.

Начнем с азов
Но прежде чем говорить о чем-либо конкретном, стоит хотя бы вкратце коснуться теории. Прокси-сервера при серфинге в интернете чаще всего используются для того, чтобы остаться в сети невидимым и анонимным. А это – первейшее условие безопасности. Приводим самые распространенные способы, как этого добиться:
- Платные прокси-сервера (мы их, конечно, поставили на первое место). Они перенаправляют весь трафик с компьютера пользователя, после чего отследить его перемещение в сети практически невозможно.
- Анонимайзеры. Можно выбрать одну из множества коммерческих утилит наподобие Cyberghost или SecurityKISS, но трафик в бесплатной версии вам будут выдавать в час по чайной ложке.
Здесь все понятно и ясно. Но так как же узнать прокси-сервер? Дабы вы не наделали глупостей, разрешите также рассказать, что именно несет в себе понятие порта и адреса в сети.
Адрес и порт прокси-сервера: разбираемся в основах
Если провести аналогию с обычными письмами, посредством которых наши родители были вынуждены общаться до изобретения интернета, то выяснится, что адрес – это графа «куда» на конверте, а порт – раздел «кому». Однако в отличие от традиционной почты, здесь нужны точные значения, а не общие фразы вида «на деревню дедушке».
Адрес – это набор из четырех 3-значных чисел (от 0 до 255) вида «192.168.0.254». По сути, это та «деревня», куда мы хотим отослать письмо. Далее после двоеточия указывается еще одно число в диапазоне от 0 от 65535 – наш любимый «дедушка».
Как узнать свой прокси-сервер и порт: собственно, ответ на вопрос
Теперь вы подкованы, и мы готовы изложить всю суть. Здесь возможно несколько вариантов:
- Сервис 2ip.ru. Зайдя на этот ресурс, вы получите исчерпывающую информацию о способе подключения своего компьютера к сети интернет. Но если при доступе в интернет используется технология анонимного доступа, узнать фактический адрес прокси-сервера и номер порта практически невозможно.
- В настройках браузера. У каждого из них они свои. Так, например, у «всеми любимого» Internet Explorer соответствующая информация скрыта здесь: «Свойства обозревателя» — «Подключение» — «Настройка». (о настройке прокси в Firefox читайте по указанной ссылке)
- В настройках ОС. Здесь многое зависит от версии Windows и «прямоты рук» человека, который ее настраивал. Если был использован «правильный» драйвер hands.sys (а это бывает далеко не всегда), то в Windows 10 эта информация находится по адресу «Параметры» — «Сеть и Интернет» — «Прокси» (рекомендуем к прочтению — Настройка прокси-сервера в windows 10).
После того, как адрес прокси был определен (или этого proxy вовсе не было прописано), часто пользователь приходит к выводу, что можно бы поменять сервер на более надежный. Здесь мы готовы дать один очевидный, но не всеми используемый совет…
… выбирайте платные прокси-серверы!
От бесплатных аналогов они отличаются гораздо большей стабильностью, потому если вы хотите сохранить анонимность, путешествуя по просторам всемирной паутины, стоит предпочесть именно их. Проще говоря, такой сервер будет функционировать дольше, а вероятность его внезапного отключения крайне мала (в конце концов, вы оплатили эту услугу!). Купить прокси можно у многих продавцов их сейчас много, но обращайте внимание на стабильность прокси-сервера.
Free-версия – тоже неплохой вариант, но, переключаясь на нее, вы фактически доверяете свою сетевую безопасность непонятно кому. И если сравнивать такую схему работы с платным прокси-сервером, все параметры работы которого изначально известны, аргументов в пользу «сладкого уксуса» останется гораздо меньше. По крайне мере, если стабильность для вас – не пустой звук.
Итак, мы рассказали не только о том, как узнать прокси-сервер и порт, но и много смежной полезной информации. Были рады вам помочь.