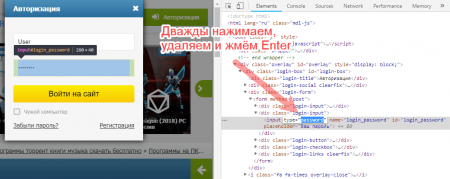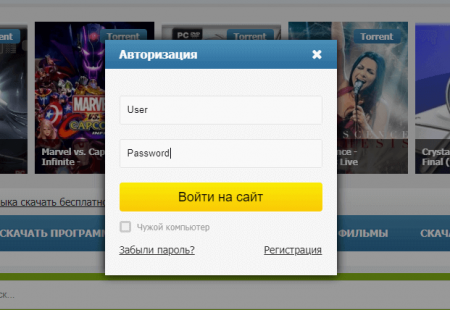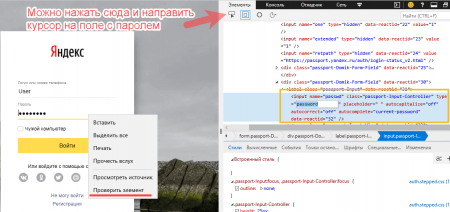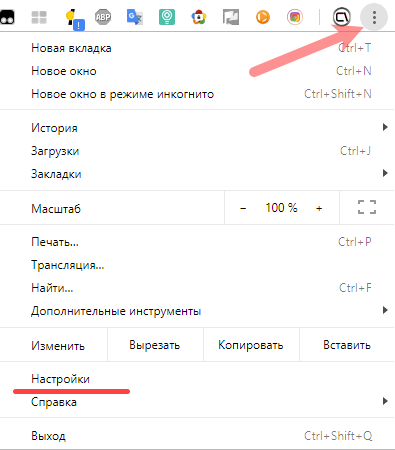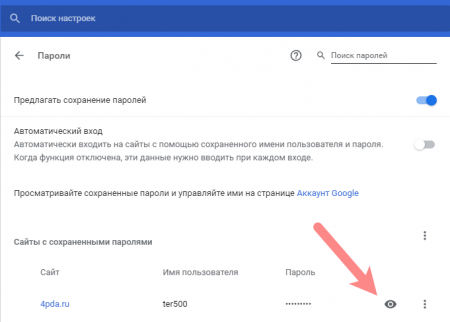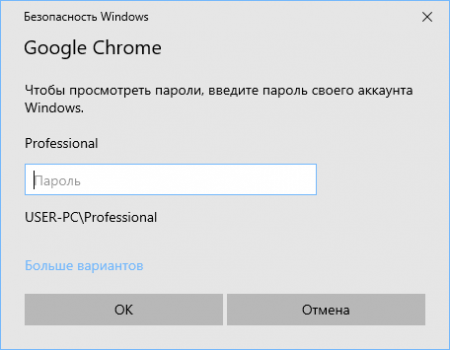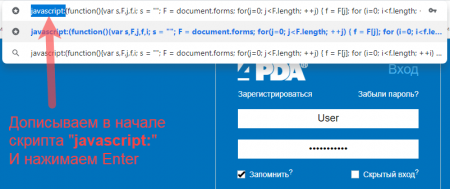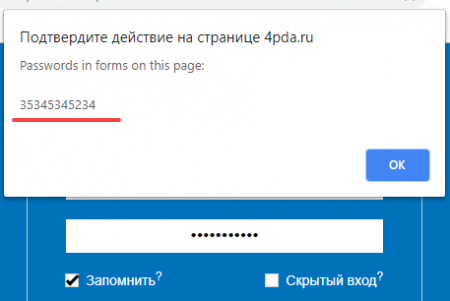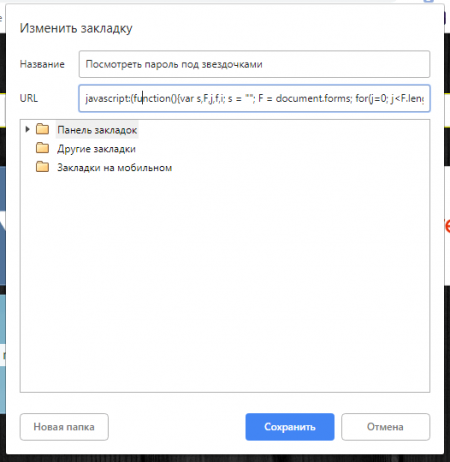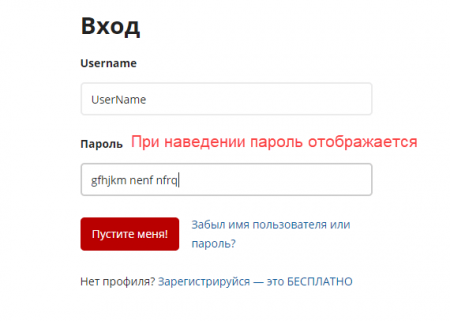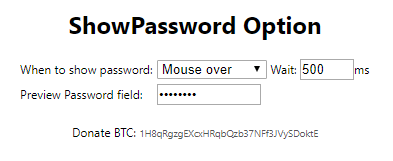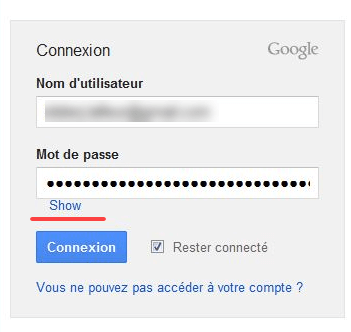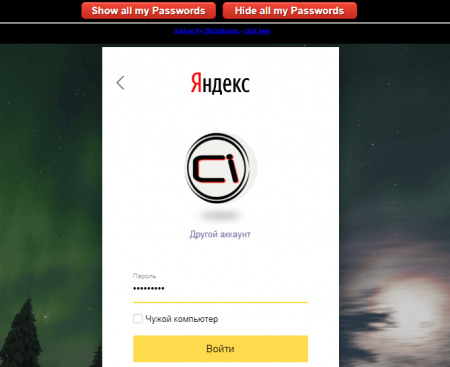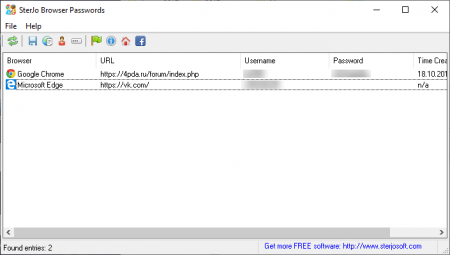Частенько программы скрывают пароли пользователя за звездочками. Это позволяет обеспечить защиту от просмотра пароля другими людьми. Все бы было хорошо если бы пользователя помнили все свои пароли…
Ниже приведены несколько способов быстро узнать пароль спрятанный за звездочками.
Вариант 1. Работает только в браузерах.
Выделяем звездочки -> правая клавиша мыши -> Просмотреть код элемента/исследовать элемент(зависит от браузера).
В появившемся окне ищем строку type=»password».Шелкаем по ней два раза и меняем password на text.
Вариант 2. Подходит для любой программы
Утилиты PWDcrack v4.12 (скачать) и hidden passwords viewer (скачать).
Запускаем одну из утилит и выделяем звездочки.
Главная » Windows » Как посмотреть пароль под звездочками и точками с помощью браузера и программ
У пользователей не раз возникала ситуация, когда необходимо увидеть пароль, скрытый под звездочками. Функции современных браузеров позволяют сохранять пароли для форм, то есть, после повторного захода на ресурс.
Содержание:
- Как посмотреть пароль под звездочками в браузере и без программ
- Используем код элемента
- Скрытый пароль через настройки браузера
- Скрипт для просмотра пароля под звёздочками
- Как увидеть пароль вместо точек с помощью расширения
- Google Chrome
- Mozilla Firefox
- Opera
- Как увидеть пароль вместо звездочек с помощью программ
- SterJo Browser Passwords
У пользователей не раз возникала ситуация, когда необходимо увидеть пароль, скрытый под звездочками. Функции современных браузеров позволяют сохранять пароли для форм, то есть, после повторного захода на ресурс вы увидите введенные данные: логин и пароль, а вводить повторно их уже не нужно, стоит только нажать кнопочку Вход.
Конечно, функция сохранения пароля очень полезная, но не безопасная, поскольку злоумышленник легко может узнать скрытый пароль под звездочками или захватить данные из браузера (cookie, пароли, истории, закладки и пр.). Не факт, что какого-то хакера заинтересуете именно вы, но лучше перестраховаться и не сохранять пароли, а записывать на листок или хранить в базе специального программного обеспечения.
Немного мы отошли от темы, ведь сейчас нам предстоит понять, как посмотреть тот самый пароль под точками, хранящийся в поле Password. Поехали!
Как посмотреть пароль под звездочками в браузере и без программ
В сети находится бесчисленное количество сайтов, позволяющих авторизоваться пользователям с помощью таких данных, как логин и пароль, это могут быть форумы, интернет-магазины и обычные блоги. Формат ввода данных в большинстве случаев не отличается. Так, как посмотреть пароль в этой форме в браузере, если он скрыт?
Используем код элемента
- Вводим любой пароль для эксперимента в поле.
- Нажимаем по полю правой кнопкой мышки и выбираем пункт «Посмотреть код».
- Открывается окошко с HTML-кодом всей страницы, но определённый блок должен быть уже выделен.
- В блоке Input находим атрибут «type», где прописано значение «password».
- Дважды нажимаем по слову и удаляем его или изменяем на значение «text».
Готово, теперь вместо точек или звездочек будет виден именно пароль в том, виде, котором мы и хотели.
Пример рассмотрен в браузер Google Chrome. С остальными обозревателями точно также. Например, в Opera нажимаем правой кнопкой мышки и выбираем пункт «Просмотреть код элемента». В Яндекс браузере и прочих схожий принцип.
В Microsoft Edge немного по-другому:
- Открываем форму входа любого сайта в Microsoft Edge.
- Нажимаем F12, чтобы открыть «Средства разработчика».
- Щелкаем по значку «Выбор элемента» (Ctrl+B) и направляем курсор на форму пароля.
- Удаляем в атрибуте type значение password.
Скрытый пароль через настройки браузера
В любом браузере есть функция сохранения паролей, там же их можно посмотреть (Читаем: Пароль в браузере, как узнать?). В Google Chrome последней версии это осуществляется следующим образом:
- Нажимаем на три точки справа вверху.
- Выбираем пункт «Настройки».
- Переходим в раздел «Пароли».
- Видим скрытые сохраненные пароли, которые нужно раскрыть.
- Чтобы посмотреть скрытый пароль надо нажать на значок глаза.
- Откроется окно, где нужно ввести пароль, пин-код или графический ключ, который настроен при включении компьютера. Если пароль на компьютер не установлен, пароль отобразится сразу. Читаем, если забыли свой пароль Windows.
Важно! В целях безопасности лучше удалить все сохраненные пароли из браузера и хранить в более надежном месте, например, программе KeePass 2.
Скрипт для просмотра пароля под звёздочками
Существует метод, позволяющий посмотреть все доступные в формах пароли. Если с помощью кода элемента не удалось раскрыть пароль, то будет использовать этот метод.
Вот javascript код:
Копируем JavaScript код
javascript:(function(){var s,F,j,f,i; s = “”; F = document.forms; for(j=0; j<F.length; ++j) { f = F[j]; for (i=0; i<f.length; ++i) { if (f[i].type.toLowerCase() == “password”) s += f[i].value + “\n”; } } if (s) alert(“Passwords in forms on this page:\n\n” + s); else alert(“There are no passwords in forms on this page.”);})();
Переходим на сайт, где необходим ввода пароля. Прописываем что-то в поле, а затем в адресную строку вставляем данный код. Не спешите нажимать Enter, поскольку в самом начале кода нужно прописать «javascript:». При первой вставке эта часть кода обрезается.
Теперь нажимаем Enter и видим пароль, который находится в соответствующем поле.
Чтобы каждый раз не вставлять скрипт, сделаем следующее:
- Нажмите на панели закладок правой кнопкой мышки и выберите пункт «Добавить страницу».
- Название может быть любым.
- В поле URL вставляем код.
- Жмём «Сохранить».
Теперь, каждый раз, когда вам понадобится посмотреть скрытый пароль под точками, нажимаем на эту закладку и скрипт активируется.
Как увидеть пароль вместо точек с помощью расширения
Google Chrome
Для этого обозревателя существует расширение ShowPassword. Оно имеет открытый исходный код, а значит никаких вирусов и прочей нечистой ереси вы там не найдете. Устанавливаем расширение и пробуем его в действии.
После активации вводим данные на каком-либо сайте и просто наводим курсор мыши на поле Password. Пароль сразу отобразится.
ShowPassword предлагает 4 варианта посмотреть замаскированный пароль браузера:
- Mouse over – наведение курсора мышки;
- Double Click – двойной щелчок;
- On Focus – одно нажатие по полю показывает пароль;
- Press Ctrl Key – нажать мышкой с зажатой клавишей Ctrl.
Mozilla Firefox
Из магазина расширений установите Show/hide passwords. Теперь пользователь легко сможет узнать скрытый пароль в браузере. Рядом с полем появится кнопочка «Show» (Показать) и «Hide» (Скрыть).
Opera
- Устанавливаем дополнение Show my Password.
- Нажимаем по значку расширения.
- Щелкаем по появившейся кнопке «Show all my Passwords».
- Для скрытия пароля жмём «Hide all my Passwords».
Как увидеть пароль вместо звездочек с помощью программ
Как не странно, но для Windows есть куча софта, позволяющего открыть скрытый пароль браузера. Давайте несколько программ проверим в деле.
SterJo Browser Passwords
Скачиваем бесплатную программу версии Portable или установочную. Запускаем от имени администратора.
Софт покажет все сохраненные пароли браузеров.
Существуют и другие программы, список которых ниже:
- BulletsPassView;
- Asterisk Password Spy;
- Asterisk Key;
- Password Cracker.
Я их все попробовал, но извлечь скрытый пароль под звездочками не удалось. Возможно, они уже не способны это сделать, либо я работал под Windows 10, где у них нет поддержки. Хотя на сайте Asterisk Password Spy написано, что десятку программа поддерживает. В общем, пробуйте.
На этом всё. Если у вас есть свои способы посмотреть скрытый пароль под звездочками и точками, то опишите их в комментариях ниже, а также делитесь материалом в социальных сетях.
Это интересно:
- Как узнать пароль учетной записи
- Как сбросить пароль на Windows 7, 8, и 10
- Узнаём Wi-Fi пароль через командную строку в Windows 10
( 4 оценки, среднее 5 из 5 )
3 способа просмотра пароля вместо точек в браузере
Браузеры всегда для безопасности прячут пароли за звездочками (***) или точками. Однако, в некоторых случаях вам нужно увидеть, что находить под ними, но встроенная система часто не позволяет этого сделать. Вот три способа просмотра пароля под звёздочками.
Внимание: пароли спрятаны, чтобы предотвратить их кражу, если кто-то стоит за вами. Прежде чем открыть свой пароль одним из нижеперечисленных способов, убедитесь, что рядом с вами никто не стоит.
1. Просмотр сохраненных паролей в Chrome
После того, как вы один раз введете пароль для определенного сайта, у вас появится возможность сохранить его в списке паролей Chrome. Хорошая новость заключается в том, что вы можете перейти в настройки браузера Chrome и увидеть все сохраненные пароли, перечисленные там.
Для этого щелкните значок с тремя точками в правом верхнем углу Chrome, а затем щелкните Settings (Настройки).

В меню Settings (Настройки) щелкните Passwords (Пароли), чтобы увидеть полный список сохраненных паролей.
Найдите сайт, для которого вы хотите открыть пароль в списке, затем щелкните по иконке глаза справа от колонки пароля.

Введите ваш пароль Windows или PIN-код во всплывающем окне, и ваш пароль появится в последнем.
Теперь вы можете нажать на иконку глаза рядом с любым паролем в списке, и вы сразу же увидите этот пароль. (Если вы перезагрузите Chrome или ПК, вам нужно будет ввести пароль Windows, чтобы снова увидеть пароли).
2. Восстановите пароль из инструментов разработчика
Если вы хотите раскрыть пароль без использования сторонних утилит, то вам придется внести небольшие правки в код страницы. Когда вы найдете поле пароля, щелкните правой кнопкой мыши на нем и выберите «Просмотреть код».
Откроется инструмент разработчика и вы увидите строки кода. Здесь необходимо искать строку, начинающуюся с <input type=”password”. После этого, дважды щелкните на type=”password” и заменить “password” на “text”. Это должно выглядеть следующим образом: <input type=”text”.


Закройте окно и пароль будет открыт. Вы можете легко отредактировать или скопировать пароль, пока страница не будет перезагружена.
Существует множество сторонних расширений, которые позволяют вам открывать пароли автоматически или одним щелчком мыши. Если вам нужно часто раскрывать пароли, то плагин будет лучшим решением.
- ShowPassword for Chrome: Для отображения пароля наведите курсор мыши на поле ввода пароля.
- Show/hide passwords for Firefox: Каждый раз, когда вы вводите пароль, у вас появляется возможность отобразить его в браузере.
- Show Password for Opera: Автоматически отображает все поля пароля.
Заключение
Выявление скрытого пароля может быть немного рискованным. Первые два метода идеально подходят, если вы просто хотите проверить свой пароль. Однако, настоятельно рекомендуется использовать стороннее расширение, если вам нужно часто раскрывать пароли. Если вам известны другие удобные способы просмотра пароля, поделитесь в комментариях.
Спасибо, что читаете! На данный момент большинство моих заметок, статей и подборок выходит в telegram канале «Левашов». Обязательно подписывайтесь, чтобы не пропустить новости мира ИТ, полезные инструкции и нужные сервисы.
Респект за пост! Спасибо за работу!
Хотите больше постов в блоге? Подборок софта и сервисов, а также обзоры на гаджеты? Сейчас, чтобы писать регулярно и радовать вас большими обзорами, мне требуется помощь. Чтобы поддерживать сайт на регулярной основе, вы можете оформить подписку на российском сервисе Boosty. Или воспользоваться ЮMoney (бывшие Яндекс Деньги) для разовой поддержки:
Заранее спасибо! Все собранные средства будут пущены на развитие сайта. Поддержка проекта является подарком владельцу сайта.
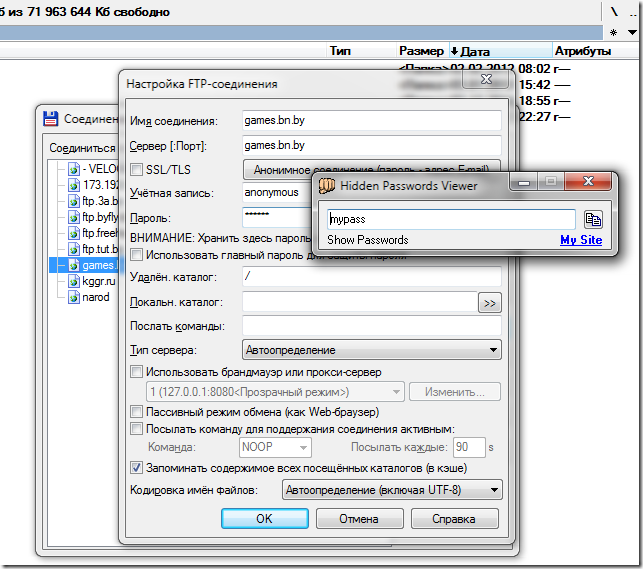
Для просмотра пароля вам необходимо навести курсор мыши на место в программе, где он отображается. Раз в 3 секунды программа считывает пароли и показывает их в своём окне, откуда пароль можно скопировать нажатием на кнопку копирования.
P.S. В некоторых случаях пароль будет открываться в самих программах при клике по полю ввода, где он расположен.
Скачать Hidden Passwords Viewer
hpv.rar (164,7 КиБ, 89 998 hits)
Содержание
- Как вместо точек увидеть пароль с помощью кода
- Как увидеть пароль вместо точек в настройках браузера
- Браузер Google Chrome
- Браузер Firefox
- Яндекс.Браузер
- Браузер Опера
Здравствуйте, друзья! Сегодня я расскажу и покажу как вместо точек увидеть пароль в популярных браузерах. Увидеть пароль вместо точек бывает необходимо если вы хотите зайти на какой-либо ресурс с другого устройства. По какой-то причине вы не используете синхронизацию. Ну, или просто забыли её включить.
Тогда, при входе с другого устройства поле для ввода пароля у вас будет пустым и придётся вводить пароль заново. Вы хотите его посмотреть на том устройстве с которого входили на ресурс до этого, но там пароль скрыт точками. И сейчас я покажу вам два способа того, как вместо точек увидеть пароль. Нам не потребуются сторонние программы и приложения. Всё будем делать прямо в браузере.
Как вместо точек увидеть пароль с помощью кода
В каждом браузере есть так называемая консоль. По другому она называется инструментами разработчика. В первом способе рассмотрим как вместо точек увидеть пароль с помощью этих инструментов. Начинающим юзерам этот способ может показаться сложным. Но, на самом деле, ничего сложного в нём нет. Просто выполняйте последовательно шаги описанные ниже.
Итак, открываем страницу с формой входа. И правой кнопкой мыши кликаем по полю ввода пароля где в настоящий момент вместо пароля отображаются точки. В выпавшем меню выбираем пункт «Посмотреть код».
Это если мы проводим действия в браузере Google Chrome. В других браузерах этот пункт будет иметь другое название.
Можно вместо этого просто нажать сочетание клавиш Ctrl + Shift + I. (В браузере Опера Ctrl + Shift + C). Откроется консоль, где нужный нам код будет подсвечен синим цветом.
Здесь нам придётся изменить один из элементов кода. А именно значение «password». На скриншоте ниже я выделил его зелёным маркером.
Кликните по значению «password» два раза левой кнопкой мыши. Вы увидите, как он выделится голубым цветом. Введите вместо него значение «text» (без кавычек). У вас должно получиться так, как показано на скриншоте.
После этого нажмите кнопку «Enter». Нужный пароль появится вместо точек в поле ввода. Свой я, естественно, полностью не показываю.
Всё. Можете пароль записать или запомнить. Консоль можно закрыть. Больше она нам не нужна.
Как увидеть пароль вместо точек в настройках браузера
Скрытые пароли можно также посмотреть в настройках браузера. У каждого браузера этот способ немного отличается.
Браузер Google Chrome
Щёлкаем левой кнопкой мыши на три точки в правом верхнем углу браузера. В выпавшем меню выбираем пункт «Настройки». По нему также щёлкаем левой кнопкой.
На странице настроек выбираем находим «Автозаполнение», а в нём пункт «Пароли». Щёлкаем по нему левой кнопкой.
У вас появятся сохранённые пароли. Они также будут скрыты под точками. Для того чтобы посмотреть пароль, нужно нажать на иконку с изображением глаза и в появившемся окне ввести свой пароль от Windows.
Браузер Firefox
Нажимаете в правом верхнем углу на три полоски. В выпавшем меню выбираете «Настройки».
На странице настроек выбираете пункт «Приватность и защита».
Далее делаете прокрутку вниз до пункта «Логины и пароли». Здесь нажимаете кнопку «Сохранённые логины».
Откроется новая вкладка с сохранёнными логинами и паролями. Чтобы посмотреть пароль, нажмите на изображение глаза.
Яндекс.Браузер
Нажмите на три полоски в правом верхнем углу браузера. В выпавшем меню выберите пункт «Настройки».
На странице настроек нажмите в верхней части на вкладку «Пароли и карты».
Откроется страница с сайтами и логинами.
Для того чтобы посмотреть пароль, кликните по нужному вам сайту левой кнопкой мыши. В появившемся окне кликните по значку с изображением глаза.
Браузер Опера
К сожалению, после последнего обновления браузера Опера я не могу найти в нём сохранённые пароли. И информацию о том, где их искать, я тоже найти не могу. Вся информация на данный момент является устаревшей. Я отправил письмо в службу поддержки, но боюсь, что ответ придёт не скоро.
Поэтому, если вам надо увидеть пароль вместо точек в браузере Опера, воспользуйтесь первым способом. Как только у меня появится нужная информация, я сейчас же её здесь предоставлю. Если вы знаете где в последней версии браузера Опера находятся сохранённые пароли, то можете написать об этом в комментариях.
А на сегодня у меня всё. Если вы хотите, как и я, зарабатывать деньги в Интернете, читайте мою статью «Как можно заработать в Интернете реальные деньги». Я же на этом с вами сегодня прощаюсь. Всем удачи и до встречи!