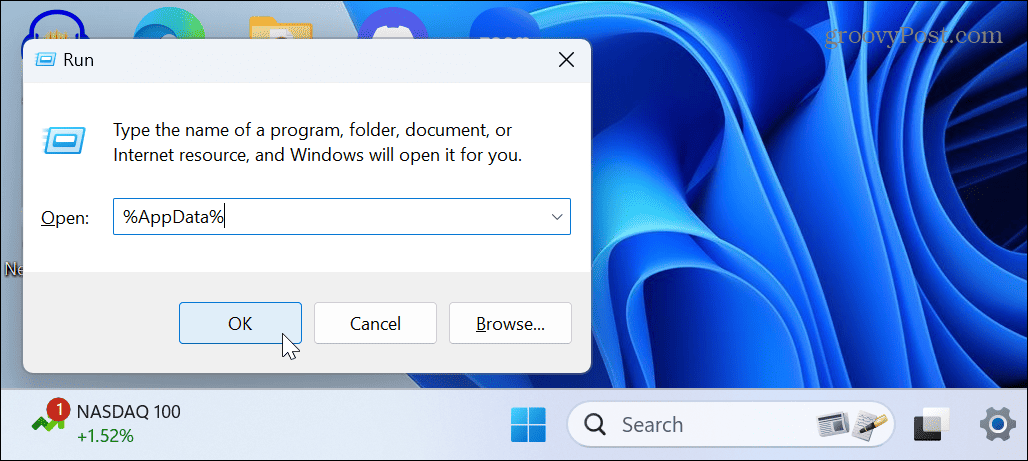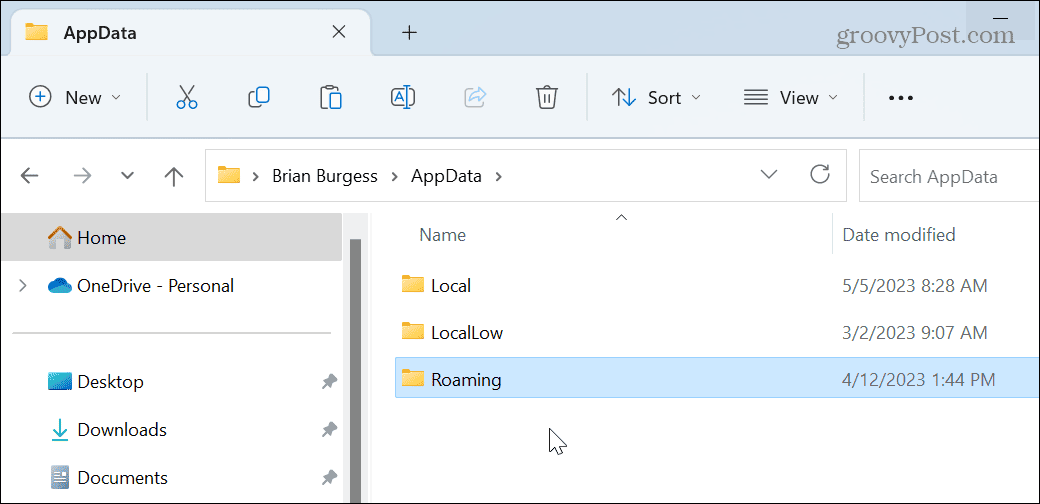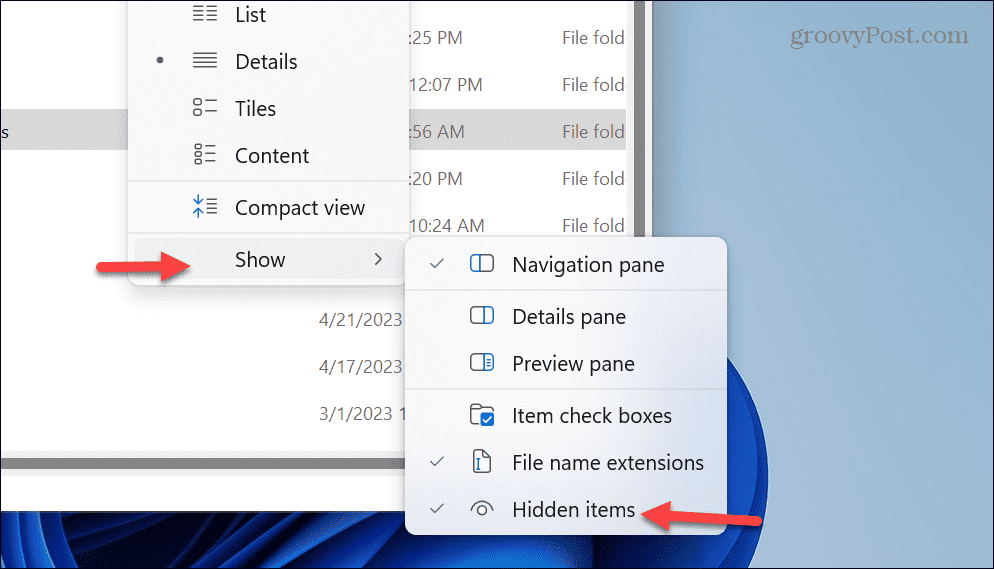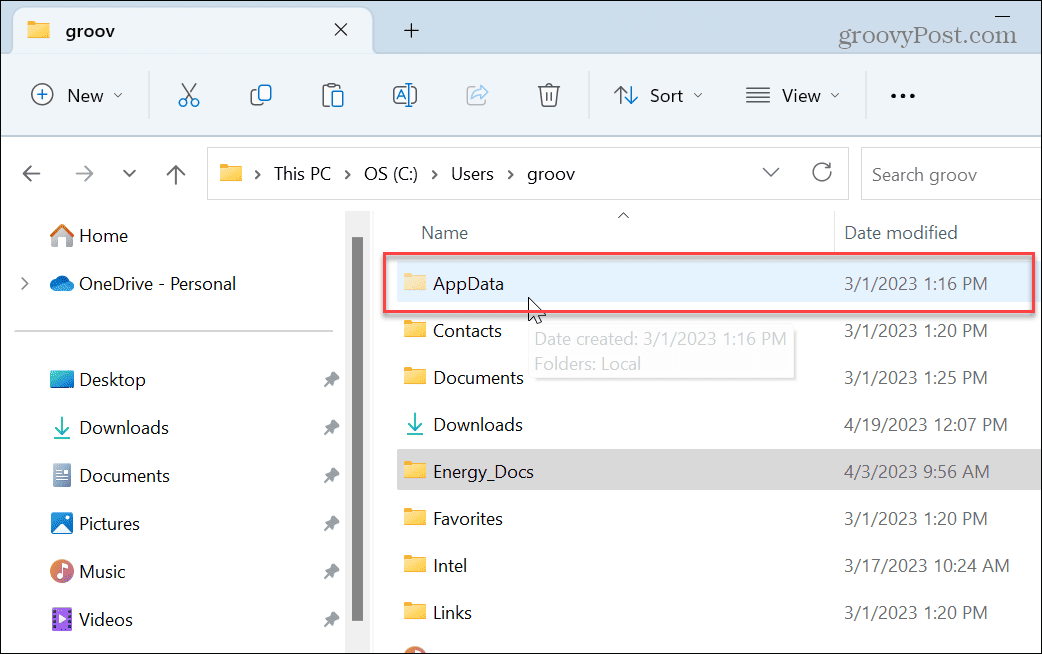При настройке или переносе некоторых программ вам может понадобиться доступ к папке AppData, которая расположена на системном диске Windows 11 и Windows 10. В этой небольшой статье мы расскажем, для чего нужна папка AppData, где она находится, а также как ее найти и открыть.
AppData: что это за папка?
Папка AppData была впервые появилась в Windows Vista и с тех пор присутствует во всех версиях операционной системы Windows, включая Windows 10 и Windows 11. Название папки является сокращением от английской фразы Application Data, что можно перевести на русский как «Данные приложений». Как можно догадаться, эта папка предназначена для хранения данных различных программ, установленных в операционной системе Windows. Например, в папке AppData хранятся профили таких программ как Firefox, Thunderbird и старых версий Outlook.
Внутри папки AppData находится еще подпапки, это Local, LocalLow и Roaming. Каждая из этих папок выполняет свои функции и используется разными программами.
- Папка Roaming используется хранения для наиболее важных данных, которые будут перемещаться вместе с учетной записью пользователя с одного компьютера на другой, в том случае если ваш компьютер будет подключен к домену с перемещаемым профилем. Например, в папке Roaming веб-браузер Firefox хранит профили пользователей, закладки, историю и т. д.
- В папке Local хранятся данные, которые относятся исключительно к текущему компьютеру. Эта папка никогда не перемещается с компьютера на компьютер, даже при входе в домен. Как правило, это слишком большие для переноса файлы, загруженные файлы кэш, а также файлы, которые, по мнению разработчика программы, не должны перемещаться между компьютерами.
- Папка LocalLow является аналогом папки Local, но используется для приложений, которые работают с более ограниченными настройками безопасности. Например, при запуске веб-браузера Internet Explorer в защищенном режиме у него будет доступ только к папке LocalLow.
Нужно отметить, что если вы не подключаетесь к домену, то для вас нет никакой разницы между папками Local, Roaming и LocalLow. Так как данные все равно хранятся исключительно на вашем компьютере.
Где находится папка AppData
В Windows 11 и Windows 10 папка AppData расположена по адресу «C:\Users\UserName\AppData», где UserName – это имя пользователя. Чтобы найти эту папку на системном диске нужно включить отображение скрытых и системных файлов.
В Windows 10 для этого откройте системный диск, перейдите на вкладку «Вид» и нажмите на кнопку «Параметры».
В Windows 11 откройте системный диск, нажмите на кнопку с тремя точками и выберите «Параметры».
В результате откроется окно «Параметры папок». Здесь нужно снова перейти на вкладку «Вид», пролистать список параметров в самый конец и включить отображение скрытых и системных файлов. Для этого нужно снять отметку напротив пункта «Скрывать защищенные системные файлы» и установить напротив «Показывать скрытые файлы, папки и диски».
После этого нужно сохранить настройки и перейти в папку «Users» или «Пользователи», открыть папку пользователя и открыть AppData.
Но, это не единственный способ открытия папки AppData. Если знать некоторые хитрости, то доступ к AppData можно получить буквально за пару кликов.
Как открыть папку AppData
Наиболее простой способ открытия папки AppData – это меню «Выполнить». Чтобы воспользоваться этим способом нужно нажать комбинацию клавиш Win-R и в открывшемся меню ввести команду %appdata%.
После выполнения данной команды перед вами появится папка AppData\Roaming. Из которой вы сможете перейти на один уровень выше и попасть в AppData.
Также с помощью команды можно перейти в AppData\Local. Для этого нужно использовать команду %localappdata%.
Посмотрите также:
- Как изменить расширение файла в Windows 7
- Как открыть скрытую папку в Windows 7
- Как передать файл большого размера через Интернет
- Как найти и открыть папку AppData в Windows 7
- Inetpub: что это за папка в Windows 10
Автор
Александр Степушин
Создатель сайта comp-security.net, автор более 2000 статей о ремонте компьютеров, работе с программами, настройке операционных систем.
Остались вопросы?
Задайте вопрос в комментариях под статьей или на странице
«Задать вопрос»
и вы обязательно получите ответ.

В этой простой инструкции о том, как найти папку AppData в Windows разных версий несколькими способами: очень быстрый метод открыть это расположение в проводнике, а также простой переход к нужной папке.
Быстрое открытие папки AppData в проводнике
Папка AppData находится на системном диске C в папке Пользователи (или Users)\Имя_пользователя\ и по умолчанию является скрытой. Однако, не обязательно включать показ скрытых файлов и папок, чтобы перейти к этой папке.
В Windows есть очень быстрый способ открыть папку AppData с помощью проводника и короткого пути:
- Откройте проводник, введите %appdata% в адресной строке проводника и нажмите Enter.
- Вы автоматически окажетесь в папке AppData/Roaming.
- Если вам нужен верхний уровень (сама папка AppData, а не вложенная Roaming), нажмите по AppData в адресной строке проводника или нажмите по кнопке перехода на уровень вверх.
Включение показа скрытых папок и переход к папке AppData
Второй способ — включить отображение скрытых папок и файлов в Windows, а затем перейти к папке AppData в проводнике.
Для первого шага используйте одну из инструкций:
- Как показать скрытые и системные папки и файлы Windows 11
- Как включить показ скрытых и системных папок и файлов Windows 10
После этого останется открыть проводник и зайти в C:\Пользователи (или C:\Users\), открыть папку с вашим именем пользователя и уже в ней вы увидите нужную папку AppData.
Случается, что в какой-то инструкции пользователи видят, что нужно перейти к папке C:\Users\Имя\AppData\Local или C:\Users\Имя\AppData\Roaming, но не находят папку Users на диске C. Причина в том, что в Проводнике русскоязычных версий Windows она отображается как папка «Пользователи».
Сама папка содержит различные данные установленных программ, некоторые из этих данных создаются при установке и настройке программ, другие (например, временные файлы) могут создаваться при работе программ. Не следует удалять файлы из этой папки, если вы не знаете, что именно вы удаляете и не уверены в том, что это безопасно.
The apps you install on Windows store much of their data in the AppData folder. You rarely need to access it, but we’ll show you how in this guide.
Having access to the AppData folder on Windows is important in different scenarios. However, the folder is hidden by default, and you might not know how to locate the AppData folder on Windows 11.
Each user account on your system has an AppData folder with content like custom setting files and other unique data for apps. It also includes the Local, LocalLow, and Roaming subfolders.
Each folder includes different data for apps like your browser, email client, and other installed software. While troubleshooting or backing up your app and game settings, you may need to access AppData.
What is the AppData Folder?
Microsoft introduced the AppData (short for Application Data) folder with Windows Vista, and it has been in every version since. The hidden folder contains data your system application needs to run.
The folder includes three subfolders and stores most of your app data, such as your browser’s bookmarks and cache, saved sessions, gaming settings, and more. You won’t need to access the folder very often, but you might need to when you’re trying to troubleshoot an app or backup specific settings.
The Local folder includes files for the current PC and is not synced with other systems. LocalLow is similar to Local but includes low-integrity apps with restricted Window security settings like temp files.
Finally, the Roaming folder contains critical app files—these are the files and folders an app needs to run. This data will “roam” from PC to PC with your user account. For example, your Spotify settings or Mozilla Firefox profile data roams with you from device to device.
Unless you’ve completely reconfigured your system, the folder is located in C:\Users\<username>\AppData (replace <username> with your user account folder). You can navigate to the folder manually, but it’s difficult to find to an untrained eye.
So, if you’re required to access something in your AppData folder, we’ll show you some simple ways to get to it.
How to Open the AppData Folder Using Run
Since the folder is hidden, it’s challenging to get to unless you make Windows show hidden files or open it directly. So, for example, you can access it easily from the Run dialog using a few keystrokes and a basic command.
To find the AppData folder from Run:
- Press Windows key + R to launch the Run dialog window.
- Type in the following and click OK or press Enter:
%AppData%
- File Explorer will launch to the Roaming subfolder. Note that a lot of your installed application’s data is stored here, so if you don’t have a backup, know that it is not meant to be deleted.
- Click AppData in the File Explorer address bar to show all three subfolders in the AppData location.
How to Unhide AppData and Use File Explorer
The AppData folder is vital to the apps you install on Windows. To protect these files, Windows hides the AppData folder by default to prevent unnecessary tampering. If you need to find it, you can unhide the folder and see it with File Explorer.
For instance, if you manually navigate to C:\Users\<username>, you won’t see the AppData folder, and you’ll need to unhide the folder to see it.
To unhide AppData on Windows 11:
- Press Windows key + E to launch an instance of File Explorer.
- Click View from the top toolbar.
- Select Show > Hidden items when the menu appears.
- Navigate to C:\Users\<username>\ and you will see the AppData folder. Replace <username> with the correct folder for your user account. Note that it will be a bit transparent, indicating a hidden item in File Explorer.
Manage AppData and Other Folders from File Explorer
Whether you are troubleshooting an app or backing up your favorite game’s settings, the AppData data is essential. But remember, the files in AppData are crucial for applications to work. So, if you’re not an experienced user, it’s best to leave it and its subfolders hidden.
Of course, there are other ways to manage files and folders on Windows. For example, for improved file management, learn about File Explorer Tabs. Or, perhaps you prefer File Explorer to open to This PC instead of Quick Access.
To make items stored in OneDrive more accessible, you can open File Explorer to OneDrive. And sometimes, you may experience problems with files and folder management and need to fix File Explorer not working.
Папка AppData — это одна из важнейших системных папок в Windows 11, которая содержит важные данные программ и настроек пользователя. В этой папке хранятся реестры, настройки, файлы кэша, файлы cookie и многое другое. Иногда при решении различных проблем с компьютером, пользователю нужно получить доступ к этой папке. Но как найти и открыть папку AppData в Windows 11?
Следует отметить, что папку AppData нельзя открыть стандартным способом через проводник. В противном случае, пользователю будет выдано сообщение о том, что доступ к папке закрыт. Однако, есть несколько других способов, позволяющих открыть папку AppData в Windows 11.
В данной статье мы расскажем о нескольких способах, как открыть папку AppData в Windows 11, которые помогут вам получить доступ к этой важной системной папке.
Поиск папки AppData в Проводнике
Шаг 1: Откройте Проводник
Для начала поиска папки AppData в Windows 11, откройте проводник. Вы можете найти его на рабочем столе или в меню «Пуск».
Шаг 2: Откройте окно показа скрытых элементов
Чтобы открыть папку AppData, вам понадобится разрешить просмотр скрытых элементов. Нажмите на вкладку «Вид», расположенную в верхнем меню проводника и выберите опцию «Параметры».
Вы попадете на страницу настроек проводника. Нажмите на вкладку «Вид» и найдите параметр «Скрытые файлы, папки и диски».
Выберите опцию «Показывать скрытые файлы, папки и диски» и нажмите «Применить» и «ОК», чтобы сохранить изменения.
Шаг 3: Найдите папку AppData
Теперь вы можете найти папку AppData. Откройте диск, на котором установлена операционная система, и найдите папку «Пользователи».
Откройте ее и найдите папку, исходя из вашего пользователя. Это может быть имя вашего аккаунта или номер, если вы входите в систему через Microsoft-аккаунт.
Откройте папку с вашим именем пользователя и найдите папку AppData. Внутри нее вы можете найти папки Local, LocalLow и Roaming. Они содержат настройки и файлы, связанные с различными приложениями и играми.
Шаг 4: Откройте нужную папку
Если вы хотите открыть папку с настройками конкретного приложения, найдите его имя в папке Roaming. Внутри папки приложения вы можете найти файлы, связанные с его настройками и конфигурацией.
Теперь вы знаете, как найти и открыть папку AppData в Windows 11, чтобы получить доступ к настройкам и файлам приложений и игр.
Открытие папки AppData вручную через адресную строку
Шаг 1. Откройте проводник Windows
Первым шагом, чтобы открыть папку AppData вручную, откройте проводник Windows. Вы можете сделать это путем нажатия на значок проводника на панели задач.
Шаг 2. Введите путь к папке AppData
Одним из способов открытия папки AppData является введение адреса в адресную строку проводника Windows. Введите %appdata% и нажмите клавишу Enter на клавиатуре. После этого откроется папка AppData.
Шаг 3. Открытие скрытых папок
Если вы не видите папку AppData, возможно, она скрыта. Чтобы открыть скрытые папки в Windows, откройте проводник Windows и выберите «Вид» в верхней части окна. Далее выберите «Параметры» и перейдите на вкладку «Вид». Просмотрите список и найдите опцию «Показывать скрытые файлы, папки и диски». Активируйте ее и нажмите «Применить». Теперь вы должны смочь увидеть папку AppData в проводнике Windows.
Шаг 4. Открытие папки AppData из командной строки
Если вы знаете, как открывать командную строку в Windows, вы можете использовать ее для открытия папки AppData. Введите команду «cd %appdata%» и нажмите клавишу Enter на клавиатуре. После этого откроется папка AppData.
Использование командной строки для открытия папки AppData
Что такое командная строка?
Командная строка — это средство управления и взаимодействия с операционной системой Windows через консольный интерфейс. В командной строке пользователь может запускать различные команды, вводить параметры и получать отклик от операционной системы.
Как открыть папку AppData через командную строку?
Для того чтобы открыть папку AppData через командную строку, нужно выполнить следующие шаги:
- Откройте командную строку. Это можно сделать, нажав на клавиши Win + R, введите в появившееся окно cmd и нажмите на кнопку ОК.
- Введите команду cd %appdata% и нажмите на клавишу Enter.
- После выполнения команды, вы будете перенаправлены в папку Roaming, где хранятся данные для приложений.
Теперь вы можете просмотреть содержимое папки AppData и производить с ней нужные действия.
Примечание: Если вы хотите открыть локальную папку AppData, то в командной строке нужно ввести команду cd %localappdata%. Эта команда перенаправит вас в локальную папку AppData, где хранятся данные для приложений на компьютере.
Заключение
Использование командной строки для открытия папки AppData — это удобный способ получить быстрый доступ к данным приложений на вашем компьютере. Командная строка может выглядеть немного сложной для новичков, но с практикой и знанием команд, она становится очень удобным инструментом для управления операционной системой Windows.
Скрытие папки AppData и ее содержимого
Почему папка AppData скрыта?
Папка AppData по умолчанию скрыта в Windows из соображений безопасности и защиты от случайного удаления или изменения содержимого. Она содержит данные приложений и пользователя, которые могут быть важными для работы системы.
Как отобразить скрытую папку AppData?
Чтобы отобразить скрытую папку AppData, открываем любую папку и в меню «Вид» выбираем «Параметры папок».
Затем в открывшемся окне переходим на вкладку «Вид» и находим «Скрытые файлы, папки и диски».
Далее ставим галочку на «Показывать скрытые файлы, папки и диски» и соглашаемся с изменениями.
Как скрыть папку AppData снова?
Чтобы скрыть папку AppData снова, открываем любую папку и в меню «Вид» выбираем «Параметры папок».
Затем в открывшемся окне переходим на вкладку «Вид» и находим «Скрытые файлы, папки и диски».
Далее ставим галочку на «Не показывать скрытые файлы, папки и диски» и соглашаемся с изменениями.
Важное замечание
При скрытии папки AppData необходимо учитывать, что некоторые приложения и игры могут требовать доступ к этой папке для нормальной работы. Поэтому не рекомендуется скрывать папку AppData, если вы не уверены, что это безопасно для вашей системы.
Важность папки AppData для пользователей Windows 11
Что такое папка AppData?
Папка AppData является скрытой системной папкой в операционной системе Windows 11, которая содержит данные, связанные с приложениями и пользователями. В этой папке хранятся настройки, временные файлы, кэш браузера, плагины, файлы cookie и другие данные, которые используются различными программами на компьютере.
Важность папки AppData для пользователей
Папка AppData играет очень важную роль для пользователей, так как хранит все настройки и данные, которые влияют на работу приложений. Без этих файлов многие программы не смогут работать правильно, так как при каждом новом запуске приложения будут создаваться новые настройки.
Важно понимать: если вы переносите данные на другой компьютер или устанавливаете программу заново, то рекомендуется сохранить все настройки и данные, связанные с приложениями, которые были установлены на вашем старом устройстве.
Как открыть папку AppData в Windows 11?
Для того чтобы открыть папку AppData на компьютере под управлением операционной системы Windows 11, нужно выполнить следующие действия:
- Нажмите на клавишу Win + R;
- Введите команду %appdata% и нажмите Enter;
- Откроется папка AppData, где вы найдете все необходимые данные для работы приложений.
Операции, которые можно выполнить с файлами в папке AppData
1. Изменение настроек приложений
В папке AppData хранятся настройки и конфигурационные файлы различных приложений, которые могут быть изменены, например, для улучшения производительности, увеличения функциональности или изменения внешнего вида приложения.
Для изменения настроек приложения, необходимо найти соответствующий файл в папке AppData, открыть его в текстовом редакторе и внести необходимые изменения.
2. Резервное копирование данных
В папке AppData хранится множество данных, которые часто необходимо сохранять для возможности восстановления в случае сбоя операционной системы или удаления приложения.
Для резервного копирования данных из папки AppData можно использовать стандартные средства Windows, такие как резервное копирование системы или создание образа диска.
3. Удаление временных файлов
Часто приложения создают временные файлы в папке AppData, которые после использования могут быть безопасно удалены, чтобы освободить место на диске и улучшить производительность системы.
Для удаления временных файлов можно воспользоваться встроенными средствами Windows для очистки системы и удаления временных файлов, а также сторонними инструментами для очистки системы и оптимизации работы компьютера.
Важно учитывать, что удаление некоторых файлов из папки AppData может привести к нежелательным последствиям, поэтому перед удалением рекомендуется бэкапировать все необходимые данные.
Ответы на вопросы
Для чего нужна папка AppData в Windows 11?
Папка AppData используется для хранения данных, связанных с приложениями в Windows 11, включая настройки, кэшированные данные и другие файлы, которые могут быть важны для приложений. Обычно пользователи не видят эту папку, поскольку она является скрытой по умолчанию.
Как найти папку AppData в Windows 11?
Чтобы найти папку AppData в Windows 11, нужно открыть проводник, выбрать раздел «Вид» и нажать на кнопку «Скрытые элементы». Затем вы увидите папку AppData в папке пользователя вашей учётной записи.
Где расположена папка AppData в Windows 11?
Папка AppData находится по пути C:\Users\имя_пользователя\AppData, где «имя_пользователя» — имя пользователя вашей учётной записи.
Как открыть папку AppData в Windows 11?
Чтобы открыть папку AppData в Windows 11, нужно открыть проводник, выбрать раздел «Вид», нажать на кнопку «Скрытые элементы» и затем дважды щелкнуть на папке AppData.
Как сделать так, чтобы папка AppData всегда была видна в проводнике Windows 11?
Чтобы сделать папку AppData видимой в проводнике Windows 11 постоянно, нужно выбрать раздел «Вид», затем нажать на «Параметры» и затем выбрать «Изменить папки и параметры поиска». В появившемся окне нужно выбрать вкладку «Вид», прокрутить до раздела «Скрытые файлы и папки» и выбрать опцию «Показывать скрытые файлы, папки и диски».
Как изменить место расположения папки AppData в Windows 11?
Изменить место расположения папки AppData нельзя, она всегда находится по умолчанию в директории пользователя.
Какие проблемы может вызвать удаление папки AppData в Windows 11?
Удаление папки AppData может привести к удалению важных данных и настроек приложений, которые хранятся в ней. Это может привести к неполадкам с приложениями или потере данных, которые могут быть невозможно восстановить.
Могу ли я создать новую папку в AppData?
Да, вы можете создавать новые папки в папке AppData, хранящие данные для ваших приложений.
Как перенести данные приложения в новый компьютер через папку AppData?
Для переноса данных можно скопировать папку приложения из AppData на старом компьютере на новый компьютер, разместив её в той же папке AppData. При запуске приложения на новом компьютере эти данные будут доступны в нём.
Как удалить все данные из папки AppData?
Удаление всех данных из папки AppData может привести к неполадкам или потере данных. Если вы действительно хотите удалить данные, вы можете сделать это, открыв папку AppData и удалив файлы и папки приложений в ней. Однако это может привести к проблемам, так что рекомендуется удалить только конкретные данные, которые вам больше не нужны, а не все данные.
There is no AppData folder, how to find it?
«It is said that downloaded application files are stored in a folder called AppData that resides in C:/Users. However, when I open the Users folder, only find Documents, Music, Pictures, Videos, Downloads except for AppData. Is the AppData folder missing?»
How to restore AppData folder Windows 10?
«Lost Users folder along with AppData folder in C drive after reinstalling Windows 10, can I restore the missing AppData folder as a whole so that I won’t take much time to re-download those frequently used applications?»
AppData folder resides in Users folder in C drive but was set as unseen by default. If the folder is missing, but you never removed it before, then it’s easy to unhide it and find your application files without making a fuss. While if the AppData is deleted or lost, you need to use EaseUS Data Recovery Wizard to help you out.
How to Unhide AppData in Windows 10/11
1. Browse to your main drive where Windows installed, e.g., C:
2. Go to C:\Users\username\
3. Next, click the «View» tab at the very top and tick «Hidden items» option. It will present all folders, including the AppData folder.
How to Restore Deleted AppData Folder in Windows 10/11
What if the AppData folder is not hidden but was deleted? This happens when people are trying to free up C drive space. Fortunately, it’s possible to bring lost AppData back by employing reliable Windows EaseUS Data Recovery Wizard — EaseUS Data Recovery Wizard. Being similar with the method to recover lost/hidden Users folder in C drive, let’s learn in details for deleted AppData folder recovery.
Steps for AppData folder recovery in Windows 10 with EaseUS Data Recovery Wizard
Step 1. Select a folder to scan for lost files
Launch EaseUS Data Recovery Wizard. Choose «Select Folder» under Specify a location. Click «Browse» to choose the location where you lost the folder and click «OK» to scan the lost folder.
Step 2. Find and preview found files in the lost folder
If you remember the folder name, type the folder name in search box to quickly find the lost files. Then, open the found folder and double-click to preview scanned files. Or you can use the Filter feature to find a certain type of files.
Step 3. Recover and save the lost folder
Last, select the folder and files you need, click «Recover» and choose a new & secure location on your PC to keep the recovered data.