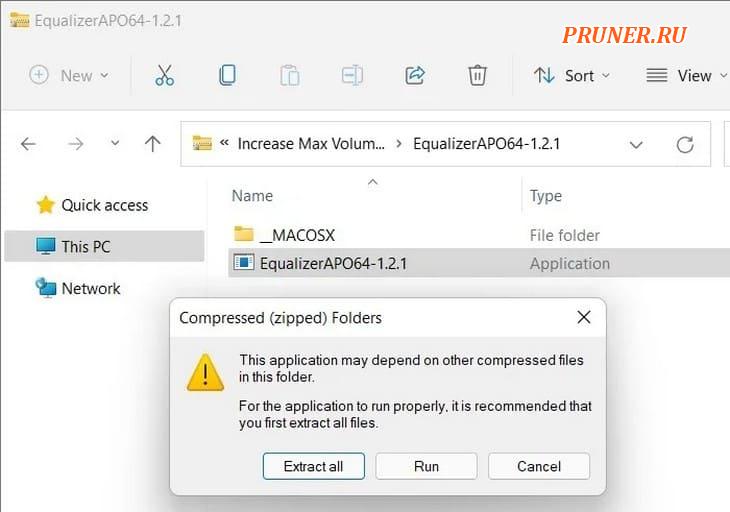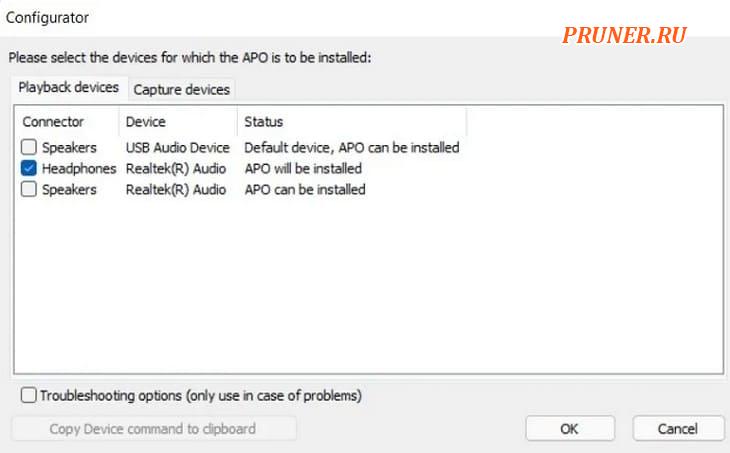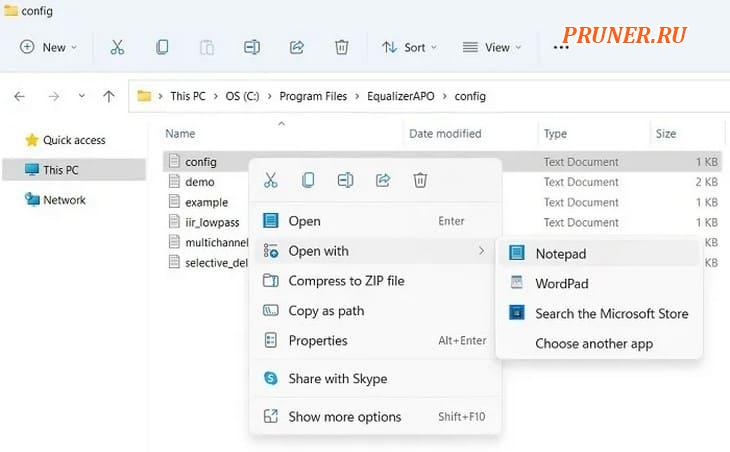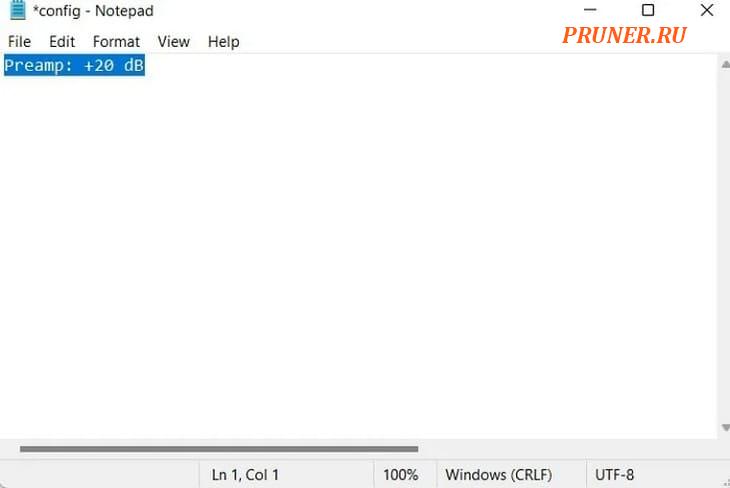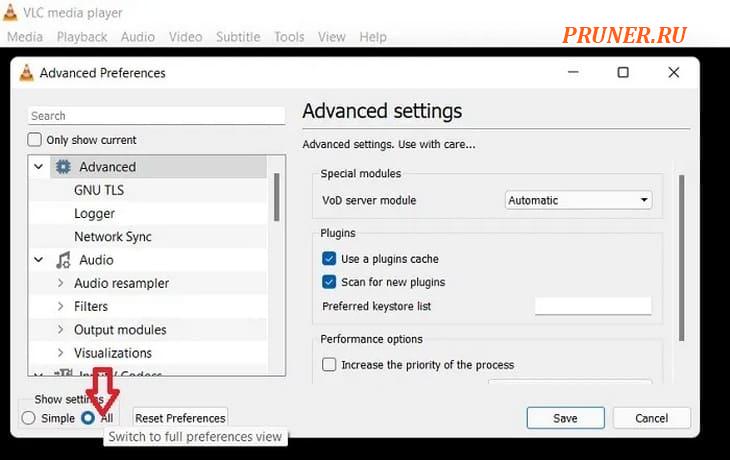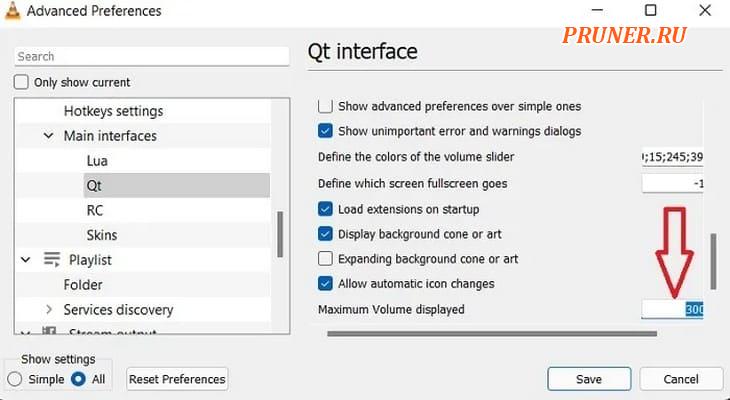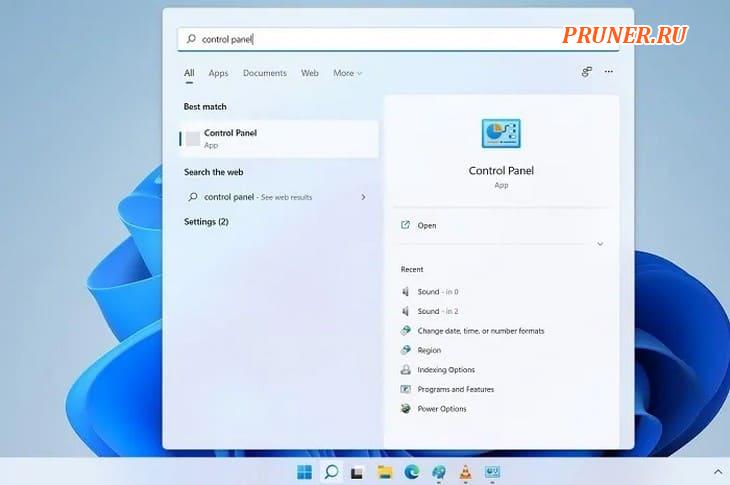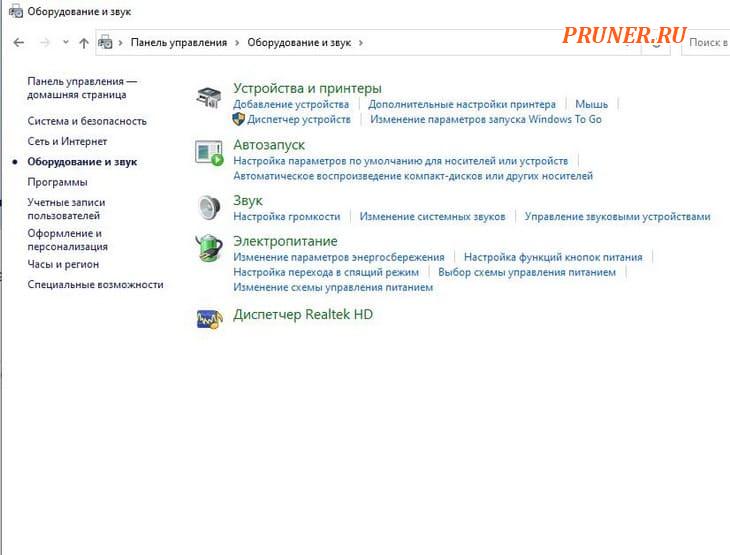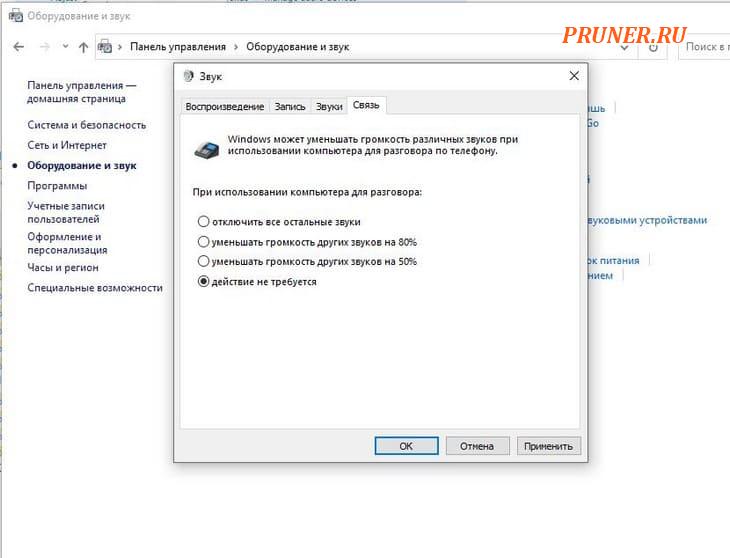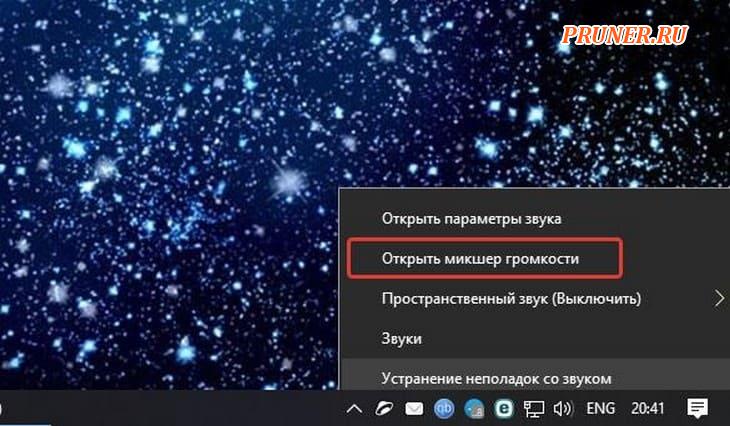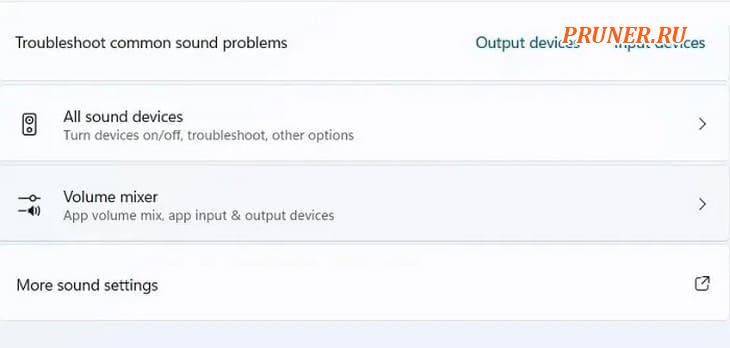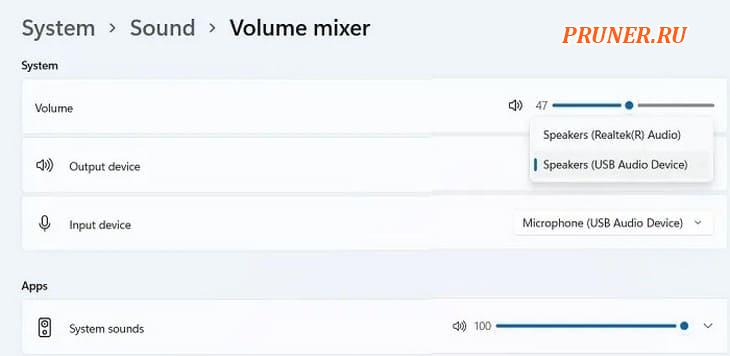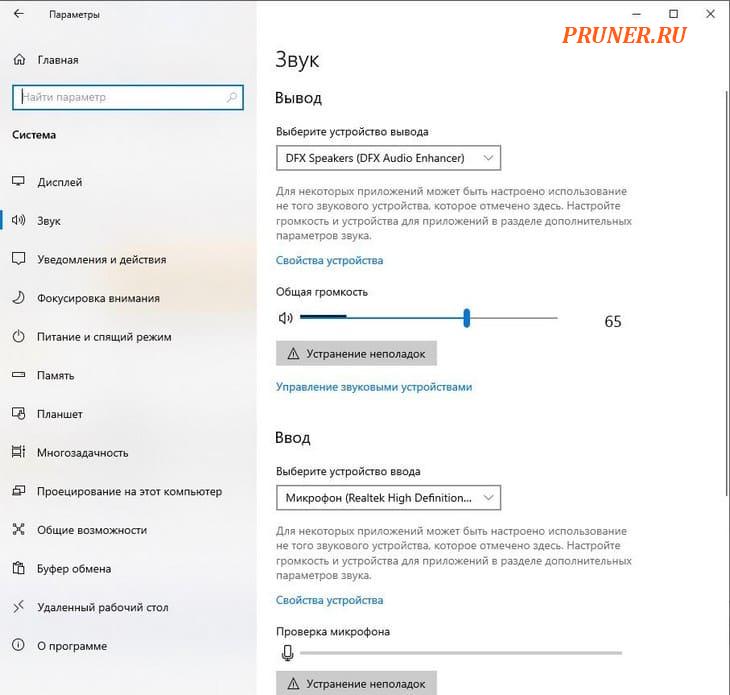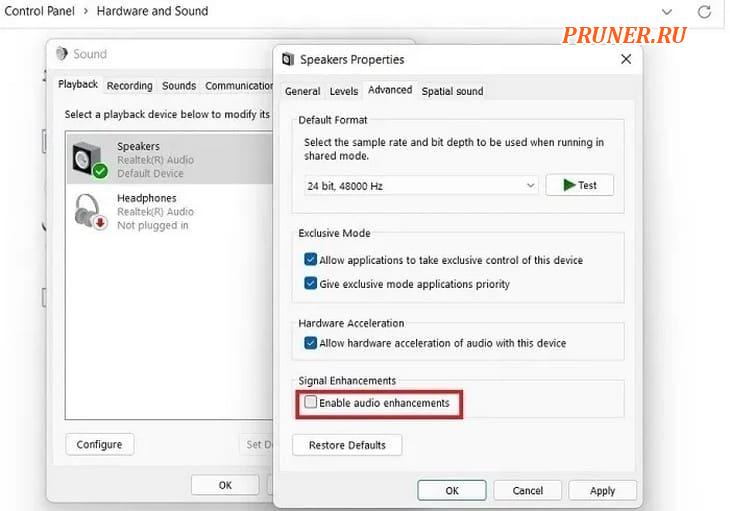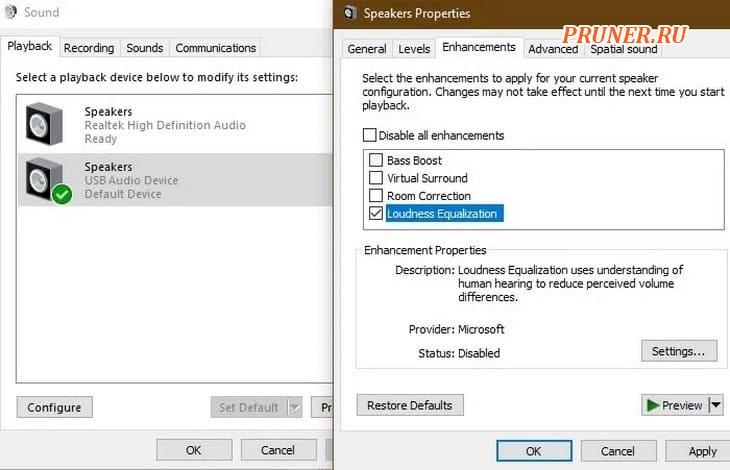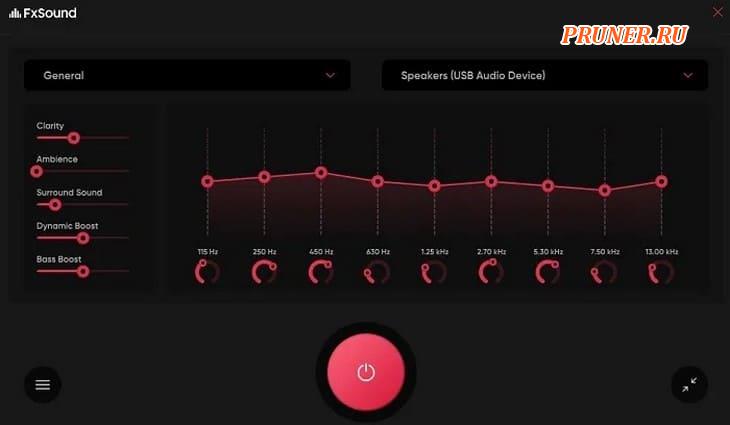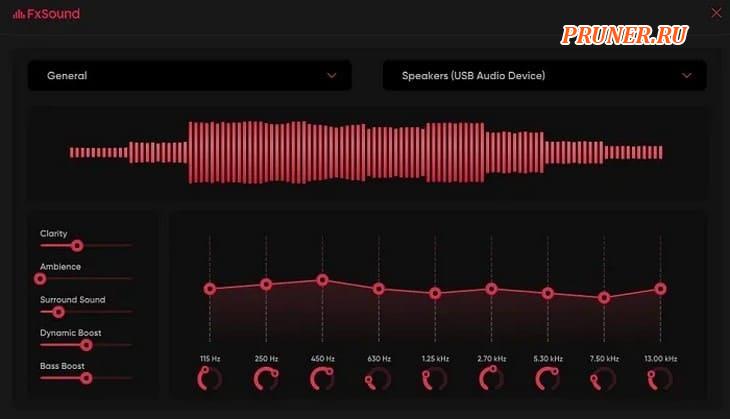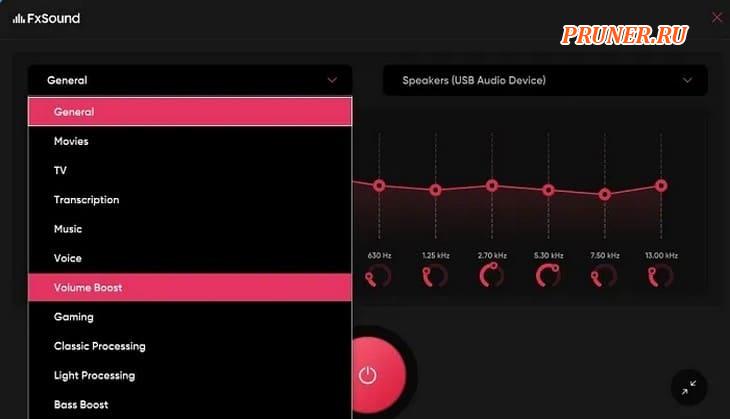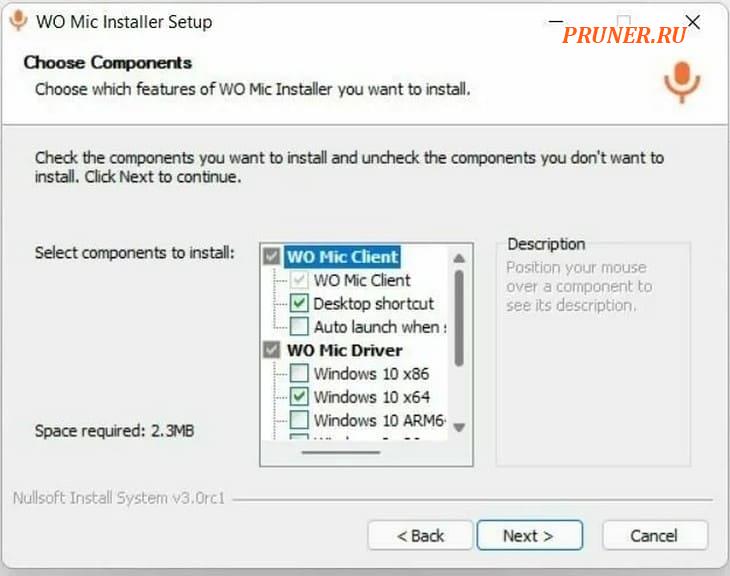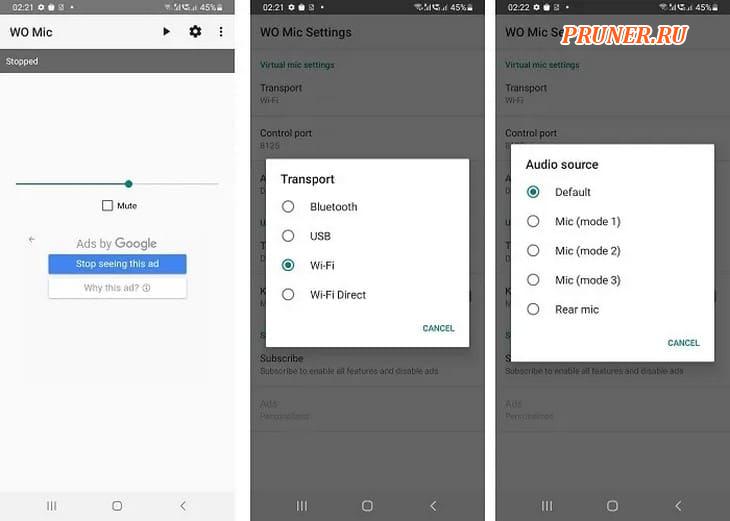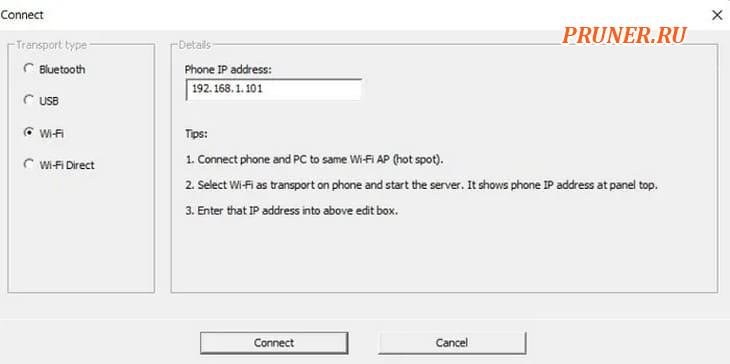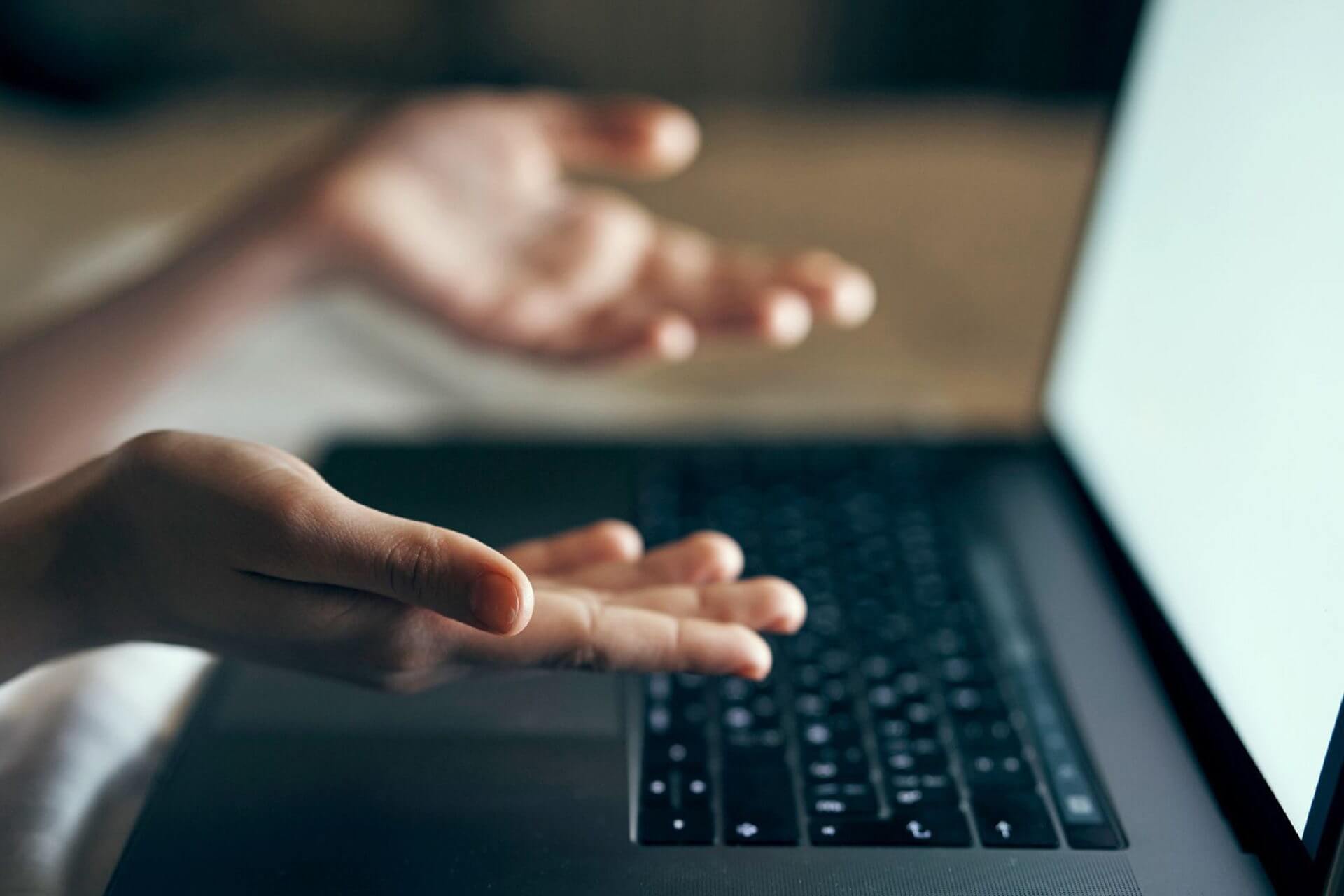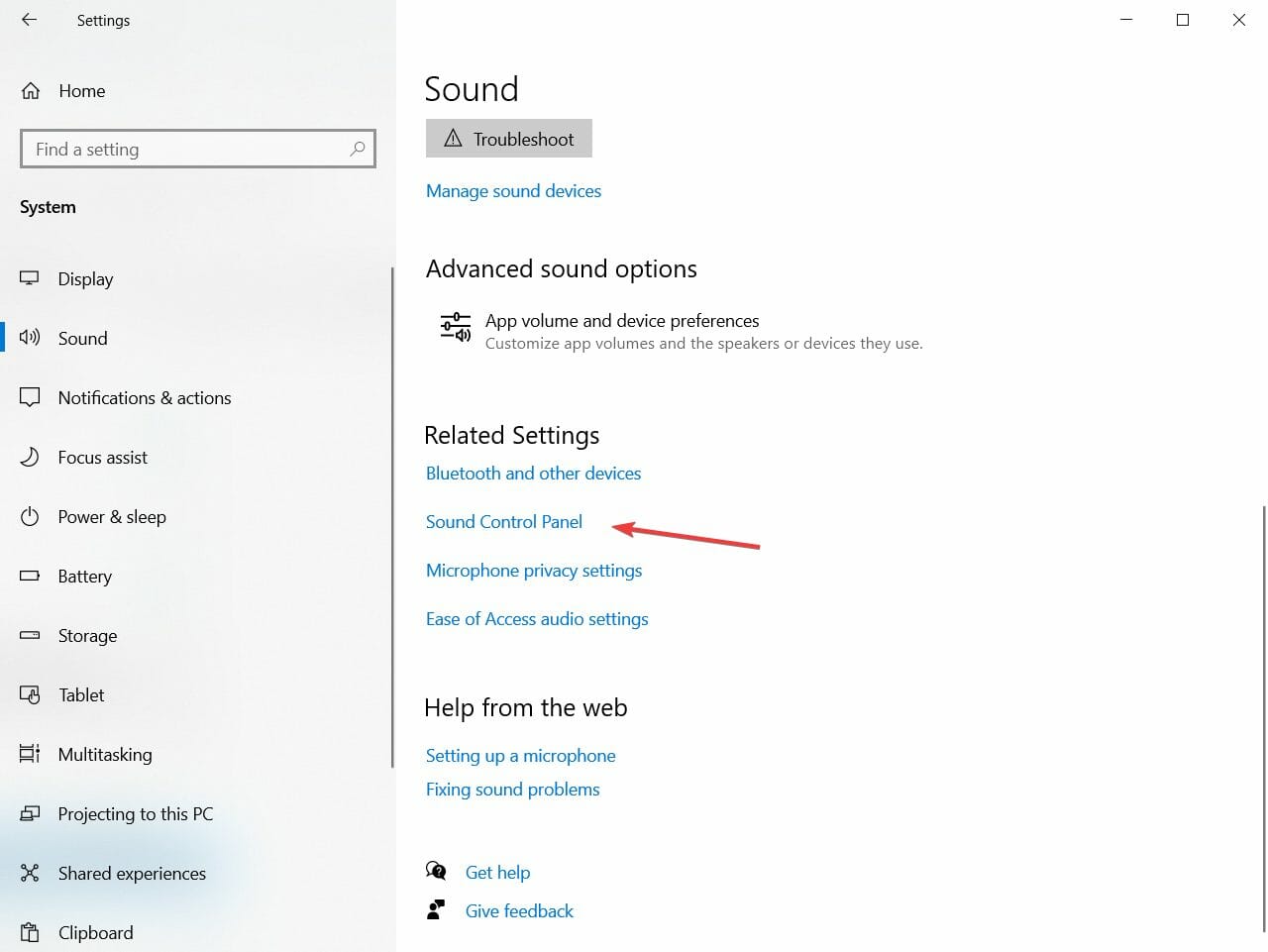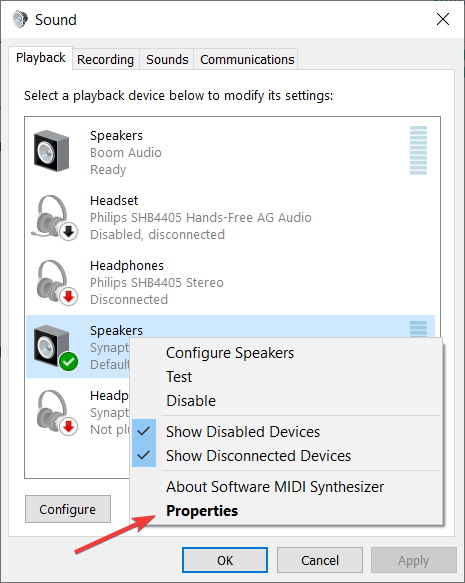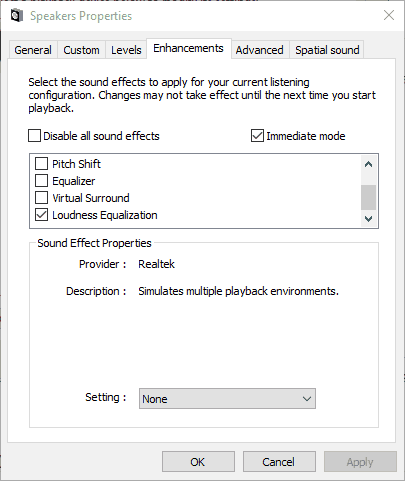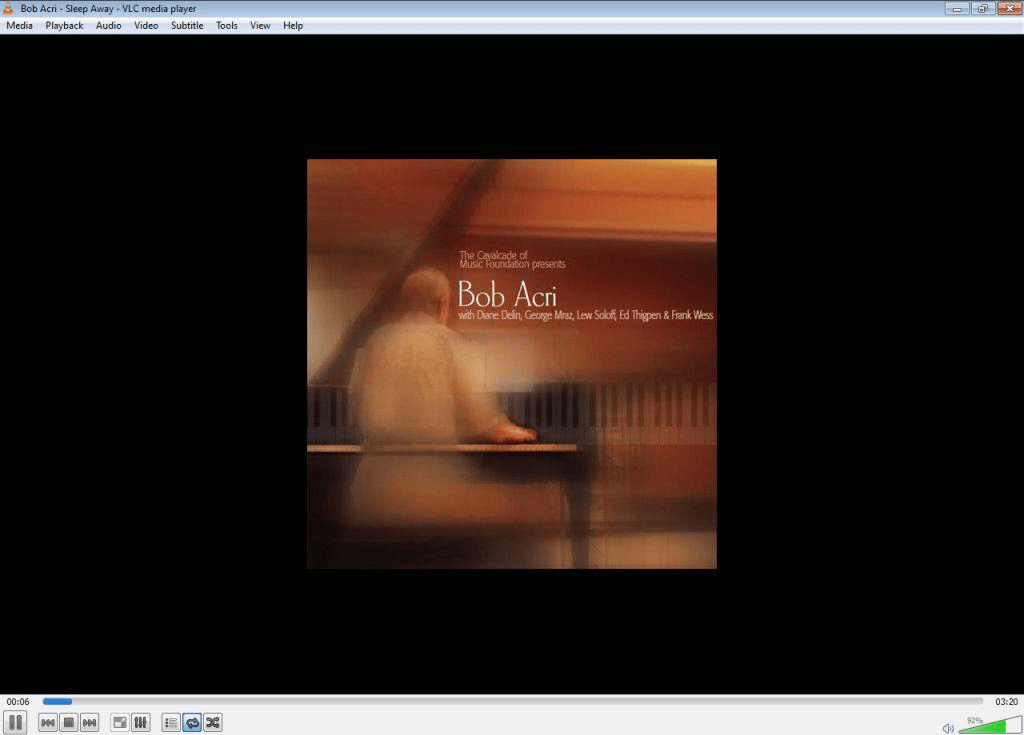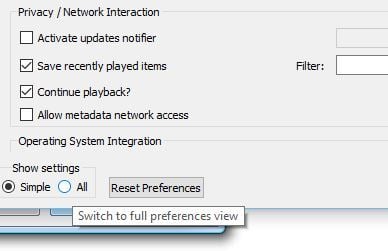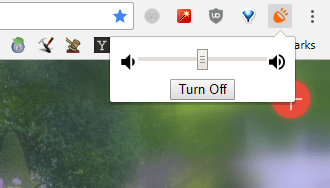Содержание
- Регулировка доступной громкости
- Способ 1: Клавиши на ноутбуке
- Способ 2: Встроенные в Windows инструменты
- Способ 3: Системный плеер
- Способ 4: Смена режима тонкомпенсации
- Способ 5: Обновление звукового драйвера
- Дополнительное усиление громкости ноутбука
- Способ 1: Встроенный эквалайзер
- Способ 2: Диспетчер управления звуком
- Способ 3: Программы от сторонних разработчиков
- Способ 4: Используемые программы
- Способ 5: Расширения-эквалайзеры для браузера
- Способ 6: Приобретение внешней звуковой карты
- Вопросы и ответы
Регулировка доступной громкости
Сначала рассмотрим то, как увеличить громкость в Windows, используя стандартные функции. Следующие инструкции подходят тем пользователям, кто не сталкивается с проблемами нехватки общего запаса громкости, а просто хочет знать, какими способами его можно регулировать.
Способ 1: Клавиши на ноутбуке
Поговорим о самом удобном способе увеличения громкости на ноутбуке — использовании функциональных клавиш, расположенных в ряду с F1-F12. На всех них присутствуют соответствующие маркировки — найдите среди них соседние клавиши, отвечающие за прибавление и уменьшение громкости. Пример их отображения вы видите на следующей фотографии.
В новых моделях ноутбуков чаще всего достаточно нажимать просто F-клавишу, отвечающую за звук, но иногда это не срабатывает и требуется зажать Fn + клавишу для увеличения громкости. Если вам неудобен текущий вариант регулировки громкости этими клавишами (не хотите зажимать Fn или наоборот), измените соответствующую опцию в BIOS. Об этом рассказано в другой нашей статье.
Подробнее: Как включить клавиши F1-F12 на ноутбуке
Вторая ситуация — функции увеличения или уменьшения громкости выведены на стрелочки так, как это показано на изображении ниже. В таком случае точно придется зажать Fn + стрелку вправо для увеличения громкости. Такая комбинация сейчас встречается уже реже, поскольку больше присуща старым моделям ноутбуков.
То, какая именно клавиша отведена под увеличение громкости, зависит от модели ноутбука. Лучший вариант — самостоятельное ознакомление со значками и нажатие нужной клавиши/комбинации для проверки ее действия.
Некоторые модели лэптопов, преимущественно трансформеры, оснащены дополнительными кнопками сбоку, которые по форме похожи на качели управления громкостью на смартфоне или планшете. На следующем изображении вы видите их примерное расположение. Осмотрите корпус вашего ноутбука на предмет наличия такой физической кнопки, благодаря которой можно управлять громкостью.
Способ 2: Встроенные в Windows инструменты
Если на ноутбуке не предусмотрены клавиши для изменения громкости, что бывает крайне редко, или использовать их неудобно, обратите внимание на встроенные в операционную систему инструменты, которые позволяют в пару кликов повысить звучание до нужного уровня.
Вариант 1: Регуляторы громкости
Самый простой вариант — вызвать общий регулятор громкости и перетянуть ползунок, подгоняя ее до требуемого уровня. Появляется он после клика по значку с динамиком на панели задач, который отображается там всегда или показывается при открытии всех добавленных значков.
Если нажать по данному значку правой кнопкой мыши, появится контекстное меню сразу с несколькими доступными параметрами. Сейчас нас интересует вариант «Открыть микшер громкости». Этот инструмент пригодится в тех случаях, когда вы не хотите, чтобы все открытые приложения работали на одной громкости и нужно, чтобы некоторые из них были громче.
После открытия нового окна вы увидите ползунки, отвечающие за управление конкретными приложениями. Перетаскивайте их в соответствии со своими требованиями или полностью отключайте звук для определенных программ. Однако не забудьте, что включить его потом придется вручную.
Вариант 2: Приложение «Параметры»
Сделать практически то же самое можно через «Параметры», выбрав соответствующий раздел в данном приложении, но изменение громкости в этом случае займет немного больше времени. Разберем не только процесс изменения общей громкости, но и затронем то, как это осуществляется для отдельных приложений.
- Откройте «Пуск» и перейдите в «Параметры».
- Щелкните по первой же плитке — «Система».
- На панели слева выберите раздел «Звук».
- Убедитесь в том, что собираетесь регулировать громкость для подходящего устройства вывода. Если нет, измените его через выпадающий список.
- Регулируйте ползунок «Общая громкость», расположив его в подходящем состоянии.
- В блоке «Дополнительные параметры звука» выберите пункт «Параметры устройств и громкости приложений», если хотите настроить громкость каждой программы отдельно.
- В новом окне отыщите ползунки, относящиеся к запущенным на текущий момент приложениям, и измените их положение, если это требуется.

Способ 3: Системный плеер
Многие слушают музыку онлайн и переключают треки при помощи функциональных клавиш на клавиатуре. Мы показываем только примерное их расположение, которое зависит непосредственно от модели подключаемой или встроенной клавиатуры.
В Windows 10 при переключении треков данными клавишами в левом верхнем углу экрана на несколько секунд появляется небольшое окно системного плеера, где есть ползунок громкости. Если навести на него курсор мыши и нажать в определенном месте, звучание увеличится до выбранного значения.
Используйте этот метод, если часто прослушиваете композиции в браузерах или том же Spotify.
Способ 4: Смена режима тонкомпенсации
Встроенная в операционную систему функция под названием тонкомпенсация предназначена для выравнивания звучания, то есть для воспроизведения всех эффектов на одном уровне. Иногда включение этого улучшения позволяет увеличить общую громкость на несколько процентов, но в некоторых случаях это действует наоборот — когда тонкомпенсация деактивирована, громкость становится выше. Предлагаем вам изменить состояние этого параметра и проверить, удастся ли достичь желаемого эффекта.
- Откройте меню «Пуск», перейдите в приложение «Параметры» и выберите первый раздел — «Система».
- Перейдите в «Звук» и щелкните по надписи «Панель управления звуком», находящейся в блоке «Сопутствующие параметры».
- Вы сразу же окажетесь на вкладке «Воспроизведение», где нужно дважды кликнуть по используемому устройству вывода.
- В окне его свойств перейдите на вкладку «Улучшения» и измените состояние параметра «Тонкомпенсация». Изменения вступают в силу после нажатия кнопки «Применить».
- Кстати, здесь же можно отключить все звуковые эффекты и проверить, как это скажется на общем уровне громкости.

Способ 5: Обновление звукового драйвера
Как ни странно, но звуковой драйвер может оказывать влияние на общий уровень громкости в операционной системе. Некоторые пользователи делятся своим опытом и говорят, что после обновления драйвера звук на ноутбуке стал значительно выше и проблема решилась сама собой. Если он давно не обновлялся, самое время выполнить это, воспользовавшись инструкцией из другой статьи на нашем сайте. После обновления перезагрузите лэптоп и проверьте, стали ли теперь звуки воспроизводиться громче.
Подробнее: Обновление драйвера звука
Дополнительное усиление громкости ноутбука
Не всем пользователям хватает общего запаса громкости в ноутбуке, поэтому они ищут способы его повышения. Сделать это можно как при помощи встроенных в операционную систему средств, так и применив решения от сторонних разработчиков. Некоторые варианты добавляют всего пару процентов к громкости, а другие делают ее значительно выше, поэтому рекомендуем воспользоваться разными инструкциями для подбора оптимального способа.
Способ 1: Встроенный эквалайзер
В ОС есть встроенный эквалайзер, добавляющийся вместе со звуковым драйвером. Его параметры напрямую влияют на передачу частот, а значит, их можно выставить так, чтобы общий запас громкости немного увеличился или хотя бы удавалось лучше разбирать те частоты, которые раньше слышно не было.
- Откройте «Параметры» и перейдите в раздел «Система». Через панель слева переместитесь в «Звук» и откройте «Панель управления звуком».
- Дважды щелкните ЛКМ по используемому устройству воспроизведения для вызова окна его свойств.
- Перейдите на вкладку «Улучшения» и отметьте галочкой пункт «Эквалайзер», если он там имеется.
- Появится блок «Свойства звукового эффекта», где следует нажать по кнопке с тремя горизонтальными точками.
- Откроется новое окно с ползунками эквалайзера. Переместите их все вверх, как это показано на следующем скриншоте, а затем сохраните новый профиль.
- Можно воспользоваться и встроенной заготовкой, раскрыв список и выбрав вариант «Мощный».

Пока еще звук не поменяется, поскольку для внесения изменений понадобится нажать на «Применить». После этого сразу можно воспроизвести видео или музыку, сравнивая текущую громкость с той, которая была ранее.
Способ 2: Диспетчер управления звуком
Некоторые производители поставляют ноутбуки вместе со звуковым диспетчером собственной разработки, отвечающим за расширенное управление им в операционной системе. Иногда это может быть фирменное ПО, а иногда — привычное графическое решение от Realtek, на котором мы и остановимся. Для начала нужно найти этот диспетчер в ОС и запустить его, о чем более детально читайте в статье далее.
Подробнее: Методы открытия Диспетчера Realtek HD в Windows 10
Внешний вид таких решений тоже отличается друг от друга — мы взяли за пример самый распространенный вариант. Если для вашего ноутбука предлагается другое приложение, разберитесь в его интерфейсе самостоятельно и выполните точно такие же изменения, как и в представленной далее инструкции.
- После запуска уже выбрана необходимая вкладка «Динамики», где можно регулировать общую громкость звука.
- Для усиления громкости, если ее основного запаса не хватает, перейдите в «Звуковой эффект» и нажмите выделенную на скриншоте кнопку, открывающую все ползунки эквалайзера.
- Выкрутите все частоты на максимум, параллельно воспроизводя любой звук на ноутбуке, и следите за тем, как это скажется на повышении громкости.
- Выбранный пресет необходимо сохранить, чтобы он автоматически выбирался в драйвере.
- Если качество звука становится заметно хуже, чуть опустите частоты, чтобы убрать хрипение или другие проявления проблемы. Можете также попробовать заготовленный вариант эквалайзера «Мощный».
- Как видите, для него почти все частоты тоже повышены, но кривая имеет немного другой вид.

Количество настроек в подобных программах-диспетчерах всегда разное, так как это зависит от производителей лэптопов. Некоторые предоставляют пресеты для просмотра фильмов или прослушивания музыки. Так, например, в первом случае акцент делается на голосе и повышаются определенные частоты, помогающие лучше разбирать речь. Экспериментируйте с доступными возможностями, чтобы понять, как качественнее улучшить звук при помощи подручных средств.
Способ 3: Программы от сторонних разработчиков
Остановимся на приложениях от сторонних разработчиков, которые позволяют управлять звуком на компьютере, в том числе и улучшать его качество или увеличивать громкость, когда ее стандартного запаса не хватает. Есть как платные варианты с огромным количеством функций, так и бесплатные, где их набор немного меньше.
Вариант 1: Boom3D
Разработчики Boom3D уделили особое внимание инструментам, позволяющим сделать звук объемным, но не забыли про классический эквалайзер и другие функции, предназначенные для улучшения качества звучания. Распространяется эта программа платно, но имеет пробный период на месяц, которого точно хватит, чтобы убедиться в том, подходит ли вам этот софт.
Скачать Boom3D с официального сайта
- Перейдите по ссылке и скачайте пробную версию Boom3D.
- Ожидайте завершения загрузки установщика и откройте его.
- Следуйте простым инструкциям для завершения инсталляции.
- При появлении приветственного окна нажмите «Продолжить».
- Ознакомьтесь с описанием и запустите приложение, кликнув по соответствующей кнопке.
- Используйте встроенный регулятор громкости для изменения ее общего уровня. Сразу же после открытия воспроизведите любое видео или музыку, проверяя, сказываются ли установленные по умолчанию настройки на звучании.
- Если понадобится, откройте «Эквалайзер».
- Можете выбрать один из заготовленных пресетов, в зависимости от типа воспроизводимого контента.
- Если вы читали предыдущие способы этой статьи, то знаете, что при выкручивании всех ползунков на максимум громкость становится выше. Используйте эту особенность для достижения необходимого эффекта.

Вариант 2: FxSound
Преимущество FxSound перед предыдущим решением заключается в том, что эта программа распространяется бесплатно и увеличивает громкость примерно на 20%, когда находится в активном состоянии. Вы можете даже не менять никаких настроек, а просто запустить FxSound и убедиться в том, что звук действительно усилился.
Скачать FxSound с официального сайта
- Оказавшись на главной странице сайта, нажмите кнопку «Download free for Windows».
- После завершения загрузки исполняемого файла откройте его.
- Установите FxSound на свой компьютер и запустите программу. Обязательно удостоверьтесь в том, что в главном меню выбрано правильное устройство воспроизведения.
- Воспроизведите звук и послушайте, повысилась ли громкость. Измените пресет, если играете в видеоигры или просматриваете видео. Так частоты будут более оптимизированы и характерные звуки станут слышны лучше.
- Используйте дополнительные параметры для баса, динамики и атмосферы, немного перемещая ползунки в сторону и оценивая, становится ли звук выше.
- Эквалайзер настройте исключительно под себя, например, подняв низкие частоты, если их изначально не хватает. Отключите действие программы и сравните с тем уровнем громкости, который был до ее установки.

Вариант 3: Другие программы
Есть множество других программ, предназначенных для управления звуком на компьютере. Некоторые из них идеально подходят для изменения параметров громкости так, чтобы она стала существенно выше доступной ранее. Если вас не устроили рассмотренные выше приложения, подберите альтернативное решение из обзора по ссылке ниже.
Подробнее: Программы для усиления звука на компьютере
Способ 4: Используемые программы
Под используемыми программами подразумеваются аудио- и видеоплееры, а также средства для общения, где присутствуют настройки громкости. Обычно во всех низ есть отдельный ползунок или даже целый ряд функций, предназначенных для настройки рассматриваемых параметров. Ниже вы видите пример того, как это реализовано в плеере VLC и даже можете заметить, что громкость регулируется даже выше 100%. Кстати, именно его и рекомендуется использоваться для просмотра фильмов на тихих ноутбуках.
Если открыть дополнительные настройки аудио, в некоторых программах можно увидеть встроенный эквалайзер или шаблоны, предназначенные для воспроизведения определенного типа контента.
Покажем, как управлять громкостью в программах, предназначенных для общения с другими пользователями. В качестве примера возьмем Discord, но это применимо и для других приложений типа TeamSpeak. Регулировка громкости вывода везде осуществляется по схожему алгоритму и выглядит так:
- Запустите необходимую программу и перейдите в ее настройки.
- Откройте раздел «Звук» или «Голос и видео».
- Отыщите ползунок «Громкость звука» и отрегулируйте его положение до нужного.

Останется только созвониться с другом или подключиться к открытому голосовому каналу, чтобы убедиться в том, что теперь громкость действительно стала выше.
Способ 5: Расширения-эквалайзеры для браузера
Если вы часто работаете в браузере, в нем слушаете музыку, просматриваете фильмы и видео, полезным инструментом окажется расширение-эквалайзер, которое позволяет не только настроить частоты так, как мы уже говорили в предыдущих способах, но и поднять общий уровень громкости при помощи всего одного ползунка. Таких дополнений существует много, поэтому предлагаем ознакомиться со списком самых популярных в другой статье на нашем сайте.
Подробнее: Расширения-эквалайзеры для браузеров
Способ 6: Приобретение внешней звуковой карты
Последний метод относится к тем юзерам, кто подключает к ноутбуку динамики или наушники, но все равно страдает от недостаточного уровня громкости. Скорее всего, связано это с плохой интегрированной звуковой картой, которая просто не может выдать больше децибел. Единственное решение в этом случае — покупка внешней звуковой карты. Отдать предпочтение можно даже компактным бюджетным вариантам, подключающимся по USB, но лучше присмотреть что-то из среднего ценового сегмента. К этому устройству можно подключить наушники или колонки и повысить тем самым общий запас громкости.
Подробнее: Как выбрать звуковую карту для компьютера

По своему опыту могу сказать, что пользователи, чаще всего, сталкиваются с проблемой тихого звука при переустановке ОС Windows (реже при замене оборудования на новое).
Вообще, тихий-тихому рознь: если вы прибавляете громкость на 100%, а звук едва слышно — то проблема налицо, но, если вы ожидаете от бюджетного ноутбука громкость как от муз. центра — то здесь без комментариев, моя статья вам вряд ли поможет 😎.
В общем, ниже хочу привести несколько причин из-за которых звук может «портиться» (треск, скрежет, шипение) и снижаться его громкость. Также дам несколько советов по увеличению громкости ☝.
Итак…
📌 Ремарка!
Если у вас совсем нет звука — рекомендую ознакомиться с этой заметкой
*
Содержание статьи📎
- 1 Причины тихого звука. Как усилить звук!
- 1.1 «Тонкая» настройка звука: тонкомпенсация и связь
- 1.1.1 Теперь о более интересном: о связи
- 1.1.2 Пару слов про тонкомпенсацию
- 1.2 Проверка разъемов и проводов
- 1.3 Проверка и обновление драйверов
- 1.4 Настройка аудио-драйвера: на примере Realtek
- 1.5 Кодеки, видео- и аудио-проигрыватели
- 1.6 Программы для усиления громкости
- 1.1 «Тонкая» настройка звука: тонкомпенсация и связь
→ Задать вопрос | дополнить
Причины тихого звука. Как усилить звук!
«Тонкая» настройка звука: тонкомпенсация и связь
В первую очередь, я все же рекомендую сделать две вещи:
Щелчок правой кнопкой мышки по значку звука в трее, рядом с часами — Windows 11
Громкость — параметры Windows 11
*
Теперь о более интересном: о связи
Есть такая опция в Windows, как «связь» — суть в том, что «умная» Windows уменьшает громкость при использовании компьютера для разговоров (т.е. как бы делает плюс для вас — чтобы вы лучше слышали собеседника).
Но, бывает так, что эта опция работает из рук вон плохо — и звук она уменьшает всегда, а не только во время разговоров…
Чтобы проверить это:
- вариант 1: нажмите Win+R, и используйте команду: mmsys.cpl;
- вариант 2: зайдите в панель управления Windows и откройте раздел «Оборудование и звук/Звуки» (см. скриншот ниже 👇).
Оборудование и звук — звук
После, перейдите во вкладку «Связь» и поставьте ползунок «действий не требуется». Сохраните настройки и перезагрузите компьютер (последнее действие обязательно!). После чего протестируйте, какая стала громкость.
Звук — действий не требуется
*
Пару слов про тонкомпенсацию
Есть в Windows еще одна опция, которая может существенно повлиять на громкость. Речь идет про тонкомпенсацию — спец. опция для устранения различия громкости с учетом особенности человеческого восприятия. При проблемах с тихим звуком — рекомендую эту опцию включить.
Для этого нужно зайти в панель управления, и открыть раздел «Оборудование и звук/звук»: во вкладке «Воспроизведение» выбрать свой источник звука (динамики, наушники) и перейти в их свойства (см. скриншот ниже, стрелка 1-2 👇).
*
Альтернативный вариант для открытия настроек звука: нажать Win+R, и использовать команду mmsys.cpl
*
Затем открыть вкладку «Улучшения» и в свойствах найти опцию «Тонкомпенсация» — включить ее, сохранить настройки и проверить качество звука вновь (кстати, в Windows 8.1 эта опция обзывается немного по-другому — «Дополнительные возможности/выравнивание громкости»).
Тонкомпенсация
*
Проверка разъемов и проводов
Одной из самых частых причин искажения звука, появления шума, треска, снижение громкости — является плохой контакт между динамиками колонок (наушников) и звуковой карты компьютера.
Возникает это, чаще всего, из-за «разбитых» разъемов и штекеров, а также повреждения изоляции проводов (пример надорванного провода у наушников показан на фото ниже 👇). При появлении таких дефектов — рекомендую заменить провод (либо перепаять, если имеется такой опыт…).
Надорванный провод у наушников
Вообще, надрыв провода может быть и «не видимый» — т.е. оплетка сверху будет невредима, в то время как медная жила внутри будет повреждена. Попробуйте покрутить провод, и если звук, то пропадает, то появляется, идут искажения — проблема на лицо.
Так же проверить наушники (колонки) можно подключив их к другому ПК, планшету, муз. центру и т.д.
Подключение Bluetooth receiver к колонкам муз. центра
Если проблема связана с разъемами на звуковой карте — тут либо ремонт, либо использовать внешнюю звуковую карту. Сейчас, например, есть такие «малютки» размером с обычную флешку, в то время как многие из них могут выдать качество звука ничуть не хуже встроенных звуковых карт.
👉 В помощь!
Купить дешево различную мелочь (вроде звуковой карты) можно на AliExpress
Внешняя звуковая карта
*
Проверка и обновление драйверов
В каждой 3-4-й проблеме со звуком — виноваты драйвера! Точнее их отсутствие, либо неправильно выбранная версия для данной ОС.
Вообще, чаще всего, при проблемах с драйвером звука — звука вообще нет (извиняюсь за тавтологию). Но бывает так, что стояла (например) Windows 7 — а потом она была обновлена до Windows 8/10. По моим наблюдениям, после такого обновления, и бывают проблемы со звуком…
Для начала рекомендую открыть 📌 диспетчер устройств. Самый простой и быстрой способ сделать это: нажать WIN+R, ввести devmgmt.msc, нажать OK.
Запуск диспетчера устройств — devmgmt.msc
В диспетчере устройств откройте вкладку «Звуковые, игровые и видеоустройства». В этой вкладке должна отобразиться ваша звуковая карта (например, на скрине ниже — Realtek High Definition Audio).
👉 Если вместо этого — вкладка пустая, либо видите значок «Неизвестное устройство» со знаком вопроса — значит драйвера нет.
Обновление драйверов в Windows
*
📌 Важно!
При проблемах с аудио-драйверами — рекомендую ознакомиться со следующей статьей
*
Чтобы обновить драйвер в Windows: просто щелкните правой кнопкой мышки по устройству (для которого обновляете драйвера), и в контекстном меню выберите «Обновить драйверы» (стрелка-1-2 на скрине выше).
📌 Примечание!
Обновлять драйвера можно и в автоматическом режиме — для этого вам нужна спец. утилита
Например, на скрине ниже представлена программа 📌Driver Booster, при помощи которой обновить звуковой драйвер можно за 1 клик мышкой… Удобно? Удобно!
Обновить всё — игровые компоненты, звуковые и игровые устройства и пр. / Driver Booster
*
Настройка аудио-драйвера: на примере Realtek
Громкость так же зависит от настроек аудио-драйвера (да и от версии самого драйвера, но об этом было рассказано чуть выше ☝). Настройки предлагаю рассмотреть на основе одного из самых популярных драйверов — Realtek…
👉 В помощь!
Нет значка от диспетчера Realtek HD! Как войти в панель управления Realtek, а то никак не могу настроить звук
Выбор устройства
Когда вы подключаете какое-нибудь устройство ко входу звуковой карты, как правило, всплывает сообщение от драйвера Realtek, с просьбой указать, что за устройство вы подключили. От правильно выбранного типа устройства — зависит, в том числе, и уровень громкости.
В некоторых случаях помогает принудительное переключение типа устройства: с наушников на динамики (либо наоборот). Попробуйте оба варианта.
Примечание: чтобы вызвать окно выбора типа подключаемого устройства — попробуйте вынуть штекер от колонок (наушников) из звуковой карты, и снова вставить его.
Realtek-наушники
Настройка уровня громкости воспроизведения
В панели управления звуковой картой Realtek — есть несколько ползунков громкости (что-то наподобие микшера в Windows). Например, если ползунок Front у вас стоит на 60% (и колонки подключены к лицевой стороне системного блока) — то пока вы его не поднимите на 100%, звук громче у вас не станет!
Поэтому простой совет: откройте микшер в Realtek и выставите все ползунки громкости (которые там будут) на 100%!
Realtek — громкость на максимум
👉 Дополнение!
Если у вас наушники (колонки) подключены к передней панели системного блока, попробуйте их подключить к задней стороне.
*
Кодеки, видео- и аудио-проигрыватели
Если у вас слабый звук только при просмотре фильмов или прослушивании музыки, то вероятнее всего — дело в аудио- видео-кодеках (либо в проигрывателях).
Здесь совет простой: УДАЛИТЬ полностью все кодеки из системы и попробовать поставить набор от 👉 K-Lite Codec Pack (полное описание доступно по ссылке).
Причем, при установке обязательно включите режим «Lots of stuff», как на скрине ниже. Так вы получите все нужные и современные кодеки на сегодняшний день!
Как установить кодеки правильно…
Кстати, обратите внимание на проигрыватель VLC — он не только хорошо при проигрывании сетевого видео, но и при просмотре видео с жесткого диска. В нем есть опция по увеличению громкости звука до 125%!
👉 В помощь!
1) Лучшие кодеки для Windows — моя подборка
2) 10 бесплатных проигрывателей для Windows — моя подборка
VLC — громкость на уровне 125%
*
Программы для усиления громкости
Последнее, что порекомендую — это попробовать запустить специальные программы для усиления звука. Им у меня на блоге посвящена целая статья (ссылка ниже)!
👉 В помощь!
Программы для усиления громкости на компьютере — моя подборка
Вообще, рекомендую попробовать программу Sound Booster (ее скриншот приведен ниже). Главные ее достоинства:
- установил, один раз настроил, и она работает (запускается при каждом включении компьютера);
- усиливает громкость до 500%!
- поддерживает все популярные программы, игры, проигрыватели и т.д.: Skype, ICQ, Windows Media Player и т.д.
Усиление громкость на 500%!
*
На этом у меня пока все…
Надеюсь, хоть одна рекомендация у вас сработает!
За дополнения по теме — заранее благодарен.
Удачи!
👋
Первая публикация: 14.12.2016
Корректировка: 2.01.2022



Многие пользователи компьютера сталкивались с ситуацией, когда, например, звук при просмотре фильма в видеоплеере достаточно громкий, а при прослушивании музыки через браузер — очень тихий.
Вообще, мощность самой обычной встроенной в материнскую плату звуковой карты невысокая — ее хватает на наушники или небольшие колонки (без усилителя).
Тем не менее, громкость можно увеличить при помощи специальных программ — бустеров (усилителей) звука. Но сначала стоит попробовать поэкспериментировать с настройками звука в самой операционной системе Windows — возможно, никаких программ устанавливать и не придется.
Настройка звука в Windows
Стандартный драйвер звуковой карты, используемый операционной системой Windows, позволяет изменять такие параметры звука, как разрядность и частота дискретизации, применять к нему несколько аудио эффектов и фильтров, а также вручную увеличивать и уменьшать мощность аудио частот (в большинстве случаев — это частоты от 60 Гц до 16 кГц). Чтобы открыть окно с нужными настройками, сделайте следующее:
⦁ Откройте «Панель управления» из меню «Пуск», перейдите в ней в раздел «Оборудование и звук», затем кликните по элементу «Настройка громкости».
⦁ Откроется новое окно «Микшер громкости». Кликните в нем по значку «Динамики» (или «Наушники»).
⦁ В открывшемся новом окне «Свойства: Динамики» перейдите во вкладку «Enhancement» («Улучшения»). Возможно, что некоторые из улучшений звука активированы в данный момент — они тоже могут стать причиной тихого звука. Чтобы отключить их все, установите галочку на опции «Disable all enhancements», затем нажмите кнопку «ОК» или «Применить». После этого проверьте громкость звука. Возможно, сначала придется перезапустить приложение-источник звука (браузер, видеоплеер и т.п.).
⦁ Если никаких улучшений и так не было задействовано, пробуем теперь задействовать их. Заметьте, что список доступных улучшений в вашем случае может отличаться от того, который показан на скриншоте (все зависит от модели аудио карты и/или версии установленного драйвера).
⦁ Сначала включите фильтр «Enable Loudness Equalization» (Тон компенсация) и нажмите кнопку «Применить». Проверьте звук.
⦁ Также попробуем «поиграть» с настройками эквалайзера. Поставьте галочку на опции «Enable Sound Equalizer» (Эквалайзер), затем — ниже — нажмите кнопку «More Settings» (Дополнительные настройки).

⦁ В новом окне можно будет вручную подкорректировать мощность аудио частот. Грубо говоря, ползунки слева отвечают за регулировку низких частот, справа — высоких. Также можно выбрать один из готовых пресетов (профилей с настройками) эквалайзера. Изменять параметры частот можно в тот момент, когда на компьютере воспроизводится какой-либо звук (т.е. настройки применяются в режиме реального времени). Попробуйте различные варианты настроек.
⦁ И, наконец, пробуем применить самое интересное из улучшений — «Enable Room Correction» (Коррекция акустики помещения). Оно позволяет несколько увеличить мощность звука отдельно для правого и левого канала, но стоит иметь в виду, что в некоторых случаях манипуляция с данным улучшением приводит к возникновению треска (в этом случае просто нажимаем кнопку «Default»). Попробуйте сдвинуть ползунки правее, а также увеличить значение «DB» напротив них (максимально возможный прирост мощности — 3 децибела).
⦁ Также попробуйте изменить значение разрядности и частоты дискретизации звука, что можно сделать во вкладке «Дополнительно». Манипуляции с данными настройками потребуют перезапуска программы-источника звука.
Теперь приведем инструкции по усилению звука на компьютере Windows путем использования программ-бустеров.
Sound Booster
Sound Booster — небольшая и предельно простая в использовании программа, позволяющая усилить системный звук (т.е. все, что слышно из подключенных напрямую к ПК динамиков) в 5 раз. По крайней мере, в этом заверяет разработчик. На практике цифра может несколько отличаться — довольно много факторов влияет на программное усиление звука. Но Sound Booster действительно работает. В этом легко убедиться:
⦁ Скачайте Sound Booster выше по ссылке и установите ее.
⦁ Сразу после установки в системном трее рядом со значком регулировки звука Windows отобразится иконка программы: кликните по нему для открытия окна с ползунком регулировки усиления, задействуйте функцию, отметив галочкой опцию «Включить» и выставите требуемое значение громкости.
⦁ Обычно никаких дополнительных настроек не требуется. Но если эффекта не последовало, можно попробовать изменять режимы работы Sound Booster. Также пробуем задействовать функцию «Супер Усиление». Изменение режима работы осуществляется из пункта «Режим работы» в меню, которое вызывается правым кликом по значку программы в трее.
Sound Booster — условно-бесплатная программа. Стоимость наиболее экономной лицензионной версии на момент написания обзора составляла чуть менее $20.
FxSound Pro
FxSound Pro — это пример одной из многочисленных программ для улучшения качества звука. Принцип ее работы заключается в перехвате управления звуком у основного драйвера с последующей его фильтрацией и наложением аудио эффектов, для чего в системе создается новое виртуальное устройство воспроизведения. В списке функциональных возможностей FxSound, помимо прочих, присутствует и усиление звука.
Использование программы довольно простое:
⦁ Устанавливаем, запускаем и первым делом выбираем в правом верхнем углу окна аудиоустройство, управление над которым будет перехвачено программой (но обычно не требуется).
⦁ В левой части окна находятся ползунки, отвечающие за громкость накладываемых программой аудио эффектов. Нас интересует «Dynamic Boost» (динамическое усиление общей громкости) и «Bass Boost» (усиление басов, т.е. низких частот).
Примерно по такому же принципу работают и все аналогичные FxSound Pro программы, которых на данный момент создано немало. Само же приложение FxSound Pro теперь является бесплатным. Раньше, для снятия ограничений нужно было оформлять подписку, стоимость которой на момент написания обзора составляла 39,99$ в год.
Приветствую, друзья-компьютерщики!
Иногда достаточно увеличить громкость до 100.
В других случаях, однако, вам нужен этот небольшой дополнительный импульс.
Когда громкость Windows полностью увеличена, но все еще слишком тихо, эти параметры могут сделать звук немного громче.
Следующие методы покажут, как увеличить громкость устройства в Windows 10 и Windows 11.
1. Увеличьте громкость с помощью Equalizer APO
Equalizer APO — это бесплатное программное обеспечение с открытым исходным кодом, которое дает вам чрезвычайно точный контроль над настройками эквалайзера вашего ПК.
Мы могли бы сделать целую функцию для всех сумасшедших вещей, которые вы можете делать с этим программным обеспечением, но сейчас мы просто сосредоточены на том, чтобы увеличить этот максимальный объем.
Загрузите и установите Эквалайзер APO.
Нажмите «Извлечь все», чтобы просмотреть установщик с помощью инструмента для извлечения Zip, такого как 7-Zip.
В окне «Конфигуратор» установщика выберите устройства, которые вы хотите использовать с APO (например, наушники).
Когда установка APO завершится, вам будет предложено перезагрузить Windows.
После перезагрузки устройства перейдите в каталог установки «Equalizer APO», затем в папку «config», затем откройте файл «config» в Блокноте.
Измените номер предусилителя максимум на +20 дБ (в идеале +10 дБ более чем достаточно) и удалите остальную часть текста в файле, чтобы он выглядел как на следующем изображении.
Сохраните файл, перезагрузите компьютер, и все готово!
Если вы используете наушники с устройством Windows, заранее устраните неполадки, следуя этим советам.
2. Проверьте громкость у программного обеспечения
Некоторое программное обеспечение видеоплеера может поставляться с опцией увеличения громкости.
Например, если вы обнаружите, что VLC немного тише, вы можете увеличить его громкость до 300 процентов в самом проигрывателе.
Обратите внимание, что чем выше вы поднимаете громкость, тем больше искажений и отсечения звука вы можете испытать.
Это быстрый метод, но не обязательно самый чистый.
По умолчанию VLC достигает только 125-процентной громкости на ползунке в правом нижнем углу.
Чтобы увеличить это, перейдите в «Инструменты — Настройки», затем нажмите «Все» в левом нижнем углу окна.
В разделе «Основные интерфейсы» на появившейся панели нажмите «Qt», затем прокрутите вниз и увеличьте «Максимальный отображаемый объем» до «200» или «300».
3. Отрегулируйте параметр уменьшения громкости, если голосовые вызовы вызывают проблемы
Если при обычном использовании все звучит прекрасно, но резко пропадает при голосовом вызове, у вас есть параметр связи, настроенный на меньшую громкость во время вызовов в Windows 11/10.
Нажмите кнопку «Пуск», затем введите «Панель управления» и нажмите Enter.
На главной странице Панели управления перейдите в «Оборудование и звук — Звук».
В появившемся окне нажмите на вкладку «Связь».
Убедитесь, что переключатели установлены на «Действие не требуется».
Если для него не установлено значение «Действие не требуется», установите его и нажмите «ОК».
Теперь громкость не будет проседать во время разговора!
4. Проверьте отдельные уровни программного обеспечения
Если звуковая панель каждого приложения имеет хорошую громкость, уровни для этого конкретного приложения могут быть низкими.
Чтобы проверить это еще раз, сбалансируйте уровни громкости отдельных программ, как показано на рисунке.
Способы увеличения громкости для Windows 11 немного отличаются от Windows 10.
В Windows 10 перейдите в «Параметры — Система — Звук» или выберите «Параметры микшера звука» в меню «Пуск».
Вы также можете щелкнуть правой кнопкой мыши значок громкости на панели задач, а затем нажать «Открыть микшер громкости».
В Windows 11 есть собственная специальная опция «Микшер громкости», которую можно открыть из поиска в меню «Пуск».
Для устройств ввода и вывода в Windows 11 проверьте отдельные уровни громкости.
Если планка ниже остальных, поднимите ее на один уровень.
Вы увидите все открытое программное обеспечение с отдельными шкалами громкости.
Убедитесь, что громкость тихого приложения по какой-то причине не упала.
В Windows 11 открывается окно «Громкость приложения и настройки устройства».
Здесь вы можете отрегулировать громкость отдельных устройств ввода и вывода, чтобы убедиться, что они находятся на одном уровне.
5. Используйте улучшения звука
Если в целом все слишком тихо, вы можете использовать улучшения звука в Windows 10 и Windows 11, чтобы повысить уровень звука.
В Windows 10 щелкните правой кнопкой мыши элемент управления звуком на панели инструментов, затем нажмите «Открыть микшер громкости».
Щелкните значок текущего устройства, которое вы используете.
В Windows 11 перейдите в «Панель управления звуком».
Перейдите на вкладку «Связь».
Выберите динамик, наушники или другое устройство для прослушивания и нажмите, чтобы перейти в «Свойства» устройства.
Когда в Windows 11 отобразятся свойства динамика или наушников, перейдите на вкладку «Дополнительно» и установите флажок «Включить улучшения звука», если он еще не установлен.
В Windows 10 есть отдельная вкладка «Улучшения» в разделе «Свойства динамика».
Установите и примените флажок «Выравнивание громкости».
Работа с улучшениями звука еще больше усилит звук, что, мы надеемся, сделает его достаточно громким, чтобы вы его услышали!
Однако если на вашем устройстве с Windows нет звука, вам необходимо отключить улучшения звука.
Внешние усилители звука в Windows 10/11
Это может раздражать, когда звук слишком тихий, но ваша громкость на максимуме.
Причина может быть во многих вещах, от функций автоматического голосового вызова до низких ползунков громкости отдельных приложений.
Иногда, однако, в целом все слишком тихо, и в этот момент вы можете использовать усилители звука в Windows 11/10 или в самом программном обеспечении, чтобы получить эти дополнительные несколько децибел.
Ниже мы рассмотрели два таких примера.
6. Используйте FxSound Enhancer
Вам нужны звуковые эффекты профессионального качества на вашем устройстве Windows, такие как басы и объемный звук?
FxSound — один из лучших усилителей звука для невероятно четкого звука.
Нажмите «Получить FxSound» в ссылке, чтобы установить программу.
Воспроизведите образец аудио.
Внесите небольшие корректировки в инструмент улучшения звука в соответствии с желаемыми уровнями.
В версии Pro FxSound Enhancer вы можете установить различные «пресеты», в том числе тот, который дает «Увеличение громкости».
Звуковые эффекты с этим приложением громче, чем что-либо возможное с вашим ПК или ноутбуком.
7. Используйте звук смартфона с микрофоном WO
Современные смартфоны обеспечивают высокое качество звука наряду с басами и спецэффектами.
С правильным бустерным приложением вы можете использовать эти динамики в системе Windows 11/10, чтобы максимально увеличить громкость.
Загрузите приложение WO Mic Installer для Windows и установите его на свое устройство.
Во время установки вам необходимо установить правильный драйвер микрофона WO по умолчанию в зависимости от конфигурации вашего ПК (x64, ARM64 и т. д.).
Загрузите приложение WO Mic для Android или iPhone.
Вам необходимо настроить транспортный механизм в приложении для связи с портативным устройством.
Это может быть Bluetooth, Wi-Fi, Wi-Fi Direct или USB.
Вернитесь к настольному клиенту WO Mic и настройте для него тот же транспортный механизм, что и на вашем телефоне.
Например, если телефон был настроен с использованием Wi-Fi, используйте Wi-Fi для подключения его к настольному клиенту.
Кроме того, убедитесь, что IP-адрес на вашем телефоне и ноутбуке/ПК одинаков.
Когда вы устанавливаете соединение Wi-Fi, т. е. и телефон, и ПК с Windows имеют один и тот же IP-адрес, расширенные звуковые динамики смартфона расширятся для работы с компьютерным устройством.
Аудиовызов Zoom типичен для приложения, которое выиграет от этого сопряжения.
Часто задаваемые вопросы
1. Есть ли в Windows 11/10 эквалайзер?
На данный момент в Windows 11/10 нет собственного встроенного эквалайзера.
Вот почему вы должны использовать внешнее программное обеспечение эквалайзера, такое как Equalizer APO или FxSound Enhancer.
2. Как увеличить громкость системы в Windows 11/10?
Чтобы увеличить громкость системы (или устройства) в Windows 11, вам нужно использовать опцию «Улучшения» из «Звуки панели управления».
В Windows 10 есть дополнительные параметры «Выравнивания громкости».
3. Могу ли я управлять громкостью в Windows с помощью клавиатуры?
Клавиатура компьютера — это легкодоступное устройство для управления громкостью систем Windows 11/10.
Используйте клавиши «Fn + F8», чтобы увеличить громкость, и «Fn + F7», чтобы уменьшить ее.
Чтобы отключить/включить звук клавиатуры, используйте «Fn + F6».
Когда вы нажимаете клавиши, вы увидите изменение громкости на экране.
А как вы увеличиваете звук на своем компьютере?
Просьба писать ответы в разделе комментариев.
До скорых встреч! Заходите!
Подписаться на обновления блога!
Liberate your laptop sound with a professional volume booster!
by Matthew Adams
Matthew is a freelancer who has produced a variety of articles on various topics related to technology. His main focus is the Windows OS and all the things… read more
Updated on
- There are numerous ways to increase laptop volume, including adding a set of speakers.
- A sound-enhancing software may also do the trick, so don’t miss our recommendation.
- You may also use a famous video player that offers this capability natively in its settings or even a browser extension.
Laptops don’t usually come with external speakers, which restricts their maximum volume a little. However, you don’t need to add new speakers to increase a laptop’s audio beyond 100%.
Windows already has a few settings you can select to raise a laptop’s or desktop’s audio a little beyond the default maximum.
Even more, there are also numerous third-party audio enhancer programs that can increase volume by up to 500%.
How can I increase laptop volume beyond the maximum?
before we proceed with the first solution, we would like to stress that Microsoft has removed Loudness Equalizer from the audio settings.
If you’re on the latest version of Windows 10 or Windows 11, you might notice the Enhancements tab has disappeared completely from the Speakers Properties.
Therefore, you needn’t worry if you can’t access Loudness Equalizer. Simply go to the next solution.
On the other hand, if you’re running an older version of Windows 10, you might still have this option. The case being, it’s worth giving it a try!
How to increase volume in laptop using Loudness Equalization
If you want to increase volume in laptop, you should first check out the Loudness Equalizer option in Windows.
Selecting that setting will raise the volume a little above its default maximum for PCs with Realtek audio drivers.
1. Press the Windows key and type Sound Settings in the search box.
How we test, review and rate?
We have worked for the past 6 months on building a new review system on how we produce content. Using it, we have subsequently redone most of our articles to provide actual hands-on expertise on the guides we made.
For more details you can read how we test, review, and rate at WindowsReport.
2. Click on the result to open the Sound Settings menu.
3. Scroll down to Related Settings and select Sound Control Panel.
4. Click on Speakers and select the Properties button.
5. Select the Enhancement tab on the Speakers Properties window.
6. Select the Loudness Equalizer checkbox on the Enhancement tab.
7. Press the Apply and OK buttons to close the window.
Check out more ways to boost laptops’ volume
1. Add sound enhancer software to Windows
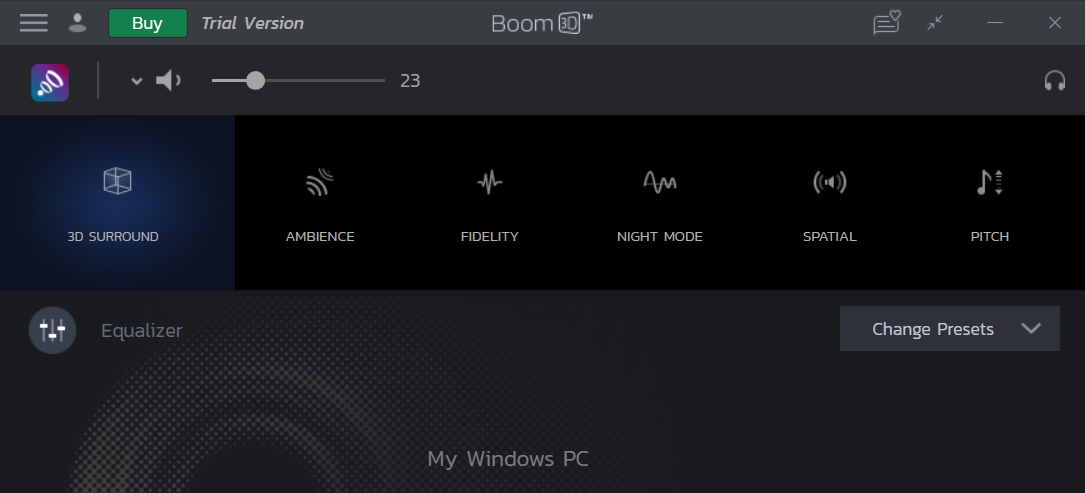
This solution is a wonderful audio enhancer that will allow you to experiment with the sound on your Windows or Mac laptop however you like.
Boom 3D has a wonderful equalizer with a number of well-built presets that you can use, or you can create your own preset from scratch. Creating your own preset can boost your laptop volume over its basic 100%.
While many players or programs simply boost all the frequencies, Boom 3D lets you smoothly increase the volume without damaging your speakers or headphones.
The sound will be clean, and the frequencies will not interfere. Plus, you can add multiple sound effects that will help you raise your laptop volume over 100% without having a harsh sound.

Boom 3D
Enhance your audio with the best volume booster for Windows 10 from Boom 3D.
2. Adjust the volume bars on video pages to increase volume in the laptop
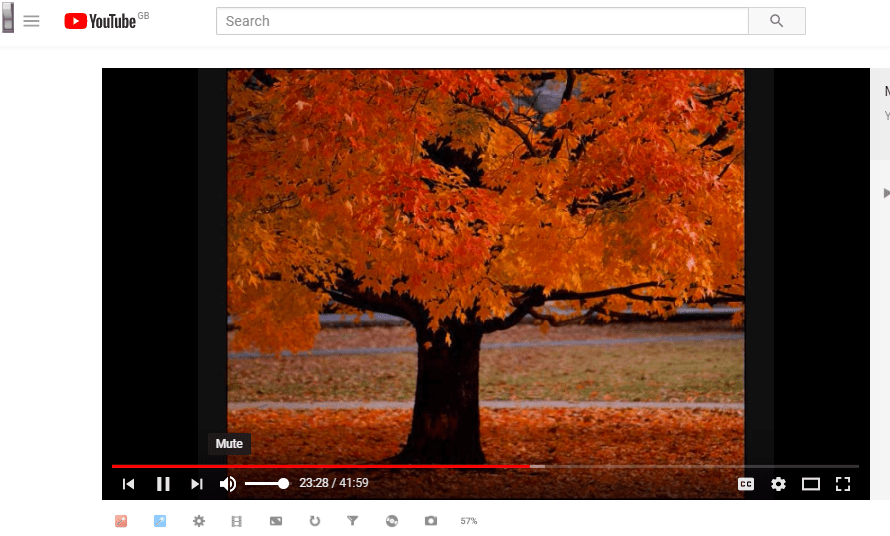
Video pages on YouTube and similar sites usually include a volume bar.
You might find a YouTube video’s sound doesn’t match up to the selected audio level in Windows if its slider is further to the left of its volume bar.
You can adjust the audio level of a YouTube video by hovering the cursor over the speaker icon shown in the snapshot directly below.
3. Add VLC Media Player to Windows and customize volume settings
- Press the Download VLC button on the VLC homepage to save the media player’s setup wizard to Windows.
- Open the VLC setup wizard to install the software.
- Then open the VLC window.
- Select Preferences on the Tools menu. Alternatively, press the Ctrl + P hotkey to open VLC’s Preferences window.
- Select the All radio button at the bottom left of the Interface Settings tab.
- Enter the keyword maximum volume in the search box.
- Click Qt to open further Qt interface settings.
- Input 300 in the Maximum volume displayed text box.
- Press the Save button to apply the new setting.
- Close and reopen the VLC media player to restart the software.
- Now VLC’s volume bar will be up at 300% instead of 125%.
The freeware VLC media player has a default volume level of 125% for video and music. As such, video and music playback in VLC is 25% higher than the maximum volume in Windows.
You can also raise the VLC volume to 300% by adjusting one of the software’s settings as described above.
4. Add the Volume Booster extension to Chrome
- Open this web page and press the green button there to add the extension to Chrome, and restart the browser.
- Then you can press the Volume Booster button on Chrome’s toolbar to boost the sound.
- Press the Turn off button to revert the browser back to the original volume.
- Even better, you can install Chrome extensions on Edge, too.
Google Chrome users can increase the audio with the Volume Booster extension. The extension’s developer claims Volume Booster raises the volume by up to four times the original level.
- How to Use Steam Deck’s Keyboard in Desktop Mode
- How to Format an NVMe SSD on Windows 11
- How to Download & Install New Microsoft Office Fonts
- Offline Files on Windows 11: How to Enable or Disable
- How to Crop an Image on Windows 10 [5 Ways]
Other means of boosting up the volume of your laptop
➡ Use a set of speakers
Using a pair of speakers will increase the sound by over 100 decibels so if your goal is to hear your music or movies louder, this is the perfect way to go.
➡ Use an amplifier
If you’re not comfortable about making noise with some speakers, you can enhance the volume but keep the sound with yourself with one of the best amplifiers for headphones.
There are relatively small devices that connect to the laptop’s headphones jack and boost the output levels for your earphones. Some of them even improve the sound a lot.
So, you can raise the volume in Windows somewhat more than 100% with the Loudness Equalizer option, VLC media player, Volume Booster, and Sound Booster.
You can also rev up the volume by installing third-party equalizers such as Equalizer APO.
One case or another, keep in mind that the previously mentioned solutions cover all these topics you may be interested in:
- Volume booster for Windows 10 – Conveniently increasing the volume on your Windows 10 is no longer a dream. You can easily achieve that when enjoying the Boom 3D sound enhancer.
- How to increase the sound on a laptop? – To increase laptop sound for all movies and audiobooks, just use the tips detailed above.
- Boost volume in Windows 10 – When you want to raise the volume in Windows 10, don’t be afraid to adjust the volume bars or add the VLC Media Player.
- Sound Booster for laptop – To amplify your maximum laptop volume, a top pick will always remain with the Letasoft Sound Booster software.
If you have any other suggestions or advice, let us read them in a comment accessible in the section below.