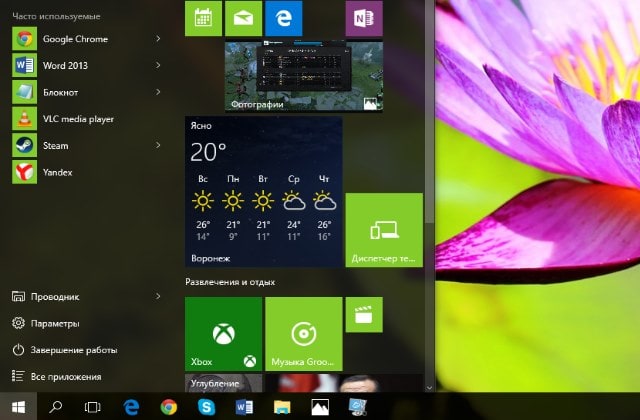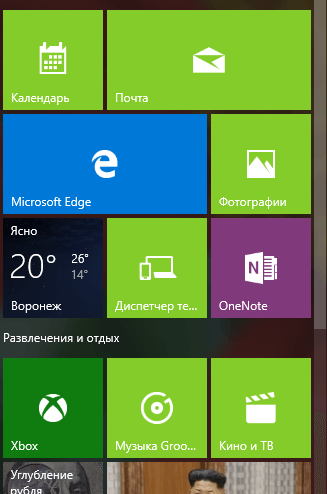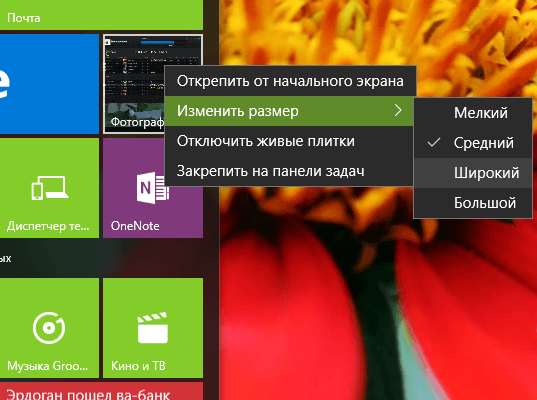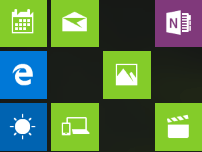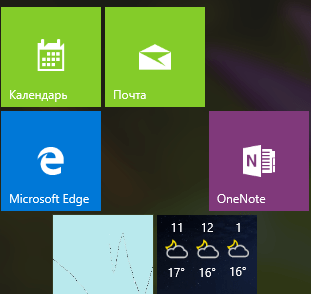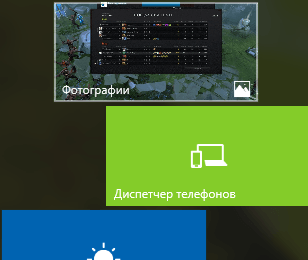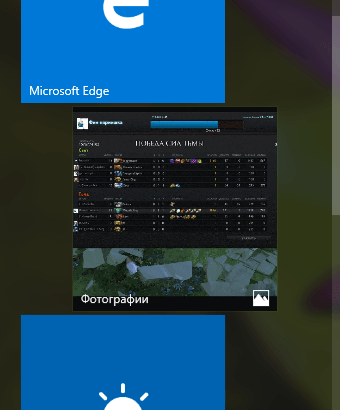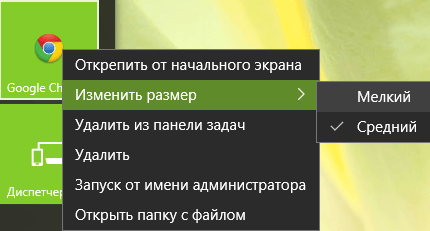Опубликовано в Windows
Не для кого не секрет, что Майкрософт представила в Windows 10 более гибкую настройку меню Пуск чем в предыдущих версиях Windows. Теперь каждый пользователь с ещё большей лёгкостью может организовать плитки и ярлыки так, как ему нравится, получить возможность быстрого доступа к наиболее используемым приложениям и папкам. Статья расскажет о том, как изменить размер значков плитки и ярлыков меню Пуск в Windows 10.

Как изменить размер плитки приложений
После запуска меню Пуск, становится возможным увидеть различные по размеру плитки приложений. Узнать :«Как изменить размер значков рабочего стола?».
При желании можно изменить размер любой из плиток, просто нужно щёлкнуть правой кнопкой мыши или при наличии сенсорного дисплея, нажать и удерживать значок. Данное действие откроет меню, где можно выбрать нужный размер.
Тут можно выбрать несколько размеров значков плитки:
Мелкий – плитка, имеющая этот размер, отображает только значок запускаемого приложения.
Средний – плитка, установленная до этого размера, отображает краткий обзор состояния приложения. К примеру, можно увидеть температуру или предстоящие события.
Широкий – этот размер значка плитки говорит сам за себя, он занимает больше места чем средний размер, прямоугольной формы и такая плитка показывает подробную информацию.
Большой – занимает больше всего места. Большие плитки квадратной формы показывают наибольшее количество информации.
Как изменить размер ярлыков меню Пуск
Приложения Плитки имеют больше возможностей изменения размера, чем ярлыки. Если установить несколько ярлыков в меню Пуск, приводящих к открытию своих приложений либо открытию папок, то они будут иметь только два доступных размера: Мелкий и Средний.
Сам процесс изменения размера ярлыков, тот же самый, что и процесс изменения размера плитки. Щелчок правой кнопкой мыши или нажатие и удерживания ярлыка, размер которого нужно изменить, для открытия и выбора одного из доступных вариантов.
Windows 10 предлагает несколько большее количество вариантов настройки меню Пуск, чем Windows 8.1. Теперь стало понятней, как изменить размер Плитки и размер Ярлыка, а проблем с организацией меню Пуск больше не должно возникать.
Содержание
- Способ 1: Увеличение значков
- Вариант 1: «Параметры панели задач»
- Вариант 2: «Персонализация»
- Вариант 3: Настройки масштаба экрана
- Способ 2: Изменение размера панели
- Вопросы и ответы
Способ 1: Увеличение значков
С помощью встроенных инструментов можно увеличить значки панели задач, тем самым изменив размер самой области. Сама процедура проделывается в разделе с ее параметрами, но попасть туда можно несколькими способами. Кроме того, как вариант, можно изменить масштаб экрана, но при этом будут увеличены и другие элементы интерфейса Windows 10: иконки на рабочем столе, окна, главное меню.
Вариант 1: «Параметры панели задач»
Если значки на панели задач слишком мелкие, то убедитесь, что не активирована соответствующая функция:
- Щелкните по панели правой кнопкой мыши и выберите пункт «Параметры панели задач».
- Автоматически откроется окно приложения «Параметры» на вкладке «Панель задач». Проверьте, включена ли опция «Использовать маленькие кнопки на панели задач». Если да, то отключите ее с помощью тумблера, и тогда не только иконки станут больше, но и сама панель.

Вариант 2: «Персонализация»
Следующий вариант предполагает также проверку, не включены ли маленькие значки, но попасть в раздел с настройками можно другим путем:
- Щелкните по иконке «Пуск» и выберите приложение «Параметры», значок которого стилизован под изображение шестерни.
- Выберите раздел «Персонализация».
- В новом окне перейдите на вкладку «Панель задач», затем проделайте то же, что в Шаге 2 предыдущего варианта.


Кстати, попасть в раздел «Персонализация» можно и через контекстное меню рабочего стола: кликните по свободной области правой кнопкой мыши и выберите соответствующий пункт.

Читайте также: Параметры «Персонализации» в ОС Windows 10
Вариант 3: Настройки масштаба экрана
Если отображение маленьких кнопок отключено, а панель все еще слишком мала, то попробуйте изменить масштаб экрана. После этого все элементы интерфейса станут больше, включая панель задач:
- Через приложение «Параметры» перейдите в раздел «Система».
- На вкладке «Дисплей» отыщите блок «Масштаб и разметка», затем в выпадающем меню выберите значение параметра в процентном соотношении. Если изначально установлено 100%, то задайте большее значение.

Также доступны дополнительные настройки масштабирования, если кликнуть по ссылке ниже. Откроется новое окно, где можно настроить вручную значение от 100% до 500%. Это возможно только при условии, что видеокарта позволяет это сделать.

Способ 2: Изменение размера панели
Увеличить панель задач в Windows 10 можно с помощью перетаскивания ее границ. В этом случае она растянется, а размер значков и текста останется неизменным, причем, если область достаточно большая, то иконки станут размещаться в два или три ряда. Для увеличения просто наведите курсор мыши на границу панели. Стандартный указатель мыши преобразится в стрелку с двумя концами. Потяните вверх, чтобы панель задач стала больше.
Если курсор мыши не меняется при наведении, то почти наверняка панель задач закреплена, что не позволяет пользователю менять ее месторасположение и размер. Кликните по ней правой кнопкой мыши и снимите галочку у пункта «Закрепить панель задач».
Открепить ее можно и через окно приложения «Параметры»: в разделе с персонализацией на вкладке «Панель задач» выключите соответствующую функцию с помощью тумблера.
Читайте также: Исправление неполадок «Панели задач» в Windows 10
Еще статьи по данной теме:
Помогла ли Вам статья?
Изменение размера меню «Пуск»
-
Нажмите кнопку «Пуск» , выберите верхнюю или боковую рамку и потяните, изменив размер нужным образом.
-
Если вы хотите видеть все свои приложения, захватите верхнюю или боковую рамку меню «Пуск» и потяните ее, изменив размер нужным образом.
-
А если необходимо отобразить меню «Пуск» в полный экран, откройте «Параметры» > «Персонализация» > «Пуск», а затем включите параметр «Меню «Пуск» во весь экран».
Открытие параметров меню «Пуск»
Нужна дополнительная помощь?
Нужны дополнительные параметры?
Изучите преимущества подписки, просмотрите учебные курсы, узнайте, как защитить свое устройство и т. д.
В сообществах можно задавать вопросы и отвечать на них, отправлять отзывы и консультироваться с экспертами разных профилей.
Иконки на рабочем столе Windows 10, а также в проводнике и на панели задач имеют «стандартный» размер, который может подходить не всем пользователям. Конечно, можно использовать опции масштабирования, но не всегда это оптимальный способ, чтобы изменить размер ярлыков и других иконок.
В этой инструкции подробно способах изменить размер значков на рабочем столе Windows 10, в проводнике и на панели задач, а также дополнительная информация, которая может оказаться полезной: например, как поменять начертание и размер шрифта у значков. Также может быть полезно: Как изменить размер шрифта в Windows 10.
- Как изменить размер значков на рабочем столе Windows 10
- Значки в проводнике
- Размеры значков панели задач
- Дополнительная информация (изменение размеров подписей к значкам на рабочем столе)
Изменение размера значков на рабочем столе Windows 10
Самый распространенный вопрос пользователей касается изменение размера иконок на рабочем столе Windows 10. Сделать это можно несколькими способами.
Первый и достаточно очевидный метод состоит из следующих шагов
- Нажмите правой кнопкой мыши в любом пустом месте рабочего стола.
- В меню «Вид» выберите крупные, обычные или мелкие значки.
Это установит соответствующий размер иконок. Однако, доступны всего три опции, и настройка иного размера таким способом недоступна.
Если требуется увеличить или уменьшить значки на рабочем столе Windows 10 в более широком диапазоне (в том числе сделать их меньше, чем «мелкие» или крупнее, чем «крупные»), сделать это тоже очень просто:
- Находясь на рабочем столе, нажмите и удерживайте клавиши Ctrl на клавиатуре.
- Вращайте колесико мыши вверх или вниз для увеличения или уменьшения размера значков соответственно. При отсутствии мыши (на ноутбуке) используйте жест прокрутки тачпада (обычно вверх-вниз в крайней правой части тачпада или вверх-вниз двумя пальцами одновременно в любом месте сенсорной панели). На скриншоте ниже показаны сразу и очень большие и очень маленькие иконки.
Видео по изменению размеров значков на рабочем столе
В проводнике
Для того, чтобы изменить размер значков в проводнике Windows 10 доступны все те же способы, что были описаны для значков рабочего стола. Дополнительно, в меню «Вид» проводника присутствует пункт «Огромные значки» и опции отображения в виде списка, таблицы или плитки (на рабочем столе такие пункты отсутствуют).
При увеличении или уменьшении размеров значков в проводнике есть одна особенность: изменяются размеры только в текущей папке. Если требуется применить те же размеры для всех остальных папок, используйте следующий метод:
- После настройки устраивающего вас размера в окне проводника нажмите по пункту меню «Вид», откройте «Параметры» и нажмите «Изменить параметры папок и поиска».
- В параметрах папок откройте вкладку «Вид» и нажмите кнопку «Применить к папкам» в разделе «Представление папок» и согласитесь с применением текущих параметров отображения ко всем папкам в проводнике.
После этого во всех папках значки будут отображаться в том же виде, как и в настроенной вами папке (Примечание: срабатывает для простых папок на диске, к системным папкам, к таким как «Загрузки», «Документы», «Изображения» и другие параметры придется применять отдельно).
Как изменить размеры значков на панели задач
К сожалению, возможностей изменения размера значков на панели задач Windows 10 не так много, но всё-таки это возможно.
Если вам требуется уменьшить значки, для этого достаточно нажать правой кнопкой мыши в любом пустом месте панели задач и открыть пункт контекстного меню «Параметры панели задач». В открывшемся окне параметров панели задач включите пункт «Использовать маленькие кнопки панели задач».
С увеличением значков в данном случае сложнее: единственный способ сделать это системными средствами Windows 10 — использовать параметры масштабирования (при этом также будет изменен и масштаб других элементов интерфейса):
- Нажмите правой кнопкой мыши в любом свободном месте на рабочем столе и выберите пункт меню «Параметры экрана».
- В разделе «Масштаб и разметка» укажите больший масштаб или используйте «Настраиваемое масштабирование» для указания масштаба, отсутствующего в списке.
После изменения масштаба потребуется выйти и снова зайти в систему, чтобы изменения вступили в силу, результат может выглядеть примерно как на скриншоте ниже.
Дополнительная информация
При изменении размеров значков на рабочем столе и в проводнике Windows 10 описываемыми способами, подписи к ним остаются прежнего размера, а горизонтальные и вертикальные интервалы задаются системой. Но при желании это можно изменить.
Первый из способов: зайти в Параметры — Специальные возможности и в разделе «Дисплей» изменить размер шрифта для системных элементов Windows 10, включая подписи к значкам.
Второй вариант — использовать бесплатную утилиту Winaero Tweaker, в которой в разделе Advanced Appearance Setup (дополнительные настройки оформления) присутствует пункт Icons, позволяющий настроить:
- Horizontal spacing и Vertical Spacing — горизонтальный и вертикальный интервалы между значками соответственно.
- Шрифт, используемый для подписей к иконкам, где возможно выбрать сам шрифт, отличный от системного, его размер и начертание (полужирный, курсив и т.п.).
После применения настроек (кнопка Apply Changes) потребуется выйти из системы и снова зайти, чтобы сделанные изменения отобразились. Подробнее о программе Winaero Tweaker и о том, где её скачать в обзоре: Настройка поведения и оформления Windows 10 в Winaero Tweaker.
Final Edit
I have released a utility and the source code to here if anyone wanted it — https://github.com/Jonno12345/TileIconify/releases
A video of the functionality can be seen here. Let me know on GitHub if there are any issues and I’ll take a look. I’ve only tested this on my machine.
Note, you must have Windows 10 November 1511 — Build 10586 or above for this to work.
Some functionality uses PowerShell, but this is optional and turned off by default.
Got a little carried away making it, and changed what I was doing half way through. The source is a mess with almost no comments, but mostly if anyone wants to check the legitimacy of it.
GIF for reference:
Edit
I have made a utility to do this (Mostly because I wanted it myself…!). If you wanted it, I can release it and the source code, although I have only tested it for myself and I can’t take any responsibility for any unknown actions it might have. It’s simple enough to reverse though, just delete the files mentioned below (One XML file and a folder). Note I’ve thrown it together in a couple of hours, it’s by no means a production quality tool here ;)… Here’s a video of it in action:
GfyCat link
Better video with a removal option added: Gfycat2
I haven’t bothered making it work for batches of links so it’s one at a time, although that wouldn’t be a problem. Currently the link must point to an EXE, containing the icon. Also some links, such as Adobe Reader XI seem to not have a valid target in the shortcut, just Adobe Reader XI, so I have no idea how they work and I haven’t spent the time trying to make it do so. Finally, for reasons I can’t explain at the moment, Firefox seems to override this setting, it actually has a different background colour to all my ‘default’ pinned shortcuts. I’m not sure how it’s doing this, so it doesn’t work for it.
Original Post
Here is one option, it’s a faff, it’s per-application, and you will need a third party tool to grab out the high resolution icon. The benefit is though, you can use the entire tile for it.
For this example, I’ll use Steam.
Before:
-
Navigate to the folder containing the executable your shortcut links to, (in this case
C:\Program Files (x86)\Steam) -
Create the following file in this folder —
Steam.VisualElementsManifest.xml, with the following contents:<Application xmlns:xsi='http://www.w3.org/2001/XMLSchema-instance'> <VisualElements ShowNameOnSquare150x150Logo='on' Square150x150Logo='VisualElements\Logo.png' Square70x70Logo='VisualElements\Logo.png' ForegroundText='light' BackgroundColor='#323232'/> </Application>
Of course, you can customise the background color and folder paths if you wish. The file format must be EXENAME .VisualElementsManifest.xml
-
Create a folder in the same folder as your new XML file —
VisualElements. -
Using software such as BeCyIconGrabber, extract the largest resolution icons from the applications .exe file, save it as
VisualElements\Logo.png.
- Now we just need to trigger the start menu to update the shortcut, the easiest way to do this is to just cut it to another folder, then back again. (I just moved it to the desktop and back again)
The results:
Edit — Proof it isn’t just Steam specific: