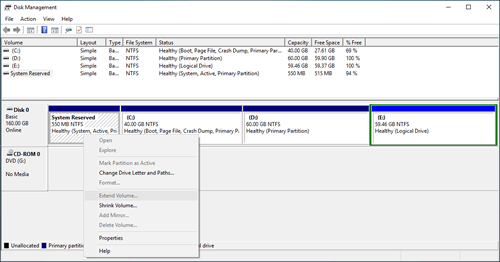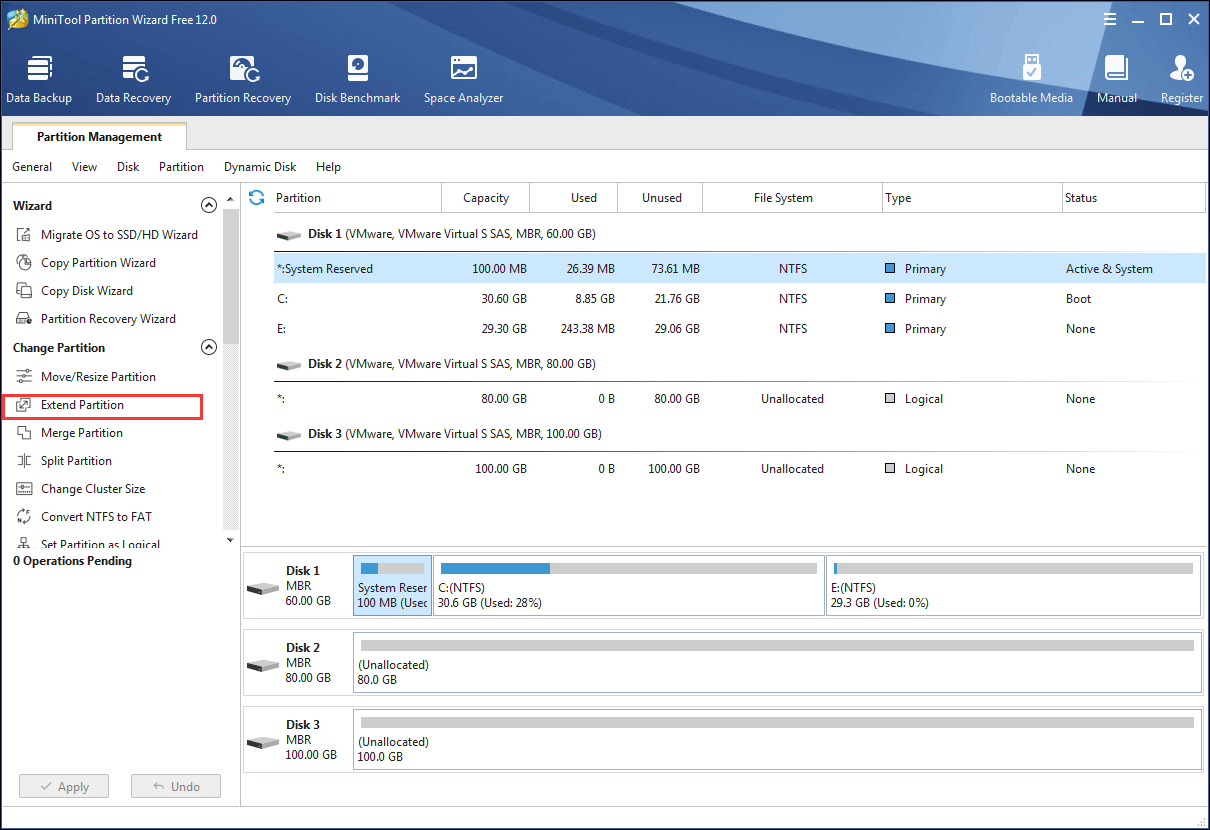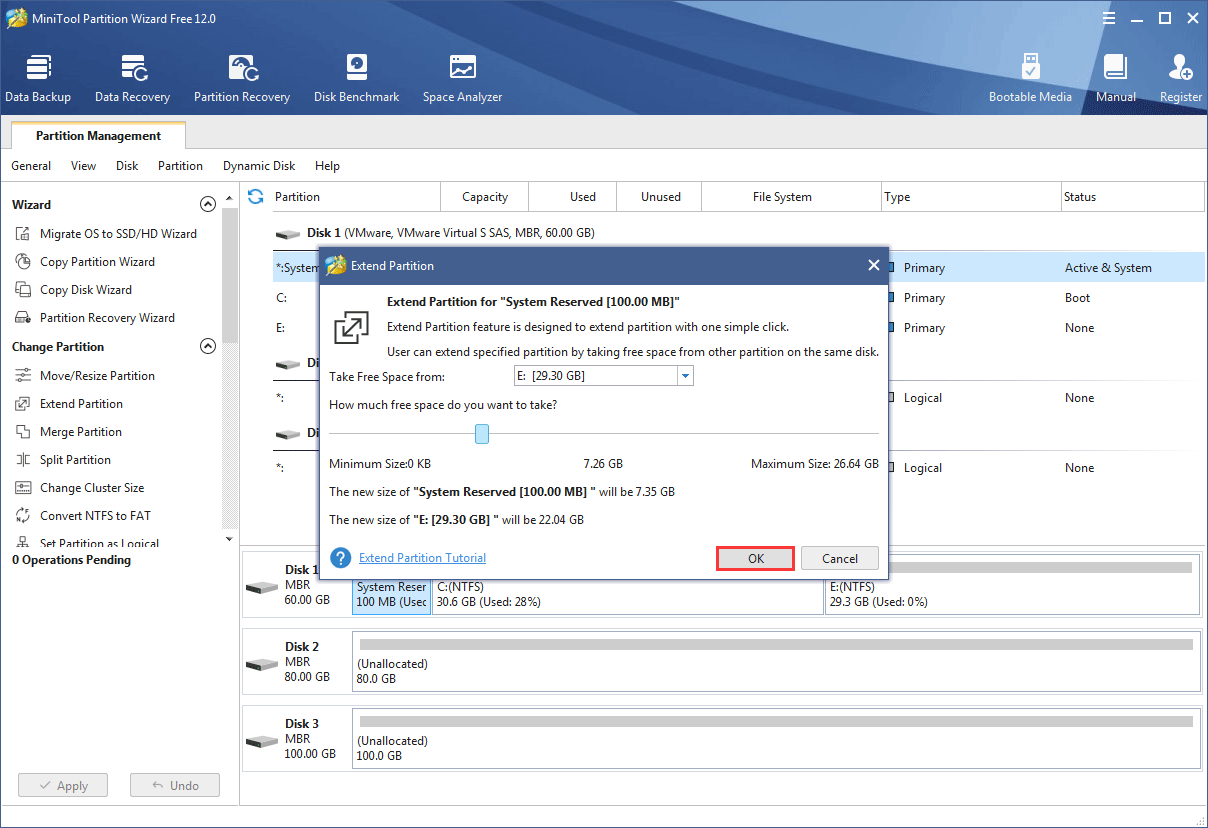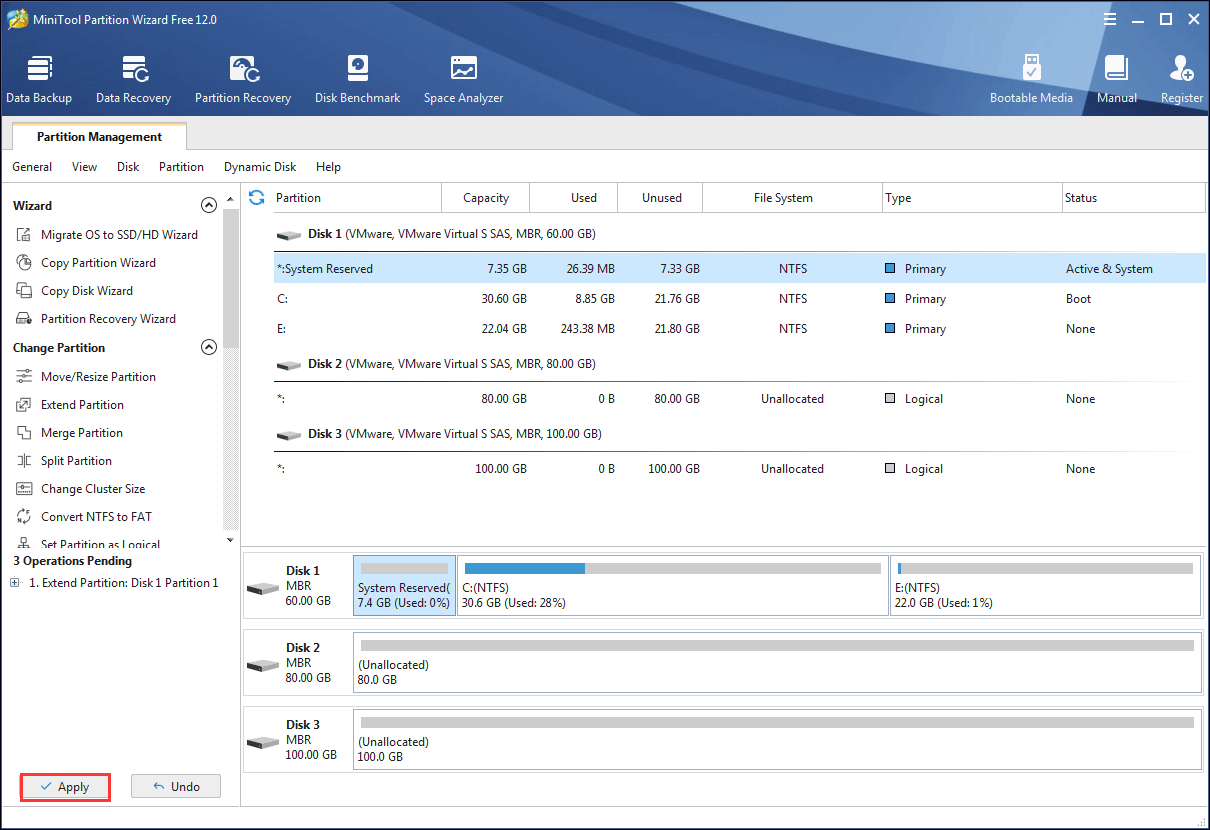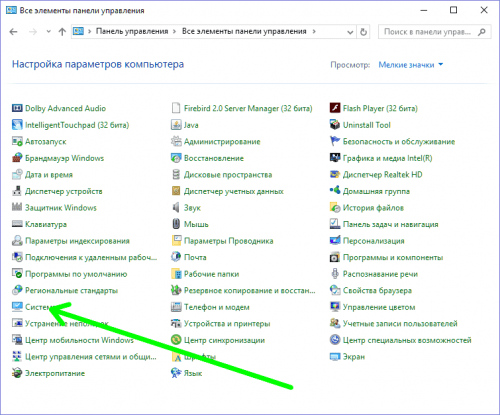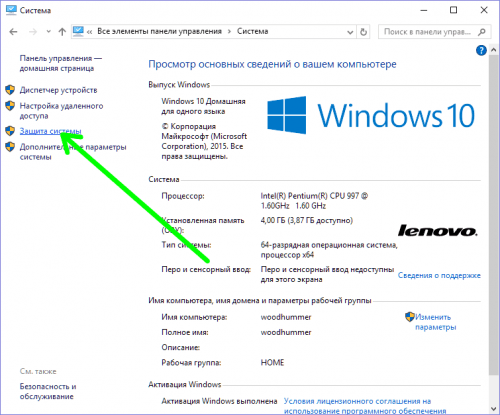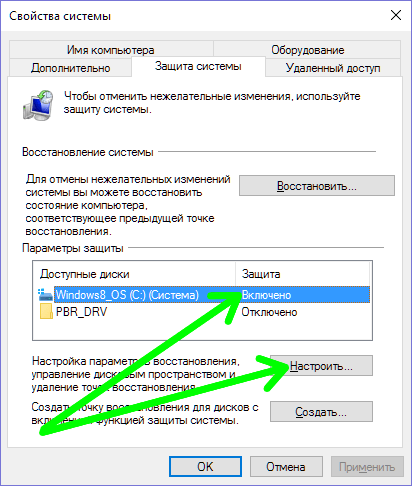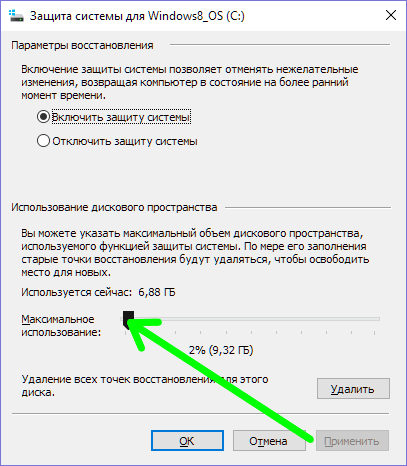В Windows XP и Server 2003, системный и загрузочный раздел — это один и тот же диск C :. Из Windows 7, Системный зарезервированный раздел вводится. Раздел System Reserved содержит два типа файлов: менеджер загрузки, данные конфигурации загрузки и файлы запуска для шифрования Bitlocker. В общем, вам не нужно заботиться о разделе System Reserved. Но когда вы обновляете Windows 7 / 8 для Windows 10, или обновить Windows 10/8/7, вы можете столкнуться с ошибкой «Не удалось обновить системный зарезервированный раздел«, код ошибки 0xc1900104 или код ошибки 0x800f0922. Это потому что:
- Раздел системного резерва (SRP) — это небольшой раздел на вашем жестком диске, некоторые сторонние антивирусные приложения и приложения безопасности записывают в SRP и могут его заполнить.
- Раздел, зарезервированный системой, занимает 100 МБ пространства на Windows 7, 350 МБ на Windows 8 и 500 МБ на Windows 10. При обновлении Windows 7 / 8 для Windows 10, исходный раздел, зарезервированный системой, слишком мал.
Чтобы решить эту проблему, вам нужно увеличить системный зарезервированный раздел. В этой статье я расскажу, как расширить раздел System Reserved в Windows 10/8/7 с лучшим бесплатным инструментом.
Содержание:
- Почему нельзя увеличить зарезервированный системный раздел с помощью собственного инструмента
- Как расширить системный зарезервированный раздел в Windows 10/8/7
- Позаботьтесь о системе и данных при изменении размера раздела
Не могу увеличить системный зарезервированный раздел в Windows 10 с собственными инструментами
Хотя есть функция «Увеличить громкость» в Windows 10/8/7 Инструмент управления дисками, это не может расширить раздел, зарезервированный системой путем сокращения C или другого объема. Потому что при расширении раздела с помощью «Управления дисками» должно быть примыкающий Незанятое пространство справа. Если вы сожмете соседний диск C, нераспределенное пространство несмежно в раздел, зарезервированный системой.
Единственный способ получить непрерывное незанятое пространство для раздела, зарезервированного системой, — это удаление Диск C. Но вы не можете удалить его, потому что это где Windows Операционная система находится. Как вы видите на скриншоте, Расширение громкости отключено для раздела, зарезервированного системой после сжатия диска C.
Windows 10/8/7 имеет другой инструмент управления diskpart. То же самое с управлением дисками, для этого требуется удалить правильный непрерывный раздел. Чтобы увеличить системный зарезервированный раздел в Windows 10/8/7, вы должны запустить стороннее программное обеспечение для создания разделов.
Как расширить системный зарезервированный раздел в Windows 10/8/7
В отличие от Windows Управление дисками, которое может только уменьшить объем влево, NIUBI Partition Editor может уменьшить объем и сделать нераспределенное пространство на или влево или вправо. Таким образом, раздел, зарезервированный системой, можно легко расширить после сжатия диска C. Если вы уменьшили C или другой раздел с помощью управления дисками, NIUBI Partition Editor может переместить нераспределенное пространство влево, а затем объедините его с разделом «Зарезервировано системой». К Windows 11/10/8/7/Пользователи домашних компьютеров Vista/XP, у NIUBI есть бесплатная версия.
Скачать бесплатная версия, и вы увидите начальный размер раздела и другую информацию, на моем тестовом компьютере есть системный зарезервированный раздел размером 550 МБ.
Действия по расширению системного зарезервированного раздела в Windows 10/8/7 без потери данных:
Шаг 1: Щелкните правой кнопкой мыши C: диск и выберите «Изменить размер/переместить том», перетащите левая граница вправо во всплывающем окне (или введите сумму в «Unallocated space before«).
Диск C будет сжат, а с левой стороны останется незанятое пространство.
Если перетащить правую границу влево, Нераспределенное пространство будет с правой стороны.
Шаг 2: Щелкните правой кнопкой мыши раздел, зарезервированный системой, и снова выберите «Изменить размер/переместить том», перетащите правая граница вправо объединить это нераспределенное пространство.
Системный раздел зарезервирован до 2.5 ГБ.
Если вы хотите получить нераспределенное пространство из несмежного раздела, такого как D на моем компьютере, есть дополнительный шаг для переместить нераспределенное пространство перед добавлением в раздел, зарезервированный системой. Требуется компьютер перезагрузка при сжатии и перемещении C: привод.
Следуйте видеоруководству, чтобы увеличить раздел «Зарезервировано системой» в Windows 10/8/7:
Позаботьтесь о системе и данных при изменении размера раздела
При изменении размеров любых разделов будут изменены параметры каждого раздела и всех файлов в нем, иногда все файлы будут перемещены в новые места. Следовательно, существует потенциальный риск повреждения системы и потери данных. Вам лучше сделать резервную копию заранее и запустить безопасное программное обеспечение для разделов.
Лучше, чем другие инструменты, NIUBI Partition Editor имеет уникальный 1 второй откат технологии, он может автоматически мгновенно вернуть компьютер в исходное состояние, если обнаружит какую-либо ошибку. Он также имеет Виртуальный режим, Отменить-на-хорошо и современные алгоритм перемещения файлов чтобы помочь изменить размер разделов более безопасно и намного быстрее. Помимо сжатия и расширения раздела, он помогает копировать, объединять, конвертировать, скрывать, дефрагментировать, стирать раздел, сканировать поврежденные сектора, оптимизировать файловую систему и т. д.
Скачать
-
Home
-
Resize Partition
- Solved – How to Extend System Reserved Partition on a GPT Drive
By Irene |
Last Updated
Want to update Windows but find that the space of the reserved system partition is not enough? If how to extend system reserved partition on a GPT drive is what you are concerning, please use MiniTool Partition Wizard to solve this problem easily.
Symptom: Recently I want to update my Windows 7 to Windows 10, but there is something wrong with the installation. Windows update says: We couldn’t update the system reserved partition. Finally, I know the reason is that the system reserved partition has no enough space. Please tell me how to extend system reserved partition on a GPT drive?
Why: This Windows upgrade error is usually caused by insufficient space on the system reserved partition which stores important boot files and normally locates before C: drive (the system partition).
You won’t have the error on previous versions before Windows 7 since the system reserved partition first appears on Window 7.
On Windows 7, the system reserved partition takes up 100MB disk space, 350MB on Windows 8, and 500MB on Windows 10. Since upgrading to newer Windows needs more space on the System Reserved partition, Windows will not upgrade until it detects that the System Reserved partition has enough space.
Solution: You cannot resize or extend system reserved partition with Windows built-in tool Disk Management. When you select the target partition and try to expand it, you will only find the Extend Volume feature is grayed out.
It is because there is no unallocated space right next to the system reserved partition. And you cannot make a continuous unallocated space right behind the system reserved partition unless you delete the C partition, which is impossible.
In this situation, you can take advantage of a third-party partition program. Luckily, we have a perfect recommendation for you – MiniTool Partition Wizard.
It is the best partition manager ever, with many powerful functions. For example, Merge Partition, Convert NTFS to FAT32, Change Cluster Size, etc..You can easily increase reserved system partition if you own this kind of software.
How to Extend System Reserved Partition on a GPT Drive
How to Extend System Reserved Partition on a GPT Drive? With the function Extend Partition of this program, you can easily extend system reserved partition no matter where the unallocated space locates or even there is no unallocated space in the same disk.
Well in this case we strongly recommend that you use the MiniTool Partition Wizard Bootable Edition to make sure your computer can boot normally after extending the system reserved partition.
Now in this part we will show you how to extend system reserved partition on a GPT drive via MiniTool Partition Wizard Bootable Edition in detail.
You need a MiniTool bootable media builder which can be obtained from a full edition to create a bootable media. If you are a personal user, the MiniTool Partition Wizard Pro Edition can fully meet your need. Click the button below to get this program.
We suggest that you’d better back up your important data as well as the system partition before starting the process. Maybe you think that backing up data is a bit time consuming and laborious. Here you can rely on a free backup software MiniTool ShadowMaker which makes it much easier.
Now please follow the step-by-step tutorial to increase system reserved partition Windows 7.
Step 1: Please set your computer to enter BIOS and then make it to boot from the bootable media. After that, you need to wait a while, and this tool will enter to the main interface of MiniTool Partition Wizard automatically.
Step 2: Select the system reserved partition and choose Extend Partition from the left action panel under Change Partition.
Step 3: You now enter the Extend Partition setting page. Please select an unallocated space or a partition from the drop-down list of Take Free Space from to expand the system reserved partition.
After that, drag the sliding handle rightwards to decide how much space to take, and the size of the partition will change intuitively. After that, click OK to continue.
Step 4: Welcome to the final step. Now you can see the system reserved partition becomes bigger than before, while this is just a preview. You need to perform the pending operation by clicking Apply from the left upper corner.
Now you can see the system reserved partition becomes bigger and you can update to a new Windows. Isn’t it a truth that to resize or extend system reserved partition is very easy as long as you have the MiniTool Partition Wizard.
The Final Words
Now do you know how to extend system reserved partition on a GPT drive? To resize or extend system reserved partition, MiniTool Partition Wizard is your best choice because it is safe and easy. Even you know nothing about partitioning, you can achieve the purpose without losing any data.
If you have any suggestions about how to extend system reserved partition, please share them with us in the comment zone if you are willing to. Of course, if you have any problems about MiniTool Partition Wizard, you can contact us via [email protected], we will try our best to solve your problems.
About The Author
Position: Columnist
Irene joined MiniTool in 2018 and has since become a professional in the areas of disk management and Windows tricks. Irene’s expertise allows her to assist clients with managing their hard drives, optimizing their Windows operating system, and troubleshooting any technical issues that arise.
15.02.2016 — 18:07
обсудить
941+
размер текста
Включив защиту системных файлов Windows 10, можно изменить величину максимального дискового пространства, используемого для этой цели. О том, как это сделать, пойдет речь ниже.
Как изменить дисковое пространство для защиты системы
- Открываем «Панель управления», в ней кликаем «Система» (или нажимаем клавиши Win+Pause/Break).
- Переходим в подраздел «Защита системы».
- Выбираем жесткий диск, на котором включена защита системы и кликаем «Настроить».
- Передвигая слайдер, увеличиваем максимальное пространство согласно своим потребностям.
Вместо послесловия
Увеличивая объем дискового пространства, выделяемого для защиты системы, позволяет увеличить количество точек восстановления системы. В таком случае откатить назад Windows 10 станет еще гораздо проще именно к требуемой точке.
Увеличение небольших технических разделов Windows – раздела восстановления и шифрованного EFI на GPT-диске, а также раздела «Зарезервировано системой» на диске MBR – может потребоваться в случае нехватки свободного места для выполнения операций типа обновления с одной версии Windows до другой, более поздней. Выполнение такой задачи штатными средствами Windows невозможно, но эта задача по силам сторонним программам для работы с дисковым пространством, в частности, известной AOMEI Partition Assistant. Поставленная задача сложна, тем не менее она может быть выполнена средствами базовой редакции программы Standard Edition, которую можно скачать на сайте создателей совершенно бесплатно. Ниже в деталях рассмотрим, как с помощью этой программы можно увеличить размер любого из технических разделов Windows.
***
Важно: перед выполнением описанных ниже операций желательно создать резервную копию Windows и обзавестись аварийным носителем программы-бэкапера. Мер защиты в виде создания точки восстановления или снапшота системы недостаточно. Необходимо создать полноценную резервную копию, которая в случае неудачи будет способна восстановить не только системный раздел С, но и технические разделы Windows. В качестве таких программ-бэкаперов можно использовать AOMEI Backupper, EaseUS Todo Backup, продукты компаний Acronis и Paragon. При проведении изложенных ниже операций на ноутбуке необходимо подключить его к электросети, чтобы не допустить прерывание работы AOMEI Partition Assistant в предзагрузочном режиме из-за разряда батареи.
С помощью AOMEI Partition Assistant мы немного уменьшим системный раздел С и переместим его, а высвобожденное дисковое пространство присоединим к техническим разделам. Присоединение пространства к техническим разделам для каждого из стилей разделов диска рассмотрим в отдельности. А вот операция по уменьшению раздела С и его перемещению будет одинаковой – что для MBR-дисков, что для дисков GPT.
1. Уменьшение и перемещение раздела С
Чтобы уменьшить раздел С, кликаем его в окне AOMEI Partition Assistant. В контекстном меню выбираем изменение размера раздела.
Первым делом активируем опцию «Мне нужно переместить раздел». После активации этой опции в графическом блоке раздела слева появится ползунок. Ползунок необходимо смещать вправо, пока не освободится нужное количество Мб. Освобождаемое пространство будет отображаться в графе «Незанятое пространство перед». В этой графе значение освобождаемого пространства можно править кнопками «больше/меньше». А можно и вовсе ввести конкретную цифру с помощью клавиатуры. Так даже будет удобнее, если, например, у раздела С нужно отобрать совсем немного места. Определившись с высвобождаемым пространством, жмем кнопку «Расширенный» и разрешаем выравнивание разделов. Это оптимизирующая операция, которая будет проведена попутно с основными назначенными операциями. Нажимаем «Ок».
Далее вернемся в главное окно программы и обнаружим между техническим разделом и разделом С нераспределенное пространство. Это пространство далее будем присоединять к нужному техническому разделу.
2. Увеличение раздела «Зарезервировано системой» на MBR-диске
Как видим на скриншоте, в нашем случае от раздела С отсоединено 229 Мб. Чтобы присоединить их к разделу «Зарезервировано системой», вызываем на последнем контекстное меню и, как и в предыдущем случае, выбираем операцию по изменению размера раздела.
Оттягиваем ползунок графического блока слева направо до упора. Далее жмем кнопку «Расширенный» и активируем операцию по выравниванию разделов. Жмем «Ок».
Теперь осталось только применить все запланированные операции. Для этого нажимаем кнопку «Применить».
После чего еще дважды подтверждаем свое решение – сначала в окне с перечнем отложенных операций нажатием кнопки «Перейти», затем нажатием кнопки «Да» в небольшом окошке, предупреждающем о переходе программы в предзагрузочный режим. Далее останется только ожидать, пока AOMEI Partition Assistant проведет все назначенные операции.
3. Увеличение шифрованного раздела EFI на GPT-диске
На GPT-диске существует, как правило, два технических раздела – раздел восстановления (Recovery) и шифрованный EFI. Но в некоторых случаях технических разделов может быть целых три: кроме двух упомянутых, GPT-диск может содержать еще и маленький раздел MSR (Microsoft Reserved Partition). Если последний существует, его необходимо переместить ближе к разделу С. В результате этой операции раздел MSR поменяется местами с нераспределенным пространством, освобожденным с целью дальнейшего присоединения к разделу EFI. Удалять раздел MSR нельзя.
3.1. Перемещение раздела MSR
В нашем случае имеем раздел MSR с размером в 16 Мб. Жмем на нем контекстное меню и выбираем операцию по перемещению раздела.
Захватываем мышью отображение раздела в графическом блоке и перемещаем его вправо, в самый конец. Жмем «Ок».
3.2. Изменение размера раздела EFI
Теперь работать будем непосредственно с разделом EFI. Выбираем его и в контекстном меню запускаем операцию по изменению размера раздела.
В графическом блоке раздела оттягиваем ползунок вправо до конца. Жмем кнопку «Расширенный» и назначаем дополнительно выравнивание разделов. Нажимаем «Ок».
Все – увеличение раздела EFI спланировано, теперь можно запускать применение всех назначенных операций. Жмем «Применить» и подтверждаем старт операций.
4. Увеличение раздела восстановления на GPT-диске
Чтобы увеличить раздел восстановления GPT-диска, необходимо уменьшить раздел С, как описано в пункте 1 статьи, и переместить раздел MSR, если он присутствует на диске, как указано в пункте статьи 3.1. По такому же принципу, как перемещался раздел MSR, далее необходимо переместить раздел EFI. После чего раздел восстановления и высвобожденное пространство будут находиться рядом. На разделе EFI вызываем контекстное меню, выбираем операцию перемещения.
Отображение раздела в графическом блоке захватываем мышью и передвигаем в самый конец. Жмем «Ок».
Последней операцией будет, соответственно, слияние нераспределенного пространства и раздела восстановления. В контекстном меню последнего выбираем «Изменить размер раздела».
Оттягиваем ползунок слева вправо до самого конца. Жмем кнопку «Расширенный» и разрешаем выравнивание разделов. Жмем «Ок».
Все необходимые операции спланированы, остается только запустить процесс их применения.
Отличного Вам дня!
Содержание:
- 3 способа увеличить место на диске C в Windows 11/10
- Переход на жёсткий диск большего размера без потери данных
- Советы по расширению диска C в Windows 11/10
- Связанные вопросы по расширению раздела Windows 11/10
На диске C Windows 11/10 закончилось место:
Когда на диске C (системном разделе) заканчивается место, он заполняется и вы получаете предупреждение о нехватке места на диске, а обновления оборудования становятся недоступными, как показано на следующем изображении. Что вы собираетесь делать? Как расширить диск C или системный раздел в Windows 11/10? Следуя приведенным ниже советам, вы узнаете, как расширить раздел, в частности увеличить диск C в Windows 10.
1 — Расширить диск C или системный раздел в Windows 11/10
Для пользователей, которые хотят расширить диск C профессиональным и простым способом, EaseUS Partition Master — правильный выбор.
Решение 1. Позвольте помочь программе EaseUS Partition Manager
Как чудесное программное обеспечение для создания разделов, EaseUS Partition Master представляет собой комплексную программу для управления разделами жёсткого диска, которая позволяет вам бесплатно пользоваться всеми мощными функциями:
- 1. Расширение системного раздела
- 2. Изменение размера и перемещение разделов
- 3. Копирование раздела/диска
- 4. Создание, удаление и форматирование разделов
- 5. Сокрытие и показ разделов и многое другое…
Эта программа отлично работает с аппаратным обеспечением даже с RAID и поддерживает все операционные системы Windows. Ваши данные полностью защищены во время всех операций.
Руководство 1. Умное расширение диска C с ошибкой нехватки места на диске
Шаг 1. Когда на вашем жестком диске не хватает места, вы увидите предупреждение об этом (помечается красным цветом).
Шаг 2. Щелкните по этому предупреждению, и EaseUS Partition Master автоматически настроит ваш диск «C» так, чтобы решить проблему нехватки места. Нажмите кнопку «Продолжить».
Кроме того, функция «Ручная настройка» в левом нижнем углу позволяет пользователям регулировать дисковое пространство в соответствии со своими потребностями.
Шаг 3. Нажмите кнопку «Выполнить операцию» в верхнем углу и запустите все ожидающие операции, нажав на пункт «Применить».
Руководство 2. Добавление места на диск C, расширение системного диска за счет пространства с другого диска
Вариант 1. Расширение системного диска C за счет нераспределённого пространства
- 1. Щёлкните правой кнопкой мыши по диску System C: и выберите «Изменить размер/переместить».
- 2. Перетащите конец системного раздела в нераспределённое пространство, чтобы добавить его к диску C. И нажмите «ОК».
- 3. Нажмите «Выполнить операцию» и «Применить», чтобы выполнить операции и расширить диск C.
Вариант 2. Расширить системный диск C без нераспределённого пространства
- 1. Щёлкните правой кнопкой мыши по большому разделу с достаточным количеством свободного места на системном диске, выберите «Выделить место».
- 2. Выберите системный диск в разделе «Выделить пространство от (*) до» и перетащите конец системного диска C в нераспределённое пространство. Нажмите «ОК» для подтверждения.
- 3. Нажмите «Выполнить операцию», далее будут перечислены ожидающие операции, и нажмите «Применить», чтобы сохранить изменения и расширить диск C.
0:00-0:32 Расширение системного диска за счет нераспределённого пространства; 0:32-1:00 Расширение системного диска без нераспределённого пространства.
- Программа может выдать окно с просьбой перезагрузить компьютер после выполнения операции, сделайте так, как требует программа.
- Ваш компьютер перезагрузится с увеличенным системным диском C и лучшей производительностью компьютера на ПК с Windows 11/10.
Помимо базовых и расширенных функций менеджера разделов, EaseUS Partition Master также является мощным мастером восстановления разделов для восстановления удалённых или потерянных разделов, программа очищает и оптимизирует жёсткий диск, также очищает дисковое пространство, стирает данные для безвозвратной очистки жесткого диска/раздела и т.п.
Решение 2. Расширьте диск C Windows 11/10 с помощью «Управление дисками»
За разделом, который вы хотите расширить с помощью встроенной в Windows утилиты «Управление дисками», должно быть нераспределённое пространство. В противном случае вы можете обнаружить, что параметр «Расширить том» неактивен и недоступен.
Шаг 1. Щёлкните правой кнопкой мыши по «Мой компьютер» и выберите «Управление -> Хранилище -> Управление дисками».
Шаг 2. Щёлкните правой кнопкой мыши по разделу, который вы хотите расширить, и выберите «Расширить том», чтобы продолжить.
Шаг 3. Установите и добавьте больше места целевому разделу и нажмите «Далее», чтобы продолжить.
Шаг 4. Нажмите «Готово», чтобы завершить процесс.
Решение 3. Расширьте диск C Windows 11/10 с помощью CMD
Существует еще один инструмент под названием Diskpart, который также позволяет вам управлять своим диском и разделом. «Командная строка» Windows работает так же, как «Управление дисками». Важным моментом является то, что неопытные пользователи не должны торопиться с этим методом, потому что малейшая ошибка может нанести ущерб всему жёсткому диску.
Шаг 1. Нажмите сочетание клавиш Windows + X и выберите «Командная строка (администратор)».
Шаг 2. Введите следующие команды, каждая из которых заканчивается клавишей «Enter»:
diskpart
list volume
select volume x
extend size =number
В моем случае системным диском C является Volume 1. Если нераспределённого пространства нет, вы не можете расширить диск C в Windows 11/10 с помощью этого метода.
2 — Обновление жёсткого диска до большего размера без потери данных
Клонирование и замена старого диска на более крупный также может решить вашу проблему. Если вы не хотите переносить другие данные на диск C, вы можете перенести только операционную систему Windows на новый диск.
Видеоурок: Как перенести ОС с HDD на SSD
Если вы хотите заменить весь диск C, вместе с системой и данными, клонируйте этот диск с помощью EaseUS Partition Master. Эта функция позволяет легко и быстро перемещать систему и данные на SSD/HDD. Выполните следующие действия, чтобы клонировать диск:
Шаг 1. Щелкните правой кнопкой мыши раздел, который хотите скопировать, и выберите Clone.
Шаг 2. Выберите целевой раздел и нажмите Next, чтобы продолжить.
- Если вы клонируете раздел в существующий раздел, вам следует перенести или создать резервную копию данных перед клонированием, чтобы предотвратить их перезапись.
Шаг 3. Нажмите Proceed и дождитесь завершения клонирования.
Вы можете узнать, как клонировать раздел или раздел, зарезервированный системой, в этом видеоуроке.
Также прочтите: Как разбить жёсткий диск на разделы в Windows 11/10
Советы по расширению диска C в Windows 11/10
В дополнение к этим решениям вы можете спросить, как расширить диск C в Windows 11/10 без программного обеспечения. Тут вы можете узнать некоторые другие советы, чтобы уменьшить вероятность переполнения диска C и увеличить пространство на диске C.
1. Переместите диспетчер очереди печати и файл подкачки на другой диск.
2. Вы также можете объединить другой раздел с диском C, чтобы получить больше места.
3. Примените профессиональную программу для управления разделами с функцией очистки и оптимизации, которая также может ускорить ваш медленный компьютер, очистить ненужные файлы и восстановить систему Windows. Это сэкономит вам много места на диске C и в других разделах.
4. Очистите Корзину. Корзина — это место для хранения всех файлов, которые вы удаляете с вашего ПК. Удалённые файлы остаются там до тех пор, пока вы неудалите файлы из Корзины. Обычно Корзина занимает место на диске C. То есть, когда вы очищаете Корзину, вы можете немного увеличить место на диске.
- Щёлкните правой кнопкой мыши по значку Корзины на рабочем столе и выберите «Очистить Корзину».
- Или дважды щелкните по Корзине и выберите параметр «Очистить Корзину», расположенный в верхней части окна папки.
Связанные вопросы по расширению раздела в Windows 11/10
В дополнение к расширению диска C некоторые люди задавали связанные вопросы. Вот некоторые примеры:
1. Можем ли мы расширить диск C?
Да, вы можете. Вы можете использовать стороннюю программу, «Управление дисками» или Diskpart, чтобы легко расширить свой диск C в Windows 11/10. Среди них я рекомендую программу EaseUS partition. Она может легко и быстро расширить любой диск.
2. Как добавить хранилище с D на C?
Позвольте программе для разделов EaseUS помочь вам. Запустите EaseUS Partition Master и найдите целевой раздел, который вы хотите расширить. Если на вашем диске осталось нераспределённое пространство, используйте функцию «Изменить размер/переместить», чтобы расширить раздел. Если на вашем диске нет нераспределённого пространства, используйте функцию «Выделить пространство», чтобы расширить нужный раздел.
3. Зачем расширять раздел, выделенный серым цветом в Windows 11/10/8.1/7?
Когда вы используете «Управление дисками» для увеличения места на диске C, вы можете щёлкнуть правой кнопкой мыши по «Мой компьютер», выбрать «Управление», чтобы зайти в приложение, затем вы можете войти в «Управление дисками». Если вы видите, что опция «Расширить том» неактивна на вашем компьютере, это означает, что на вашем жёстком диске нет нераспределённого пространства.
4. Как добавить место на диск С?
- Запустите EaseUS Partition Master.
- Щёлкните правой кнопкой мыши по диску System C: и выберите «Изменить размер/переместить».
- Перетащите конец системного раздела в нераспределённое пространство.
- Нажмите «Применить», чтобы применить изменения и расширить диск C.