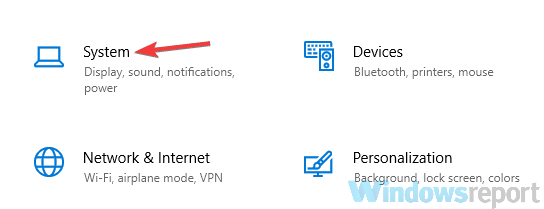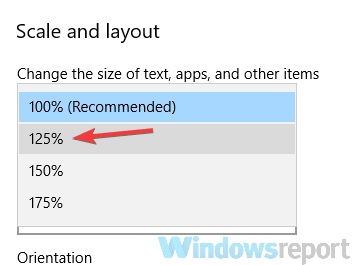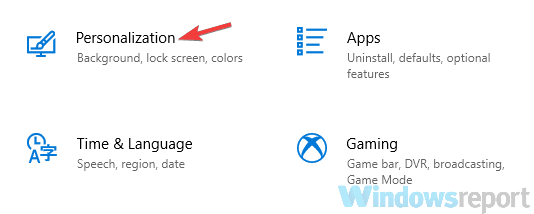На чтение 4 мин. Просмотров 8.4k. Опубликовано
Панель задач всегда была неотъемлемой частью Windows, и за эти годы она изменилась. Говоря об изменениях, пользователи жалуются, что значки панели задач слишком малы в Windows 10, поэтому сегодня мы расскажем, как увеличить значки панели задач в Windows 10.
Содержание
- Увеличение значков панели задач в Windows 10
- Решение 1. Изменить масштаб отображения
- Решение 2. Убедитесь, что вы не используете маленькие значки
- Решение 3 – Используйте инструмент StartIsBack ++
Увеличение значков панели задач в Windows 10
Решение 1. Изменить масштаб отображения
Если значки панели задач выглядят слишком маленькими, возможно, вы можете решить эту проблему, изменив настройку масштабирования экрана. Иногда ваши приложения и значки могут выглядеть меньше, особенно на большом дисплее, и именно поэтому многие пользователи используют функцию масштабирования дисплея.
Прежде чем мы покажем вам, как изменить настройку масштабирования экрана, отметим, что эта функция также изменит размер текста и других элементов на вашем экране. К сожалению, в Windows 10 нет встроенной опции, которая позволяет изменять размер значков панели задач, поэтому, если вы решите использовать параметр масштабирования экрана, имейте в виду, что вы также увеличите размер других элементов. , Чтобы изменить параметр масштабирования экрана, выполните следующие действия.
- Откройте Настройки приложения . Вы можете сделать это мгновенно, используя ярлык Windows Key + I .
-
Теперь перейдите в раздел Система .
-
Найдите параметр Изменить размер текста, приложений и других элементов и измените его на 125% .
После этого размер ваших значков, текста и приложений изменится. Это изменение также повлияет на размер ваших значков на панели задач. Если элементы на экране выглядят слишком большими после внесения этого изменения, верните настройки к значению по умолчанию и перейдите к следующему решению.
Решение 2. Убедитесь, что вы не используете маленькие значки
Иногда значки панели задач могут выглядеть слишком маленькими, если у вас включена опция маленьких кнопок панели задач. В Windows 10 доступны два размера значков панели задач, обычный и маленький, и вы можете изменить размер значков панели задач, выполнив следующие действия:
-
Откройте приложение Настройки и перейдите в раздел Персонализация .
-
Теперь выберите Панель задач на левой панели. На правой панели обязательно отключите параметр Использовать маленькие кнопки панели задач .
Если эта функция уже отключена, это означает, что вы используете обычный размер значков панели задач. К сожалению, невозможно увеличить размер значков на панели задач без использования сторонних решений.
- ЧИТАЙТЕ ТАКЖЕ: Сделайте меню Пуск на панели задач Windows 10 похожим на Windows 7
Решение 3 – Используйте инструмент StartIsBack ++
StartIsBack ++ – еще одно стороннее решение, которое может помочь вам увеличить размер значков на панели задач. Этот инструмент изначально был разработан для Windows 8 с целью восстановления меню «Пуск», но его также можно использовать для настройки внешнего вида панели задач.
Чтобы изменить размер значков панели задач, вам просто нужно сделать следующее:
- Запустите StartIsBack ++.
- Перейдите на вкладку Внешний вид на левой панели. На правой панели установите флажок Использовать большую панель задач .
- Нажмите Применить и ОК , и все готово.
Как вы можете видеть, изменить размер значков на панели задач просто с помощью этого инструмента, но имейте в виду, что этот инструмент не бесплатный, но доступен для бесплатной пробной версии, поэтому вы можете попробовать его.
Вот некоторые из способов, которые вы можете использовать для изменения размера значков на панели задач. В Windows 10 нет возможности вручную увеличивать размер значков панели задач, поэтому, если первые два решения не устранили проблему, вам придется использовать стороннее программное обеспечение, чтобы изменить размер значков панели задач.
За прошедшие годы панель задач изменилась, и, хотя она присутствовала в самых ранних версиях Windows, она оставалась важной частью любой Windows. В ранних версиях Windows не было значков быстрого запуска, вместо этого вы могли видеть только список открытых в данный момент приложений.
Примечание редактора . Это сообщение было первоначально опубликовано в январе 2016 года и с тех пор было обновлено и обновлено для обеспечения свежести, точности и полноты.
Иконки на рабочем столе Windows 10, а также в проводнике и на панели задач имеют «стандартный» размер, который может подходить не всем пользователям. Конечно, можно использовать опции масштабирования, но не всегда это оптимальный способ, чтобы изменить размер ярлыков и других иконок.
В этой инструкции подробно способах изменить размер значков на рабочем столе Windows 10, в проводнике и на панели задач, а также дополнительная информация, которая может оказаться полезной: например, как поменять начертание и размер шрифта у значков. Также может быть полезно: Как изменить размер шрифта в Windows 10.
- Как изменить размер значков на рабочем столе Windows 10
- Значки в проводнике
- Размеры значков панели задач
- Дополнительная информация (изменение размеров подписей к значкам на рабочем столе)
Изменение размера значков на рабочем столе Windows 10
Самый распространенный вопрос пользователей касается изменение размера иконок на рабочем столе Windows 10. Сделать это можно несколькими способами.
Первый и достаточно очевидный метод состоит из следующих шагов
- Нажмите правой кнопкой мыши в любом пустом месте рабочего стола.
- В меню «Вид» выберите крупные, обычные или мелкие значки.
Это установит соответствующий размер иконок. Однако, доступны всего три опции, и настройка иного размера таким способом недоступна.
Если требуется увеличить или уменьшить значки на рабочем столе Windows 10 в более широком диапазоне (в том числе сделать их меньше, чем «мелкие» или крупнее, чем «крупные»), сделать это тоже очень просто:
- Находясь на рабочем столе, нажмите и удерживайте клавиши Ctrl на клавиатуре.
- Вращайте колесико мыши вверх или вниз для увеличения или уменьшения размера значков соответственно. При отсутствии мыши (на ноутбуке) используйте жест прокрутки тачпада (обычно вверх-вниз в крайней правой части тачпада или вверх-вниз двумя пальцами одновременно в любом месте сенсорной панели). На скриншоте ниже показаны сразу и очень большие и очень маленькие иконки.
Видео по изменению размеров значков на рабочем столе
В проводнике
Для того, чтобы изменить размер значков в проводнике Windows 10 доступны все те же способы, что были описаны для значков рабочего стола. Дополнительно, в меню «Вид» проводника присутствует пункт «Огромные значки» и опции отображения в виде списка, таблицы или плитки (на рабочем столе такие пункты отсутствуют).
При увеличении или уменьшении размеров значков в проводнике есть одна особенность: изменяются размеры только в текущей папке. Если требуется применить те же размеры для всех остальных папок, используйте следующий метод:
- После настройки устраивающего вас размера в окне проводника нажмите по пункту меню «Вид», откройте «Параметры» и нажмите «Изменить параметры папок и поиска».
- В параметрах папок откройте вкладку «Вид» и нажмите кнопку «Применить к папкам» в разделе «Представление папок» и согласитесь с применением текущих параметров отображения ко всем папкам в проводнике.
После этого во всех папках значки будут отображаться в том же виде, как и в настроенной вами папке (Примечание: срабатывает для простых папок на диске, к системным папкам, к таким как «Загрузки», «Документы», «Изображения» и другие параметры придется применять отдельно).
Как изменить размеры значков на панели задач
К сожалению, возможностей изменения размера значков на панели задач Windows 10 не так много, но всё-таки это возможно.
Если вам требуется уменьшить значки, для этого достаточно нажать правой кнопкой мыши в любом пустом месте панели задач и открыть пункт контекстного меню «Параметры панели задач». В открывшемся окне параметров панели задач включите пункт «Использовать маленькие кнопки панели задач».
С увеличением значков в данном случае сложнее: единственный способ сделать это системными средствами Windows 10 — использовать параметры масштабирования (при этом также будет изменен и масштаб других элементов интерфейса):
- Нажмите правой кнопкой мыши в любом свободном месте на рабочем столе и выберите пункт меню «Параметры экрана».
- В разделе «Масштаб и разметка» укажите больший масштаб или используйте «Настраиваемое масштабирование» для указания масштаба, отсутствующего в списке.
После изменения масштаба потребуется выйти и снова зайти в систему, чтобы изменения вступили в силу, результат может выглядеть примерно как на скриншоте ниже.
Дополнительная информация
При изменении размеров значков на рабочем столе и в проводнике Windows 10 описываемыми способами, подписи к ним остаются прежнего размера, а горизонтальные и вертикальные интервалы задаются системой. Но при желании это можно изменить.
Первый из способов: зайти в Параметры — Специальные возможности и в разделе «Дисплей» изменить размер шрифта для системных элементов Windows 10, включая подписи к значкам.
Второй вариант — использовать бесплатную утилиту Winaero Tweaker, в которой в разделе Advanced Appearance Setup (дополнительные настройки оформления) присутствует пункт Icons, позволяющий настроить:
- Horizontal spacing и Vertical Spacing — горизонтальный и вертикальный интервалы между значками соответственно.
- Шрифт, используемый для подписей к иконкам, где возможно выбрать сам шрифт, отличный от системного, его размер и начертание (полужирный, курсив и т.п.).
После применения настроек (кнопка Apply Changes) потребуется выйти из системы и снова зайти, чтобы сделанные изменения отобразились. Подробнее о программе Winaero Tweaker и о том, где её скачать в обзоре: Настройка поведения и оформления Windows 10 в Winaero Tweaker.
Here’s how to increase the size of the icons in the taskbar effortlessly
by Ivan Jenic
Passionate about all elements related to Windows and combined with his innate curiosity, Ivan has delved deep into understanding this operating system, with a specialization in drivers and… read more
Updated on
- How do I change the size of my taskbar icons? — Here’s a question we get a lot.
- It couldn’t be easier — simply make sure the Taskbar small icons are disabled.
- You can also tweak the scaling settings in order to increase the taskbar icon size.
- Finally, if you don’t feel like enlarging all the elements on the screen, using a third-party tool might be just what you need.
Windows 10 doesn’t have the built-in option that allows you to change the size of Taskbar icons, so may wonder how to make taskbar icons bigger.
Of course, this is a matter of taste, and while some look to enlarge icons on their taskbar, others are looking for ways to show the taskbar date in small icons in Windows 10, for instance.
The Taskbar has been present from the earliest versions of Windows and has remained a crucial part of the Windows experience. Nevertheless, the taskbar has changed over the years.
For instance, the earliest versions of Windows didn’t have Quick Launch icons. Instead, you could only see the list of currently opened apps.
Can I make my taskbar icons bigger on Windows 10?
As previously mentioned, there is no native feature that can allow you to increase the taskbar icon size. While there is a scaling option, it will also change the text size and other elements on your screen.
So how to increase the size of the icons in the taskbar? As always, there are ways to deal with a taskbar that is too small or with the taskbar’s small icons.
Customization needs don’t just apply to Windows 10. If you already jumped the Win 11 boat, you might be looking for convenient ways to change the taskbar size in Windows 11.
How we test, review and rate?
We have worked for the past 6 months on building a new review system on how we produce content. Using it, we have subsequently redone most of our articles to provide actual hands-on expertise on the guides we made.
For more details you can read how we test, review, and rate at WindowsReport.
In short, users will want to know how to make taskbar icons bigger in Windows 7, Windows 8, Windows 10, or Windows 11, as per their needs.
How do I make taskbar icons bigger?
- Can I make my taskbar icons bigger on Windows 10?
- How do I make taskbar icons bigger?
- 1. Change the display scaling
- 2. Make sure that you’re not using small icons
- 3. Use StartIsBack++ tool
1. Change the display scaling
NOTE
We should mention that this feature will also change the text size and other elements on your screen. So if you choose to use the display scaling option, bear in mind that you’ll also increase the size of other elements.
- Open the Settings app. You can do that instantly by using Windows Key + I shortcut.
2. Now go to the System section.
3. Locate Change the size of text, apps, and other items option and change it to 125%.
If your Taskbar icons look too small, perhaps you can fix this issue by changing the display scaling setting. Don’t worry, if the Windows Settings app won’t open, you can easily fix it with our help.
Sometimes your applications and icons can appear smaller, especially on a larger display, and this is why many users use the display scaling feature. After doing that, the size of your icons, text, and apps will change.
This change will also affect the size of your Taskbar icons. If the elements on your screen look too big after making this change, revert the settings to the default value and proceed to the next solution.
2. Make sure that you’re not using small icons
- Open the Settings app and go to the Personalization section.
- Now select Taskbar from the left pane.
- In the right pane, be sure to disable Use small taskbar buttons option.
Sometimes your Taskbar icons might look too small if you have small Taskbar buttons option enabled.
Windows 10 has two sizes available for Taskbar icons, normal and small, and you can change the size of the Taskbar icons by performing the steps indicated above.
If this feature is already disabled, it means that you’re using the normal size for Taskbar icons. Unfortunately, there’s no way to further increase the size of Taskbar icons without using third-party solutions.
- Taskbar Is Not Working: 11 Simple Ways to Unfreeze It
- 3 Ways to Fix Missing Taskbar Icons on Windows 11
- Windows 10 Taskbar is Unresponsive or Frozen: How to Fix it
- How to Make Windows 10’s Start Menu Look Like Windows 7
- How to back up the Taskbar in Windows 10
3. Use StartIsBack++ tool
- Run StartIsBack++.
- Go to the Appearance tab from the left pane. In the right pane, check the Use larger taskbar option.
- Click Apply and OK and you’re good to go.
Finally, here’s a third-party solution that might help you increase the size of your Taskbar icons.
StartIsBack++ was originally designed for Windows 8 in order to restore Start Menu, but it can also be used to customize the look of your Taskbar.
As you can see, changing the size of Taskbar icons is simple with this tool, but bear in mind that this tool isn’t free, but it’s available for a free trial, so you might want to try it out.
These are some of the ways that you can use to change the size of Taskbar icons.
Before you leave, find out if you can hide the battery icon in Windows 11.
Windows 10 doesn’t have the option to manually increase the size of Taskbar icons, so if the first two solutions didn’t fix the problem, you’ll have to use third-party software to change the size of Taskbar icons.
Опубликовано
Размер значков на панели задач не всех устраивает так как некоторым кажется, что они маленькие, а некоторым хочется уменьшить значки на панели задач Windows 10. Уменьшить размер значков в панели задач Windows 10 можно следующим образом. Открываете параметры нажав по очереди на кнопку Пуск — Параметры (шестерёнка) — Персонализация — Панель задач или наведите курсор на панель задач нажмите правую кнопку мыши и выберете в открывшемся контекстном меню пункт Параметры панели задач.
В параметрах можно настроить панель задач в Windows 10, а для этого в правой стороне открытого окна Параметры находите пункт Использовать маленькие кнопки панели задач и находящийся под этим пунктом ползунок переставляете в положение ВКЛ. Если понадобится восстановить значки на панели задач виндовс 10 в стандартный размер то переставьте ползунок в положение ОТКЛ.
Увеличить значки на панели задач Windows 10 можно только через параметры масштабирования и при этом будет увеличен размер всех других элементов вашего интерфейса.
Чтобы увеличить размер значков панели задач Windows 10 нужно навести курсор на свободное место на рабочем столе и нажать правую кнопку мыши. В открывшемся контекстном меню выбираете пункт Параметры экрана. Также чтобы настроить панель задач на виндовс 10 можно нажать по очереди кнопку Пуск — Параметры (шестерёнка) — Система — Дисплей.
В любом случае откроется окно в котором в правой части находите абзац Масштаб и разметка. В этом пункте имеется рекомендуемые размеры которые можно выбрать из всплывающего списка, а также имеются настраиваемые размеры которые вы можете сами задать. Для того чтобы настроить размер понадобится нажать на пункт Настраиваемое масштабирование.
Откроется окно в котором нужно указать масштаб до которого вы хотите увеличивать например 400. Нажав кнопку Применить нужно будет перезагрузить систему чтобы изменения вступили в силу.
После перезагрузки у вас сразу увеличится весь интерфейс и все иконки в моём случае в четыре раза, а это очень неудобно так как приходится постоянно пользоваться прокруткой чтобы найти нужный пункт в любом окне.
Если вы захотите отменить установленное вами увеличение то нужно будет вернуться в параметрах на вкладку Система — Дисплей и нажать там на пункт Отключить настраиваемый уровень масштабирования и выйти из системы.
Значки на панели задач Windows 10 слишком маленькие для вас, и вы хотите их немного увеличить?
Размер значков на панели задач зависит от множества различных элементов, таких как настройки реестра, разрешение экрана и уровень масштабирования.
Существует много способов увеличить значки на панели задач в Windows 10, хотя и меньше, чем в других версиях — Windows 8 или Windows 7.
На размер значков влияет несколько разных параметров, и выбор правильного зависит только от вас.
Вы увеличить значки на панели задач виндовс 10, используя специальную программу, которая активирует возможность их увеличения, но вначале рекомендую встроенный способ.
Стандартный способ увеличить значки на панели задач виндовс 10
Вам нужно кликнуть ПКМ на панели задач и выбрать «Параметры панели задач».
Затем если у вас активирована функция «Использовать маленькие кнопки …», передвинуть ползунок влево.
Это конечно не увеличивает, но при задействовании этого параметра они будут маленькими, можно сказать крошечные.
Помог этот простенький вариант – отлично. Не удовлетворены еще размером – идем дальше.
Программа увеличить значки на панели задач виндовс 10
Вы можете увеличите размер тех же значков на панели задач, используя программу «7+ Taskbar Tweaker»
Этот небольшой инструмент, который позволяет вам изменять расширенные параметры панели задач в системах Windows 10.
Параметры выбора размера значков очень ограничены, но преимущество этого параметра состоит в том, что программа позволяет изменять размеры без изменения масштаба всего экрана или разрешения экрана.
Загрузить программу можете по этой ссылке, а затем установите в выбранном вами месте. После установки запустите программу — появится окно с различными настройками панели задач.
Нас интересуют расширенные параметры, которые доступны в других местах. Щелкните правой кнопкой мыши значок 7+ Taskbar Tweaker в системном трее, а затем выберите параметры.
Появится новое маленькое окно. Найдите здесь вариант, который отображается под следующим именем:
- w10_large_icons
Эта опция позволяет включать большие значки на панели задач в Windows 10. Чтобы активировать ее, просто измените значение этой опции с «0» до «1» в столбце «Данные» и нажмите кнопку «Применить».
Значки будут мгновенно увеличены до размера, установленного по умолчанию на стандартной панели задач.
Разница очень заметна, и это лучший способ значительно увеличить значки без изменения масштаба экрана или разрешения монитора.
Увеличить размер значков панели задач в Windows 10 с помощью масштабирования экрана
Другим способом, который не требует установки каких-либо дополнительных программ, является использование функции масштабирования экрана.
Этот параметр позволяет увеличить размер интерфейса на Windows 10, включая все значки, полосы, окна и другие элементы.
Это будет хороший способ, когда хотим вообще увеличить все на экране, но если мы заботимся только о самих иконах, то первый способ намного лучше.
Как изменить масштаб экрана? Это довольно просто в Windows 10. Щелкните правой кнопкой мыши на рабочем столе и выберите «Параметры экрана».
Появится новое окно с настройками экрана. Вы найдете элемент, ответственный за изменение размера текста, приложений и других элементов.
По умолчанию он установлен на 100%, что является стандартным. Переместите его на 125%, чтобы увеличить размер всех элементов на экране, включая панель задач и значки, отображаемые на ней.
Как я уже упоминал, этот вариант имеет такой недостаток — он не подходит для людей, которые ищут способ увеличить только сами значки на панели задач.
Масштабирование изменяет размер не только значков, но и всех элементов, отображаемых на экране, включая размер шрифта.
Тем не менее, это будет хороший выбор для людей, которые имеют маленькие экраны с очень высоким разрешением и хотят расширить все, а не только сами иконки.
Также стоит помнить, что вы можете комбинировать оба метода, которые будут отображаться даже более крупные значки. Успехов.