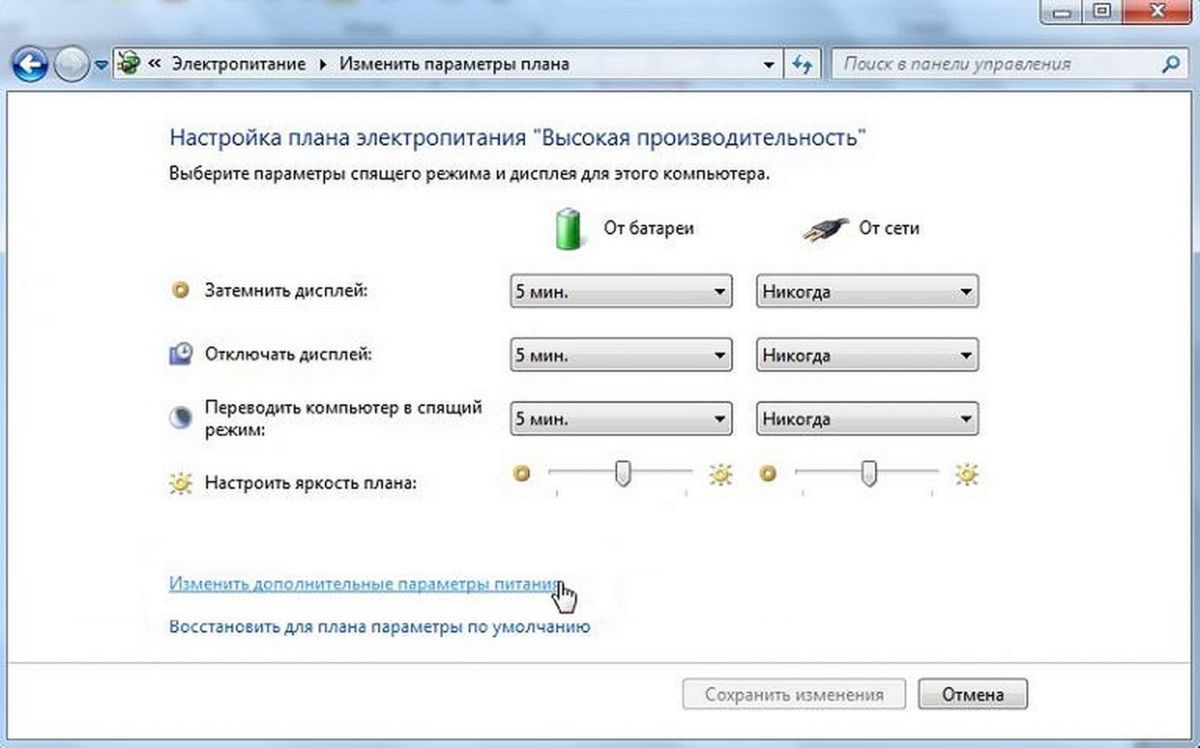Содержание
- 1 Регулирование яркости стандартными средствами Windows 7
- 2 Изменение параметров освещения экрана с помощью драйвера видеокарты
- 3 Пример регулировки подсветки ноутбука с помощью клавиши Fn
- 4 Ручная настройка подсветки монитора
- 5 Подводим итог
- 6 Видео по теме
Часто пользователи операционной системы Windows 7 сталкиваются с проблемой настройки яркости экрана. Чтобы исправить эту проблему, мы разберем все доступные способы настройки яркости дисплея в Windows 7. Регулирование подсветки экрана является довольно простым процессом, с которым справится даже начинающий пользователь. После ознакомления с материалом, вы сможете самостоятельно настроить яркость портативного или стационарного компьютера.
Регулирование яркости стандартными средствами Windows 7
Чтобы выставить яркость ноутбука или моноблока стандартными средствами семерки, первым делом следует перейти к Панели управления. Перейти к Панели управления можно через меню «Пуск» или набрать в программе «Выполнить» команду control
После запуска Панели управления необходимо перейти в раздел «Система и безопасность».
Далее переходим в раздел «Электропитание».
Теперь можно увеличить или уменьшить подсветку экрана. Для этого поставьте ползунок «Яркость экрана» в положение, которое соответствует вашим предпочтениям подсветки монитора.
Также вы можете зайти в настройки плана электропитания и выставить яркость, при которой портативный компьютер будет работать от батареи или от сети.
Изменение параметров освещения экрана с помощью драйвера видеокарты
Еще одним интересным способом изменения освещения дисплея является регулировка с помощью драйвера видеокарты. Для нашего примера будет рассматриваться driver от компании Nvidia. Чтобы открыть параметры драйвера видеокарты, нужно кликнуть правой кнопкой мыши на пустом месте Рабочего стола. Должно появиться контекстное меню.
В этом меню выберем пункт «Панель управления NVIDIA» (для другой видеокарты может быть по-другому), после чего откроется панель параметров драйвера видеокарты.
Теперь в этой панели нужно перейти к меню «Видео \ Регулировка параметров цвета для видео».
В меню регулировки цвета нужно перейти к графе «2. Как выполнить настройки цвета» и поставить переключатель «С настройками NVIDIA». Выбрав данные параметры, у вас появится возможность регулировки четырех свойств, среди которых яркость дисплея. Чтобы увеличить или уменьшить яркость дисплея, перетяните ползунок к плюсу или к минусу и вы увидите, как меняется подсветка экрана.
Такие программы, которые регулируют освещение экрана с помощью драйвера видеоадаптера, также есть у производителей видеокарт Intel и AMD.
Также в просторах сети вы можете найти множество программ, которые регулируют подсветку дисплея. Все подобные программы работают через обращение к драйверу видеоадаптера. То есть, по сути, они делают то, что вы можете сделать в панели управления видеокарты (в нашем случае Nvidia). Наиболее интересной из всех подобных программ является F.lux. Ее главной особенностью является автоматическая регулировка подсветки дисплея, которая зависит от времени суток.
Пример регулировки подсветки ноутбука с помощью клавиши Fn
Для примера будем использовать нетбук Lenovo s110 с операционной системой Windows 7.
Для регулировки подсветки в нем используется клавиша-модификатор Fn в сочетании с клавишами управления курсором ← и →. Чтобы увеличить подсветку ноутбука Lenovo s110, необходимо использовать комбинацию клавиш Fn + →. Для понижения подсветки нужно использовать комбинацию Fn + ←.

Как видите, увеличить или уменьшить параметры освещения экрана ноутбука с помощью клавиши «Fn», довольно просто. Использовать этот пример можно и на других ноутбуках, поскольку принципы использования клавиш-модификаторов у них одинаковые.
В частности, на ноутбуках SAMSUNG NP350 сочетания клавиш:
- для увеличения яркости — Fn + F3;
- для уменьшения — Fn + F2.
Ручная настройка подсветки монитора
У пользователей стационарных компьютеров параметры освещения экрана можно регулировать на самом дисплее. Для примера будем использовать монитор LG Flatron W1943SS. Чтобы отрегулировать освещение, необходимо перейти в его меню. Для этого на панели управления монитора нажмите клавишу MENU.
После этого нажмите клавишу AUTO/SET. Должно открыться окно регулировки яркости, в котором можно ее изменить.
Также хочется отметить, что настройки монитора не зависят от того, какая установлена ОС или driver. Они регулируются исключительно в мониторе. Каждый монитор от разного производителя имеет свои параметры ручной настройки. Узнать подробности регулировки параметров освещения экрана того или иного монитора можно в мануале, который комплектуется при продаже или может быть скачан в электронном виде на сайте производителя.
Подводим итог
В данном материале видно, что увеличить и уменьшить яркость дисплея в Windows 7, способен даже начинающий пользователь ПК. А мы надеемся, что наш материал поможет вам научиться менять яркость монитора компьютера.
Видео по теме
Загрузить PDF
Загрузить PDF
Из данной статьи вы узнаете, как увеличить или уменьшить яркость экрана ноутбука под управлением Windows 7. У большинства настольных компьютеров есть внешний монитор, яркость которого меняется с помощью встроенных кнопок или переключателя.
-
1
Щелкните по значку «Электропитание». Он выглядит как батарейка и находится в нижнем правом углу экрана.
- Возможно, сначала нужно щелкнуть по значку ▲ в нижнем правом углу экрана.
- Если вы не видите указанный значок в нижнем правом углу экрана, нажмите «Пуск» > «Панель управления».
-
2
Нажмите Настройка яркости экрана. Эта ссылка находится в нижней части всплывающего окна. Откроется меню «Электропитание».
- Если вы открыли Панель управления, нажмите «Параметры электропитания».
-
3
Передвиньте ползунок «Яркость экрана» влево или вправо. Он находится в нижней части окна. Если передвинуть ползунок влево, яркость экрана уменьшится, а если вправо – увеличится.
- Если ползунка «Яркость экрана» в нижней части окна «Параметры электропитания» нет, восстановите этот ползунок.
Реклама
-
1
Откройте меню «Пуск»
. Для этого щелкните по логотипу Windows в нижнем левом углу экрана.
-
2
В строке поиска меню «Пуск» введите диспетчер устройств. Запустится поиск программы «Диспетчер устройств».
-
3
Щелкните по значку Диспетчера устройств
. Он отобразится первым в результатах поиска в меню «Пуск». Откроется окно Диспетчера устройств.
-
4
Разверните раздел «Мониторы». Для этого щелкните по значку ► слева от раздела «Мониторы».
- Возможно, вам придется прокрутить страницу вниз, чтобы найти этот раздел.
-
5
Выберите свой монитор в разделе «Мониторы». Когда вы развернете раздел «Мониторы», вы увидите имя своего монитора; щелкните по нему, чтобы выбрать монитор.
-
6
Откройте меню Действие. Оно находится в верхней части окна Диспетчера устройств.
-
7
Нажмите Свойства. Эта опция находится в нижней части выпадающего меню «Действие». Откроются свойства монитора.
-
8
Щелкните по вкладке Драйвер. Она находится в верхней части окна «Свойства».
-
9
Щелкните по Удалить. Эта кнопка находится в нижнем левом углу окна.
-
10
Дождитесь, когда драйвер будет удален. На это уйдет немного времени. Затем содержимое окна Диспетчера устройств обновится, и вы обнаружите, что раздел «Монитор» исчез.
-
11
Щелкните по «Обновить конфигурацию оборудования». Это квадратная кнопка в виде компьютерного монитора в верхней части окна Диспетчера устройств. Удаленный драйвер будет заново установлен и обновлен.
-
12
Убедитесь, что монитор появился в списке. Когда Диспетчер устройств обновит конфигурацию оборудования, он автоматически переустановит драйвер монитора. Ползунок яркости, скорее всего, будет восстановлен.
-
13
Перезагрузите компьютер. Возможно, перезагружать компьютер не потребуется, чтобы изменения вступили в силу, но мы рекомендуем сделать это.
-
14
Попробуйте настроить яркость. Когда компьютер перезагрузится, нажмите «Электропитание» в системном лотке, чтобы найти восстановленные параметры яркости.
- Если ползунка яркости по-прежнему нет, ваша видеокарта не поддерживать его. В этом случае попробуйте обновить драйвер видеокарты или обновите систему до Windows 10.
Реклама
Советы
- Практически на всех ноутбуках есть клавиши для увеличения и уменьшения яркости. Они, как правило, находятся в верхней части клавиатуры. Возможно, вам придется зажать клавишу Fn, чтобы использовать их.
Реклама
Предупреждения
- Высокая яркость экрана приводит к тому, что аккумулятор ноутбука разряжается быстрее.
Реклама
Об этой статье
Эту страницу просматривали 27 440 раз.
Была ли эта статья полезной?
Управлять яркостью дисплея не так сложно, однако не многие знают, где находятся нужные настройки. Откройте панель управления и перейдите в раздел «Система и безопасность». Далее перейдите в раздел «Электропитание».

Теперь вам нужно сохранить изменения в настройках с помощью нажатия на «Сохранить изменения».
Эти настройки подходят, однако, только для ноутбука, и не помогут вам, если у вас стационарный ПК. Пользователи, имеющие видеокарту AMD, могут изменить яркость экрана с помощью драйвера AMD Catalyst (64 Bit).
Если же на вашем компьютере установлена видеокарта nVidia, то настроить яркость вы можете через предустановленную программу nVidia Control Panel.
Фото: компании-производители
Содержание:
- 1 Настройка яркости экрана штатными средствами Windows 7/10
- 2 Корректировка яркости с помощью драйвера видеокарты
- 3 Настройка яркости дисплея на ноутбуке
- 4 Установка яркости на самом мониторе
- 5 Заключение
Перед пользователями операционных систем Windows 7/10 часто возникает необходимость настроить яркость экрана. Это довольно простая процедура, однако у некоторых владельцев компьютеров, ноутбуков и планшетов зачастую возникают трудности с ее выполнением. В данной статье мы рассмотрим все возможные способы регулировки яркости монитора, так что после ознакомления с материалом даже начинающие пользователи смогут без труда осуществить эту операцию.
Самый простой и очевидный путь к параметрам яркости в среде самой операционной системы лежит через Панель управления Windows. Заходим в нее с помощью меню Пуск, а затем выбираем раздел «Электропитание» (в режиме отображения «Мелкие значки» или «Крупные значки»).
Внизу видим ползунок «Яркость экрана», двигая который можно увеличить или уменьшить интенсивность подсветки вашего монитора.
Также есть возможность перейти непосредственно в настройки выбранной схемы питания. Здесь в случае использования ноутбука можно отдельно регулировать яркость для режимов работы от батареи и от сети.
Обладателям современных портативных устройств под управлением Windows 10 следует знать еще об одной «фишке». Многие новые ноутбуки оснащаются датчиком освещенности, позволяющим осуществлять адаптивную регулировку яркости экрана. То есть «десятка» автоматически настраивает уровень подсветки в зависимости от количества света, попадающего на сенсор. Понятно, что эта функция далеко не всегда работает корректно, часто выставляя не совсем подходящую степень яркости. Поэтому вполне резонно возникает вопрос, как ее отключить. Сделать это можно, перейдя по ссылке «Изменить дополнительные параметры питания» в настройках текущего плана электропитания.
В открывшемся окне разворачиваем вкладку «Экран» и параметр «Включить адаптивную регулировку яркости» переключаем в положение «Выкл». Нажимаем кнопку «Применить» для сохранения настроек.
Корректировка яркости с помощью драйвера видеокарты
Еще один проверенный способ изменить яркость экрана – настроить ее с помощью драйвера видеокарты. Рассмотрим данный метод на примере драйверов Nvidia. Кликаем правой кнопкой мыши на рабочем столе и выбираем в контекстном меню пункт «Панель управления Nvidia».
В дереве настроек слева открываем раздел «Дисплей» и в выпадающем списке выбираем строку «Регулировка параметров цвета рабочего стола». В правой области устанавливаем переключатель в положение «Использовать настройки NVIDIA» и перемещаем ползунок «Яркость» в ту или иную сторону, тем самым увеличивая или уменьшая силу подсветки.
Настройка яркости дисплея на ноутбуке
Портативные компьютеры позволяют управлять многими настройками с помощью кнопок клавиатуры. Обычно для этих целей используется специальная клавиша «Fn», работающая в сочетании с другими клавишами. Например, регулировка яркости экрана на ноутбуке Samsung RV515 осуществляется нажатием следующих комбинаций кнопок:
На разных моделях ноутбуков интенсивность подсветки настраивается разными сочетаниями клавиш. Часто применяется комбинация Fn и любой из функциональных клавиш диапазона F1-F12. Подробнее о способах изменения яркости дисплея вашего ноутбука можно узнать из руководства к нему.
Установка яркости на самом мониторе
В большинстве случаев современные мониторы имеют на корпусе свои кнопки управления настройками цветности, контрастности, яркости и прочими параметрами. В качестве примера рассмотрим монитор LG IPS236. На панели управления у него есть несколько сенсорных кнопок, нажимаем любую и попадаем в меню «Monitor Setup».
Выбираем первый пункт «Menu» и видим шкалы регулировки яркости, контрастности и четкости. С помощью стрелок перемещаемся на нужную строку и выставляем оптимальное значение.
Похожим образом решается вопрос и с другими моделями мониторов, отличаются только конфигурация и расположение кнопочной панели.
В принципе, многие настройки экрана, в том числе яркость, можно отрегулировать в самом мониторе. И здесь уже не будет иметь значения, что за операционная система установлена на компьютере. Инструкция по ручной настройке параметров прилагается к монитору при покупке, ее же можно скачать с сайта производителя в электронном виде.
Заключение
Это все, что мы хотели рассказать о методах регулировки яркости экрана на стационарном компьютере и ноутбуке. Надеемся, что после прочтения данного материала у вас больше не возникнет вопросов по поводу того, как буквально несколькими простыми действиями увеличить или уменьшить яркость любого типа дисплея.

Эксперт по ремонту и настройке ПК с более чем 5-летним опытом работы. Имеет профильное образование по специальности оператор ЭВМ.
Задать вопрос