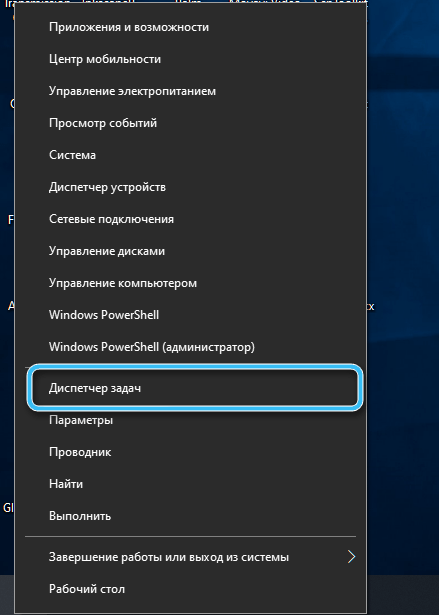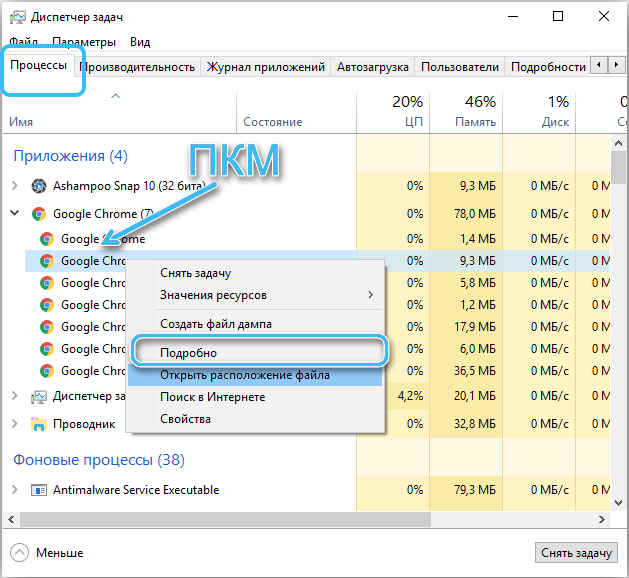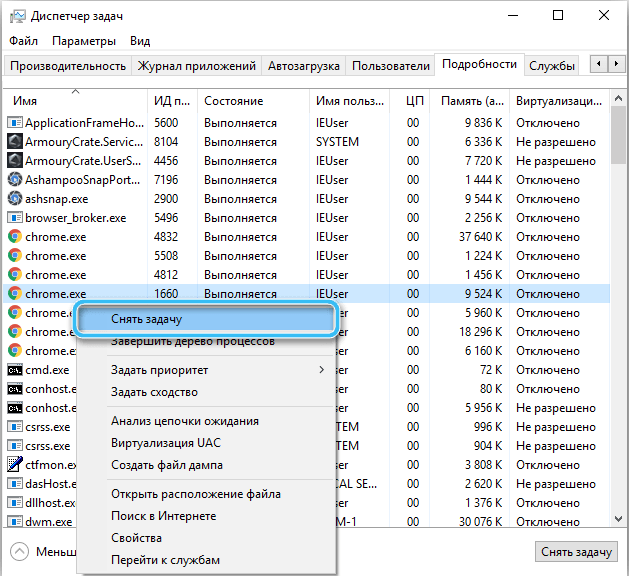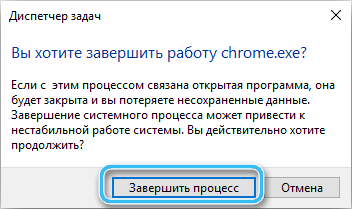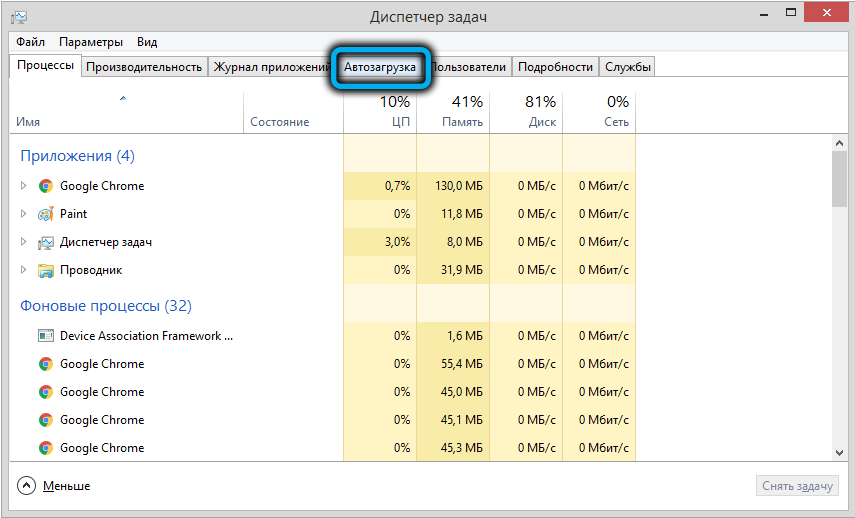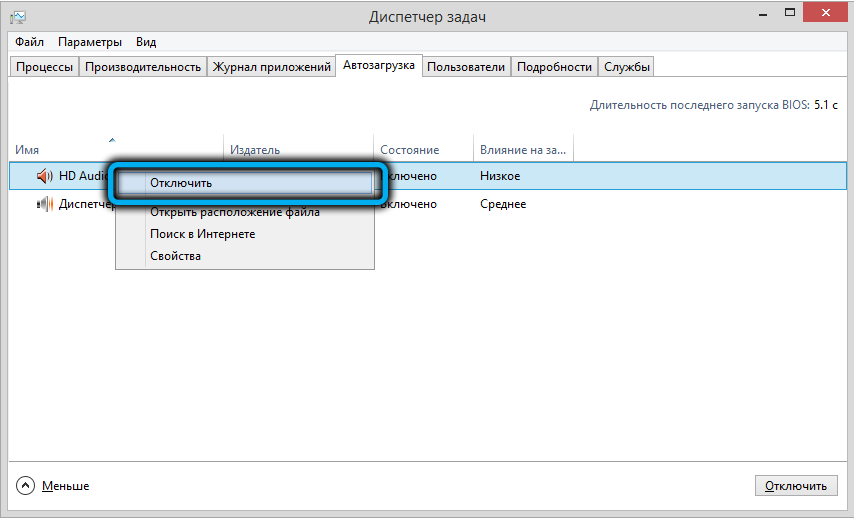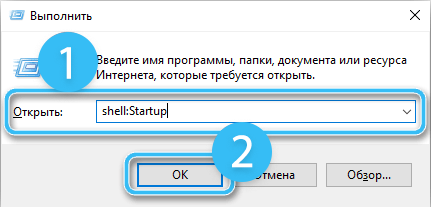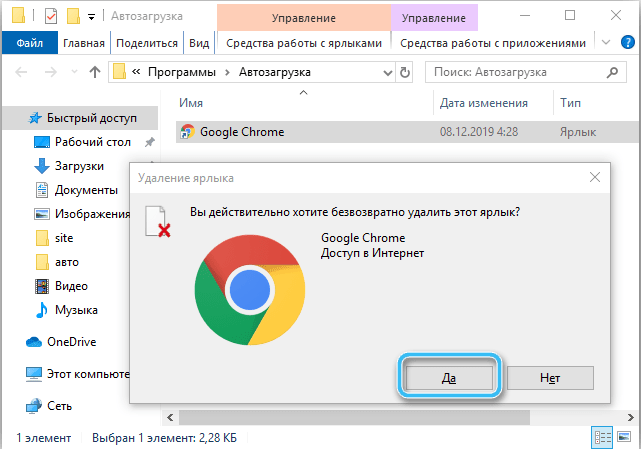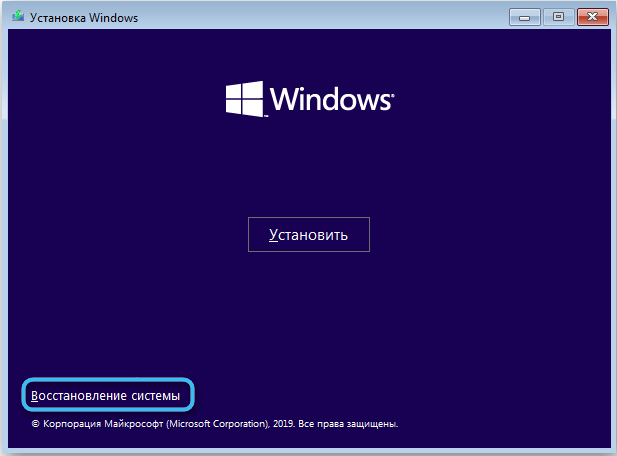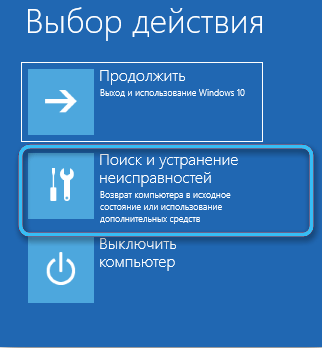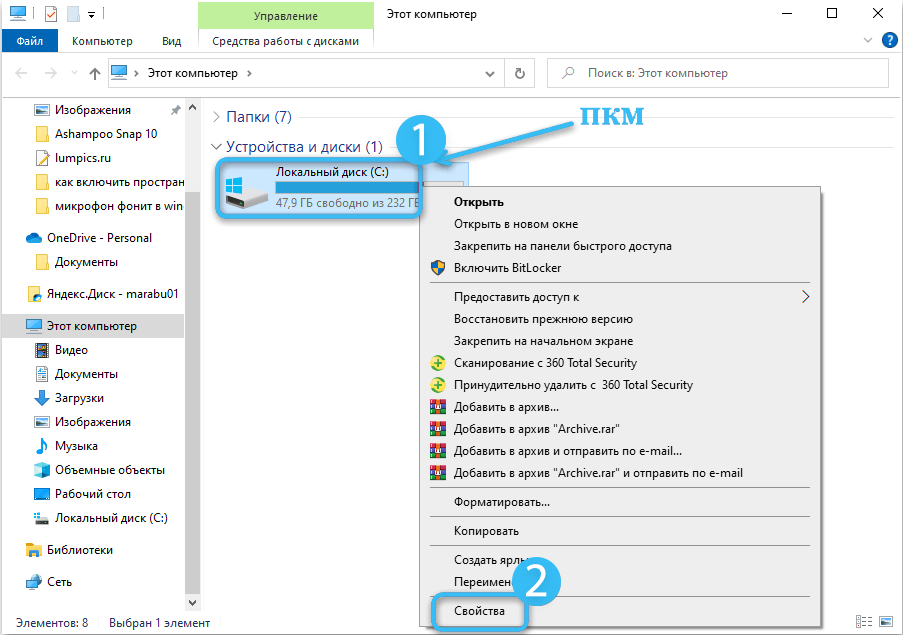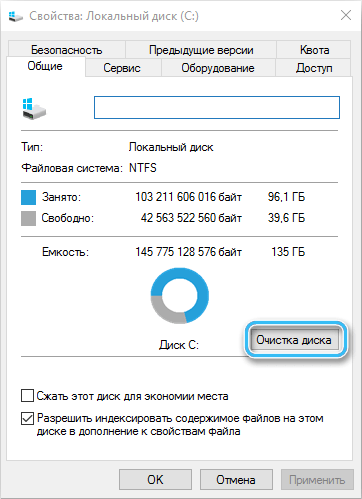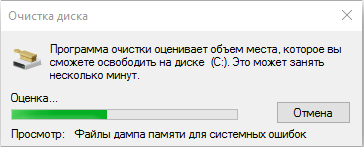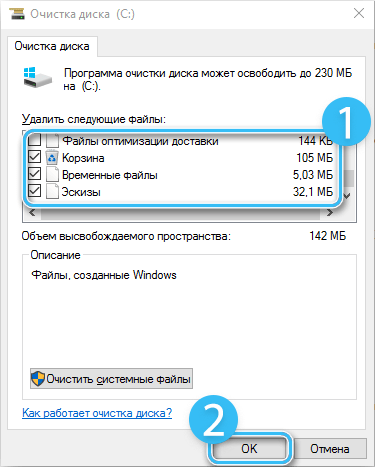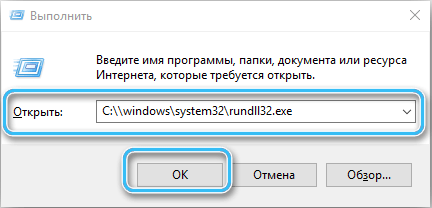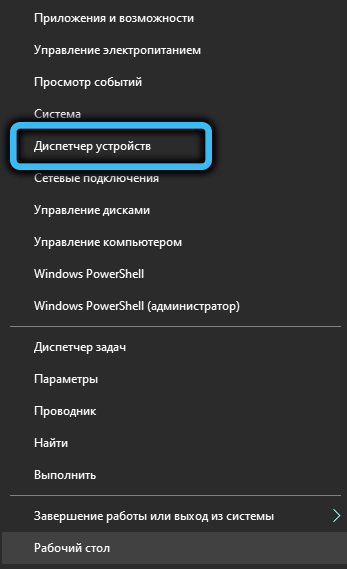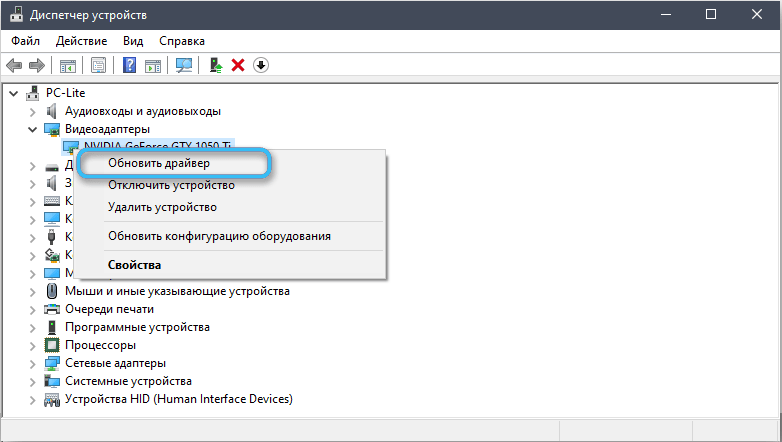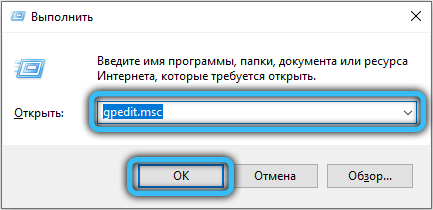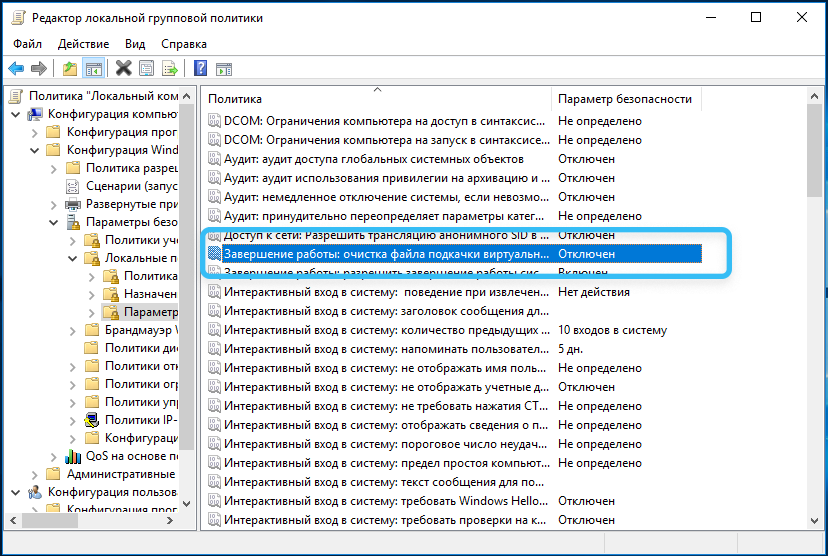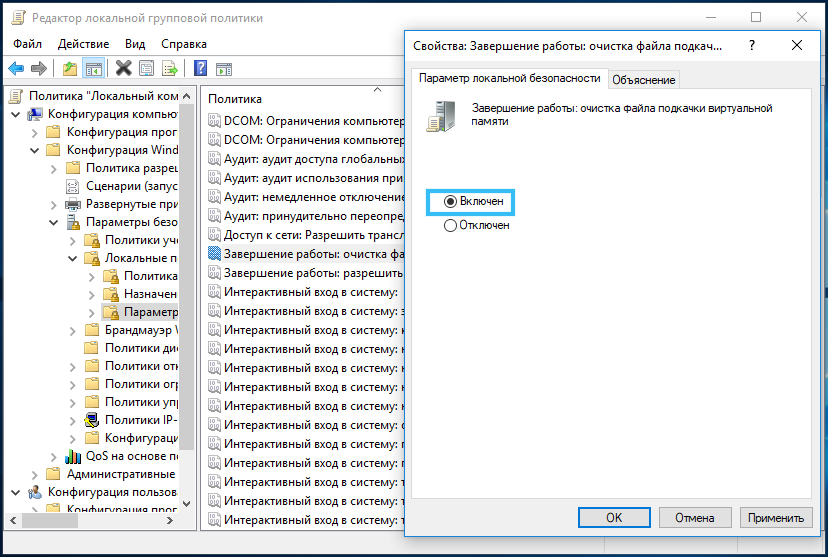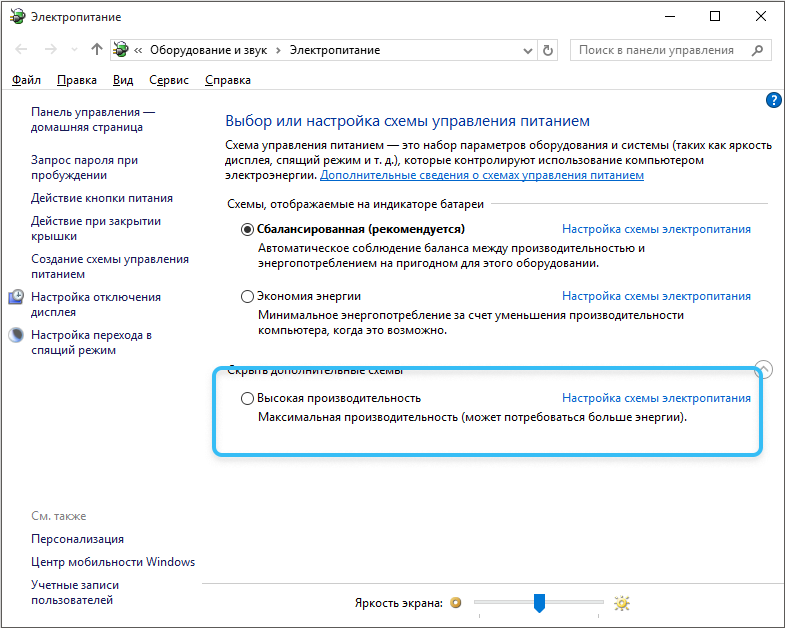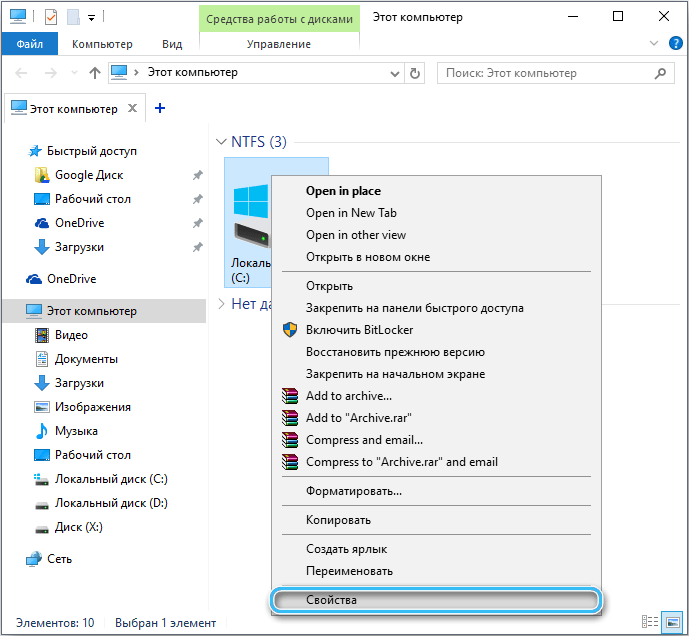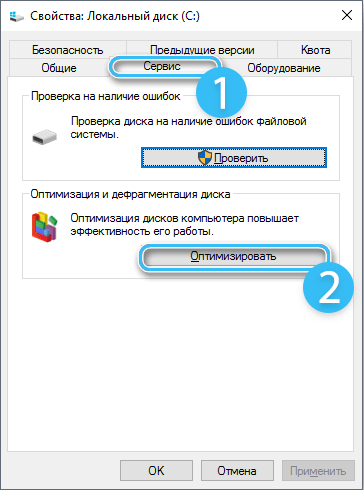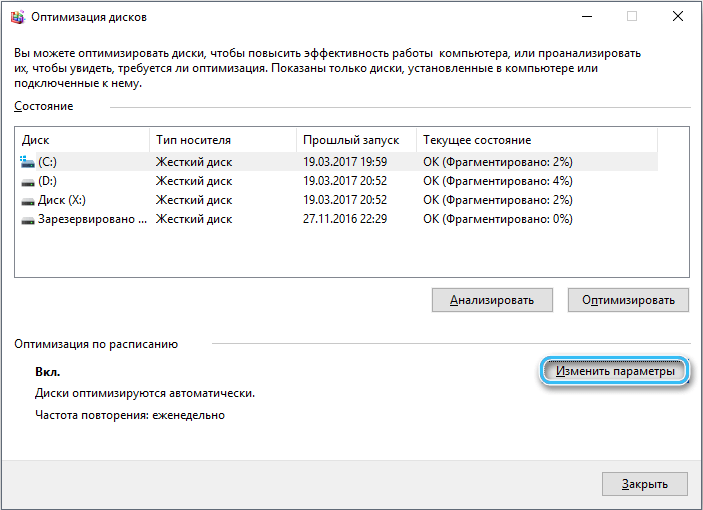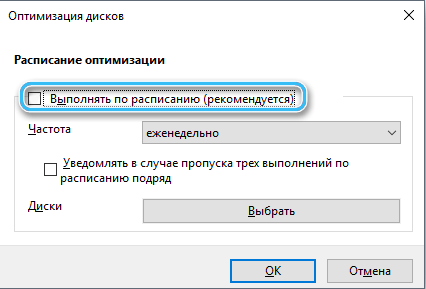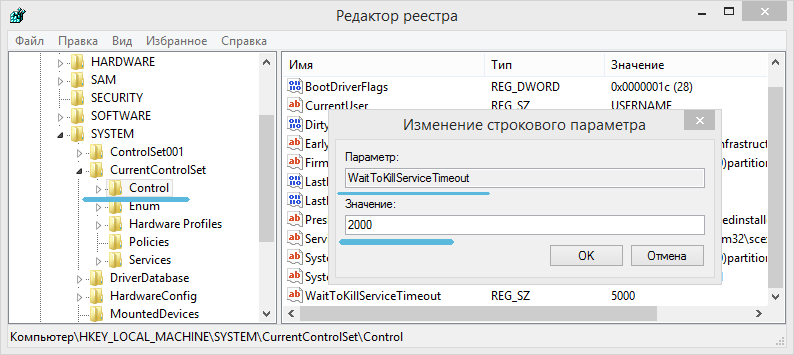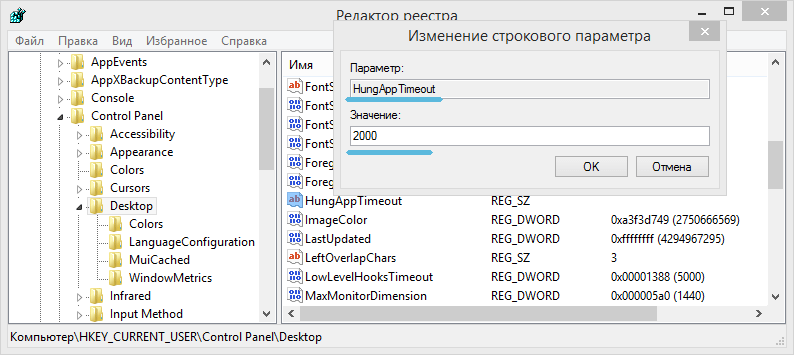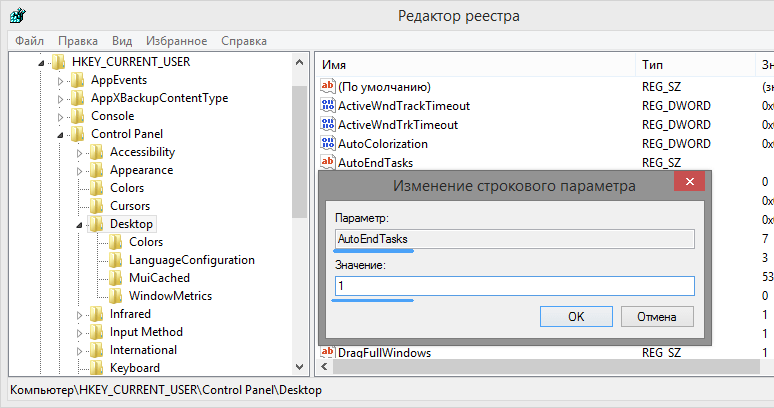На чтение 4 мин. Просмотров 3.6k. Опубликовано
Если вас интересует, как можно ускорить процесс завершения работы в Windows 10 , тогда этот учебник для вас. К счастью для нас, медленное отключение, с которым вы столкнулись в операционной системе, можно решить, изменив некоторые элементы реестра. Итак, следуйте инструкциям ниже, чтобы узнать, как ускорить медленное завершение работы в Windows 10. Это займет у вас всего пару минут вашего времени.

При попытке запустить процесс завершения работы операционной системе Windows 10 придется сначала дождаться закрытия запущенных приложений. Таким образом, это в основном одна проблема, которая занимает так много времени для обработки. Кроме того, пожалуйста, создайте резервную копию всех ваших важных файлов, папок и приложений, потому что всегда есть возможность повредить операционную систему, если вы внесете какие-либо изменения в системные реестры.
Содержание
- Как исправить медленное выключение в Windows 10/7
- 1. Измените значение WaitToKillServiceTimeout
- 2. Запустите средство устранения неполадок питания
- 3. Создайте ярлык выключения
Как исправить медленное выключение в Windows 10/7
- Изменить значение WaitToKillServiceTimeout
- Запустите средство устранения неполадок питания
- Создать ярлык выключения
1. Измените значение WaitToKillServiceTimeout
- Нажмите и удерживайте кнопку «Windows» и кнопку «R».
- Теперь у вас должно быть окно «Выполнить» перед вами.
- В диалоговом окне «Выполнить» напишите следующее: «regedit» без кавычек.
-
Нажмите кнопку «Ввод» на клавиатуре.
Примечание. Если появится окно управления учетной записью пользователя, щелкните левой кнопкой мыши или нажмите кнопку «Да», чтобы продолжить. - На левой боковой панели дважды щелкните или дважды нажмите на папку «HKEY_LOCAL_MACHINE».
- В папке «HKEY_LOCAL_MACHINE» найдите и дважды щелкните, чтобы открыть папку «SYSTEM».
- В папке «SYSTEM» найдите и откройте папку «CurrentControlSet».
- Теперь в «CurrentControlSet» найдите и дважды щелкните, чтобы открыть папку «Control».
-
На правой боковой панели найдите «WaitToKillServiceTimeout» REG_SZ.
- После того, как вы нашли его, дважды щелкните или дважды нажмите на него, чтобы открыть.
-
В поле «Значение» вам нужно изменить это значение с «5000» на «1000».
Примечание. Это значение – время, в течение которого приложение будет закрыто Windows, если оно еще не закрыто. - Щелкните левой кнопкой мыши или нажмите кнопку «ОК», чтобы сохранить изменения.
- Теперь снова перейдите на левую боковую панель и дважды щелкните или дважды нажмите на папку «HKEY_CURRENT_USER», чтобы открыть ее.
- В папке «HKEY_CURRENT_USER» найдите и откройте папку «Панель управления».
- В папке «Панель управления» вы должны найти и открыть папку «Рабочий стол».
- На правой боковой панели вам нужно будет создать 2 значения «REG_SZ».
- Назовите один из «HungAppTimeout» без кавычек.
- Назовите другой REG_SZ как «WaitToKillAppTimeout» без кавычек.
- После того, как вы успешно создали их, сначала дважды щелкните «HungAppTimeout».
-
В поле данных значения можно уменьшить время, необходимое для закрытия приложения.
Примечание: имейте в виду, что если вы резко сократите время для этого файла REG_SZ, приложение может не сохранить ваши изменения должным образом. Поэтому, если вы уменьшите время, обязательно сохраните изменения в приложениях, которые вы запускаете, когда вы выключаете устройство Windows 10. - Дважды щелкните или дважды нажмите, чтобы открыть «WaitToKillAppTimeout».
- В поле данных значения также уменьшите значение, но минимум должен быть «1000» мс.
- После того, как вы внесли все свои изменения, закройте окно редактора реестра.
- Перезагрузите операционную систему Windows 10.
- После завершения перезагрузки вы можете опробовать функцию выключения, чтобы увидеть, улучшилось ли время.
- СВЯЗАННЫЕ: ИСПРАВЛЕНИЕ: Проблемы с выключением компьютера в Windows 10, 8.1, 7
2. Запустите средство устранения неполадок питания
Выключение компьютера может занять больше времени из-за неправильных или несовместимых настроек питания. Вы можете быстро решить эту проблему, запустив встроенный модуль устранения неполадок питания на странице настроек. Итак, перейдите в Настройки> Обновление и безопасность> Устранение неполадок> выберите и запустите средство устранения неполадок, как показано на снимке экрана ниже.

3. Создайте ярлык выключения
Если вы знаете, что вашему компьютеру обычно требуется несколько минут для полного выключения, вы также можете создать ярлык выключения, который немедленно выключит систему.
- Щелкните правой кнопкой мыши на рабочем столе> выберите «Создать»> «Ярлык» (введите конкретные строки команд, чтобы новый ярлык немедленно выключил компьютер.
- Тип Shutdown.exe -s -t 00
И вы сделали.Если вы тщательно следовали приведенным выше инструкциям, вы сократили время выключения операционной системы Windows 10 к моменту чтения этой строки. Если у вас возникнут какие-либо проблемы на этом пути, пожалуйста, напишите нам в разделе комментариев ниже, и мы поможем вам как можно скорее.
Содержание
- Способ 1: Выгрузка приложений
- Способ 2: Очистка каталога автозапуска
- Способ 3: Оптимизация оперативной памяти
- Способ 4: Отключение быстрого запуска
- Способ 5: Повышение производительности
- Способ 6: Устранение аппаратных неполадок
- Вопросы и ответы
Некоторым пользователям важно, чтобы компьютер под управлением Windows 10 выключался быстро, но порой этот процесс занимает слишком много времени. Сегодня мы хотим предложить методы устранения данной проблемы.
Способ 1: Выгрузка приложений
Чаще всего ПК долго отключается из-за большого количества ресурсоемких процессов, так как на их выгрузку тратится время. Но сделать это можно и вручную.
- Самый простой вариант – воспользоваться оснасткой «Диспетчер задач». Её можно запустить нажатием комбинации клавиш Ctrl+Shift+Esc либо кликом правой кнопкой мыши по панели задач и выбором соответствующего пункта контекстного меню.
Подробнее: Способы запуска «Диспетчера задач» в Windows 10
- Откройте вкладку «Процессы» и проверьте столбцы «ЦП», «Память», «Диск» и найдите позиции, которые больше всего нагружают систему. Если одна из таких представляет собой дерево, разверните его одиночным кликом ЛКМ. Кликните ПКМ по нужному и выберите опцию «Подробно».
- Во вкладке «Подробности» снова щёлкните правой кнопкой по требуемой записи и воспользуйтесь вариантом «Снять задачу».
Подтвердите своё желание.
- Повторите действия из шагов 2-5 для всех программ, которые желаете завершить вручную.
Попробуйте выключить компьютер – скорее всего, операция значительно ускорится.
Способ 2: Очистка каталога автозапуска
Большое количество программ в автозагрузке также может замедлять завершение работы системы. Для её очистки действуйте по следующему алгоритму:
- Откройте «Диспетчер задач» (смотрите предыдущий способ), в котором перейдите к разделу «Автозагрузка». Внимательно ознакомьтесь с перечнем, выделите ненужные вам варианты и нажмите на кнопку «Отключить».
- После очистки воспользуйтесь сочетанием Win+R для запуска средства «Выполнить». Введите в нём запрос
shell:Startupи щёлкните «ОК». - В открывшейся папке удалите ярлыки любым приемлемым методом – например, нажатием Shift+Del.
Теперь выключение должно пройти быстрее.
Способ 3: Оптимизация оперативной памяти
Рассматриваемая проблема возникает и вследствие высокой нагрузки на оперативную память. Первое, что стоит предпринять в такой ситуации – произвести оптимизацию потребления RAM.
Подробнее: Оптимизация оперативной памяти в Windows 10
Также не лишним будет очистить её кеш, в чем вам поможет следующая инструкция.
Подробнее: Как очистить кеш оперативной памяти в Windows 10
Способ 4: Отключение быстрого запуска
Функция быстрого запуска ускоряет старт компьютера и ОС, однако порой за счёт замедления при выключении. Разумным будет отключить эту опцию и проверить результат.
Подробнее: Выключение быстрого запуска в Windows 10
Способ 5: Повышение производительности
Долгое завершение работы системы может быть признаком недостаточной производительности ПК. Оптимальным решением будет обновление комплектующих, но это не всегда возможно. К счастью, некоторого результата позволит добиться тонкая настройка Виндовс.
Подробнее: Увеличение производительности компьютера с Windows 10
Способ 6: Устранение аппаратных неполадок
Медленное выключение компьютера возможно и по аппаратным причинам. Для выяснения этого проделайте следующее:
- Отсоедините от ПК либо ноутбука периферию, подключенную по USB: флешки, внешние диски, клавиатуры, мыши и т. п.
- Освободите также другие порты (например, PS/2, COM, FireWire), если таковые присутствуют.
- Проверьте состояние разъёмов – нередко из-за загрязнения или поломок система считает, что к ним подсоединены устройства.
- Протестируйте внутренние компоненты, в частности, жесткий диск и модули ОЗУ.
Подробнее:
Проверка оперативной памяти в Windows 10
Проверка работоспособности жёсткого диска
При обнаружении аппаратных дефектов потребуется заменить вышедший из строя элемент.
Мы рассказали вам о методах, посредством которых можно ускорить завершение работы ПК с Windows 10.
Еще статьи по данной теме:
Помогла ли Вам статья?
Подзаголовки:
— Почему может понадобиться увеличение времени выключения?
— Как изменить время выключения через настройки питания?
— Как изменить время выключения через реестр Windows?
— Советы по увеличению времени выключения компьютера
Инструкция:
Почему может понадобиться увеличение времени выключения?
Когда вы нажимаете на кнопку «Выключить» в Windows 10, компьютер начинает процесс выключения, который может занять некоторое время. По умолчанию это время составляет 5 секунд, но иногда пользователи хотят увеличить его, чтобы успеть сохранить работу или сделать другие действия перед окончательным выключением компьютера.
Как изменить время выключения через настройки питания?
1. Откройте меню «Пуск» и перейдите в раздел «Настройки».
2. Нажмите на пункт «Система» и выберите «Питание и сон».
3. Нажмите на ссылку «Дополнительные параметры питания».
4. В открывшемся окне выберите пункт «Изменить параметры плана».
5. Настройте время выключения в разделе «Выключение дисплея» и «Выключение компьютера при бездействии».
6. Нажмите на кнопку «Сохранить изменения».
Как изменить время выключения через реестр Windows?
1. Нажмите на клавиши «Win + R», чтобы открыть окно «Выполнить».
2. Введите команду «regedit» и нажмите «ОК».
3. Перейдите по пути HKEY_LOCAL_MACHINE\SYSTEM\CurrentControlSet\Control\Power.
4. Найдите параметр «HiberBootEnabled» и дважды кликните на него.
5. Измените значение на 0 и нажмите «ОК».
Советы по увеличению времени выключения компьютера
— Правильно настроенные настройки питания помогут вам увеличить время выключения компьютера.
— Убедитесь, что вы сохранили все свои документы и файлы перед нажатием на кнопку «Выключить».
— Включите функцию «Защита от утечки памяти BIOS», чтобы сохранить настройки BIOS при выключении компьютера.
— Если вы испытываете проблемы с выключением компьютера, попробуйте обновить драйверы устройств и операционную систему.
Комфорт при работе за компьютером во многом зависит от того, как быстро включается и выключается система. Многие пользователи в процессе эксплуатации сталкиваются с проблемой слишком долгих выключений, способных доставить массу неудобств. Однако, на сегодняшний день существует масса способов исправления этой неполадки, выбор которых зависит от изначальных причин сбоя.
Причины долгого выключения компьютера
Компьютеры и ноутбуки под управлением популярной операционной системы Windows 10 могут в определённый момент начать долго выключаться.
Чаще всего долгие выключения связывают со следующими причинами:
- слишком большое количество одновременно работающих программ, нагружающих процессор и сохраняющих внушительный объём данных в памяти;
- низкие технические характеристики компонентов и всего компьютера в целом (слишком старый процессор, недостаток оперативной памяти и т. д.);
- слишком медленный или чересчур изношенный жёсткий диск (твердотельный накопитель);
- полное отсутствие файла подкачки в системе или сбой в его работе;
- некорректные настройки питания, вызывающие искусственное замедление ряда процессов;
- слишком большое количество лишних данных в реестре или на системном диске (разного рода «мусор», старые файлы, временные архивы);
- некорректная работа системного диска C:, который давно не подвергался дефрагментации и заполнен практически полностью;
- обилие вставленных в порты внешних накопителей большого объёма (жёсткие диски, SSD, флешки, а также разного рода картридеры);
- проникновение в систему компьютера вредоносного программного обеспечения;
- большое количество сетевых дисков, к которым предоставляется доступ в одной локальной сети;
- применение объёмного RAID-массива из жёстких дисков или твердотельных накопителей;
- использование одного системного диска объёмом в несколько терабайт без создания разделов;
- компьютер представляет собой рабочую станцию с сетевой версией операционной системы вместо стандартной локальной сборки;
- ПК — связующий узел для большого количества камер, запорных механизмов и тому подобного (чаще всего, охранные системы).
Быстрое завершение работы компьютера с сетевой версией операционной системы или большим количеством подключённых активных устройств невозможно по той причине, что аппарату необходимо очень аккуратно и тщательно сохранить все данные во избежание нарушений в работе узла.
Методы решения проблемы
Факторы, влияющие на скорость выключения компьютера, могут быть самыми разными. В большинстве случаев проблема связана с программными ошибками, однако порой неполадка обусловлена неправильной работой аппаратной части.
Для каждого конкретного случая применяется свой подход для восстановления нормальной работоспособности системы. Однако, если невозможно точно выявить причину, имеет смысл последовательно опробовать каждую методику (при условии, что она не слишком сильно влияет на работу).
Выгрузка программ
Главная и самая частая причина долгого выключения компьютера — одновременная работа большого количества различных программ. Операционная система при выключении автоматически закрывает все приложения. И чем их больше, тем дольше идёт процедура.
Чтобы сократить время закрытия окон, можно осуществить самостоятельную выгрузку программ:
- При помощи контекстного меню правой кнопки или комбинации Ctrl + Shift + Esc открыть Диспетчер задач.
- Перейти во вкладку «Процессы».
- Найти наиболее требовательную задачу, щёлкнуть по ней правой кнопкой мыши и нажать на пункт «Завершить задачу».
- Повторить операцию для других тяжёлых процессов.
Таким образом, удаётся легко завершить все ресурсоёмкие задачи заранее, автоматически сократив время выключения.
Тут стоит учитывать, что нагрузка может создаваться не только личными программами пользователя, но и различным вредоносным программным обеспечением. Выявить такие процессы можно при помощи антивируса.
Настройка системы автозапуска
Если в системе настроен автозапуск для слишком большого количества программ, пользователь рискует столкнуться с существенным замедлением выключения.
Чтобы очистить список автозапуска, надо сделать следующее:
- Любым удобным способом открыть «Диспетчер задач», после чего перейти во вкладку «Автозагрузка».
- Изучить список автоматически загружаемых программ и отключить ненужные пункты.
- На клавиатуре нажать комбинацию клавиш Win+R.
- В появившемся окне «Выполнить» ввести команду shell:Startup и подтвердить запрос кнопкой «ОК».
- В появившейся папке удалить ненужные ярлыки.
- Подтвердить удаление ярлыков.
Проверить, удалось ли ускорить выключение компьютера. Если результата нет, имеет смысл перейти к следующим способам.
Проверка целостности системы
Во время работы на компьютере всегда есть риск повреждения системных файлов. Чаще всего это связано с проникновением вредоносного программного обеспечения или повреждения определённых секторов на жёстком диске. В некоторых же случаях виноват сам пользователь, который неосторожно удалил нужные файлы с системного раздела.
Проверить и восстановить систему поможет носитель с дистрибутивом Windows, на котором также предусмотрен инструмент для диагностики. При желании так можно полностью восстановить или даже переустановить ОС Windows 10. Однако, в последнем случае надо заранее позаботиться о сохранении всех нужных документов и файлов на внешних носителях.
Процедура проверки включает в себя несколько шагов:
- Вставить установочный носитель в компьютер и вместо обычной загрузки выбрать средство восстановления Windows 10 Media Creation Tool Remover.
- Выбрать язык интерфейса и страну, после чего нажать на кнопку «Восстановление системы».
- Запустить инструмент «Поиск и устранение неполадок Windows».
- Дождаться окончания процедуры.
Освобождение места на дисках
Многие пользователи компьютеров не слишком заботятся о наличии свободного места на дисках, зачастую заполняя разделы различными данными практически полностью. Это может существенно повлиять на общее быстродействие системы, а также привести к долгому выключению.
Рекомендуется всегда оставлять свободными около 30% памяти, регулярно удаляя ненужные программы и проводя очистку при помощи специализированного софта.
В Windows 10 есть встроенное средство очистки диска, работа с которым сводится к следующему алгоритму:
- Открыть «Компьютер».
- Правой кнопкой мыши щёлкнуть по основному системному диску.
- Выбрать пункт «Свойства».
- Щёлкнуть по вкладке «Общие».
- Выбрать процедуру «Очистка диска».
ОС начнёт полное сканирование, по результатам которого пользователю будет предложено удалить весь мусор (кэш, временные файлы). Ценная информация не пострадает, однако стабильность работы ПК повысить получится.
Выявление и устранение аппаратных неполадок
В некоторых случаях медленное выключение ПК связано с неполадками на аппаратном уровне. В данном случае нужно отсоединить от компьютера различную периферию (флешки, клавиатуры, мышки, диски и т. д.), по возможности освободив все порты.
Далее необходимо внимательно осмотреть все разъёмы, так как различные загрязнения или поломки могут напрямую влиять на правильность работы системы.
Также стоит отдельно протестировать все внутренние компоненты, уделяя особое внимание жёстким дискам и модулям оперативной памяти. При выявлении аппаратных неполадок надо заменить неисправный элемент и проверить работоспособность ПК.
Оптимизация оперативной памяти
Скорость любых процессов на компьютере напрямую зависит от возможностей используемой оперативной памяти. И если ОЗУ не даёт необходимой производительности, компьютер вполне может выключаться очень медленно.
Скорректировать настройки можно по следующей инструкции:
- При помощи комбинации клавиш Win + R вызвать окно «Выполнить».
- Ввести в появившуюся строку запрос «C:\\windows\system32\rundll32.exe», который поможет очистить кэш оперативной памяти.
- Открыть Диспетчер устройств любым удобным способом (через настройки системы, контекстное меню и т. д.).
- Правой кнопкой мыши нажать на оперативной памяти и выбрать пункт «Обновить драйверы».
Также имеет смысл открыть «Центр обновлений Windows» и проверить, все ли обновления для операционной системы корректно установлены. Если чего-то не хватает, надо установить вручную.
Работа с виртуальной памятью
Под виртуальной памятью традиционно понимается специальный файл подкачки, рассчитанный на хранение временных файлов при взаимодействии системы с оперативной памятью. Эта настройка особенно важна при недостатке оперативной памяти на компьютере.
Операционная система Windows 10 способна автоматически выгружать данные из ОЗУ в файл подкачки, тем самым обеспечивая стабильную работу в программах.
Оптимизировать виртуальную память можно следующим образом:
- В строке поиска или открытом окне «Выполнить» ввести команду gpedit.msc для открытия редактора групповых политик.
- Перейти по пути «Конфигурация компьютера — Конфигурация Windows — Безопасность — Локальные политики», после чего войти в параметры безопасности.
- Открыть раздел «Завершение работы: очистка файла подкачки виртуальной памяти».
- Дважды щёлкнуть на пункте «Очищать файл подкачки при выключении ПК». Появившийся переключатель надо выставить на положение «включено».
Теперь виртуальная память автоматически будет очищаться при завершении работы, снижая нагрузку на всю систему и ускоряя выключение.
Настройка производительности на ноутбуках
Эффективный метод решения проблемы на ноутбуках, работающих на батарее. В данном случае необходимо настроить режим производительность с учётом того, что именно планируется использовать в качестве источника питания.
Последовательность действий:
- Навести курсор мыши на обозначение заряда батареи.
- Щёлкнуть по пункту «Электропитание».
- Выбрать режим «Высокая производительность».
С этого момента ноутбук начнёт использовать все свои ресурсы для выполнения поставленных задач. Как следствие, ускорится и выключение компьютера.
Исправление расписания дефрагментации дисков
Долгое выключение компьютера может быть связана с происходящей в конкретный момент дефрагментацией системного диска. Процедура завершения работы в этом случае может растянуться даже на несколько часов.
Чтобы скорректировать расписание дефрагментации, надо сделать следующее:
- Перейти в «Компьютер» и отыскать нужный диск.
- Щёлкнуть по нему правой кнопкой мыши, после чего перейти в «Свойства».
- Выбрать вкладку «Сервис» и нажать кнопку «Оптимизировать». Это позволит открыть программу «Дефрагментация диска».
- Щёлкнуть по кнопке «Изменить параметры».
- Отключить дефрагментацию дисков по расписанию.
Теперь необходимо применить все настройки и перезапустить систему.
Настройка реестра
В некоторых случаях сократить время выключения помогает соответствующая настройка реестра:
- Через окно «Выполнить» запустить программу «Редактор реестра».
- Пройти по пути HKEY_LOCAL_MACHINE\SYSTEM\CurrentControlSet\Control\.
- Внести правки в параметр ключа WaitToKillServiceTimeout и сохранить изменения.
- Задать максимальное время закрытия служб.
- В ключе HungAppTimeout установить то же значение. Иногда может потребоваться создать этот параметр.
- Изменить параметр AutoEndTasks на 1, тем самым указывая интервал закрытия программ в 1 секунду.
Закрыть все окна и перезагрузиться. Если всё сделано правильно, процедура выключения будет занимать немного меньше времени.
Как показывает практика, пользователи в большинстве случаев могут справиться с проблемой долгого выключения компьютера самостоятельно. Если же ни один их описанных методов не помогает, неполадка, скорее всего, связана с недостатком мощности компонентов системы. И решением в данном случае будет апгрейд компьютера с использованием более мощных комплектующих.
НЕКЕШЕРОВАННЫЙ КОНТЕНТ

ПК с Windows должны выключаться довольно быстро, если только нет проблем, вызывающих задержку выключения. Вот как ускорить выключение компьютера.
Убедитесь, что Windows не очищает файл подкачки при завершении работы
СВЯЗАННЫЕ С:
Что такое файл подкачки Windows и нужно ли его отключать?
Windows использует файл подкачки, также известный как
Файл подкачки
, как дополнительная виртуальная память. В Windows есть скрытый параметр — по умолчанию отключенный — для очистки файла подкачки при завершении работы. Это стирает все в файле подкачки, гарантируя, что конфиденциальные данные не будут храниться там, где кто-либо может получить к ним доступ, удалив жесткий диск компьютера и проверив файл подкачки.
Ваш компьютер может выключиться через несколько минут, пока Windows стирает файл подкачки, если этот параметр включен. Сколько времени это займет, зависит от размера файла подкачки и скорости вашего жесткого диска. Однако эта опция не нужна, если
ваш жесткий диск зашифрован
(что вам следует сделать, если вы еще этого не сделали). Шифрование не позволит злоумышленнику изучить ваш файл подкачки, пока компьютер выключен.
Если вашим компьютером управляет ИТ-отдел, возможно, они включили эту опцию по какой-то причине. В этом случае вы мало что можете сделать, кроме уменьшения размера файла подкачки.
Стандартное предупреждение: редактор реестра — мощный инструмент, неправильное использование которого может сделать вашу систему нестабильной или даже неработоспособной. Это довольно простой способ, и пока вы будете следовать инструкциям, у вас не должно возникнуть никаких проблем. Тем не менее, если вы никогда раньше не работали с ним, подумайте о том, чтобы прочитать о
как использовать редактор реестра
прежде, чем вы начнете. И определенно
сделать резервную копию реестра
(а также
твой компьютер
!) перед внесением изменений.
СВЯЗАННЫЕ С:
Как заставить Windows очищать файл подкачки при завершении работы (и когда это необходимо)
Вы можете
проверьте, очищает ли ваш компьютер файл подкачки при завершении работы
изучив реестр Windows. Нажмите Windows + R, введите «regedit» в диалоговом окне «Выполнить» и нажмите Enter, чтобы открыть его.
Перейдите к следующему разделу в окне редактора реестра:
HKEY_LOCAL_MACHINE \ SYSTEM \ CurrentControlSet \ Control \ Session Manager \ Управление памятью
Найдите на правой панели параметр «ClearPageFileAtShutdown». Если для данных установлено значение «0x00000000 (0)», Windows не очищает файл подкачки при завершении работы. Если установлено значение «0x00000001 (1)», Windows очищает файл подкачки при завершении работы.
Если вы не видите здесь какой-либо настройки ClearPageFileAtShutdown, это нормально — Windows не очищает файл подкачки при завершении работы.

Если для него установлено значение «1», вы можете запретить Windows очищать файл подкачки при завершении работы, дважды щелкнув параметр «ClearPageFileAtShudown» и установив для него значение «0». Ваш процесс завершения работы должен стать намного быстрее.

Найдите службы, вызывающие задержки выключения
Вместо того, чтобы гадать, замедляет ли работа вашего компьютера фоновая служба на вашем компьютере, вы можете проверить, какие из них виноваты.
Для этого вам понадобится программа просмотра событий. Либо щелкните правой кнопкой мыши кнопку «Пуск» в Windows 10 или 8 и выберите «Просмотр событий», либо нажмите Windows + R, введите «eventvwr» в диалоговом окне «Выполнить» и нажмите Enter.

Перейдите к следующему разделу в средстве просмотра событий:
Журналы приложений и служб \ Microsoft \ Windows \ Diagnostics-Performance \ Operational
Щелкните правой кнопкой мыши журнал «Операционный» и выберите «Фильтровать текущий журнал».

Введите «203» в поле «Идентификаторы событий» и нажмите «ОК». Это отфильтрует журнал, чтобы отображать только события выключения.

Просмотрите список, в котором теперь будут отображаться только события со словами «Эта служба вызвала задержку в процессе завершения работы системы». Вы увидите название службы, замедляющей работу, в поле «Общие». Посмотрите рядом с «Имя файла» и «Понятное имя».

Информация, которую вы видите здесь, укажет вам на любые службы, для отключения которых требуется много времени. Например, программное обеспечение VPN может долго отключаться и вызывать длительную задержку. Если у вас установлено программное обеспечение, но вы не используете его активно, вы можете удалить его. Найдите в Интернете название любого программного обеспечения, которое вы видите здесь, чтобы узнать, что это такое и можете ли вы удалить его. Однако некоторые сервисы представляют собой системное программное обеспечение, с которым вы ничего не можете поделать.
Проверьте значение WaitToKillServiceTimeout
Windows не выключается сразу после нажатия кнопки «Завершение работы». Вместо этого он отправляет сигнал «система выключается» всем открытым приложениям и фоновым службам. Windows ожидает в течение некоторого времени, чтобы эти службы завершили работу и сохранили свои данные, прежде чем закрыть их и выключить компьютер.
По умолчанию Windows ожидает пять секунд после того, как вы нажмете «Завершение работы», прежде чем закрыть все фоновые службы и выключить компьютер. Однако, если все фоновые службы успешно завершились до истечения пятисекундного таймера, компьютер немедленно выключится.
СВЯЗАННЫЕ С:
Контроль времени ожидания Windows перед завершением работы приложений при завершении работы
Есть несколько разных значений, которые определяют, как долго ваш компьютер ждет, и
мы обсуждали их в этом руководстве
. Но есть один, в частности, который вы можете проверить, не требуется ли времени для выключения вашего компьютера: значение «WaitToKillServiceTimeout». Некоторые приложения увеличивают значение до более чем 5 секунд при их установке, поскольку им может потребоваться дополнительное время для очистки при завершении работы. Если это значение было изменено, вашему компьютеру потребуется больше времени для выключения, чем обычно.
Откройте окно редактора реестра, нажав Windows + R, набрав «regedit» и нажав Enter. Перейдите к следующему ключу:
HKEY_LOCAL_MACHINE \ SYSTEM \ CurrentControlSet \ Control
Найдите на правой панели «WaitToKillServiceTimeout» и прочтите значение в столбце «Данные». Значение отображается в миллисекундах. Например, если для параметра WaitToKillServiceTimeout установлено значение 5000, Windows будет ждать 5 секунд. Если установлено значение 20000, Windows будет ждать 20 секунд.

Мы не рекомендуем устанавливать это значение меньше 5000. Некоторые службы могут не завершиться должным образом, если вы не дадите им достаточно времени.
Однако, если приложение увеличило значение до большего числа, вы можете вернуть его на «5000». Просто дважды щелкните «WaitToKillServiceTimeout» и введите значение «5000».
Нет ничего, что можно сделать, чтобы компьютер выключился быстрее, но, надеюсь, с этими трюками вы сможете обеспечить его максимально быстрое выключение.