Персональные компьютерные устройства постоянно, на регулярной основе, задействуются пользователями для исполнения множества трудоемких и сложных процессов. Высокая востребованность компьютерных устройств обусловлена постоянным развитием новых и усовершенствованием существующих комплектующих, а также созданием и повсеместным внедрением новейших образцов программного обеспечения.

Содержание
- Введение
- Режим экономии заряда батареи
- Уменьшите яркость экрана
- Используйте гибернацию вместо режима сна
- Найдите и отключите приложения, разряжающие аккумулятор
- Отключите «Bluetooth» и «Wi-Fi»
- Используйте средство устранения неполадок питания «Windows 10»
- Заключение
- Вопросы и ответы
- Комментарии
Введение
Самым популярным программным инструментом управления, признанным большинством пользователей в мире, является операционная система Windows 10. Система способна устойчиво контролировать исполнение любых востребованных операций, безошибочно управлять, разными по конфигурации и внутреннему наполнению, устройствами, предоставляет универсальную платформу для дополнительной установки множества приложений сторонних разработчиков и по праву задействована на значительном количестве компьютерных устройств в мире, существенно опережая все остальные образцы программных решений.
Одним из главных направлений, которому уделяется особое повышенное внимание в современном быстро развивающемся мире, безусловно является мобильность компьютерных устройств. Отсутствие необходимости обязательного наличия стационарного постоянного рабочего места, только из которого возможно использование компьютерных устройств, способствует существенному повышению уровня производительности пользователей. Главным образом, прирост работоспособности выражается в мгновенном доступе к заложенным возможностям компьютера в любое время без привязки к офисному или иному месту работы, что значительно сокращает время обращения и начала взаимодействия. Этому способствует, во многом, мобильная вариативная форма исполнения компьютера, представленная универсальным образцом – ноутбуком, конечное исполнение которого может быть выражено во многих вариативных формах и конструктивном содержании.
Ноутбук и его производные обладают всеми преимуществами стационарного компьютера и способны решать сопоставимые задачи на высоких скоростях обработки и вывода данных. И дополнительно, исполнены в удобном формате, позволяющем перемещать его и полноценно за ним работать в любом удобном или востребованном месте.
Однако все владельцы ноутбуков, помимо выгодных отличий, получают и регулярно испытывают определенные сложности с таким серьезным недостатком, как разряженная батарея. Конечно, пользователи могут подключить ноутбук напрямую к электрической сети и полноценно выполнять востребованные операции, не опасаясь непредвиденного разряда аккумулятора. Но не всегда есть рядом доступ к электричеству, и часто приходится работать удаленно без возможности зарядить батарею. Для таких случаев далее мы рассмотрим несколько простых способов увеличить время автономной работы ноутбука с предустановленной на нем операционной системой «Windows 10».
Изначально, в десятой версии операционной системы, присутствует немало приемов, которые пользователи могут использовать для борьбы с проблемой питания. Существует встроенный инструмент для устранения неполадок с зарядкой батареи, который может помочь выявить возможные неисправности, а различные настройки энергосбережения способны снизить энергопотребление, когда ноутбук работает в автономном режиме от аккумулятора.
Режим экономии заряда батареи
Самый простой способ воспользоваться возможностями встроенных параметров энергосбережения в операционной системе «Windows 10» – это непосредственно задействовать режим экономии заряда батареи. Его применение уменьшает общую нагрузку на аккумулятор, снижает задействованные системные ресурсы и увеличивает срок службы батареи.
Данный режим экономии автоматически активируется, когда процентное количество заряда батареи пользовательского ноутбука достигает предустановленного граничного предельного значения (обычно ниже уровня в двадцать процентов от общего заряда аккумулятора). Но пользователи могут самостоятельно, при необходимости, настроить данный параметр в соответствии с личными предпочтениями или предъявляемыми требованиями.
Чтобы проверить, в каком режиме потребления энергии непосредственно работает ноутбук, щелкните левой кнопкой мыши значок батареи, расположенный в нижнем правом углу рабочего стола на «Панели задач» в области уведомлений и представленный в виде схематического значка «пальчикового элемента питания». Во всплывающем окне отображается текущий процент заряда батареи и «изменяемый индикатор действий» («ползунок управления»), который можно использовать для переключения в другой режим питания.
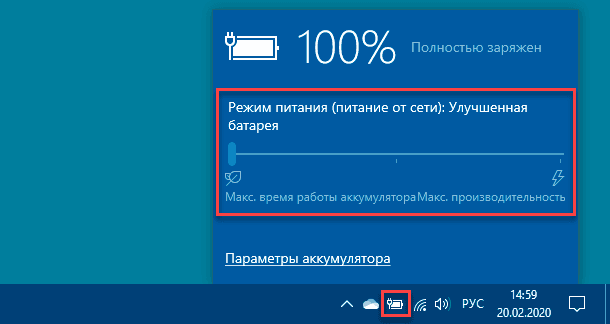
Чтобы включить режим энергосбережения, необходимо в автономном, без подключения к электрическим сетям, варианте использования ноутбука переместить ползунок управления полностью в крайне левое положение. Значок батареи в области уведомлений «Панели задач» дополнительно будет маркирован зеленым ярлыком экономного использования заряда.
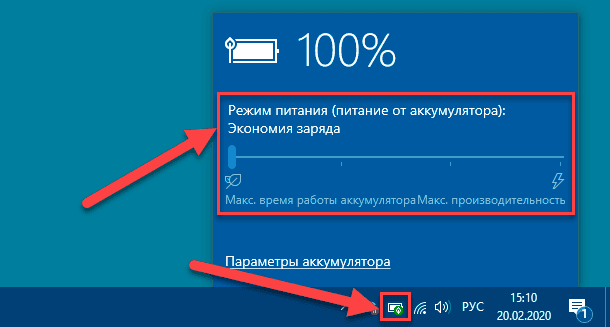
Если возникла неотложная необходимость изменить предустановленное граничное значение параметра автоматического включения режима экономии заряда, то можно перейти в системное приложение «Параметры» и установить наиболее предпочитаемую величину заряда аккумулятора, при достижении которой, режим экономии будет незамедлительно включен.
Открыть искомое приложение «Параметры» можно разными способами, в достаточном количестве представленными в операционной системе «Windows 10». Например, можно воспользоваться универсальным методом вызова системных приложений посредством непосредственного обращения к поисковой панели. Нажмите на «Панели задач» в нижнем левом углу рабочего стола на кнопку «Поиск», представленную в виде схематического значка «лупа», и откройте всплывающую панель поиска. В соответствующем поле введите запрос «параметры». Инструмент обнаружит востребованное приложение и отобразит его в разделе «Лучшее соответствие». Щелкните по нему левой кнопкой мыши или нажмите на кнопку «Открыть» в правом боковом меню поисковой панели, и приложение «Параметры» будет мгновенно запущено.
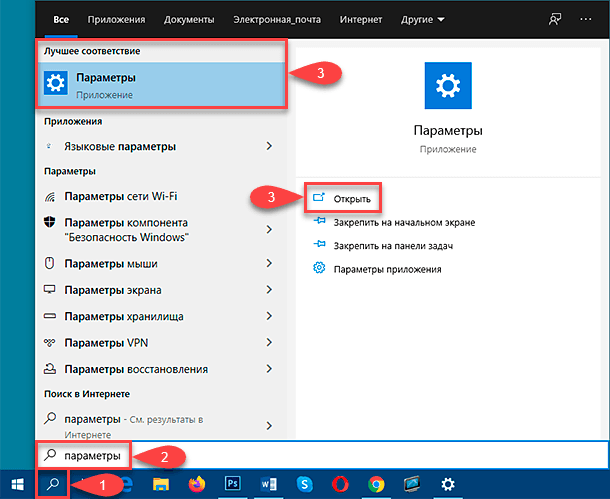
На главной странице приложения, предоставляющей прямой доступ к разнообразным настройкам операционной системы «Windows 10», выберите вкладку «Система».
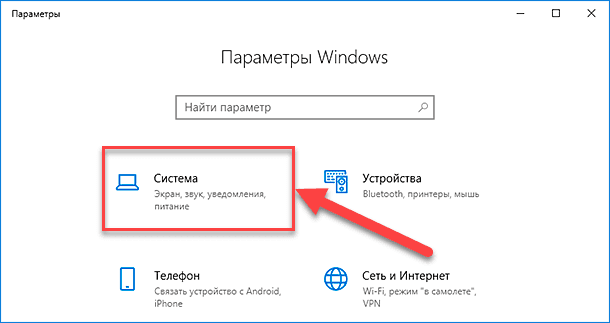
В левой боковой панели открывшейся вкладки перейдите в раздел «Батарея». Затем в правой связанной панели, используя для перемещения колесо вращения компьютерной мыши или ползунок полосы прокрутки, отыщите раздел «Экономия заряда» и переместите ползунок в любое другое положение, чтобы изменить точку активации автоматической экономии заряда батареи с предустановленного значения в двадцать процентов на удовлетворяющее пользователей новую процентную величину уровня заряда аккумулятора.
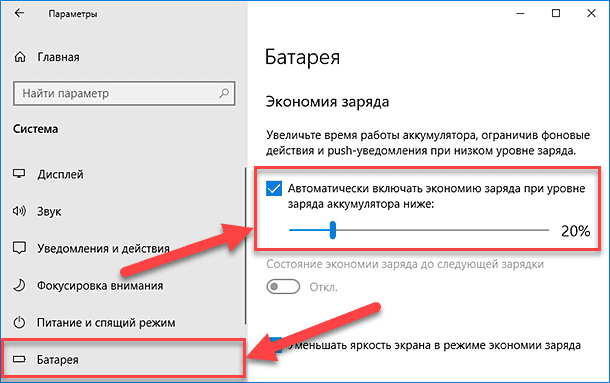
Уменьшите яркость экрана
Заданная высокая настройка уровня яркости экрана способна быстро разрядить батарею пользовательского ноутбука. При уменьшении яркости, пользователи могут значительно снизить общее энергопотребление ноутбука и увеличить продолжительность его автономной работы.
В операционной системе «Windows 10» существует несколько простых способов уменьшить яркость экрана. За исключением использования функциональных клавиш управления клавиатуры, отвечающих в том числе за изменение уровня яркости, самый простой способ уменьшения установленных значений насыщенности светового потока – это воспользоваться возможностями приложения «Центр уведомлений Windows».
Нажмите на «Панели задач» в правом нижнем углу рабочего стола на значок уведомления. Во всплывающей боковой панели «Центра уведомлений Windows» в крайнем нижнем положении под блоком кнопок быстрого действия будет представлен встроенный инструмент управления уровнем яркости. Переместите индикатор регулировки (ползунок) влево от предустановленного положения, и яркость экрана будет незамедлительно уменьшена.
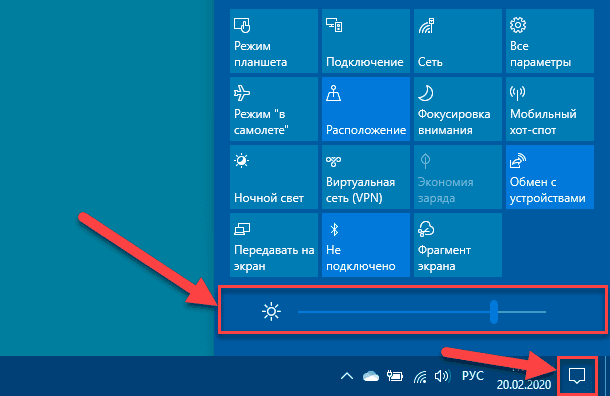
Если инструмент управления уровнем яркости экрана не отображается, то нажмите в нижней части панели «Центра уведомлений Windows» на текстовую ссылку «Развернуть», и ползунок регулировки станет доступен.
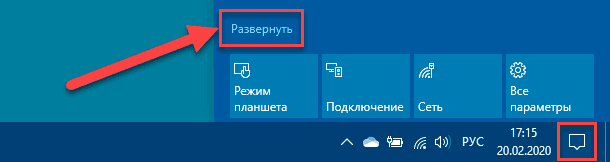
Также можно управлять настройками яркости экрана из приложения «Параметры», открыть которое возможно, как ранее представленным способом, так и другим, по выбору пользователей. Например, нажмите совместно комбинацию горячих клавиш «Windows + R» и откройте диалоговое окно «Выполнить». В соответствующем поле «Открыть» введите команду «ms-settings:», затем нажмите на кнопку «ОК» или клавиш «Ввод» на клавиатуре и приложение «Параметры» будет немедленно открыто.
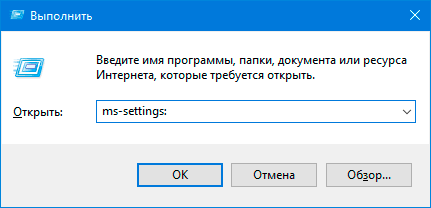
На основной странице системных настроек выберите вкладку «Система».
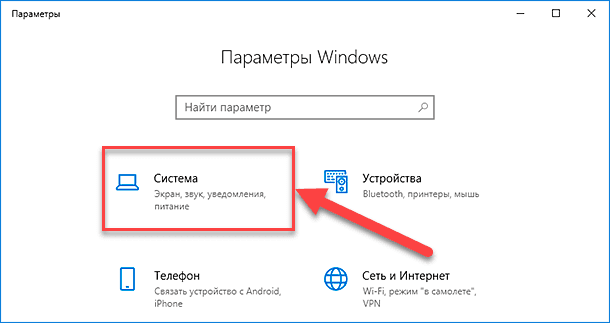
Теперь в открывшейся новой странице в левой боковой панели перейдите в раздел «Дисплей». Затем в правой связанной панели отыщите раздел «Яркость и цвет», в котором измените параметры яркости экрана путем перемещения ответственного ползунка в левую сторону для снижения общего уровня освещенности и сокращения расхода заряда батареи ноутбука.
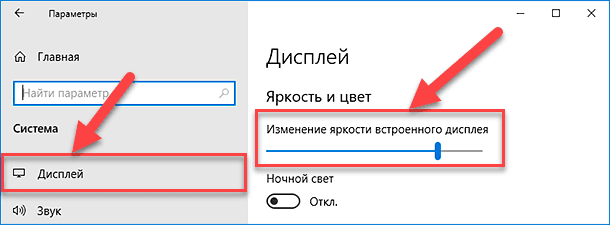
Используйте гибернацию вместо режима сна
Когда пользователи закрывают крышку ноутбука или прекращают взаимодействовать, вести операции или осуществлять отдельные действия в ноутбуке, оставляя его на некоторое время в режиме покоя, операционная система «Windows 10» активирует предустановленный вариант специальной схемы управления питанием и переходит в спящий режим. Данный режим характеризуется низким энергопотреблением и способностью быстро возобновить работу системы, однако он в любом случае продолжает использовать батарею, хоть и с гораздо меньшей нагрузкой. И со временем батарея ноутбука полностью разрядится.
Поэтому, для экономии энергии и увеличения продолжительности заряда аккумулятора, в качестве альтернативы, пользователи могут использовать режим гибернации. Он полностью сохраняет состояние текущего сеанса «Windows» на жесткий диск, чтобы пользователи могли безопасно выключить свой ноутбук. Режим гибернации несколько медленнее, чем спящий режим, поскольку ему требуется дополнительное время на исполнение заложенных операций, но зато его применение позволяет существенно экономить заряд батареи в течение более длительного периода времени.
Чтобы быстро перейти из спящего режима в режим гибернации, пользователям предстоит воспользоваться встроенными способностями приложения «Панель управления», содержащего прямой доступ к разнообразным системным настройкам и служебным инструментам администрирования. Перейти в искомое приложение можно разными способами. Однако можно сразу напрямую открыть нужный раздел, непосредственно отвечающий за электропитание, задействовав диалоговое окно «Выполнить». Нажмите совместно комбинацию горячих клавиш «Windows + R» и во всплывающем окне в поле «Открыть» введите команду «powercfg.cpl», а потом щелкните на клавишу «Ввод» на клавиатуре или нажмите на кнопку «ОК», чтобы открыть меню параметров питания «Windows».
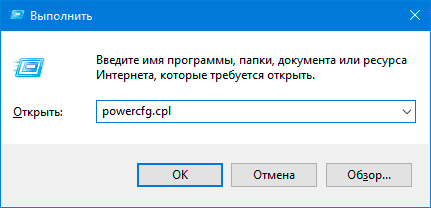
Во всплывающем окне «Электропитание» в левой боковой панели управления нажмите на текстовую ссылку «Действие кнопки питания».
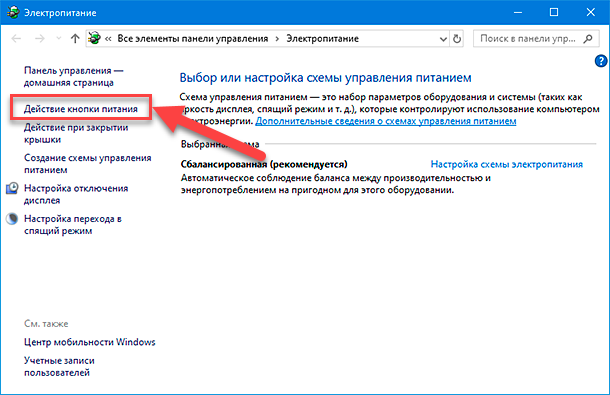
На новой вложенной странице, отвечающей за установку параметров завершения работы ноутбука, в разделе «Настройка кнопок питания и включение защиты с помощью пароля» нажмите на административную текстовую ссылку «Изменение параметров, которые сейчас недоступны», чтобы активировать заблокированные настройки для последующего изменения.
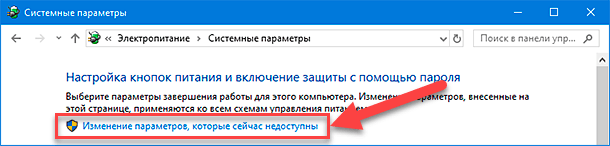
Теперь в разделе «Параметры кнопки питания и крышки» щелкните каждое раскрывающееся меню в столбцах «От батареи» и «От сети», и измените установленное значение «Сон» на новый параметр «Гибернация», выбрав его из доступных вариантов всплывающей панели меню.
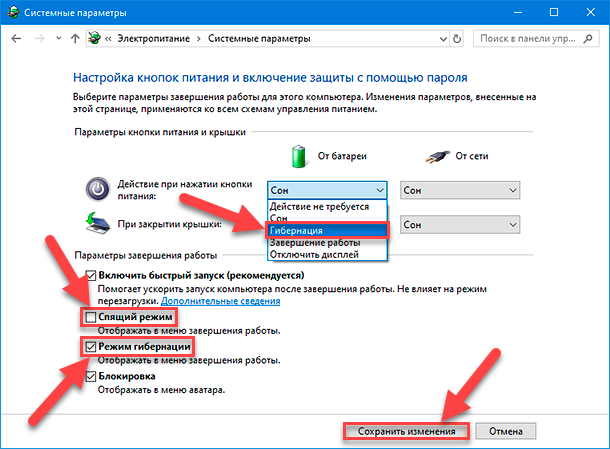
Чтобы исключить возможность в ручном режиме отправлять ноутбук в спящий режим, снимите индикатор выбора («галочку») в связанной ячейке строки «Спящий режим» в разделе «Параметры завершения работы», и дополнительно установите «галочку» в ячейке строки «Режим гибернации», для отображения соответствующей кнопки в меню выключения и получения возможности принудительного перевода ноутбука в указанный режим пользователями вручную при необходимости. По окончанию, нажмите на кнопку «Сохранить изменения», чтобы заданные настройки были применены к параметрам завершения работы ноутбука.
Найдите и отключите приложения, разряжающие аккумулятор
Не все программы одинаково нагружают ноутбук, в том числе, многие из них слишком требовательные к питанию и потребляют значительное количество энергии аккумуляторной батареи. Некоторые приложения могут нести дополнительную нагрузку и задействовать во время своего функционирования довольно много системных ресурсов или оставаться активными в фоновом режиме в течение длительного времени, что совокупно ведет к повышенному расходу энергии и быстрому снижению уровня заряда аккумулятора.
Отдельная служба операционной системы «Windows 10» регистрирует использование ресурсов центрального процессора всем, установленным на ноутбуке, программным обеспечением и, исходя из полученных сведений, определяет, сколько заряда батареи потребляет каждое приложение. Пользователи могут ознакомиться с полным списком приложений, влияющих на уровень заряда аккумуляторной батареи на соответствующей странице приложения «Параметры».
Как мы уже акцентировали внимание ранее, открыть данное приложение, ответственное за настройку операционной системы «Windows 10», можно многими разными способами. Воспользуйтесь возможностями поисковой панели или задействуйте меню «Опытного пользователя», открыть которое можно совместным нажатием комбинации горячих клавиш «Windows + X» или щелкнув правой кнопкой мыши по кнопке «Пуск», расположенной на «Панели задач» в нижнем левом углу рабочего стола. Затем в представленном меню, из списка доступных системных инструментов и разрешенных действий, выберите раздел «Параметры».
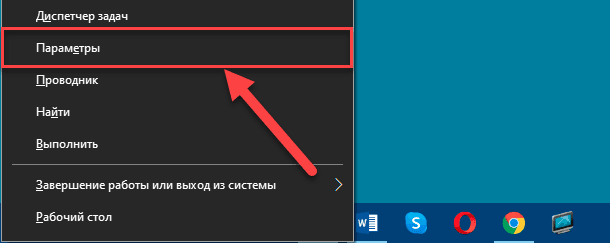
На главной странице открывшегося окна приложения нажмите левой кнопкой мыши на вкладку «Система».
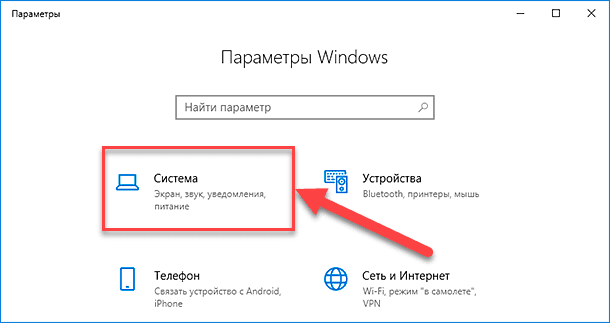
Теперь на следующей странице отмеченной вкладки в левой боковой панели перейдите в раздел «Батарея». Затем в правой панели в разделе «Обзор» под графической шкалой процентного заряда батареи нажмите на текстовую ссылку «Просмотрите, какие приложения влияют на время работы от аккумулятора».
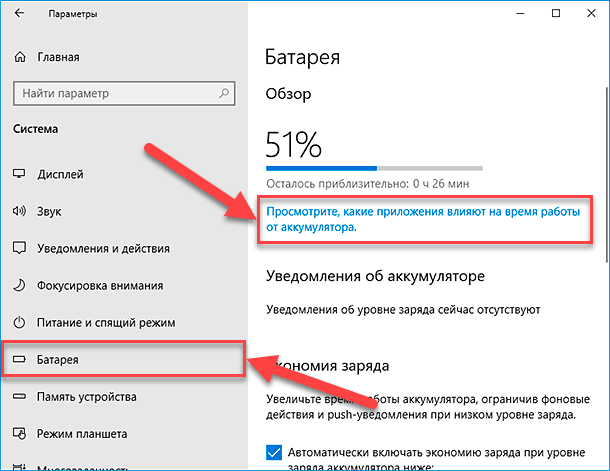
На открывшейся связанной новой странице перечислены самые энергоемкие приложения. По умолчанию, список сформирован за «24-часовой» период времени.
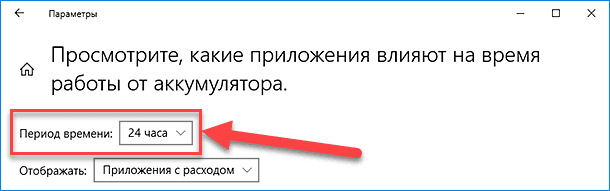
Но пользователи могут изменить условия создания готового перечня и установить отображение энергопотребления программами в течение шести часов или недели.
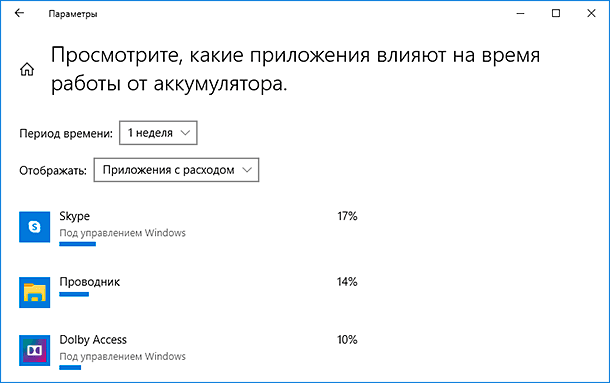
Это довольно полезный способ узнать, использует ли какое-либо установленное в ноутбуке программное обеспечение избыточное количество энергии, оценить полученные сведения и по их результатам отключить или полностью удалить энергозатратное приложение.
Пользователи также могут запретить запуск определенного программного обеспечения в фоновом режиме. Например, почтовые приложения могут регулярно синхронизироваться с почтовыми серверами в фоновом режиме, использовать «Wi-Fi-соединение» и соответственно дополнительно расходовать энергию батареи.
Чтобы предотвратить функционирование отдельного приложения в фоновом режиме для экономии заряда аккумулятора, щелкните любую запись программного обеспечения в представленном списке, влияющих на время работы батареи ноутбука, программ. Пользователям будет представлена всплывающая скрытая панель, в которой необходимо снять индикатор выбора («галочку») в связанных ячейках строк «Разрешить Windows решать, когда это приложение может выполняться в фоновом режиме» и «Разрешить приложению выполнять фоновые задачи».
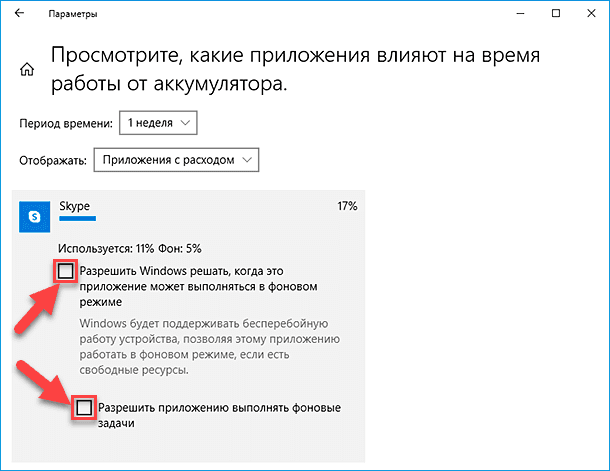
Данное действие поможет снизить потребление энергии во время автономной работы ноутбука и продлить возможность его использования для других востребованных операций.
Отключите «Bluetooth» и «Wi-Fi»
Когда пользователи находятся в пути и не имеют возможности подключиться к электрической сети, энергоемкие функции, которые задействуют энергетические ресурсы ноутбука, способны сократить время его работы. Если непосредственно в данный момент пользователи в них абсолютно не нуждаются, то можно затратные функции отключить, такие как «Bluetooth» и «Wi-Fi», и немного сэкономить заряд батареи.
«Bluetooth» не часто используется пользователями для удаленного взаимодействия и ее определенно можно безболезненно отключить до тех пор, пока потребность в ней действительно не возникнет. Самый быстрый и простой способ исполнить операцию отключения функции и ее последующего включения, в случае такой необходимости, особенно востребованный, когда питание аккумулятора ноутбука заканчивается, предлагает «Центр уведомлений Windows».
Нажмите на «Панели задач» в правом нижнем углу рабочего стола на значок уведомления. Во всплывающей боковой панели отыщите, среди кнопок быстрого действия, располагающихся в нижней части «Центра уведомлений Windows», и нажмите один раз левой кнопкой мыши на кнопку «Bluetooth», и функция будет мгновенно отключена. Повторное нажатие на указанную кнопку незамедлительно включит востребованную функцию.
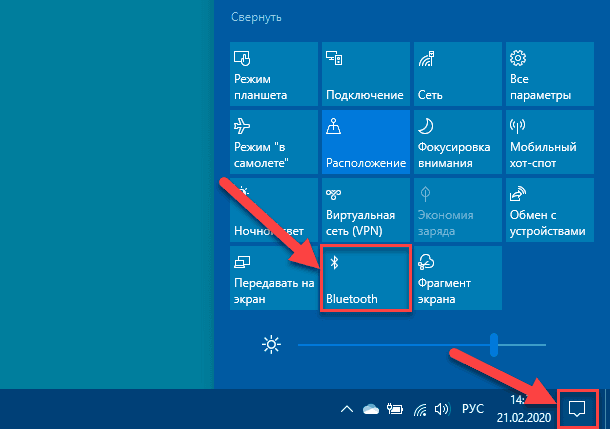
Чтобы отключить и соответственно в последствии включить беспроводное подключение «Wi-Fi», пользователям потребуется на «Панели задач» в правом нижнем углу рабочего стола нажать на кнопку доступа к панели подключений, представленную в виде четверти круговой диаграммы уровня сигнала. А затем щелкнуть кнопку быстрого действия «Wi-Fi», в нижней части всплывающей панели, чтобы завершить операцию отключения функции.
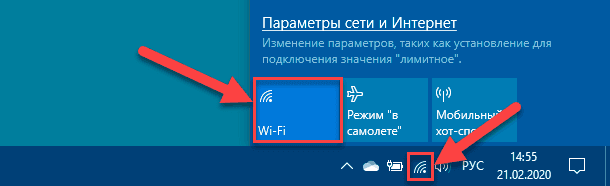
Если пользователи уверены, что будут использовать ноутбук в автономном режиме от аккумуляторной батареи без подключения к электрической сети в течение длительного промежутка времени или если уровень заряда довольно низкий и батарея почти разряжена, то разумно ограничить энергоемкие функции, такие как любые сетевые адаптеры («Bluetooth» и «Wi-Fi»). Данные меры позволят пользователям использовать ноутбук гораздо дольше.
Используйте средство устранения неполадок питания «Windows 10»
Если срок службы заряженной батареи используемого ноутбука очень низкий, и достоверная причина такого поведения аккумулятора не известна, то необходимо задействовать средство устранения неполадок с питанием операционной системы «Windows 10», запуск которого поможет определить проблему.
Примечание. Встроенный инструмент поиска и исправления неисправностей в операционной системе Windows 10 не ограничивается только устранением неполадок с питанием и рассчитан на более широкий круг большинства распространенных проблем.
Для запуска средства устранения неполадок пользователям необходимо снова воспользоваться приложением «Параметры», открыть которое можно как описанными ранее способами, так и задействовать самый быстрый и простой вариант вызова, заключающийся в одномоментном совместном нажатии комбинации горячих клавиш «Windows + I», который мгновенно напрямую открывает искомое приложение.
На главной странице приложения «Параметры», используя ползунок полосы прокрутки или колесо вращения компьютерной мыши, перейдите в конец списка доступных вариантов настроек и выберите вкладку «Обновление и безопасность».
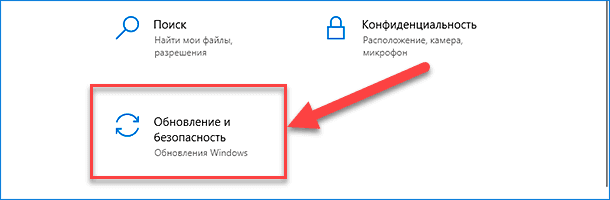
На новой открывшейся странице отмеченной вкладки в левой боковой панели перейдите в раздел «Устранение неполадок». Потом в правой связанной панели, содержащей инструменты диагностики и исправления возможных проблем, используя колесо вращения компьютерной мыши или ползунок полосы прокрутки, отыщите раздел «Поиск и устранение других проблем», в котором нажмите на активную строку «Питание».
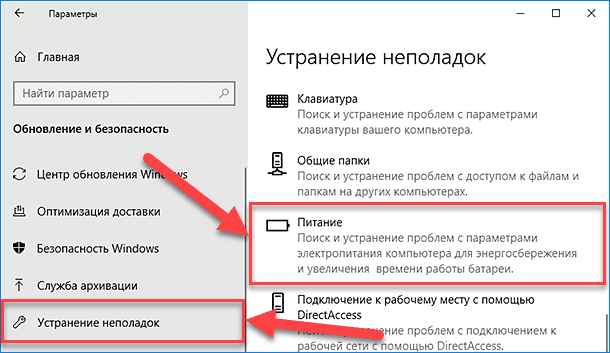
Теперь в отображенной всплывающей панели управления выбранной строки нажмите на кнопку «Запустить средство устранения неполадок», чтобы активировать востребованный инструмент.
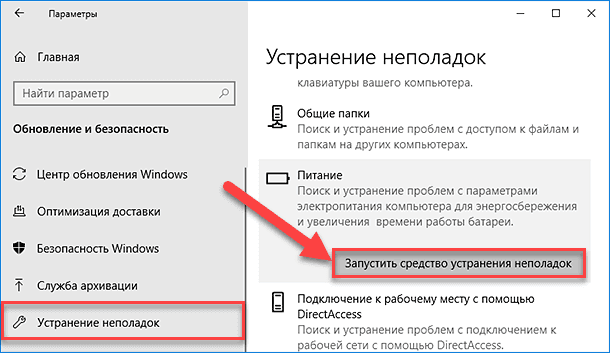
Ответственная служба операционной системы Windows произведет поиск и диагностику текущих настроек для выявления потенциальных проблем, которые могут повлиять на срок службы батареи, а затем автоматически изменит любые несоответствующие настройки, чтобы исправить обнаруженные проблемы.
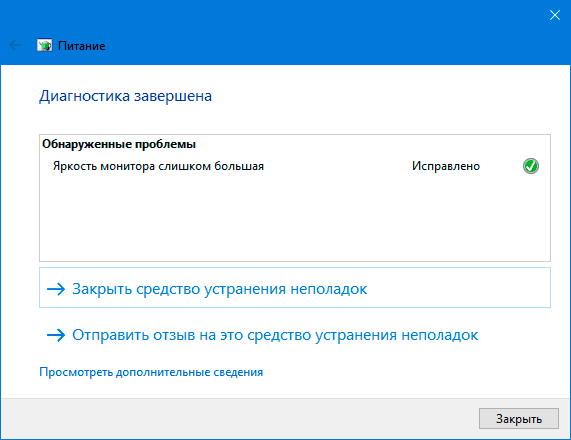
Встроенный инструмент для устранения неполадок безусловно не идеален, но он способен исправить основные важные внутренние настройки операционной системы, которые совокупно могут оказывать значительное влияние на последующую разрядку батареи ноутбука в течение длительного времени.
Если срок службы аккумуляторной батареи не соответствует предполагаемым ожиданиям, то попробуйте уделить ему повышенное внимание. Чаще заряжайте батарею и старайтесь поддерживать уровень заряда аккумулятора выше пятидесяти процентов, когда это возможно. Если пользователи игнорируют данное правило и регулярно разряжают батарею ноутбука полностью до нуля процентов, то такой подход может привести к более быстрому ее износу и необходимости последующей замены.
Заключение
Полноценное и массовое задействование персональных компьютерных устройств в ежедневной деятельности пользователей, особенно наиболее востребованных представителей, таких как персональные компьютеры, способствует развитию новых образцов устройств, представленных в более мощной и продвинутой форме. Доступный вариативный модельный ряд компьютеров постоянно расширяется, позволяя решать все более трудоемкие задачи, стараясь полностью соответствовать пользовательским запросам.
Одним из направлений, широко затребованным пользователями, является мобильность компьютеров и отсутствие привязки к конкретному месту. И данным условиям полностью соответствуют ноутбуки, представленные на сегодняшний день многообразием современных моделей.
Однако, помимо огромного количества разнообразных преимуществ, одним из недостатков ноутбуков бесспорно является быстрый разряд аккумуляторной батареи. И отсутствие возможности подключиться к электрической сети длительный промежуток времени с целью своевременной подзарядки аккумулятора ноутбука может стать для пользователей неприятным осложнением.
Изучив и применив представленные в данной статье шесть способов продления времени автономного функционирования ноутбука, пользователи смогут добиться существенного снижения нагрузки на батарею, отключить трудоемкие функции и приложения, провести оптимизацию настроек и увеличить продолжительность работы ноутбука на одной зарядке, что позволит долгое время использовать его для действительно важных и востребованных операций.
Вот что можно сделать, чтобы увеличить время работы батареи компьютера.
Вы можете помочь уменьшить углеродный след устройства, помогая батарее просуществовав дольше. Раздел Рекомендации по энергопотреблению — это быстрое место, когда вы ищете набор параметров, влияющих на потребление электроэнергии.
-
Нажмите кнопку Пуск , а затем выберите Параметры > Система > Питание & батареи > Рекомендации по энергопотреблению.
Рекомендации Open Energy -
Выберите Применить все или по отдельности настройте параметры, которые, скорее всего, будут использовать больше энергии, чем в среднем, например яркость экрана, заставку и время, в течение которых устройство может быть неактивным, прежде чем оно перейдет в спящий режим или выключится. Дополнительные сведения о каждом параметре см. в статье Дополнительные сведения о рекомендациях по использованию энергии.
При включенной функции экономии заряда компьютер временно отключает некоторые функции, быстро истощающие заряд батареи, такие как автоматическая синхронизация электронной почты и календаря, обновления живых плиток и приложения, которыми вы не пользуетесь активно. Экономия заряда — самый простой способ увеличить время работы батареи.
Выберите Пуск > Параметры > Система > Питание & батареи . Если вы хотите, чтобы средство экономии заряда включалось всякий раз, когда батарея опускается ниже определенного уровня, выберите Пункт Экономия заряда, а затем выберите нужный уровень заряда. Чтобы включить функцию экономии заряда и оставить ее включенным до следующего подключения компьютера, выберите Включить сейчас рядом с элементом Экономия заряда или щелкните значок Батареи в области уведомлений, а затем выберите быстрый параметр Экономия заряда .
Включение экономии заряда в разделе «Параметры»
Настройте некоторые параметры дисплея компьютера, чтобы продлить время работы батареи. Например:
|
Сократите интервал активности дисплея. |
Выберите Пуск > Параметры > система > питание & батареи > экран и спящий режим. Для параметра От батареи выключите экран после, выберите более короткую длительность. |
|
Уменьшите яркость дисплея. |
Выберите Пуск > Параметры > Система > Дисплей > Яркость . Снимите флажок Изменение яркости автоматически при изменении освещения или флажок Помочь улучшить батарею путем оптимизации отображаемого содержимого и яркости (если отображается один из этих элементов), а затем используйте ползунок, чтобы задать нужный уровень яркости. |
|
Уменьшение частоты обновления экрана. |
Более высокая частота обновления обеспечит более плавное движение на вашем дисплее, но при этом также используется больше энергии. Если вы хотите снизить частоту обновления экрана, выберите Пуск > Параметры > Системный > Дисплей > Дополнительно . В разделе Выбор частоты обновления выберите более низкую частоту. |
|
Выберите настраиваемые параметры графики для приложения. |
Выберите Пуск > Параметры > Система > Отображение > графики. В разделе Настраиваемые параметры для приложений выберите приложение, выберите Параметры, а затем — Энергосбережение. |
|
Используйте темный фон. |
Выберите Пуск > Параметры > Персонализация > фона , а затем выберите темный или темный сплошной цвет. |
|
Используйте тему в темных оттенках. |
Выберите Пуск > Параметры > Персонализация > Темы > Текущая тема, а затем выберите темную тему. |
Настройте некоторые параметры питания компьютера, чтобы продлить время работы батареи. Например:
|
Разрешите Windows автоматически изменять некоторые параметры питания. |
Выберите Пуск > Параметры > Системный > Устранение неполадок > Другие средства устранения неполадок, а затем нажмите кнопку Запустить рядом с элементом Power . Открытие средства устранения неполадок |
|
Сократите интервал перехода компьютера в спящий режим. |
Выберите Пуск > Параметры > система > питание & батареи > экран и спящий режим. Для параметра От батареи переведите устройство в спящий режим после, выберите более короткий срок. |
|
Измените параметр фоновой активности для некоторых приложений. |
Некоторые приложения позволяют управлять фоновыми действиями. Если вы обнаружите, что приложение использует много заряда аккумулятора при работе в фоновом режиме, можно изменить параметр для приложений, которые его разрешают. Выберите Пуск > Параметры > Система > Питание & батареи > использование батареи. В разделе Использование батареи на приложение вы можете узнать, какие приложения могут использовать больше заряда батареи в фоновом режиме. Для приложения, которое позволяет управлять фоновым действием, выберите Дополнительные параметры > Управление фоновыми действиями. На странице параметров этого приложения измените параметр Разрешить этому приложению работать в фоновом режиме. |
|
Закройте крышку. |
Большинство ноутбуков могут автоматически переходить в спящий режим при закрытии крышки. Чтобы задать этот параметр, выберите Поиск на панели задач, введите панель управления, а затем выберите ее в списке результатов. В панель управления выберите Параметры питания > Выберите, что делает закрытие крышки. |
|
Выберите более эффективный режим питания. |
Выберите Пуск > Параметры > Система > Питание & батареи . Для параметра Режим питания выберите более эффективный режим питания. Этот параметр доступен не на всех компьютерах и зависит от оборудования и производителя компьютера. |
|
Просто нажмите кнопку питания. |
Большинство компьютеров позволяют выключить дисплей, завершить работу, спящий режим или гибернировать с помощью кнопки питания. Чтобы выбрать действия кнопок питания, выберите Поиск на панели задач, войдите в панель управления, а затем выберите ее в списке результатов. В панель управления выберите Параметры питания, а затем Выберите, что делают кнопки питания. |
|
Выберите различные варианты батареи для воспроизведения видео на батарее. |
Выберите Пуск > Параметры > Приложения > воспроизведение видео . В разделе Параметры батареи выберите Оптимизировать время работы батареи. Чтобы сэкономить больше заряда батареи, установите флажок Воспроизведение видео с более низким разрешением при включенной батарее . |
Другие возможности
|
Не отключайте компьютер от сети электропитания до его полной зарядки. |
Чтобы проверить уровень заряда компьютера, выберите Пуск > Параметры > система > питание & батареи . В верхней части вы можете увидеть текущий уровень заряда батареи и изменение уровня заряда батареи в течение дня. |
|
Перезапустите компьютер. |
В некоторых случаях это помогает устранить проблемы, приводящие к сокращению времени работы батареи. Нажмите кнопку Пуск и выберите Power > Перезапустить . |
|
Включайте режим «в самолете», когда вам не нужны Интернет, Bluetooth и другие виды беспроводной связи. |
Выберите Пуск > Параметры > Сеть & Интернет , а затем включите режим в самолете . |
Статьи по теме
-
Компьютер заряжается медленно или разряжается, пока он подключен
-
Уход за батареей в Windows
При включенной функции экономии заряда компьютер временно отключает некоторые функции, быстро истощающие заряд батареи, такие как автоматическая синхронизация электронной почты и календаря, обновления живых плиток и приложения, которыми вы не пользуетесь активно. Экономия заряда — самый простой способ увеличить время работы батареи.
Нажмите кнопку Пуск , а затем выберите Параметры > Система > батареи . Если вы хотите, чтобы режим экономии заряда включался каждый раз, когда заряд батареи опускается до определенного уровня, выберите Автоматически включать экономию заряда при уровне заряда батареи ниже: и задайте необходимое значение. Чтобы включить режим экономии заряда сейчас и оставить его включенным до следующего подключения компьютера к сети электропитания, включите параметр Состояние экономии заряда до следующей зарядки.
Включение экономии заряда в разделе «Параметры»

Настройте некоторые параметры дисплея компьютера, чтобы продлить время работы батареи. Например:
|
Сократите интервал активности дисплея. |
Нажмите кнопку Пуск и выберите Параметры > Система > питание & спящего режима . В разделе При питании от батареи отключать через выберите более короткий интервал. |
|
Уменьшите яркость дисплея. |
Нажмите кнопку Пуск , а затем выберите Параметры > Системный > Дисплей . Отключите параметр Автоматически изменять яркость при изменении уровня освещения (если он отображается) и установите требуемый уровень яркости с помощью ползунка Изменить яркость. |
|
Используйте темный фон. |
Нажмите кнопку Пуск , выберите Параметры > Персонализация > фон, а затем выберите темный рисунок или темно-сплошной цвет. |
|
Используйте тему в темных оттенках. |
Нажмите кнопку Пуск , выберите Параметры > Персонализация > Темы > Параметры темы, а затем выберите темную тему. |
Настройте некоторые параметры питания компьютера, чтобы продлить время работы батареи. Например:
|
Разрешите Windows автоматически изменять некоторые параметры питания. |
Нажмите кнопку Пуск, а затем выберите Параметры > Обновление & безопасности > устранение неполадок > питания, а затем выберите Запустить средство устранения неполадок. Открытие средства устранения неполадок |
|
Сократите интервал перехода компьютера в спящий режим. |
Нажмите кнопку Пуск и выберите Параметры > Система > питание & спящего режима . В параметре При питании от батареи компьютер переходит в спящий режим через выберите более короткий интервал. |
|
Отключайте компьютер от сети Wi-Fi при переходе в спящий режим. |
Нажмите кнопку Пуск , а затем выберите Параметры > Система > питание & спящего режима > когда компьютер находится в спящем режиме и питается от аккумулятора, отключитесь от сети. Измените параметр на Always или Managed by Windows , а не Никогда. Эта возможность доступна не на всех компьютерах и зависит от оборудования и изготовителя компьютера. |
|
Закройте крышку. |
Большинство ноутбуков могут автоматически переходить в спящий режим при закрытии крышки. Для этого нажмите кнопку Пуск , а затем выберите Параметры > Система > питание & спящего режима > Дополнительные параметры питания > Выберите, что делает закрытие крышки. |
|
Выберите режим питания с более низким электропотреблением. |
Щелкните значок Батареи в правой части панели задач. Чтобы снизить потребление энергии, переместите ползунок в положение Макс. время работы аккумулятора. Эта возможность доступна не на всех компьютерах и зависит от оборудования и изготовителя компьютера. |
|
Просто нажмите кнопку питания. |
Большинство компьютеров позволяют выключить дисплей, завершить работу, спящий режим или гибернировать с помощью кнопки питания . Чтобы выбрать действия кнопок питания, нажмите кнопку Пуск , а затем выберите Параметры > Система > питание & спящего режима > Дополнительные параметры питания, а затем Выберите, что делают кнопки питания. |
Можно увеличить время работы батареи, изменив частоту синхронизации данных на компьютере. Например:
|
Реже синхронизируйте электронную почту. |
Нажмите кнопку Пуск и выберите Параметры > Учетные записи > Email & учетные записи . Выберите учетную запись, которую требуется изменить, а затем выберите Управление > Изменить параметры синхронизации почтовых ящиков. В разделе Скачивать новые письма установите больший интервал. |
|
Синхронизируйте только нужные почтовые ящики, календари и контакты. |
Не обязательно синхронизировать электронную почту, календари или контакты без необходимости. Нажмите кнопку Пуск и выберите Параметры > Учетные записи > Email & учетные записи . Выберите учетную запись, которую нужно изменить, и нажмите кнопку Управление, а затем выберите Изменить параметры синхронизации почтовых ящиков. В разделе Параметры синхронизации выберите Email, Календарь или Контакты, чтобы отключить их. |
Другие возможности
|
Не отключайте компьютер от сети электропитания до его полной зарядки. |
Чтобы проверить уровень заряда компьютера, наведите указатель мыши на значок батареи на панели задач или перейдите в раздел Параметры > система > батарея . |
|
Перезапустите компьютер. |
В некоторых случаях это помогает устранить проблемы, приводящие к сокращению времени работы батареи. Нажмите кнопку Пуск и выберите Power > Перезапустить. |
|
Включайте режим «в самолете», когда вам не нужны Интернет, Bluetooth и другие виды беспроводной связи. |
Нажмите кнопку Пуск, а затем выберите Параметры > Сеть & Интернет > режим в самолете и включите режим в самолете. |
|
Используйте Microsoft Edge. |
Тесты показывают, что при использовании Microsoft Edge батареи хватает на 36–53 % дольше, чем при работе с Chrome, Firefox или Opera в Windows 10. |
Дополнительные сведения о батареях см. в разделах Батарея Surface не заряжается или Surface не работает от батареи в Windows 10 и Компьютер медленно заряжается или разряжается, когда подключен к электросети.
Нужна дополнительная помощь?
Нужны дополнительные параметры?
Изучите преимущества подписки, просмотрите учебные курсы, узнайте, как защитить свое устройство и т. д.
В сообществах можно задавать вопросы и отвечать на них, отправлять отзывы и консультироваться с экспертами разных профилей.
Найдите решения распространенных проблем или получите помощь от агента поддержки.
Ноутбуки при всех своих достоинствах имеют один критический недостаток — ограниченную автономность. В поездке или на отдыхе становится важным каждый процент заряда, поэтому появляется вопрос: а можно ли продлить работу устройства? Мы расскажем о различных методах, которые помогут сэкономить заряд батареи.
Снижение яркости экрана
Банальный, но на самом деле очень полезный совет. Разница между максимальным и средним уровнем яркости для аккумулятора может составлять 10-15 %. Например, согласно AIDA64 при максимальной яркости ноутбук Lenovo в состоянии покоя потребляет 12578 mW. Понизив яркость до половины от максимального значения, мы получаем около 9527 mW. Процент экономии может отличаться в зависимости от конкретной модели устройства, диагонали экрана и типа матрицы, но прибавление к автономности будет положительным в любом случае.

Если говорить о разнице между максимальной и минимальной яркостью, то здесь можно сэкономить до 25 % или 30-60 минут времени в зависимости от модели ноутбука.

Сменить яркость вы можете функциональными кнопками — на части ноутбуков для изменения параметров придется также использовать клавишу Fn.

Альтернативный вариант — изменение параметров в настройках операционной системы. Как правило, регулировать яркость экрана можно в разделе «Дисплей» или «Электропитание». Используя специализированный софт, вы всегда можете самостоятельно замерить расход энергии на различных уровнях яркости.

Также можно попробовать адаптивный режим — яркость экрана будет подстраиваться автоматически под освещение. Не все пользователи считают этот режим удобным, но если в приоритете стоит сохранение заряда, то он может пригодиться. Активировать работу режима можно в настройках электропитания.

Режим гибернации и другие настройки электропитания
Если вы часто делаете перерывы в работе за ноутбуком, то есть смысл выставить гибернацию вместо спящего режима. Разница в том, что при отправке ноутбука в «сон» питание на материнскую плату, оперативную память и модули связи все еще подается, что разряжает аккумулятор. При режиме гибернации все данные из ОЗУ записываются на жесткий диск, после чего ноутбук отключается.
Режим гибернации работает немного медленнее, поскольку при включении необходимо обратно «распаковать» все данные с диска в оперативную память, но зато позволяет ощутимо экономить заряд. Этот минус фактически не оказывает неудобств в современных ноутбуках, где уже активно используются высокоскоростные SSD.
Если в операционной системе нет режима гибернации, его нужно включить отдельно. Для этого в используемом профиле электропитания необходимо перейти в «изменение дополнительных параметров», после чего в блоке «сон» разрешить гибернацию.

Также рекомендуем настроить удобное для вас время отключения экрана в разделе электропитания.

Отключение беспроводных модулей связи
Во-первых, убедитесь, что у вас отключен Bluetooth. Большинство пользователей использует этот модуль максимум для передачи файлов, после чего просто забывают его отключить. Сделать это можно несколькими способами:
- Отображение значков в правой нижней части. Достаточно нажать правой кнопкой мыши по иконке и выбрать «Отключить».

- Диспетчер устройств. Как правило, Bluetooth находится в разделе «Радиомодули».

- Функциональные клавиши на клавиатуре. Многие производители ноутбуков позволяют включать и отключать беспроводные модули определенной комбинацией клавиш.

- Сетевые подключения. В настройки модуля обычно можно перейти из сетевых подключений. Здесь нужно кликнуть по Bluetooth правой кнопкой мыши и выбрать «отключить».

Также если вы не пользуетесь интернетом, отключайте и Wi-Fi-модуль. Сделать это можно всеми вышеописанными способами по аналогии с Bluetooth.
Давайте и здесь проведем небольшой эксперимент. В состоянии покоя с включенными Wi-Fi и Bluetooth ноутбук имеет скорость разрядки на уровне 10347 mW. Теперь отключим модули Wi-Fi и Bluetooth — скорость разрядки упала в среднем до 9650 mW. Экономия небольшая, но в рамках полной батареи поможет сэкономить около 5-7 %.

Отключение неиспользуемых программ
Множество программ после установки прокрадывается в автозапуск и активируются каждый раз при включении ноутбука. Все это оказывает дополнительные нагрузку на процессор, что приводит и к большему энергопотреблению. Эффект от их отключения может быть и незначительным, но в любом случае вы разгрузите систему и сэкономите пару процентов заряда.
К таким программам обычно относятся:
- Торрент-клиенты — если вы не планируете оставаться на раздаче, то торрент можно отключить.
- Программы мониторинга. Софт для отслеживания температуры, ресурса диска и так далее также можно отключить ради экономии заряда.
- Системы резервирования. Acronis True Image и аналогичные программы часто висят в процессах, расходуя ресурс системы.
- Софт, который вы используете периодически. Это может быть iTunes, Adobe Reader, VPN-сервисы, лаунчеры игровых магазинов и так далее. Все это при необходимости можно быстро запустить и вручную.
Открыть меню автозагрузки можно через команду MSCONFIG, после чего в соответствующей вкладке отключить весь неиспользуемый софт. В Windows 10 этот раздел уже находится в диспетчере задач.

Также если вы обладатель «десятки», то можете воспользоваться диспетчером задач для поиска самых прожорливых процессов. Специально для этого появился столбец «Энергопотребление». Если какой-то процесс потребляет слишком много, стоит выяснить, за что именно он отвечает, и по возможности остановить его.

Проведем проверку — в состоянии покоя с минимальным количеством активных программ ноутбук разряжается на уровне 9681 mW. А теперь давайте запустим несколько приложений, чтобы они висели в фоне. Потребление заряда увеличилось в среднем до 10038 mW. Прирост может быть и больше в зависимости от того, насколько сильно софт в фоне нагружает систему.

Ограничение производительности
Если автономность для вас на первом месте, то вы всегда можете пожертвовать производительностью ноутбука в угоду лишних процентов заряда. Насколько оправданы и эффективны окажутся такие решения — каждый определит для себя сам, мы же расскажем о возможных способах.
Переключение видеокарты. В некоторых ноутбуков есть интегрированная (в ЦП) и встроенная видеокарты. Последняя обычно предлагает большую производительность, но и быстрее расходует заряд аккумулятора. Пользователи могут переключиться на работу интегрированной в процессор видеокарты несколькими способами. Правильный — только через BIOS, однако в некоторых случаях можно это сделать также и через настройки графики Nvidia. Здесь придется пробовать лично разные методы конкретно для вашей модели ноутбука.

Ограничение процессора. Чем выше рабочая частота, тем больше электроэнергии потребляет процессор. Самый простой способ внести ограничения — воспользоваться настройкой электропитания. В дополнительных параметрах необходимо найти пункт «Управление питанием процессора» и выставить нужный процент для максимального состояния при работе от батареи. Какой процент поставить — число придется подбирать опытным путем. Главный критерий, чтобы процессор справлялся с теми задачами, которые вы делаете на ноутбуке.

Еще один способ сделать процессор менее прожорливым — отключить часть ядер. Для этого следует в окне «Выполнить» вбить команду msconfig. В появившемся окне перейдите на вкладку «Загрузка» и выберите дополнительные параметры. Здесь вы можете указать число процессоров, которое будет задействовано.

Undervolting. Производители процессоров и видеокарт часто выставляют значения напряжения завышенными, чтобы быть в полной мере уверенными в работоспособности продукта. На практике эти значения можно понизить, причем даже без потери в производительности. Однако это подойдет только для продвинутых пользователей, которые хотят получить максимальную автономность.
Для андервольтинга процессора можно использовать Intel Extreme Tuning Utility или аналогичный софт. Необходимо пошагово понижать напряжение на 10 мВ для Core Voltage Offset и затем для Cache Voltage Offset (название пунктов в зависимости от программы могут отличаться). После каждого понижения делать стресстест.

Как показывает практика различных пользователей, можно рассчитывать на следующие результаты:
- 7-е поколение Intel и старее: -80 мВ;
- 8/9-е поколение Intel: -100 мВ;
- 10-е поколение U-серии и новее: -80 мВ.
Аналогично можно снизить напряжение и для видеокарты, используя программу MSI AfterBurner. Предварительно рекомендуем изучить подробно несколько гайдов, как правильно делать андервольтинг.
Суммарно все вышеописанные оптимизации могут увеличить автономность вашего ноутбука вдвое. Если не ограничивать производительность, то в зависимости от выполненных настроек можно ожидать прирост к времени автономной работы в 10-40 %.
Предисловие
В современных реалиях производители ноутбуков проектируют устройства все меньше и тоньше, что приводит к ограничениям по объему батареи, размещаемой в корпусе. Постоянно пытаются выжать максимум производительности в своих «игровых» решениях и т.д. Многие совсем забывают про автономность и время работы от батареи. Некоторые из них и вовсе забивают на какую либо настройку своих «бюджетных» устройств. И это довольно большая проблема. Существует очень мало достойных статей или гайдов по этой теме, которые не ограничиваются простым «отрубить все что можно» или «все что возможно». Еще меньше таких статей на русском языке.
Так вот цель данной статьи собрать в себе все основные моменты по настройке и оптимизации энергоэффективности устройства, а не просто бездумное отключение всего подряд.
Конкретно мне удалось достичь увеличения автономной работы на своем Mi Notebook Pro GTX с 4-5 часов до 6-8, а некоторые «плохо» настроенные аппараты и вовсе удваивали свою автономность.
Многие из предлагаемых действий могут быть несколько продвинутыми и если вы не до конца понимаете что делаете, то лучше такие шаги пропустить.
В чем состоит энергопотребление ноутбука
Важно понимать из чего составляется энергопотребление и из чего рассчитывается время жизни аппарата. В общем всю активность работы устройства можно разделить на две части: простой и работа. В «режиме простоя» энергия уходит на поддержание работоспособности системы, простой процессора, оперативной памяти, жестких дисков, подсветки дисплея и т.д. «Режим работы» требует дополнительной энергии для CPU/GPU при выполнении задач пользователя. Однако, в достижении хороших результатов автономности именно режим простоя имеет значительное влияние.
Почему это важно. Задачей режима простоя является поддержание работоспособности системы. И именно данный режим занимает большую часть времени при работе не вашем ноутбуке. Пример энергопотребления в разных режимах представлен ниже.
Между скроллингом страниц в браузере, во время просмотра видео и т.д. устройство в той или иной степени находится в режиме простоя. Именно здесь и необходимы все те настройки и технологии экономии заряда, задачей которых является поддержание работоспособности системы с минимальными затратами энергопотребления.
В порядке ли твой ноутбук?
Чтобы узнать так ли все хорошо с автономностью вашего ноутбука необходимо проверить его энергопотребление в режиме простоя. Это можно сделать, например, с помощью BatteryInfoView.
Данная программа замеряет разряд\заряд батареи в ваттах. Именно это нас и интересует. В зависимости от того какой у вас ноутбук показания могут быть разными. Вот примерные показатели при учете низкой яркости экрана:
- 13 дюймовые ноутбуки с 5ым поколением intel Y-серии должны потреблять около 2W.
- 15 дюймовые с 4ым поколением U\Y-серии около 3W.
- 15 дюймовые HQ\HK-серии могут доходить до 6-8W.
- Ноутбуки не имеющие поддержи Nvidia Optimus могут потреблять и того больше. А ноутбуки с десктопными вариантами CPU вообще вплоть до 10-15W.
- Ноутбуки с поддержкой G-SYNC также могут быть с высоким энергопотреблением. Для хорошей автономности у таких ноутбуков должна быть возможность отключать эту технологию, если ее нет, не ждите хороших результатов.
Если ваши показатели при простое ощутимо больше этих, значит есть что-то, что можно сделать.
Что можно сделать?
Очевидно первым делом я бы советовал поотключать все «автозагрузки» и ненужные приложения в фоне. Но я думаю это и так знает каждый и вы здесь не за этим. Но все же сделайте это.
Конечно основными потребителем энергии являются CPU и GPU. Думаете вы. Но это не всегда так. Процессор также имеет специальные режиме простоя. Называются они Cx (C1, C2, …, C6, C7, C8 и т.д.). Чем выше цифра, тем глубже состояние простоя и соответственно ниже энергопотребление. Так например, мой i5-8250U в состоянии простоя C8 потребляет до 0.4-0.5W. Что очень мало, в сравнении, например, с подсветкой дисплея. Потребление которой на многих ноутбуках доходит вплоть до 5W. Современные SSD накопители имеют не только высокую скорость. Но и высокое потребление, вплоть до 9W(!) в некоторых моделях. Именно более глубокие состояния простоя позволяют значительно увеличить время жизни батареи.
Самой огромной проблемой с автономностью в ноутбуке зачастую бывает то, что процессор попросту не переходит в более глубокие состояния простоя. А мешать ему сделать это могут как раз те самые SSD, USB устройства, всякие Wi-Fi и Realtek. Поэтому даже когда ваш ноутбук просто стоит на столе и его никто не трогает процессор может потреблять до 3-4W. Для того чтобы узнать что происходит с вашим аппаратом необходимо воспользоваться программой ThrottleStop. Именно ее функционал наиболее полно позволяет настроить работу процессора.
Открываем ее и смотрим на энергопотребление процессора в простое. Если ваши показания значительно выше 0.5-1.5W, а показания пункта «C0%» выше «1.5» значит есть проблемы. Зачастую высокий показатель «C0%» свидетельствует о нагрузке процессора какими либо программами, поскольку этот параметр указывает процент времени при котором процессор находится в состоянии активной работы. Также можно дополнительно посмотреть в каких состояниях находится ваш процессор при простое. Для этого нужно нажать кнопку Cx (C9 в моем случае) в ряду с кнопками FIVR, TPL, C9 и CLR. Откроется окно показывающее сколько процентов времени и в каком состоянии проводит процессор.
В режиме простоя 85% и более времени ваш процессор должен находиться в состояния C6 и выше. В моем случае большую часть времени процессор проводит в состоянии C8. Современные аппараты могут находиться и в С9 и даже С10. Однако это может зависеть от настроек производителя. Некоторые садисты на производителе вовсе блокируют более глубокие состояния чем С3 по неизвестным причинам, что приводит к автономности в 2-3 часа, хотя батарея может быть приличная.
Почему это важно. Зачастую процессору не дают перейти в состояние простоя другие устройства и он остается в С2 или С3 потребляя при этом энергию батареи впустую. Эти устройства могут быть даже USB мыши, клавиатуры, SSD диски, кривые драйвера производителя и многое другое. Именно в этой проблеме мы и собираемся разобраться.
Основные действия
Первым делом необходимо убедиться в активности «С1E». Данная настройка позволяет процессору задействовать «улучшенные» Enchanced состояния простоя если таковые поддерживаются. Данный параметр может находится в настройках биос, хоть и очень редко.
Далее необходимо убедиться во включенности Speed Shift — EPP. SpeedShift — это технология доступная начиная с 6-ого поколения Intel, по сути является более новой версией SpeedStep. Занимается она контролем частоты процессора и его состояний без задействования операционной системы. То есть, грубо говоря, управление данными параметрами будет осуществлять сам процессор. Безусловно это очень важная функция, которая сокращает время между сменой частоты, что повышает как быстродействие, так и снижает энергопотребление. Обычно она включена автоматически, но бывают и случаи когда нет. Эта настройка также может быть выведена в биос.
При корректной работе это функции, рядом с Speed Shift — EPP будет зеленая надпись «SST», если ее нет, скорее всего заблокировано управление питанием процессора и здесь необходимо искать решение на соответствующих форумах под конкретно ваш аппарат. Также рядом с этой надписью будет число, которые может быть изменено от 0 до 255. Это есть предпочитаемый уровень производительности. Именно эту настройку изменяют планы электропитания Windows (Максимальное быстродействие, сбалансированно и т.д.). Чем меньше число — тем более высокую частоту будет выставлять процессор. Так, если поставить «0», частота процессора всегда будет максимально возможная, если «255» — максимально низкая.
Соответственно, в зависимости от ваших потребностей и режимов работы можно настроить этот параметр под себя. ThrottleStop также позволяет создать несколько профилей работы. Я для себя создал 2 профиля. Один для работы от сети, другой для работы от батареи. Например, при работе от батареи я выставил «132», так как временами мне необходима высокая частота процессора при запуске каких-нибудь Visual Studio и т.д. В режиме работы от сети поставил «72» для повышенной производительности.
Более подробно ознакомиться с функционалом ThrottleStop можно из гайдов в интернете, ничего сложного в нем нет, хоть и выглядит на первый взгляд страшно.
HIPM+DIPM+DevSleep (Важно)
Почти все современные аппараты имеют на борту SSD накопители. Как уже я говорил ранее, они имеют не только высокую скорость, но и высокое энергопотребление. Для снижения которого и существует эти режимы энергосбережения: Host-Initiated Power Management (HIPM), Device-Initiated Power Management (DIPM), and Device Sleep (DevSleep/DevSlp).
Жесткие диски также поддерживают HIPM и DIPM. Так владельцам жестких дисков также стоит убедиться в том, что они входят в эти режимы при простое.
Дело в том, что далеко не всегда настройки энергопотребления доступны в стандартном функционале Windows и тем более правильно настроены. Для этого необходимо получить доступ к данным настройкам через Regedit:
Win+R > Regedit > HKEY_LOCAL_MACHINE\SYSTEM\CurrentControlSet\Control\Power\PowerSettings\0012ee47-9041-4b5d-9b77-535fba8b1442\0b2d69d7-a2a1-449c-9680-f91c70521c60
Далее нужно сменить «1» в поле Attributes на «2»
Это позволит получить доступ к настройке в «Плане энергопитания Windows»:
Необходимо чтобы в режиме работы от батареи стояло «Lowest». Что позволит SSD накопителю входить в режим DevSleep с энергопотреблением менее 0.05W. Конечно ваш SSD должен поддерживать данную функцию. Если такой функции нет, ставьте HIPM+DIPM. При настройке параметра в режиме работы от сети стоит понимать, что вхождение и выход из состояний простоя требует времени, что может сказаться на производительности и вызвать некоторые задержки при обращении к накопителю. Поэтому, если вам важна производительность от сети, ставьте «Active». Это запретит накопителям входить в какой либо режим энергосбережения.
Также существуют настройки времени перехода между этими режимами, которые точно также активируются через Regedit:
d3d55efd-c1ff-424e-9dc3-441be7833010
d639518a-e56d-4345-8af2-b9f32fb26109
dab60367-53fe-4fbc-825e-521d069d2456
Попробуйте снизить данные параметры (но не до 0). На разных аппаратах может быть разное влияние.
Вообще существует множество скрытых настроек электропитания, в основном для тонкой настройки поведения процессора. Если вас интересуют другие помимо предложенных, то можно скачать специальный скрипт на GitHub, разблокирующий доступ к ним: Скрипт.
Поиск проблемы…
Данные манипуляции также могут не привести к желаемому результату. Некоторым помогает обновление прошивки SSD, драйвера ACHI, драйвера Wi-Fi, Realtek и т.д. Также никто не отменял что ваш SSD может быть попросту «плохим». Некоторые производители вовсе не заботятся об энергосбережении своих продуктов, поэтому постоянное потребление в 2 — 3W это обычное явление для них. А это может сократить жизнь устройства на час, а то и более.
Поэтому тем, кому не помогло изменение этих настроек и процессор все также отказывается входить в более глубокие состояния простоя, остается только танцевать с бубном и переустанавливать драйвера. Иногда даже отключать USB устройства (Они также могут не поддерживать режимы энергосбережения, что не позволяет процессору перейти в таковые).
Однако, существует небольшой способ, помогающий определить источник проблем. Для этого открываем CMD с правами администратора и вводим следующую команду:
powercfg /energy
Данная команда запустит средство анализа Windows которое попытается найти устройства потребляющие повышенное количество энергии. Например, я узнал что у моего Wi-Fi роутера в настройках не включена функция «WMM», что приводит к более высокому потреблению вообще всех устройств к нему подключенных. Хотя я давно подозревал что дело в нем, но грешил на качество покрытия. Включение этой опции в роутере увеличило автономность ноутбука и телефона на 10-15%.
В некоторых случаях USB устройства вовсе не поддерживают режимов энергосбережения. Вот, например, моя мышь.
Соответственно, при таком подключенном устройстве отличных результатов автономности можете не ждать.
GPU
Не менее важна настройка встроенной графики покуда именно она занимается отрисовкой интерфейса Windows, показом видео на YouTube и т.д. Важная настройка — режим питания. При работе от батареи необходимо ставить — максимальный срок работы батареи (Maximum battery life). При работе от сети рекомендуется ставить «Balanced». Поскольку максимальная производительность зачастую попросту заставляет работать GPU на максимальной частоте всегда, а это просто бессмысленно. Конечно если вам важны те 2 — 3% производительности стоит оставить «Максимальную производительность».
Между тем стоит сделать тоже самое и с вашей дискретной видеокартой Nvidia или Amd. Совсем не обязательно ставить «Предпочитать максимальную производительность» в случае с Nvidia. Лучше ставить «Адаптивный» режим. Разница в FPS составить всего пару процентов, зато это позволит работать видеокарте на более низких частотах когда не требуется максимальная производительность (Например, когда счетчик FPS достигает предела ограничения и т.д.), это позволит значительно снизить нагрев.
Также можно попробовать включить функцию Display Power Savings. Зачастую, многие современные дисплеи поддерживают аппаратные режимы энергосбережения, которые могут управляться этой настройки. Также эта настройка позволяет активировать «адаптивное» снижение яркости экрана в зависимости от картинки на нем. Данная настройка также позволит сэкономить час жизни батареи, а то и другой, если вы свыкнетесь с ее работой. Мне совсем не понравились скачки яркости дисплея, да и аппаратных режимов экономии энергии мой дисплей не имеет, поэтому я ее отключаю.
Также, забыл упомянуть важный момент. Не отключайте в диспетчере устройств вашу дискретную видеокарту. Если вы просто отключите ее там, это не будет означать что она выключена полностью. Так как технология Nvidia Optimus далеко не на каждом ноутбуке отключаема, видеокарта будет продолжать работать в пустую «отрезанная от внешнего мира». Поэтому если вы действительно хотите ее отключить, стоит делать это только в биосе. Если таковой функции там нет — не отключайте видеокарту.
Также, не оставляйте запущенным софт, который может определять\иметь доступ к дискретной видеокарте (Например, MSI Afterburner). Такой софт будет время от времени «пинговать» видеокарту на предмет наличие оной, что также значительно сократит время жизни вашего аппарата. Msi Afterburner вовсе не дает видеокарте уйти в режим простоя и в результате она всегда работает.
NotebookFan Control
Система охлаждения также может сильно влиять на автономность устройства. На некоторых аппаратах работающие вентиляторы могут потреблять до 1W энергии даже на минимальной скорости вращения. Поэтому использование сторонних программ настройки работы системы охлаждения также может помочь.
Undervolting (Очень важно)
Данный пункт также сильно важен для конечного времени жизни батареи, поскольку позволяет снизить энергопотребление, а следовательно и нагрев CPU / GPU без потери производительности. Например, мне удалось снизить энергопотребление моего i5-8250U с 48W до 37W при прохождении бенчмарка Cinebench R20 без потери производительности, что практически является 25%-ым снижением энергопотребления. Более того, если ваш процессор имеет ограничение TDP это может даже увеличить производительность вашего процессора.
Производитель процессоров часто выставляет значения напряжения значительно завышенными, для 100%-ой уверенности в работоспособности своего продукта «в среднем по больнице». Это означает, что конкретно ваш экземпляр может работать на более низком напряжении, потребляя при этом меньше энергии и производя меньше тепла. Достигается это путем манипуляций с тем же ThrottleStop.
Подробно описывать этот процесс я думаю не имеет смысла, поскольку существует множество готовых гайдов в интернете по этой теме. Оставлю только некоторые советы и информацию.
Не стоит ставить разные значения напряжения для CPU Core и CPU Chache. Также и для Intel GPU, iGPU Unslice.
Средние значения снижения напряжения, на которых работают 99% экземпляров:
- 7-ое поколение Intel и старее: -80mV
- 8/9-ой поколение Intel: -100mV и более (-130 в моем случае)
- 10-ое поколение U-серии и новее: -80mV
- 6-ое поколение HQ/HK-серии: -120mV
Многие также узнают про Undervolt когда пытаются снизить температуру ноутбука в играх. Для этого также может помочь PROCHOT Offset в ThrottleStop. Находится он в настройках программы. Данный параметр отвечает за то когда начинается троттлинг процессора. Так, например, если ваш процессор поддерживает работу в условиях до 100 градусов, значение «6» будет означать, что процессор начнет снижать частоту уже на 94 градусах, а не на 100. Советую использовать этот функционал в замен «жесткого» ограничения частоты процессора и отключения турбобуста.
Не забудьте также установить стабильные настройки в автозапуск.
Можно сделать Undervolt вашей GPU с помощью MSI AfterBurner. Многие забывают об этом (даже те кто сделал Undervolt CPU) и теряют большую возможность снижения нагрева в играх.
Итог
Надеюсь данные действия и информация поможет вам увеличить время автономной работы вашего ноутбука. Многие из этих моментов почему то очень редко упоминают в каких либо гайдах и статьях, хотя они имеют значительное влияние на автономность аппарата. Даже многие обзорщики техники просто не учитывают эти моменты, что приводит к тому, что один ноутбук может работать 4 часа, а другой 8, хотя батарея у них схожая по объему, да и спецификации. Проблемы вызывающие такое поведение бывают разные, начиная от программ, заканчивая китайскими дешевыми SSD накопителями.
Для тех кто заинтересовался темой и хочет более подробно изучить аспекты, вкратце описанные в моей статье, оставлю список источников:
- http://forum.notebookreview.com/threads/guide-improving-battery-life-on-windows-enabling-deeper-c-states.815602/
- http://forum.notebookreview.com/threads/the-throttlestop-guide.531329/
На сколько долго ваш ноутбук держит заряд батареи? Если вы обновили его до Windows 10 Fall Creators Update, у вас есть новый инструмент, который поможет продлить время работы вашего ноутбука от аккумулятора. Я расскажу об этом новом инструменте вместе с некоторыми проверенными советами по экономии заряда батареи.
Уменьшить яркость дисплея.
Включение всех пикселей на дисплее является самым большим потребителем ресурсов батареи. Первый элемент проверки, когда вы испытываете беспокойство о коротком времени автономной работы — это яркость дисплея. Если у вас она установлена на максимальное значение или почти до максимума, то понизите яркость; этим вы также уменьшите нагрузку на свои глаза.
У вашего ноутбука, скорее всего, есть две функциональные клавиши (у меня это F6 и F7), используемые для регулировки яркости. Если нет, вы можете найти слайдер яркости, выбрав «Параметры> Система> Дисплей». Вы также найдете слайдер для яркости дисплея в Центре мобильности Windows, который спрятан в Панели управления; самый простой способ найти центр мобильности и классическую Панель управления — просто задать поиск справа от кнопки Пуск.
Закрасьте экран в чёрный цвет.
Яркий фон рабочего стола требует, чтобы пиксели вашего дисплея загорались ярче, и это потребляет больше заряда. Выберите тёмное изображение или цвет, выбрав «Параметры> Персонализация> Фон».
Выключить подсветку клавиатуры.
Как и дисплей, подсветка клавиатуры также истощает батарею вашего ноутбука. Выключите её, когда она не нужна. У вашего ноутбука, может быть функциональная клавиша, которая позволяет включать и выключать подсветку клавиатуры. Если такой нет, вы найдёте элемент управления подсветкой в Центре мобильности Windows.
Новый слайдер заряда батареи.
Хорошо, теперь вот вам новый инструмент для работы с аккумулятором. Обновление Fall Creators упростило переход между режимами питания. Вместо того, чтобы копаться в странице батареи в настройках, чтобы переключиться с режима высокой производительности на экономию заряда или наоборот, теперь вы можете просто кликнуть или нажать на значок батареи на панели задач. Вы сможете перемещать слайдер с максимальной экономии заряда батареи до максимальной производительности или сбалансированного режима между ними.
Проверьте настройки питания и сна.
Перейдите в «Параметры аккумулятора», щёлкнув по соответствующей ссылке в меню батареи на панели задач (или выбрав «Параметры> Система> Питание и спящий режим»), и вы можете сократить время до выключения дисплея, или перехода в спящий режим, когда ноутбук работает от аккумулятора. Чем короче вы устанавливаете эти времена, чем дольше будет работать ваша батарея.
Использование «Экономии заряда».
Встроенный режим экономии батареи Windows 10 активируется, когда оставшийся заряд батарея опускается ниже 20%. Это отключает синхронизацию электронной почты и календаря, push-уведомления и приложения из фонотеки. Он должен быть включен по умолчанию, но убедитесь, что это так, выбрав «Параметры> Система> Батарея». Если вы обнаружите, что «Экономия заряда» не нарушает ваши обычные привычки использования Windows, вы можете повысить пороговое значение, когда оно активируется выше 20%.
Проверка использования батареи приложениями.
Вы можете узнать, какие приложения используют больше ресурсов батареи в меню «Параметры> Система> Батарея» и нажмите на ссылку «Использование заряда батареи конкретными приложениями». В списке будет показан процент использования заряда вашими приложениями за последние 6 или 24 часа или за неделю. Если вы найдете приложение, которое, по вашему мнению, использует больше, чем ему положено, нажмите на него и переключите тумблер на «Управление с помощью Windows», а затем убедитесь, что не установлена галочка «Разрешить приложению запускать фоновые задачи».
Выключите Bluetooth и Wi-Fi, если это не требуется.
Эти технологии беспроводной сети потребляют энергию батареи. Вы можете отключить оба режима, используя режим полета. Нажмите значок Wi-Fi на панели задач, а затем нажмите кнопку «Режим в самолёте». Вы также можете отключить только Wi-Fi, нажав кнопку Wi-Fi в меню Wi-Fi панели задач. Чтобы отключить Bluetooth, перейдите в «Параметры> Устройства> Bluetooth и другие устройства» и выключите переключатель Bluetooth.
Синхронизация электронной почты.
Постоянная проверка новых электронных писем может привести к утечке заряда аккумулятора. Итак, скажите Windows проверять реже, чтобы продлить время работы от батареи. Откройте «Параметры> Учётные записи> Адрес электронной почты, учётные записи приложений». Нажмите на свою учетную запись, нажмите кнопку «Управление», а затем «Параметры синхронизации содержимого», переключите в верхнем списке на более длительный срок, а лучше вообще выберите «Вручную», а затем нажмите «Готово».
Попробуйте веб-браузер Edge.
Майкрософт утверждает, что браузер Edge позволяет вашей батарее работать на 36…53% дольше, чем Хром, Фаерфокс или Опера. Мы это не тестировали, но попробуйте сами Edge, чтобы увидеть, улучшает ли он производительность ноутбука. С различными хитростями использования браузера Edge, вы можете познакомиться в специальном разделе на нашем сайте.

