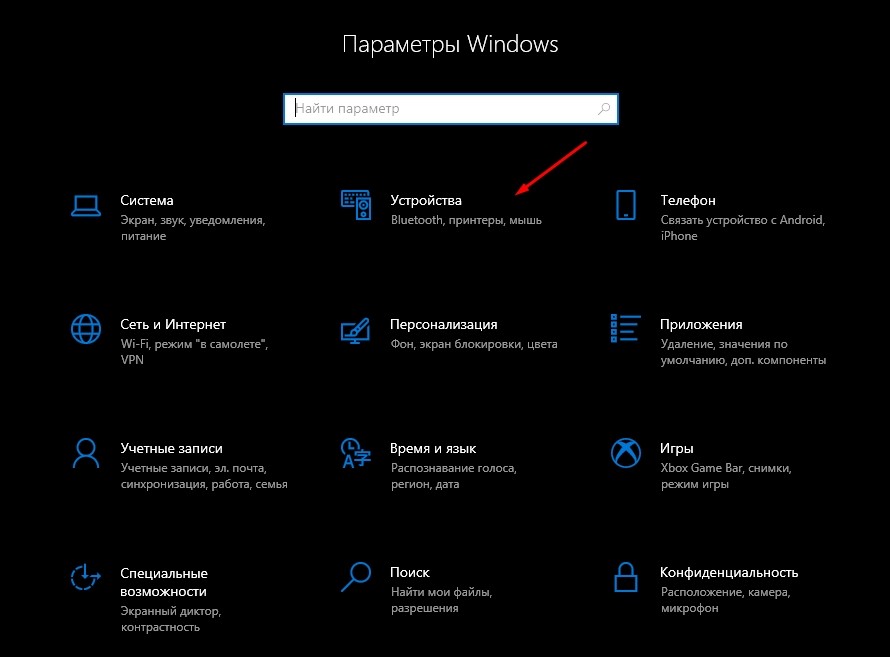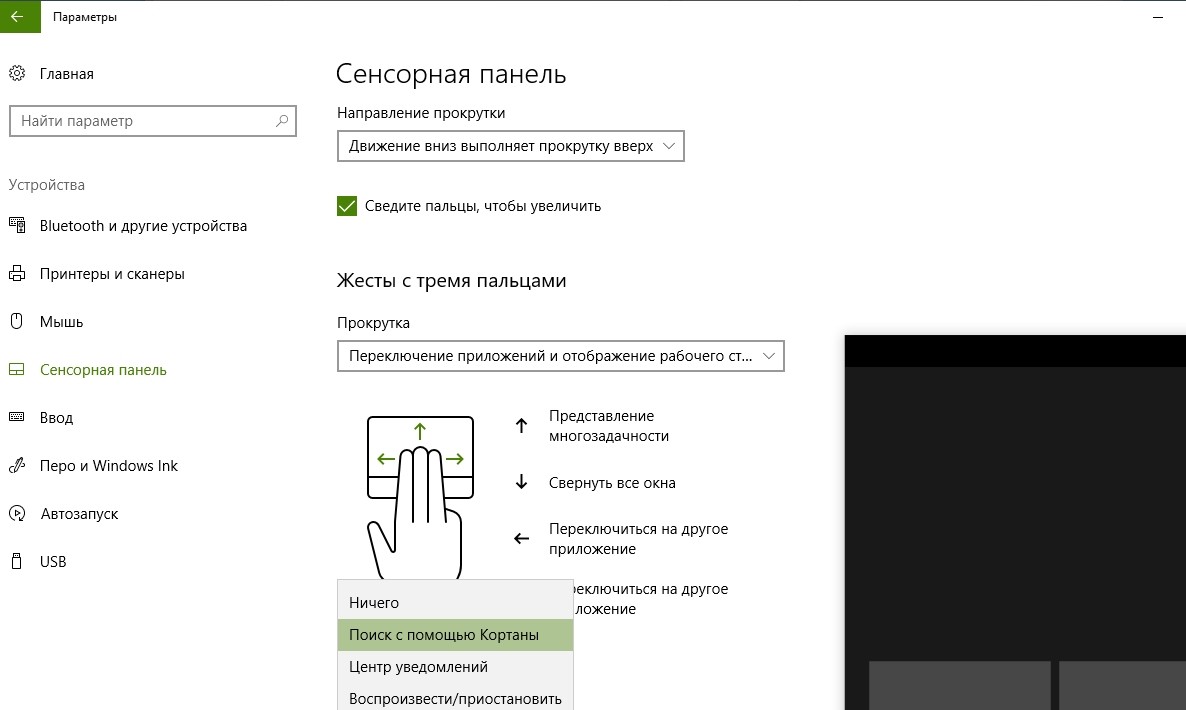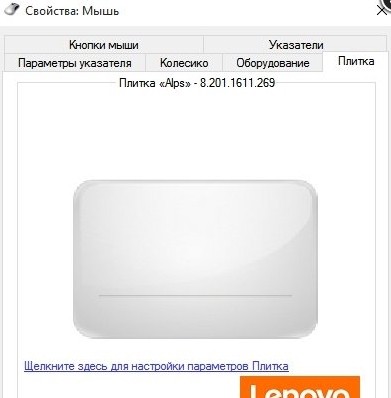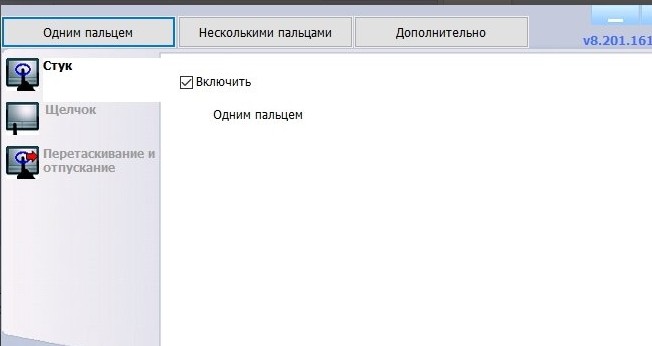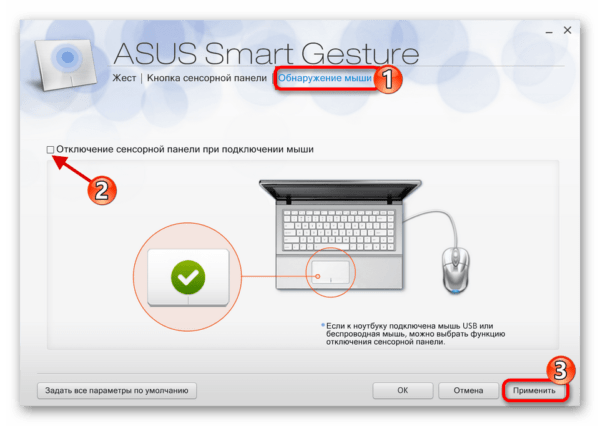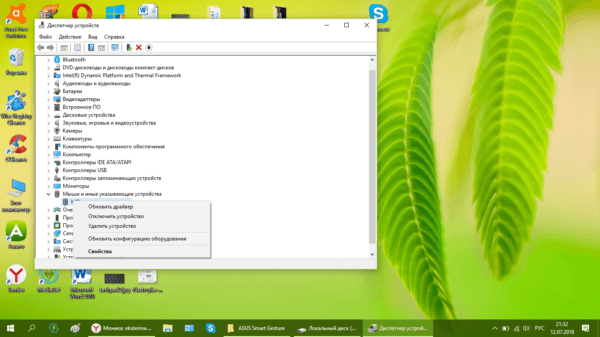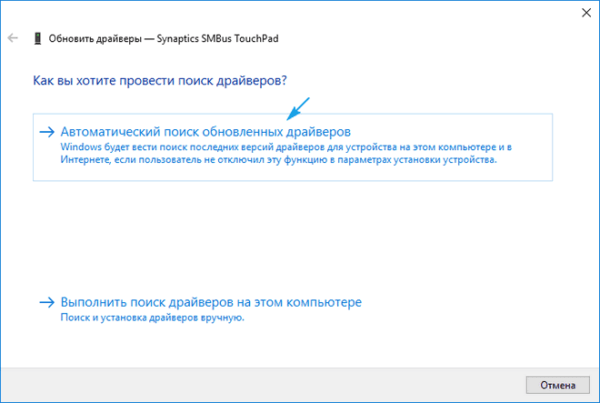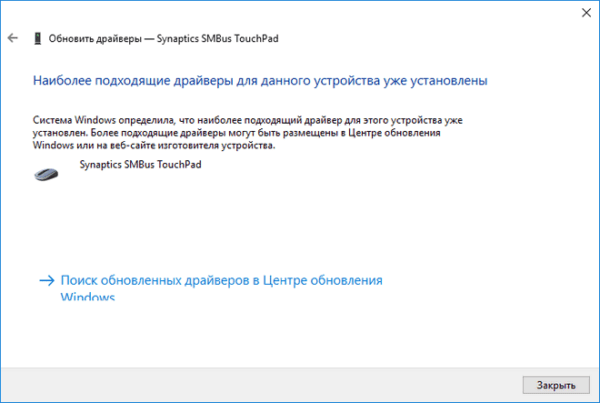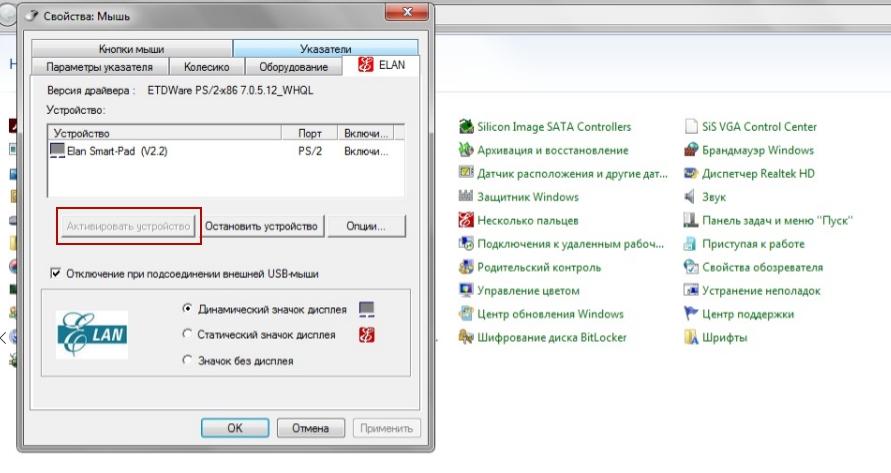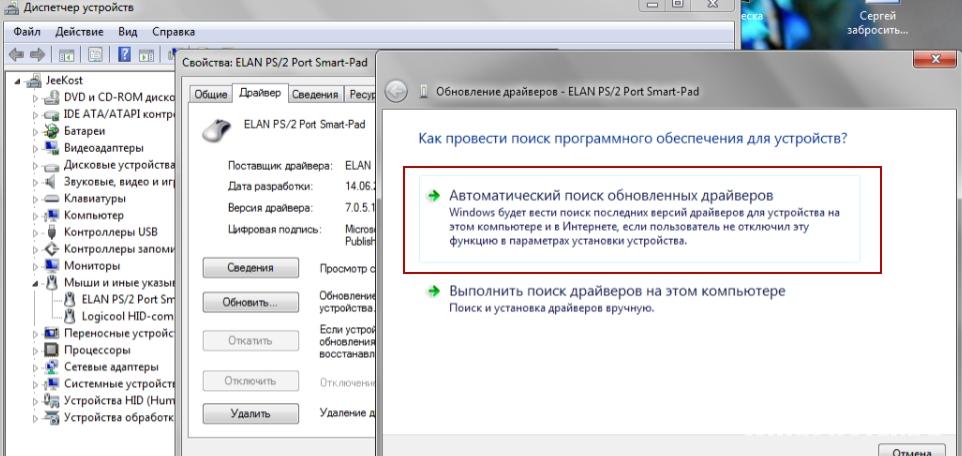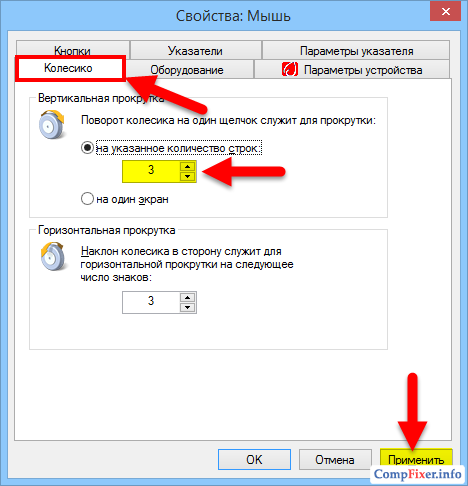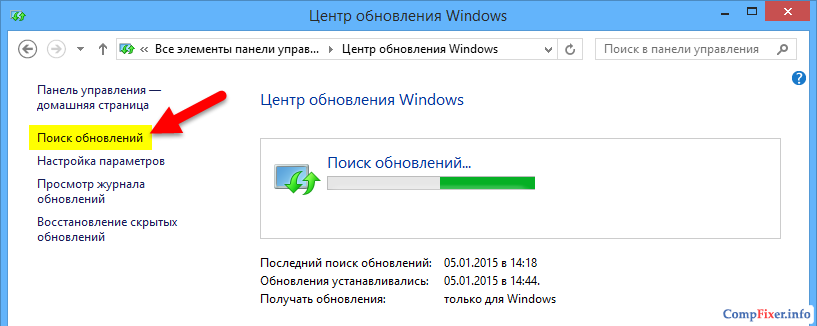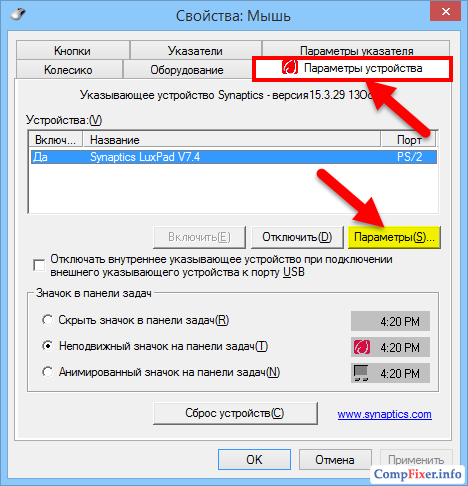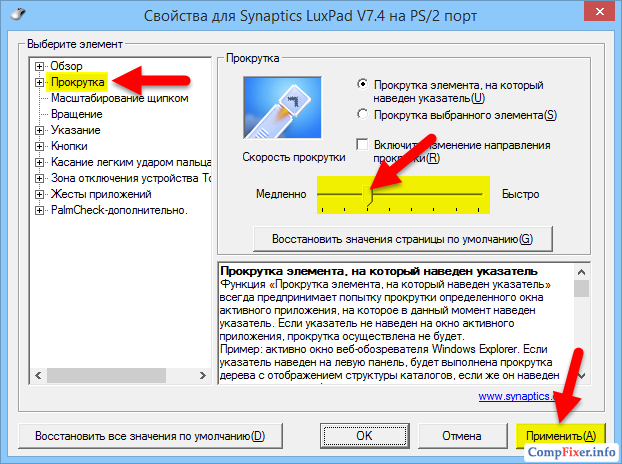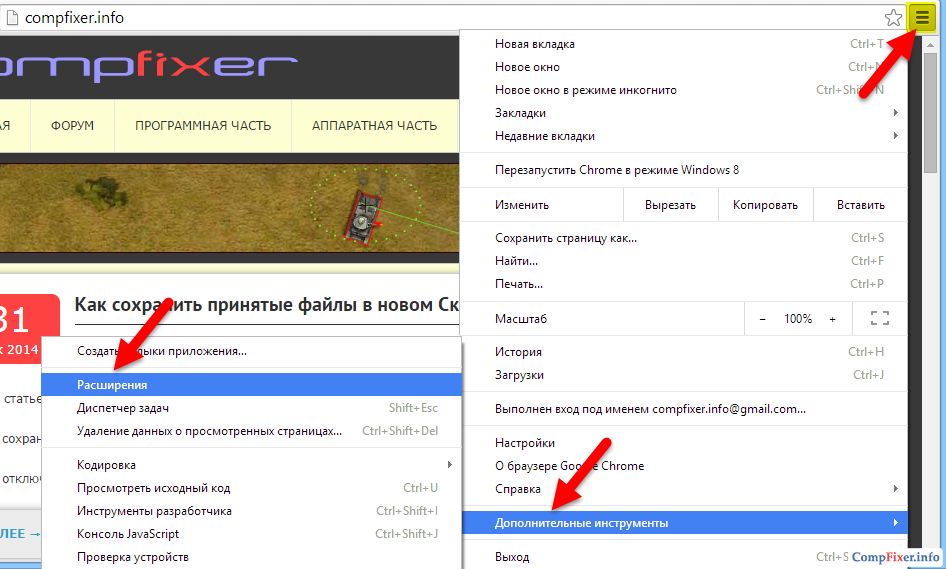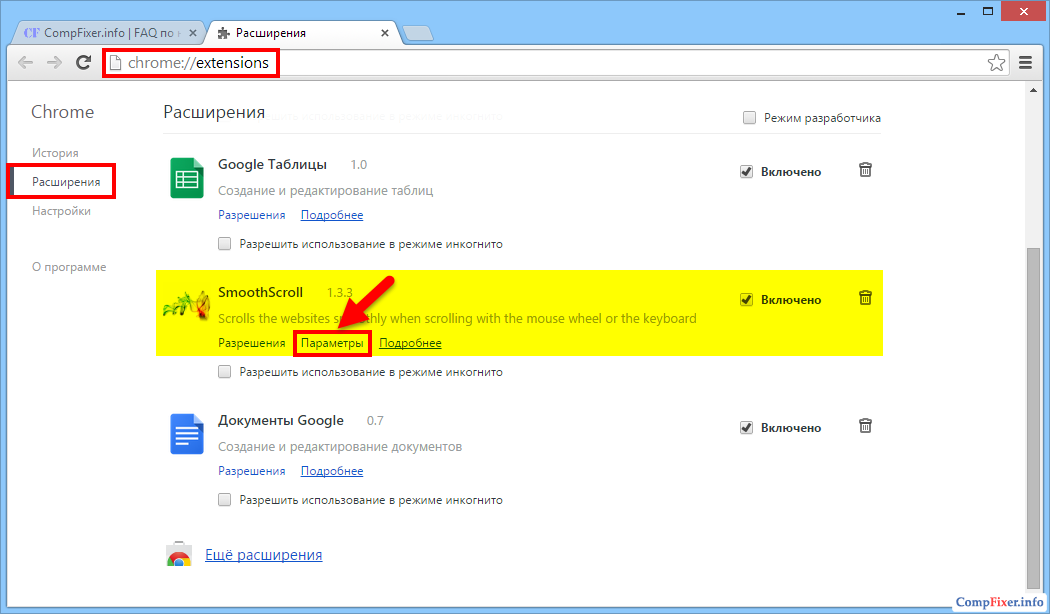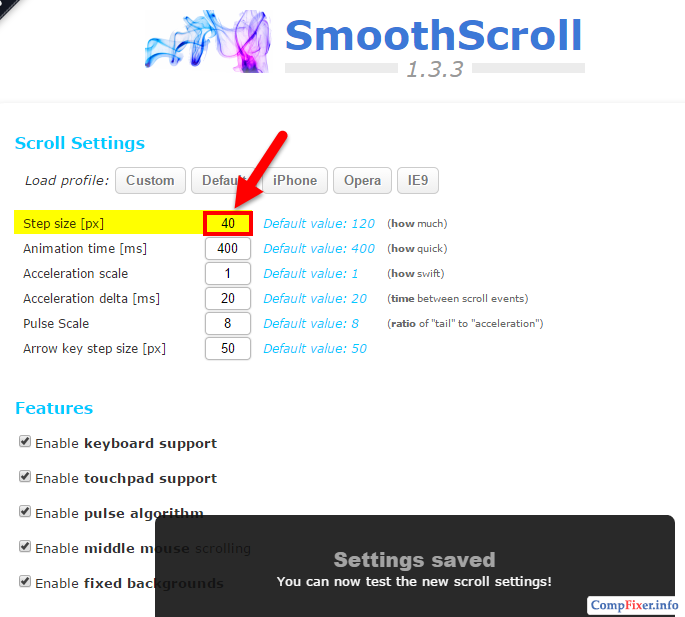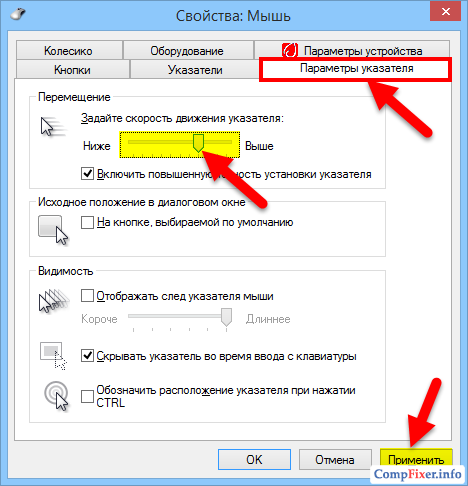FAQ
[Windows 10] Как изменить скорость курсора мыши или тачпада
Изменение скорости курсора мыши
- Введите и выполните поиск [Настройки мыши] в строке поиска Windows①, а затем щелкните [Открыть] ②.
- В разделе Скорость курсора перетащите ползунок вправо или влево ③, чтобы настроить скорость курсора мыши по своему усмотрению.
- Если в настройках мыши нет пункта Скорость курсора, возможно, это разница между версией Windows, и вы можете выбрать [Дополнительные параметры мыши] ④.
- Выберите [Параметры указателя] ⑤ и в разделе Выберите скорость указателя перетащите ползунок вправо или влево, чтобы настроить скорость курсора мыши по своему усмотрению ⑥, а затем нажмите [Применить] ⑦, а также [OK] ⑧, чтобы сохраните ваши изменения.
Изменить скорость курсора тачпада
- Введите и выполните поиск [Настройки сенсорной панели] в строке поиска Windows①, а затем нажмите [Открыть] ②.
- В разделе Изменение скорости курсора перетащите ползунок вправо или влево③, чтобы отрегулировать скорость курсора сенсорной панели по своему усмотрению.
Эта информация была полезной?
Yes
No
- Приведенная выше информация может быть частично или полностью процитирована с внешних веб-сайтов или источников. Пожалуйста, обратитесь к информации на основе источника, который мы отметили. Пожалуйста, свяжитесь напрямую или спросите у источников, если есть какие-либо дополнительные вопросы, и обратите внимание, что ASUS не имеет отношения к данному контенту / услуге и не несет ответственности за него.
- Эта информация может не подходить для всех продуктов из той же категории / серии. Некоторые снимки экрана и операции могут отличаться от версий программного обеспечения.
- ASUS предоставляет вышеуказанную информацию только для справки. Если у вас есть какие-либо вопросы о содержании, пожалуйста, свяжитесь напрямую с поставщиком вышеуказанного продукта. Обратите внимание, что ASUS не несет ответственности за контент или услуги, предоставляемые вышеуказанным поставщиком продукта.
05.12.2017
Просмотров: 80913
У большинства ноутбуков есть тачпад, который после установки новой операционной системы Windows 10 требует настройки. Поэтому, если у вас неправильно работает тачпад, недостаточно чувствительный или плохо реагирует на жесты, стоит воспользоваться данной инструкцией.
Как включить и отключить тачпад?
Включение и отключение тачпада выполняется через клавиатуру. Для этого используются клавиши ряда «F…». Поэтому, нужно обратить внимание на кнопки «F1», «F2», «F3» и т.д. Одна из клавиш будет помечена специальным символом и будет отвечать за включение и отключение тачпада.
ВАЖНО! В инструкции, которая поставляется вместе с ноутбуком, есть раздел посвященный клавишам быстрого доступа.
Некоторые модели ноутбуков имеют не одну кнопку, отвечающую за работу тачпада. Комбинации клавиш в данном случае следующие: «Fn+F7», «Fn+F9», «Fn+F5» и т.д.
Также включить и отключить тачпад можно с помощью специального датчика, который расположен на самом тачпаде. Зачастую, нужно дважды кликнуть по этой «точке», чтобы тачпад перестал функционировать.
В случае, если включение и отключение тачпада через комбинации клавиш не работает, значит, данная функция отключена в настройках системы. Чтобы это исправить, стоит выполнить следующее:
- Выбираем «Панель управления». Открываем раздел «Мышь».
- Переходим во вкладку тачпада «Параметры устройства» или «Оборудование». Если тачпад выключен, нужно его выделить и кликнуть по кнопке «Включить».
В случае, если тачпад по-прежнему не работает, стоит проверить настройки в BIOSe, обновить или откатить драйвера (возможно, устарели или повреждены вирусами). Если и данные манипуляции не принесли результатов, стоит проверить, не повреждена ли физическая часть тачпада. Для этого ноутбук стоит доверить специалисту.
Настройка чувствительности тачпада на ноутбуке с Windows 10
Для того, чтобы настроить чувствительность тачпада, стоит открыть свойства мыши и перейти во вкладку «Click Pad». Далее нажимаем на кнопку «Параметры».
Откроется панель управления чувствительностью тачпада. Можно с помощью ползунка отрегулировать чувствительность или же нажать «Восстановить все настройки по умолчанию».
После заданных параметров стоит сохранить изменения и проверить настройки тачпада.
Какие жесты работают на тачпаде?
Тачпад, в основному, выполняет роли мышки. Если вы не используете USB-устройство, настроить сенсорную панель под свои потребности можно следующим образом:
- Пролистывание страницы. Двумя пальцами одновременно нужно совершать жесты вверх и вниз (в зависимости от направления прокрутки).
- Передвижение страниц вправо и влево – двумя пальцами проведите в нужную сторону.
- Вызов контекстного меню (аналог правой клавиши мыши). Нужно одновременно нажать двумя пальцами.
- Вызов меню со всеми запущенными программами (аналог Alt+Tab) – проведите тремя пальцами вверх.
- Закрытие запущенных программ. Тот же жест, что и выше. Только нужно провести тремя пальцами вниз.
- Сворачивание всех окон. Проведите тремя пальцами вниз при развёрнутых окнах.
- Вызов системной поисковой строки или голосового помощника. Необходимо одновременно кликнуть тремя пальцами.
- Чтобы увеличить масштаб, стоит растянуть пальцами от центра тачпада к углам.
Если все эти жесты не работают, стоит проверить тачпад на исправность.
Ноутбук отличается от десктопного компьютера тем, что его владельцу не нужно покупать дополнительные аксессуары вроде клавиатуры. Функцию мышки в лэптопе выполняет тачпад. Он представляет собой сенсорную область, реагирующую на прикосновения. Для комфортного взаимодействия с устройством важно знать, как настроить тачпад на ноутбуке с операционной системой Windows 10, поскольку стандартные параметры могут не удовлетворить пользователя.
Настройка чувствительности тачпада
Сенсорная панель реагирует на прикосновения пользователя вне зависимости от того, какая программа запущена на ноутбуке. От ее чувствительности напрямую зависит процесс взаимодействия с ноутбуком. По умолчанию на лэптопе установлены средние показатели, устраивающие большинство пользователей.
Но, если вы не удовлетворены стандартными настройками, то всегда можете увеличить или уменьшить чувствительность:
- Запустите меню «Пуск», кликнув по соответствующей иконке в панели задач.
- Откройте «Параметры». Для этого нужно кликнуть ЛКМ по значку шестеренки.
- Перейдите в раздел «Устройства», а затем – «Сенсорная панель».
- Под заголовком «Касания» установите подходящие значения чувствительности.
Здесь же изменяются другие настройки сенсорной панели, о которых мы поговорим далее. Чувствительность – это, конечно, важный параметр тачпада, но далеко не единственный. Так что не стоит останавливаться лишь на адаптации касаний.
На заметку. Под заголовком «Касания» представлены важные настройки, затрагивающие реакцию тачпада на клики. С их помощью можно компенсировать отсутствие ЛКМ и ПКМ.
Включение жестов
TouchPad полностью заменяет компьютерную мышь, несмотря на то, что представляет собой всего лишь сенсорную панель. Глядя на мышку, у пользователя может возникнуть вопрос, а как тачпад реализует прокрутку. Если в отдельном устройстве эту функцию выполняет колесико, то панель им не обладает.
Прокрутка на лэптопе осуществляется свайпом двумя пальцами. Свайп прокручивает страницу в противоположную сторону. То есть, если направлять пальцы вниз, страница будет подниматься. Если ваш TouchPad не реагирует на двойные прикосновения, необходимо принудительно включить соответствующую функцию.
Изменение настроек осуществляется через «Параметры» в разделе «Сенсорная панель». Здесь представлены самые разные жесты, и два пальца – это лишь основной вариант взаимодействия с тачпадом. Ниже представлены жесты с тремя и четырьмя пальцами. Пользователь может настроить запуск тех или иных функций при касании панели.
Настройка прокрутки
Регулировка параметров заключается не только в активации или деактивации функции, но и в ее точечной настройке. Одной из важнейших особенностей опции является инверсия, меняющая направление прокрутки. К примеру, по умолчанию страница движется в обратную сторону. То есть, когда вы делаете свайп вверх, содержимое движется вниз.
Если такая особенность вас не устраивает, предлагается синхронизировать свайпы с прокруткой. Для этого под заголовком «Прокрутка и масштабирование» необходимо установить значение «Движение вниз выполняет прокрутку вниз». Новые настройки применятся ко всем жестам вне зависимости от того, сколько пальцев участвует в свайпе.
Сброс настроек
Не исключено, что после изменения стандартных параметров вы будете испытывать дискомфорт. Разумеется, к обновленным вариантам движений можно привыкнуть. Но, если адаптации не произойдет, предлагается вернуть параметры к изначальным значениям. Вы можете вручную выставить стандартные настройки или просто нажать на кнопку «Сбросить» в нижней части меню.
Возможные проблемы
При взаимодействии с тачпадом у пользователей возникают разного рода проблемы. У кого-то не работают отдельные функции, а у кого-то – вся сенсорная панель. Ниже предлагается универсальный вариант исправления любых ошибок:
- Если тачпад не работает, проверьте в «Параметрах», активирована ли панель. Также за ее включение и выключение отвечает одна из функциональных кнопок F-ряда.
- При использовании TouchPad в комбинации с мышкой нужно убедиться, что разрешена работа обоих устройств. «Параметры» позволяют заблокировать данную функцию.
- Обновите драйверы через «Диспетчер устройств». Откройте соответствующее меню, кликните ПКМ по названию оборудования во вкладке «Мыши и иные указывающие устройства», а затем нажмите на «Обновить драйвер».
- Попробуйте перезагрузить ноутбук или временно удалить сенсорную панель из списка оборудования в «Диспетчере устройств».
- Запустите проверку компьютера на вирусы, так как вредоносное ПО тоже нередко влияет на работоспособность тачпада.
- Убедитесь, что панель не повреждена. Даже мелкие засоры могут вывести управляющий элемент из строя.
Как правило, большинство проблем решается перезагрузкой ПК, но это не значит, что нужно игнорировать другие рекомендации. Только после тщательной проверки вы можете точно сказать, из-за чего не работает тачпад или его отдельные функции.
Download Windows Speedup Tool to fix errors and make PC run faster
Want to change the Touchpad Sensitivity? If your laptop’s touchpad is too sensitive then decrease it. And if it is set at low sensitivity, then increase it. Regardless of your laptop’s touchpad sensitivity, if it has not been set correctly then it can make your device slightly difficult to use. In this article, we have explained three simple ways that will help you to change touchpad sensitivity in your Windows 11/10 PC.
What is Mouse Sensitivity?
Mouse Sensitivity, as the name suggests, is how sensitive the pointer on your screen is to your actions. A lot of people bump their Sensitivity, i.e; they use the High or Most sensitivity option, which is not ideal in every case. You should use different sensitivity for different tasks, if you don’t know how to do that, check the next section.
If you are a gamer, ideally, you should use low sensitivity, to make your aim more precise. However, we would recommend you play with different options and then pick the best one for you.
Here are three methods using which you can change the touchpad sensitivity on your Windows device:
- Using the Windows Settings App
- Via Registry Editor
- Through the Control Panel
Choosing Touchpad sensitivity is a very personal choice and Microsoft knows this that’s why it has given us the right to change Touchpad Sensitivity in Windows 11, just like the previous version of Window 10.
Windows 11
To increase or decrease Touchpad Sensitivity in Windows 11, follow the given steps.
- Open Settings from the Start Menu.
- Click Bluetooth and Device > Touchpad.
- Now, click Taps.
- Use the drop-down menu of Touchpad Sensitivity to select how sensitive you want your touchpad to be.
If you are not sure which one to choose, you can use the trial and error method. Select each of them, one by one, and which level of sensitivity are you most comfortable with.
Windows 10
To change touchpad sensitivity using the Settings app:
- Right-click on Start and select Settings to open the Windows 10 Settings.
- Select Devices > Touchpad.
- Move to the right pane and go to the Touch sensitivity under the Taps section.
- Click on the drop-down menu
- Choose the option as per your requirement.
- Most Sensitive
- High Sensitivity
- Medium Sensitivity
- Low sensitivity.
- Restart your computer.
2] Change Touchpad Sensitivity via Registry Editor
Click on the Start menu and type Registry.
It should show the Registry Editor app on the top of the list, open it.
In the Registry Editor window, go to the following registry key:
HKEY_CURRENT_USER\Software\Microsoft\Windows\CurrentVersion\PrecisionTouchPad
Move to the right side and double-click on the AAPThreshold value.
In the popup menu, set the value name from 0 to 3 where 0 denotes the most sensitivity, and 3 represents the least one. Then click OK to save the changes.
The numbers from 0 to 3 indicate the sensitiveness are:
- Most Sensitive: 0
- High Sensitivity: 1
- Medium Sensitivity: 2
- Low sensitivity: 3
Now close the window and reboot your device for these changes to take effect.
3] Through the Control Panel
Press the Windows button and type control panel.
Select the Control Panel application from the top of the list.
From the list of all control panel items, select the Mouse option.
In the Properties window, go to the Pointer Options tab.
Now under the Motion section, hold the slider and drag it to the left to slow the mouse sensitivity.
In the same way, to fast the mouse sensitivity, drag the slider to the right.
Once you adjust your touchpad sensitivity, click Apply > OK to apply the changes.
How to change Touchpad Cursor speed in Windows 11?
To change the Cursor speed of the Touchpad, follow the given steps.
- Open Settings by Win + I.
- Click Bluetooth and Device > Touchpad.
- Now, change the Cursor Speed using the slider.
As easy as it gets.
TIP: This post shows how to Reset Touchpad settings to default in Windows 11/10.
Let us know if this article helped you to change the touchpad sensitivity.
Anand Khanse is the Admin of TheWindowsClub.com, a 10-year Microsoft MVP (2006-16) & a Windows Insider MVP (2016-2022). Please read the entire post & the comments first, create a System Restore Point before making any changes to your system & be careful about any 3rd-party offers while installing freeware.
У пользователей, которые только установили Windows 10 на ноутбук, возникают разные проблемы. Одна из самых распространенных – не работает прокрутка на тачпаде Windows 10. О том, как устранить неисправность, написано в этой статье.
Причины неисправностей
Главная причина, из-за которой возникает эта неисправность, «молодой» возраст Windows 10. Не все производители успели выпустить качественные работающие драйвера. Также не исключена возможность поломки тачпада, но в этом случае нужно отнести ноутбук в сервисный центр. Поэтому остановимся на программных проблемах.
Включение
Если вы заметили, что после установки или обновления до новой версии ОС тачпад перестал работать, не спешите переустанавливать систему или нести гаджет в сервис. Попробуйте правильно его включить.
С помощью клавиатуры
Почти на всех ноутбуках тачпад включается сочетанием нажатия Fn и клавиши, на которую нанесен соответствующий значок (F1-F12). На ноутбуке Aser это комбинация Fn+F7, Asus – Fn+F9. После первого нажатия тачпад включается, после повторного – выключается (также вам будет полезно прочитать ). Производитель может отдельно вынести кнопку включения устройства ввода на корпус ноутбука.
В настройках ноутбука
Если после использования специальных клавиш клавиатуры тачпад все равно не работает, проверьте настройки Windows.
Обновление драйверов
Еще один пункт, выполнение которого восстановит работоспособность тачпада, это установка правильных драйверов.
Автоматически
ПКМ на меню Пуск → Диспетчер устройств → Мыши и иные указывающие устройства → выберите устройство ввода информации (название производителя тачпада) → ПКМ → Обновить драйвера → Автоматический поиск обновленных драйверов.
Вручную
Скачайте драйвера с сайта производителя ноутбука самостоятельно и установите их. Во время выбора укажите правильную модель ноутбука, а также ОС, которая на нем установлена.
В BIOS
Если ничего не помогло, проверьте настройки BIOS. Как его включить, прочитайте в статье . В некоторых моделях ноутбуков тачпад включается именно там. Зайдите в BIOS, найдите раздел, отвечающий за устройство ввода (в большинстве случаев он называется «Internal Pointing Device»), переведите параметр в положение «Enable».
Видео
На видео есть наглядная информация о том, как включить тачпад на ноутбуке.
Вывод
После обновления к Windows 10 на ноутбуке может перестать работать тачпад. Для восстановления его работоспособности проверьте, включен ли он в системе и настройках BIOS, установите последнюю версию драйверов. Если ничего не помогло, отнесите ноутбук в сервисный центр.
Настраивая скроллинг, важно понимать следующие моменты:
1. Скорость прокрутки внешней мыши и тачпада регулируются разными настройками.
2. Кроме системных настроек, на скорость прокрутки могут влиять параметры браузера, в том числе — различные надстройки и расширения.
Итак, войдите в Панель управления
и выберите раздел Мышь
:
Изменение скорости прокрутки мыши
Перейдите на вкладку Колесико
.
Выберите, на сколько строк будет смещаться прокручиваемый контент за один
шаг (щелчок) колесика:
Изменение скорости прокрутки тачпада
Для изменения параметров тачпада в системе обязательно должен быть установлен драйвер устройства. Его всегда можно найти на сайте производителя ноутбука
. Также, спешим заметить, что Windows 8.1 способна успешно находить и устанавливать драйверы популярных устройств самостоятельно через Интернет. И тачпад — не исключение. На картинках ниже мы показываем, как настроить сенсорную панель от производителя Synaptics, которым комплектуется наш ноутбук HP. Всё, что мы сделали — это установили лицензионную Windows 8.1 и подключились к wifi-роутеру. А через несколько минут нужный touchpad driver был скачан и установлен вместе с драйверами других устройств и обновлениями Windows.
Поэтому вы можете выполнить поиск обновлений вручную и есть большая вероятность, что Windows скачает недостающий драйвер:
Перейдите на вкладку Параметры устройства
.
Выделите в списке ваше устройство.
Нажмите кнопку Параметры
:
В окне настроек сенсорного устройства перейдите в раздел Прокрутка
.
Выберите нужную скорость (в нашем случае её нужно было уменьшить).
Нажмите Применить
для сохранения изменений:
Я изменил скорость прокрутки. Почему она не меняется?
Если в браузере установлено расширение для плавной прокрутки (например SmoothScroll), то его настройки имеют приоритет над системными. Поэтому, если после изменения настроек тачпада и мыши вы не наблюдаете никаких изменений, проверьте, не установлены ли в браузере подобного рода дополнения.
После изменения настроек скроллинга в расширении, необходимо обновить страницу браузера (F5) для того, чтобы изменения вступили в силу.
Нажмите кнопку Меню
.
Выберите Дополнительные инструменты
.
Кликните на Расширения
:
Найдите в списке нужное расширение и нажмите на ссылку Параметры
под ним:
Если говорить конкретно о расширении SmoothScroll, то для изменения скорости прокрутки веб-страниц вам нужно задать нужное значение в поле Step size
и нажать кнопку Save Settings
внизу страницы:
Как изменить скорость перемещения указателя
Настройка скорости движения курсора является общей и для тачпада, и для внешнего манипулятора.
Перейдите на вкладку Параметры указателя
.
Выберите комфортную скорость с помощью регулятора.
Нажмите Применить
:
) существенно облегчит работу с устройством при невозможности использования мыши. Чтобы максимально эффективно использовать возможности такого устройства, необходимо знать, как настроить тачпад.
Как настроить тачпад на ноутбуке
Чтобы настроить параметры тачпада, потребуется зайти в свойства драйверов этого устройства. Для этого запускаем меню «Панель управления», находим и активируем пункт «Мышь», в открывшемся окне выбираем вкладку «Параметры устройства». На указанной вкладке находим и нажимаем кнопку «Параметры». Стоит заметить, что указанный метод применяется для сенсорных панелей от компании Synaptics, так как такие устройства наиболее распространены. Чтобы настроить тачпад на ноутбуке от другого производителя потребуется знать архитектуру меню сервисной программы такого устройства.
Одним из параметров тачпада, которые можно настроить на ноутбуке, является режим прокрутки. Доступ к данным параметрам находится в меню «Прокрутка» параметров тачпада. В частности, можно задать участок тачпада, при касании которого будет выполняться прокрутка изображения в соответствующем направлении (например, для горизонтальной и вертикальной прокрутки).
Еще одним параметром настройки тачпада, также находящимся в меню «Прокрутка» является пункт «Масштабирование щипком». Большинство современных сенсорных панелей поддерживают возможность изменения масштаба изображения при помощи касания двумя пальцами любого участка тачпада и при помощи их сближения либо отдаления изменять масштаб. С помощью регулировки скорости масштабирования можно настраивать скорость изменения изменения размеров изображения.
Для обеспечения комфортной работы желательно настроить в параметрах тачпада на ноутбуке чувствительность сенсорной панели, чтобы, с одной стороны — отсеивать случайные касания, а с другой – обеспечить нормальное реагирование при управлении курсором. Настройка игнорирования случайных касаний ладонь осуществляется в меню «Указание» — «Чувствительность» — «Контроль касания ладонью». Чтобы настроить требуемое усилие давления пальцем на поверхность сенсорной панели, потребуется зайти в пункт «Чувствительность касания». При помощи изменения положения ползунка в каждом из указанных пунктов меню можно отрегулировать чувствительность сенсорной панели.
Кроме того, в параметрах указанного меню настройки тачпада можно задать значения легких касаний пальца к сенсорной панели (например, распознавание их как щелчка левой кнопки мыши), действия при нажатии кнопок рядом с тачпадом, и другие параметры.