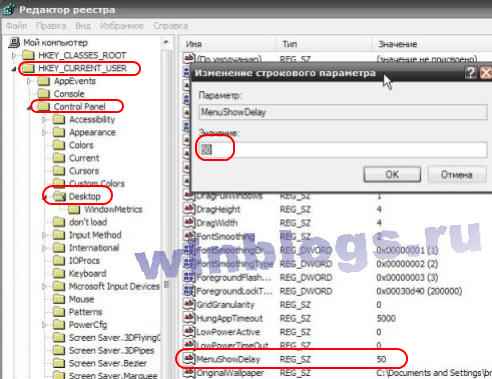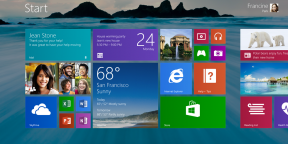Windows 7 — одна из самых популярных операционных систем Microsoft, но у пользователей изредка возникают проблемы с медленно открывающимися окнами. Если каждый щелчок мыши превращается в долгое ожидание, это не только раздражает, но и может замедлить работу на компьютере. В данной статье мы рассмотрим причины такой проблемы и поделимся эффективными способами ее устранения.
Одной из причин медленного открытия окон может быть накопление временных файлов и ненужных данных на компьютере. Когда операционная система Windows 7 не может найти необходимую информацию, время отклика увеличивается и окна открываются с задержкой. Причиной могут быть также проблемы с реестром или драйверами устройств. Неправильно установленные или устаревшие драйверы могут влиять на производительность компьютера и вызывать проблемы с открытием окон.
Существует несколько способов устранения проблемы медленного открытия окон в Windows 7. Один из них — очистка временных файлов и папок. Это можно сделать с помощью встроенной утилиты «Очистка диска», которая удаляет ненужные файлы и освобождает дополнительное место на жестком диске. Также следует регулярно обновлять все драйверы на компьютере, чтобы устранить проблемы совместимости и обеспечить более стабильную работу системы. Если проблема не решается с помощью этих методов, можно обратиться к профессионалам, которые проведут диагностику компьютера и помогут с устранением проблемы.
В данной статье мы рассмотрели основные причины медленного открытия окон в Windows 7 и предложили несколько эффективных способов их устранения. Надеемся, что эта информация поможет вам улучшить производительность компьютера и сделать работу более комфортной.
Содержание
- Работа окон в Windows 7
- Почему окна в Windows 7 открываются медленно:
- Причины и способы устранения
- Устаревшее оборудование и низкие технические характеристики компьютера
- Загруженность операционной системы
- Некорректные настройки энергосбережения
- Проблемы с драйверами видеокарты
Работа окон в Windows 7
Окна играют важную роль в операционной системе Windows 7, предоставляя пользователю доступ к приложениям, файлам и другим ресурсам. Но иногда окна могут открываться медленно, что может вызывать раздражение и снижать производительность работы на компьютере.
Существует несколько причин, по которым окна в Windows 7 могут открываться медленно. Одной из основных причин является недостаточное количество оперативной памяти. Если у вас установлено мало RAM, Windows 7 может испытывать трудности при открытии окон и выполнении других задач.
Другой причиной медленного открытия окон может быть наличие множества запущенных фоновых процессов и служб. Эти процессы и службы могут занимать ресурсы компьютера, что может привести к задержкам при открытии окон.
Чтобы устранить проблему медленного открытия окон в Windows 7, можно предпринять несколько действий. Во-первых, увеличьте количество оперативной памяти в компьютере, чтобы обеспечить более быструю загрузку окон и выполнение других задач.
Во-вторых, проверьте список запущенных процессов и служб на наличие ненужных или неиспользуемых. Остановите или отключите неиспользуемые процессы и службы, чтобы освободить ресурсы компьютера и повысить скорость открытия окон.
Также, рекомендуется периодически очищать жесткий диск от временных файлов и мусора. Накопление ненужных файлов на диске может привести к замедлению работы операционной системы и, следовательно, к медленному открытию окон.
Надеемся, что эти советы помогут вам устранить проблему медленного открытия окон в Windows 7 и повысить производительность вашего компьютера.
Почему окна в Windows 7 открываются медленно:
Еще одной причиной медленного открытия окон может быть наличие вирусов или вредоносного программного обеспечения на компьютере. Злонамеренные программы могут захватить ресурсы системы и замедлить обработку команд. Проведение комплексного антивирусного сканирования может помочь обнаружить и удалить вредоносное ПО, что ускорит открытие окон и повысит общую производительность системы.
Также, медленное открытие окон может быть вызвано неправильными настройками энергосбережения. Если компьютер переводится в режим ожидания или сна через короткий промежуток времени, то при его последующем пробуждении может возникнуть задержка при открытии окон. Рекомендуется настроить энергосберегающие режимы таким образом, чтобы компьютер не переходил в спящий режим через короткое время неактивности.
Кроме того, неоптимизированный жесткий диск или фрагментация файловой системы также могут вызывать задержку при открытии окон. Утилиты дефрагментации диска могут помочь оптимизировать работу жесткого диска и ускорить открытие окон.
Наконец, устаревшие драйверы графической карты или неправильные настройки графики могут быть причиной медленного открытия окон. Обновление драйверов графической карты и правильная настройка параметров графики могут значительно повысить скорость открытия окон в операционной системе Windows 7.
Важно помнить, что каждый компьютер уникален, и не всегда существует единый ответ на вопрос, почему окна в Windows 7 открываются медленно. В разных случаях могут быть разные причины и способы решения проблемы, поэтому рекомендуется обратиться к профессионалам или пользоваться справочными материалами для более точной диагностики и устранения проблемы.
Причины и способы устранения
Медленное открытие окон в операционной системе Windows 7 может быть вызвано различными причинами. Рассмотрим некоторые из них:
Недостаточные ресурсы компьютера. Если ваш компьютер имеет низкую производительность, это может замедлять открытие окон. Убедитесь, что у вас достаточно оперативной памяти, процессора и свободного места на жестком диске.
Присутствие вирусов и злонамеренного ПО. Вредоносные программы могут замедлить работу операционной системы и открытие окон. Проверьте компьютер на наличие вирусов с помощью антивирусной программы и удалите все обнаруженные угрозы.
Проблемы с драйверами. Устаревшие или неправильно установленные драйверы могут привести к медленному открытию окон. Обновите драйверы для графической карты и других устройств, установив последние версии с официальных сайтов производителей.
Неправильные настройки антивирусных программ. Некоторые антивирусные программы могут замедлять работу компьютера и открытие окон. Отключите или настройте программу таким образом, чтобы она не мешала нормальной работе операционной системы.
Фрагментация диска. Дефрагментация диска помогает ускорить работу операционной системы и открытие окон. Запустите дефрагментацию диска с помощью встроенной утилиты Windows или сторонней программы.
Множество запущенных программ. Если на вашем компьютере одновременно запущено много программ, это может замедлять открытие окон. Закройте ненужные программы или установите больше оперативной памяти, чтобы улучшить производительность.
Устранение причин, замедляющих открытие окон в Windows 7, поможет улучшить производительность компьютера и обеспечить более быструю работу операционной системы.
Устаревшее оборудование и низкие технические характеристики компьютера
Одной из основных причин медленного открытия окон в Windows 7 может быть использование устаревшего оборудования и наличие низких технических характеристик компьютера. Возможно, ваш компьютер не соответствует минимальным требованиям операционной системы Windows 7.
При использовании устаревшего оборудования и слабых технических характеристик, процессор и оперативная память компьютера работают медленнее, что может привести к задержкам при открытии окон и выполнении других операций в операционной системе.
Чтобы устранить эту проблему, рекомендуется:
- Убедиться, что ваш компьютер соответствует минимальным требованиям операционной системы Windows 7. Проверьте требования, указанные на сайте Microsoft или в документации операционной системы.
- Проверить состояние компьютера. Убедитесь, что внутренние компоненты (процессор, оперативная память и т. д.) работают исправно и не требуют замены.
- Если ваш компьютер не соответствует требованиям операционной системы, рассмотрите возможность улучшения его технических характеристик, например, установку более мощного процессора или добавление оперативной памяти.
Помимо этого, рекомендуется периодически проводить профилактику компьютера, очищать жесткий диск от неиспользуемых файлов, удалять ненужные программы и выполнить оптимизацию операционной системы.
Устаревшее оборудование и низкие технические характеристики могут замедлить работу операционной системы Windows 7, включая открытие окон. При необходимости, рассмотрите возможность апгрейда компьютера, чтобы обеспечить более плавную и быструю работу операционной системы.
Загруженность операционной системы
Чтобы устранить данную проблему, необходимо проверить активные процессы и приложения, запущенные на компьютере. В Windows 7 можно воспользоваться диспетчером задач для этой цели. Откройте диспетчер задач, нажав комбинацию клавиш Ctrl + Shift + Esc, затем перейдите на вкладку «Процессы» и оцените загрузку системы. Если вы обнаружите ненужные или подозрительные процессы, вы можете их завершить, нажав правой кнопкой мыши на процесс и выбрав пункт «Завершить процесс». Также стоит проверить список запускаемых приложений и отключить ненужные из них, чтобы уменьшить нагрузку на систему.
Кроме того, рекомендуется периодически очищать оперативную память от мусорных файлов. В Windows 7 можно воспользоваться встроенным средством очистки диска для этой цели. Нажмите Пуск, затем выберите «Все программы» — «Стандартные» — «Системные» — «Очистка диска». Выберите диск, который требует очистки, и убедитесь, что включены все пункты для очистки. Нажмите «ОК», чтобы начать процесс очистки.
Также стоит уделить внимание обновлению операционной системы и установке последних версий драйверов для оборудования. Регулярные обновления помогут устранить ошибки и улучшить производительность системы.
Некорректные настройки энергосбережения
Одной из причин медленного открытия окон в Windows 7 может быть некорректная настройка энергосбережения. Эта функция позволяет компьютеру перейти в режим сна или ждущего режима, когда он не используется в течение определенного времени. Однако, если настройки энергосбережения не оптимизированы правильно, это может вызвать задержку при открытии окон.
Для проверки и изменения настроек энергосбережения в Windows 7, следует выполнить следующее:
- Кликнуть правой кнопкой мыши на значок «Пуск» в левом нижнем углу экрана и выбрать «Панель управления».
- В окне «Панель управления» выбрать «Система и безопасность».
- В разделе «Энергосбережение» кликнуть на ссылку «Настройка параметров питания».
- В открывшемся окне выбрать активный план энергосбережения и кликнуть на ссылку «Изменить план».
- Во вкладке «Изменение параметров плана» установить необходимые значения для временных интервалов сна и ждущего режима.
- Сохранить изменения, нажав на кнопку «Сохранить изменения».
После проведенных настроек компьютер должен начать работать быстрее и окна должны открываться вовремя.
Если, несмотря на проведенные действия, окна по-прежнему открываются медленно, рекомендуется обратиться к специалисту или полностью отключить функцию энергосбережения на компьютере.
Проблемы с драйверами видеокарты
Если драйвер видеокарты установлен неправильно или несовместим с операционной системой, это может приводить к проблемам с производительностью и работой графического интерфейса. В результате, открытие окон и выполнение простых графических операций может занимать больше времени, чем обычно.
Решить проблему с драйверами видеокарты можно следующими способами:
- Обновить драйвер. На официальном сайте производителя видеокарты можно найти последнюю версию драйвера для вашей модели. Установка нового драйвера может исправить совместимость и производительность.
- Проверить наличие обновлений. В Windows 7 есть встроенная функция автоматического обновления драйверов. Чтобы ее использовать, нужно открыть «Панель управления», выбрать раздел «Оборудование и звук», а затем «Управление устройствами». В разделе «Видеоадаптеры» найдите вашу видеокарту, щелкните правой кнопкой мыши и выберите «Обновить драйвер».
- Переустановить драйвер. Если обновление драйвера не помогло, попробуйте удалить текущий драйвер и затем установить его заново. Для этого сначала нужно удалить старый драйвер из «Управления устройствами», а затем загрузить и установить новый драйвер с сайта производителя.
Обратите внимание, что при установке нового драйвера рекомендуется сохранить копию текущего драйвера и создать точку восстановления системы, чтобы в случае проблем можно было вернуться к предыдущей версии.
Также стоит учесть, что окна в Windows 7 могут открываться медленно не только из-за проблем с драйверами видеокарты, но и по другим причинам, таким как недостаток оперативной памяти, загруженность системы или наличие вредоносного программного обеспечения. Поэтому перед решением проблемы с открытием окон рекомендуется провести комплексную диагностику и оптимизацию системы.
В современных операционных системах реализована функция плавного раскрытия меню. Когда вы щелкаете правой кнопкой мыши по рабочему столу, например, и выбираете пункт «Создать», вы можете наблюдать, как плавно и неспешно подменю показывается на глаза. Порою кажется даже, что с некоторой неохотой. «>И создается странное чувство, что ты его только что разбудил. Вот спало оно себе и спало, а тут ты, со своими запросами. И задержка эта по умолчанию до открытия меню составляет аж! 400 миллисекунд или 0,4 секунды.
Впрочем, шутки-шутками, но бывает и так, что эта неспешность раздражает. Особенно это критично для слабых машин, у которых и так все ресурсы на особом учете. Давайте узнаем, как избавиться от этого искусственного «зависания». Данная инструкция подойдет для всей линейки операционных систем, начиная с Windows 7 и заканчивая десяткой.
Есть в реестре операционной системы параметр MenuShowDelay. Он то и отвечает за задержку перед «выпадением» подменю. Как вы уже поняли, мы будем сейчас работать с редактором реестра, а значит, для начала его необходимо открыть.
Нажимаете на клавиатуре сочетание клавиш «Win + R», для того, чтобы открылось окошко выполнить. Это сочетание работает во всех операционных системах от Microsoft, поэтому является неким универсальным способом для достижения нашей цели.
В строке «Открыть» пишите «regedit» (без кавычек), после чего жмете Enter или кнопку «ОК».
Если у вас не отключен UAC, то придется подтвердить выполняемое действие.
Если же он отключен, редактор реестра откроется сразу.
Здесь нас интересуют две ветки реестра:
1. HKEY_CURRENT_USER\Control Panel\Desktop
Идем по указанному пути. Щелкаем мышкой по папке Desktop и в правой части окна находим параметр MenuShowDelay, значение которого по умолчанию равно 400.
Вот его и надо исправить. Щелкаем правой кнопкой мыши по параметру, выбираем пункт «Изменить».
В открывшемся окне пишем новое значение 100.
Если вы экстремал или вам нужна более высокая скорость, можете поставить значение 10 или 0. Что позволит в случае с 10-кой еще больше сократить время задержки, а в случае 0-ля вообще его убрать. После чего жмем «ОК» и переходим в следующую ветку реестра, где необходимо найти точно такой же параметр.
2. HKEY_USERS\S-1-5-19\Control Panel\Desktop
Как видите, путь к параметру не особо различается за исключением разве что ветки реестра и первой подпапки содержащей его. Здесь проделываем все то же самое. Переходите по всему пути до папки Desktop, щелкаете по ней левой кнопкой мыши и в правом окне ищите параметр MenuShowDelay. Здесь его значение так же равно 400, поэтому без зазрения совести меняем и его. Ставьте такое же значение, которое вы указали в первой ветке. То есть 100, 10 или 0. Ну, может кто-то поставил другую цифру, это, в общем-то, не запрещено. В этом случае пишите то, что указали в первой ветке.
Закрываете редактор реестра. Пока что больше он нам не понадобиться. Перезагружаем компьютер и наслаждаемся увеличившейся скоростью открытия подменю.
Если вам не хочется вручную ковырять реестр в поисках нужного параметра, вы можете создать текстовый документ, в который вставьте следующий текст:
Windows Registry Editor Version 5.00
[HKEY_CURRENT_USER\Control Panel\Desktop]
«MenuShowDelay»=»100»
[HKEY_USERS\S-1-5-19\Control Panel\Desktop]
«MenuShowDelay»=»100»
После этого сохраните документ с любым именем и расширением .reg. Например, скорость меню.reg.
Запустите файл реестра, согласитесь на внесение изменений, после чего перезагрузите компьютер и снова наслаждайтесь. Ну, а если и текстовый документ создавать не очень хочется, можете скачать готовый файл реестра по этой ссылке.
Видео по настройке:
Дата статьи:
Автор:
Скажите, часто ли вы в Windows XP подолгу ждете, пока откроется то или иное окно системы?
Есть простой способ ускорить открытие окон в Windows XP. Для этого вам нужно всего лишь следовать шагам этого совета.
Для ускорения открытия окон в Windows XP, выполните следующие действия:
- Откройте Редактор реестра (Пуск -> Выполнить, наберите regedit и нажмите ОК);
- Перейдите в раздел HKEY_CURRENT_USERControlPanelDesktop реестра.
- Отыщите в вышеуказанном разделе параметр MenuShowDelay (типа REG_SZ) и установите нулевое значение.
- Выйдите из Редактора реестра и проверьте как быстро стали открываться окна вашей системы.
Уверен, что теперь у вас будет все «просто летать»!
Остались вопросы?
Если у Вас что-то не получилось или остались вопросы по данной проблеме — обратитесь к автору и он Вам поможет.
Владимир
Системный администратор
Linux (Ubuntu,Debian,Fedora), MS Windows (Server/Desktop), PHP.
Решение IT-проблем любой сложности.
Как увеличить скорость всплывания меню
По умолчанию в Windows установлена скорость всплывания меню 400 миллисекунд, все таки это довольно много. Плюс если не отключена анимация, то черепашья скорость начинает раздражать.
Начнем с нажатия
Пуск - Выполнить
В появившемся окне пишем
regedit
Вот мы попали в редактор реестра Windows. Будьте здесь повнимательнее, неосторожные изменения даже в точке могут привести к отказу системы.
Теперь по порядку будем делать двойные щелчки по папкам
HKEY_CURRENT_USER, Control Panel, Desktop.
Справа в окне находим параметр MenuShowDelay и делаем по нему двойной щелчок. В окне редактирования меняем 400 на что нибудь поменьше. Меня устраивает от 50 до 80 миллисекунд. 0 ставить не советую, мгновенное всплывание не понравится вашему глазу.
Тепер просто закрываем редактор реестра и перезагружаем комп. После перезагрузки ваше меню будет всплывать гораздо шустрее.
http://winblogs.ru/jast/menu.htmlhttp://winblogs.ru/wp-content/uploads/kak-uvelichit-skorost-vsplyvaniya-menyu.jpghttp://winblogs.ru/wp-content/uploads/kak-uvelichit-skorost-vsplyvaniya-menyu-150×150.jpgТюнингwindows,быстродействие,оптимизацияПо умолчанию в Windows установлена скорость всплывания меню 400 миллисекунд, все таки это довольно много. Плюс если не отключена анимация, то черепашья скорость начинает раздражать.
Начнем с нажатия
Пуск — Выполнить
В появившемся окне пишем
regedit
Вот мы попали в редактор реестра Windows. Будьте здесь повнимательнее, неосторожные изменения даже в точке могут привести к…
Насколько статья была полезна?
Несколько простых советов, как с помощью изменения системных настроек ускорить работу Windows 8.
C момента выхода Windows 8 прошло уже достаточно времени, но отношение к этой операционной системе по-прежнему остается неоднозначным. Одни хвалят ее за удобство и функциональность, другие не перестают ругать за непривычность и отсутствие свежих идей. Но, как бы вы не относились к последней версии системы от Microsoft, вам обязательно пригодится несколько простых советов, которые сделают ее работу более быстрой и отзывчивой.
Все эти хаки требуют изменения настроек системного реестра, так что рекомендуем вам сделать предварительно его копию и точку восстановления системы.
1. Увеличение скорости работы Aero Peek
Aero Peek является полезной функцией, которая позволяет вам увидеть содержимое рабочего стола, просто переведя курсор в правый нижний угол экрана. По умолчанию эта функция работает с примерно полусекундной задержкой. Вы можете удалить эту задержку, чтобы мгновенно показать рабочий стол, как только курсор оказывается там.
- Запустите редактор реестра командой regedit.
- Найдите ветку HKEY_CURRENT_USER\Software\Microsoft\Win
dows\CurrentVersion\Explorer\Advanced. - С правой стороны щелкните правой кнопкой мыши и создайте ключ DWORD с именем DesktopLivePreviewHoverTime.
- Создайте новое десятичное значение этого ключа (value data) равное 1, которое обозначает, что задержка функции Aero Peek будет равной одной миллисекунде.
2. Скорость появления превью в панели задач
Все вы знаете, что, при наведении курсора на иконку открытого приложения, в панели задач появится всплывающее окошко с его уменьшенным изображением. Появляется оно очень плавно и неторопливо, что, хотя и выглядит эффектно, но может замедлять вашу работу. Уменьшить задержку можно следующим образом.
- Находим ключ HKEY_CURRENT_USER\Control Panel\Mouse.
- В этом ключе находим значение MouseHoverTime.
- Исправляем это значение с 400 на 1 (время задержки анимации в миллисекундах).
3. Увеличение скорости раскрытия контекстного меню
По умолчанию, если в контекстном меню есть еще одно вложенное меню, то оно раскрывается с некоторой задержкой после наведения курсора мыши. Вы можете легко эту задержку убрать.
- Запустите Regedit.exe и перейдите к ветке HKEY_CURRENT_USER\Control\Desktop.
- C правой стороны находим значение MenuShowDelay и щелкаем правой кнопкой мыши, чтобы изменить его.
- Исправляем значение этого параметра на 1, что означает практически моментальное открытие вложенного контекстного меню.
4. Переключение между окнами с помощью наведения курсора
В Центре специальных возможностей Windows есть опция включения возможности переключения между окнами с помощью простого наведения указателя мыши, без всяких кликов. Многим пользователям такая функция может показаться удобной. А чтобы сделать ее еще удобнее, можно изменить значение периода ожидания перед активацией окна.
- Запустите Regedit.exe и перейдите к ветке HKEY_CURRENT_USER\Control\Desktop.
- C правой стороны видим значение ActiveWndTrkTimeout и щелкаем по нему правой кнопкой мыши.
- Изменяем время активации окна на такое, которое более комфортно для вас. Время указывается в миллисекундах.
5. Отключение лишней анимации
Операционная система Windows просто напичкана разными красивыми переходами, всплывающими и угасающими окнами, анимационными эффектами и прочей мишурой. Тем не менее, далеко не все пользователи хотят наблюдать эти красивости, тем более, что они отнимают системные ресурсы и время. Поэтому, можно их отключить.
- Нажмите сочетание клавиш Win+R.
- В появившемся окне Выполнить введите sysdm.cpl и нажмите Enter. Откроется окно свойств системы.
- Теперь перейдите на вкладку Дополнительно и в разделе Быстродействие нажмите кнопку Параметры.
- В открывшемся окне оставьте галочку напротив пункта Сглаживание неровностей экранных шрифтов, а все остальные снимите.
После воспроизводства указанных настроек, ваша система, может быть, будет выглядеть не так шикарно, но зато работать будет просто молниеносно.
А какие еще способы ускорения Windows 8 вы можете посоветовать?