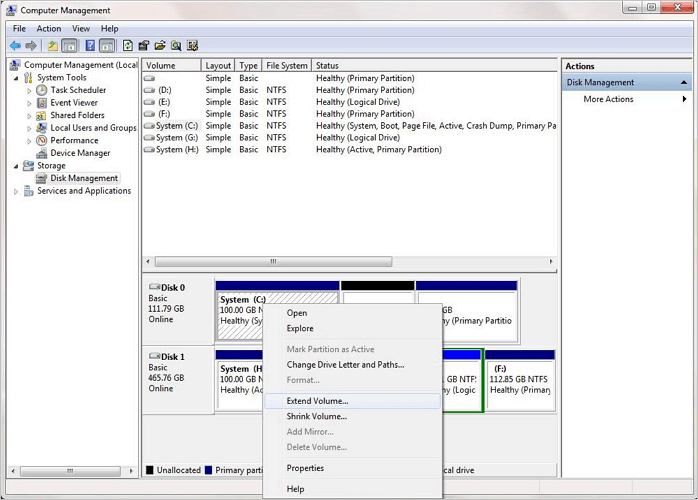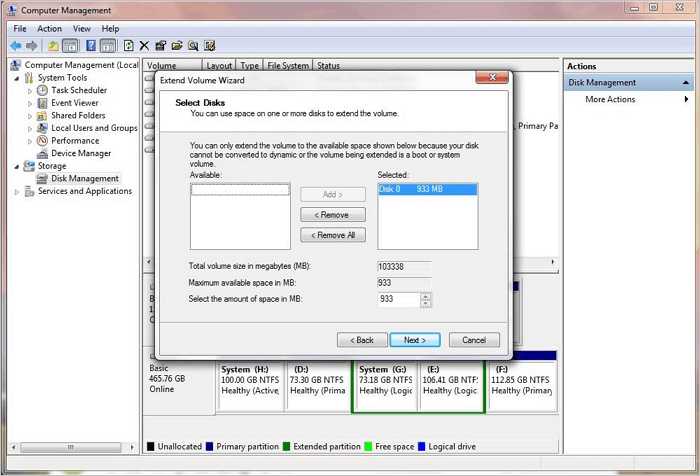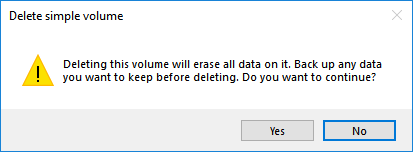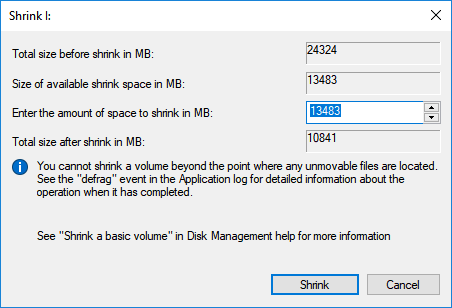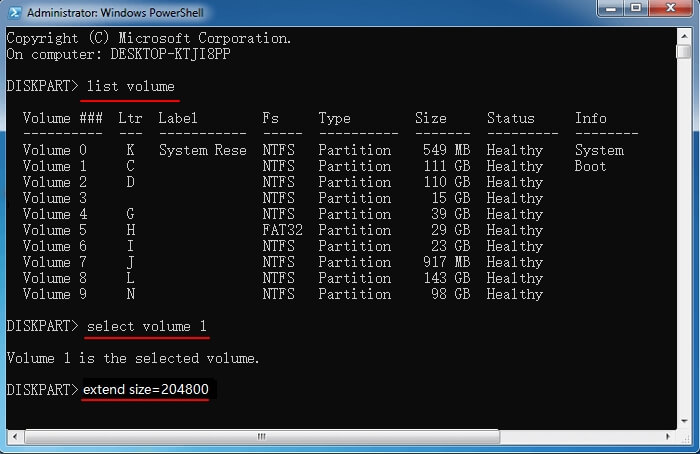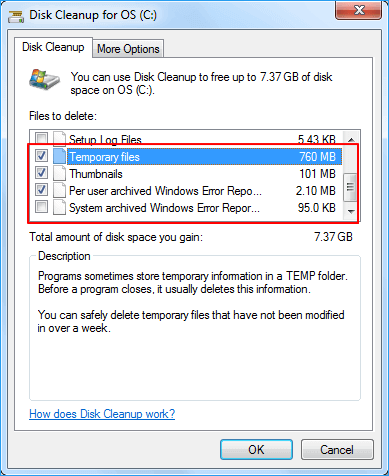Содержание
- Способ 1: Меню «Управление дисками»
- Способ 2: Использование Командной строки
- Способ 3: Сторонние программы
- Вопросы и ответы
Перед ознакомлением со следующими способами отметим, что некоторые пользователи могут столкнуться с неработающей кнопкой «Расширить том», если речь идет о выполнении процедуры через графическое меню операционной системы. Дополнительно появляются и ошибки при использовании Командной строки. Существуют разные причины, мешающие корректно расширить раздел жесткого диска, и об их решениях мы предлагаем прочесть в статье по ссылке ниже.
Подробнее: Решение проблем с активностью опции «Расширить том» в Windows 7
Способ 1: Меню «Управление дисками»
Проще всего расширить уже существующий раздел жесткого диска в Windows 7 через системное графическое меню. Этот метод подойдет начинающим юзерам и тем, кто не приемлет стороннее ПО или не хочет сталкиваться со взаимодействием с Командной строкой.
- Сначала откройте «Пуск» и перейдите в меню «Панель управления».
- Там выберите раздел «Администрирование».
- Перейдите к последней категории из списка под названием «Управление компьютером».
- Через левую панель переместитесь к «Управление дисками».
- Если у вас уже есть свободное или нераспределенное пространство, можно сразу же приступать к расширению тома, но мы бы сначала хотели продемонстрировать сжатие другого раздела, чтобы выделить тем самым необходимый объем. Для этого определитесь, какой из существующих сейчас томов можно сжать.
- Щелкните по нему правой кнопкой мыши и выберите пункт «Сжать том». Если он вам попросту не нужен, а также там не хранится никаких важных данных, его можно удалить, кликнув по специально отведенной строке.
- При сжатии следует лишь указать, какое количество пространства вы хотите отделить. После этого остается только щелкнуть по «Сжать».
- Выход из Мастера произойдет автоматически. В этом же меню «Управление дисками» теперь нажмите ПКМ по тому, который требуется расширить, и найдите в контекстном меню соответствующий пункт.
- В появившемся окне Мастера расширения тома сразу же переходите к следующему шагу.
- На экране отобразится таблица. В ней находится доступное пространство для расширения. Если такой блок всего один, он будет автоматически выбран. Дополнительно пользователем указывается и размер выделяемого объема, если это необходимо.
- Вы будете уведомлены об успешном расширении раздела жесткого диска, после чего останется кликнуть по «Готово».

Если в меню «Мой компьютер» размер логического тома все еще прежний, потребуется просто перезагрузить операционную систему, чтобы изменения вступили в силу.
Способ 2: Использование Командной строки
Преимущество данного способа заключается в том, что Командную строку можно задействовать как непосредственно в операционной системе, просто запустив приложение, так и при загрузке с флешки, выбрав соответствующий вариант в режиме восстановления. Это позволит абсолютно любому пользователю расширить раздел жесткого диска в Windows 7, даже если операцию не получается произвести в уже запущенном сеансе ОС.
Заинтересованным в использовании Командной строки в режиме восстановления или через безопасный режим потребуется создать загрузочную флешку, с которой и будет производиться запуск. Детальнее об этом читайте в инструкции ниже.
Подробнее:
Входим в «Безопасный режим» в Windows 7
Загрузка Windows 7 с флешки
- В этой инструкции сначала речь пойдет о загрузке в режиме восстановления, поскольку в самой ОС требуется просто запустить консоль, и сразу можно переходить к Шагу 4. В случае начала работы с флешки выберите устанавливаемый язык и нажмите «Далее».
- Нажмите на надпись слева «Восстановление системы».
- В списке параметров отыщите пункт «Командная строка» и кликните по нему левой кнопкой мыши.
- Взаимодействие с дисками происходит через стандартную консольную утилиту. Запускается она путем ввода команды
diskpart. Активируйте ее, нажав по клавише Enter. - В Способе 1 мы говорили о том, как сжать один из существующих разделов для отделения свободного места. Сейчас тоже давайте начнем с этого: просмотрите список доступных логических томов через
list volume. - Запомните номер или букву раздела, который хотите сжать.
- Введите
select volume X, чтобы выбрать том, где X — определенный ранее номер или буква. - Просмотрите, какое максимальное количество свободного места можно отделить, введя и активировав команду
shrink querymax. - В новой строке отобразится интересующий вас объем.
- Далее используйте
shrink desired=X, чтобы сжать диск на указанное в X количество мегабайт. - Через несколько секунд на экране появится новая строка с уведомлением, свидетельствующим об успешном сокращении тома.
- Остается только расширить том. Для этого введите
select volume X, выбрав раздел, с которым нужно выполнить эту процедуру. - Используйте команду
extend, чтобы задействовать все доступное пространство для расширения. Дополните строкуsize=X, если хотите задать конкретный объем. Тогда команда обретет видextend size=X, где X — необходимое количество объема в мегабайтах. - Вы будете уведомлены об успешном расширении тома.
- Сразу же в «Командной строке» можно проверить результат, введя
list volumeи просмотрев столбец «Размер» в появившейся таблице.

Если вы хотите дальше взаимодействовать со средством восстановления или Командной строкой, введите exit, чтобы покинуть утилиту Diskpart. Все изменения будут автоматически сохранены, поэтому при следующей авторизации в операционной системе вы увидите уже расширенный логический том.
Способ 3: Сторонние программы
Некоторые начинающие, а также опытные пользователи отдают предпочтение стороннему софту от независимых разработчиков, ссылаясь на удобство реализации интерфейса и интуитивно понятное управление с дополнительной функциональностью. В частности, из-за этого мы и решили рассказать о расширении раздела жесткого диска в Windows 7 при помощи такого софта, взяв за пример AOMEI Partition Assistant.
Скачать AOMEI Partition Assistant
- Эта программа распространяется бесплатно для домашнего использования, поэтому загрузите ее с официального сайта, установите и запустите, чтобы начать работу. Здесь вы можете выбрать существующий раздел жесткого диска и указать операцию «Изменение размера», воспользовавшись меню слева.
- Перетаскивайте ползунок вправо, чтобы выбрать новый подходящий объем. Вместо этого можно задать количество гигабайт и самостоятельно, введя число в специально отведенное поле.
- После слева вверху нажмите по кнопке «Применить».
- Подтвердите вносимые изменения и запустите операцию расширения тома.
- В новом всплывающем окне повторно подтвердите свои намерения.
- Ожидайте окончания процесса. Следите за его прогрессом в отдельном появившемся меню.
- Теперь можно убедиться в том, что все изменения прошли успешно и уже применены.

У AOMEI Partition Assistant существует множество как бесплатных, так и платных аналогов. Все они предоставляют опции по расширению разделов и их предварительному сжатию, если свободное место изначально отсутствует. Если вам не подошла рассмотренная только что программа, подберите оптимальный вариант, ознакомившись с отдельной тематической инструкцией по ссылке ниже.
Подробнее: Программы для работы с разделами жесткого диска
Еще статьи по данной теме:
Помогла ли Вам статья?
На этой странице программа EaseUS поможет вам успешно расширить раздел в Windows 7/8/10 с помощью 3 инструментов и 4 практических методов.
Выберите для себя самый лучший способ самостоятельно расширить раздел в Windows 7/8/10:
Применимо к: расширению раздела Windows 7 с соседним нераспределённым пространством, расширению раздела с несмежным нераспределённым пространством или даже без нераспределённого пространства.
Зачем вам нужно расширять раздел в Windows 7
К 14 января 2020 года Microsoft официально прекратила поддержку Windows 7. Все поклонники Windows 7 больше не могут получать услуги от Microsoft.
Печально, что многие пользователи Windows 7 больше не могут получать новые обновления от Microsoft. Поэтому проблемы, возникающие в Windows 7, становятся более сложными для решения.
К счастью, программа EaseUS никогда не прекращала поддержку пользователей Windows. Чтобы ваш компьютер с Windows 7 работал с высокой производительностью, рекомендуется оставить на диске достаточно места.
Это также избавит ваш компьютер от следующих проблем:
- На диске C нет места
- Всплывающее предупреждение о нехватке места на диске в Windows 7
- Компьютер с Windows 7 стал тормозить
Примечание: Обычно рекомендуется оставлять не менее 40% свободного места в системном разделе, чтобы обеспечить бесперебойную работу компьютера с Windows 7.
Продолжайте читать и выберите самый простой или наиболее подходящий способ расширения системного раздела в Windows 7 или других системах Windows.
Способ 1. Расширьте раздел в Windows 7 с помощью EaseUS Partition Master
- Уровень сложности: Простейший
- Плюсы: Без потери данных
- Лучшее решение для: Пользователей Windows 7/8/10 всех уровней, лучший выбор для начинающих.
- Применимо к: Расширению системного раздела, расширению раздела данных в Windows 10/8/7 с нераспределённым пространством или без него.
На самом деле, большинство пользователей Windows 7 также очень мало знают о том, как разбить жёсткий диск на компьютере. Вот почему мы представляем самую простую программу для управления разделами — EaseUS Partition Master, которая поможет вам легко расширить раздел.
Программа подходит для расширения раздела за счёт нераспределённого пространства независимо от того, находится ли это пространство рядом с вашим целевым разделом или нет. Даже если нераспределённого пространства нет, вы всё равно можете использовать приложение для успешного расширения целевого раздела.
Метод 1. Расширить раздел в Windows 7 с помощью программы EaseUS Partition Manager
Если нераспределённое пространство на вашем жёстком диске находится не рядом с вашим целевым разделом, не беспокойтесь. EaseUS Partition Master с его функцией «Изменить размер/переместить» преодолевает ограничения, позволяя гибко расширять раздел:
Шаг 1: щелкните правой кнопкой мыши по тому разделу, размер которого вы хотите изменить, и выберите опцию «Изменить размер / переместить».
Шаг 2: измените размер раздела. Вы можете уменьшить или расширить выбранный раздел, перетащив мышь влево или вправо.
Шаг 3: на этом шаге вы увидите информацию и схему нового раздела диска.
Шаг 4: чтобы сохранить изменения, нажмите кнопку «Выполнить операцию», а затем «Применить».
Если на вашем диске C недостаточно места, и вы хотите расширить его, посмотрите это видео, чтобы узнать оптимальный способ сделать это с помощью EaseUS Partition Master.
Метод 2. Расширить раздел Windows 7 без нераспределенного пространства
Когда на диске вашего компьютера не осталось нераспределённого пространства, вы можете воспользоваться функцией «Выделить пространство» в EaseUS Partition Master.
Здесь мы рассмотрим, как переместить пространство с диска D на диск C и покажем вам весь процесс:
Шаг 1. Щелкните правой кнопкой мыши по разделу «D» на котором есть свободное место и выберите опцию «Выделить место», чтобы выделить его для диска «C».
Шаг 2. Затем выберите тот раздел, который необходимо расширить (т.е. выберите диск «C»). Перетащите панель разделов вправо, чтобы добавить место, выделенное из исходного раздела, в требуемый. Затем нажмите «ОК» для подтверждения.
Шаг 3. Нажмите кнопку «Выполнить операцию» и нажмите «Применить», чтобы начать процесс перемещения свободного места с диска «D» на диск «C».
Дополнительный совет: как разбить жёсткий диск Windows 7 на разделы
После советов выше вы успешно расширили раздел Windows 7 с нераспределённым пространством или без него. Если же вы хотите переразметить жёсткий диск в Windows, например, изменить размер раздела, объединить разделы и т. п., вам тоже может помочь EaseUS Partition Master.
Программа позволяет гибко управлять разделами самостоятельно. Посмотрите видео-руководство ниже для получения дополнительной помощи:
Способ 2. Расширьте раздел Windows 7 с соседним нераспределённым пространством в «Управление дисками»
- Уровень сложности: Средний
- Плюсы: Бесплатно. Минусы: Когда нераспределённое пространство не находится рядом с целевым разделом, параметр «Расширить том» будет неактивен.
- Лучшее решение для: опытных пользователей Windows 7.
- Применимо к: расширению раздела данных в Windows 10/8/7 с соседним нераспределённым пространством.
В этой части мы покажем вам, как расширить раздел Windows 7 за счёт существующего нераспределённого пространства в программе «Управление дисками». См. подробные инструкции о том, как расширить раздел с помощью «Управления дисками»:
- Уведомление:
- Обратите внимание, что за разделом, который вы хотите расширить с помощью встроенной в Windows утилиты «Управление дисками», должно быть нераспределённое пространство.
- В противном случае вы не сможете расширить том без соседнего нераспределённого пространства.
Шаг 1. Щёлкните правой кнопкой мыши по «Мой компьютер» и выберите «Управление», нажмите «Хранилище», а затем выберите «Управление дисками».
Шаг 2. Щёлкните правой кнопкой мыши по разделу, который вы хотите расширить, и выберите «Расширить том», чтобы продолжить.
Шаг 3. Установите и добавьте размер целевого раздела и нажмите «Далее», чтобы продолжить.
Шаг 4. Нажмите «Готово», чтобы завершить процесс.
Если нераспределённого пространства нет, вам нужно щёлкнуть правой кнопкой мыши по соседнему диску и выбрать «Удалить том» или «Сжать том», чтобы освободить нераспределённое пространство. Сначала создайте резервную копию данных, если вы собираетесь это сделать:
1. Откройте «Управление дисками», найдите раздел рядом с целевым и проверьте его состояние:
2. Если раздел пуст, щёлкните по нему правой кнопкой мыши и выберите «Удалить том» > Нажмите «Да» для подтверждения.
3. Если раздел не пуст, но в нём достаточно места, щёлкните по нему правой кнопкой мыши и выберите «Сжать том» > Введите объем пространства, который вы хотите уменьшить, и нажмите «Сжать» для подтверждения.
Затем повторите шаги, как показано выше, чтобы расширить раздел за счёт сжатого нераспределённого пространства в «Управлении дисками» Windows 7.
Способ 3. Увеличьте размер раздела Windows 7 с помощью DiskPart
- Уровень сложности: Тяжёлый
- Плюсы: Бесплатно; Минусы: Невозможно расширить том, если нераспределённое пространство не находится за целевым разделом; Легко потерять данные при ошибочной операции.
- Лучшее решение для: Опытных и продвинутых пользователей Windows 7.
- Применимо к: Увеличению размера раздела, когда нераспределённое пространство находится сразу за целевым томом.
Некоторые опытные пользователи и администраторы Windows предпочитают использовать командные строки DiskPart для расширения раздела жёсткого диска. Это легко для них, но сложно для обычных пользователей. Также любая ошибочная операция может привести к серьёзным последствиям.
Поэтому внимательно следите за операциями:
Обратите внимание, что если нераспределённое пространство не находится за вашим целевым томом, вам придется использовать «Управление дисками», чтобы заранее сжать или удалить соседний диск.
Шаг 1. Щёлкните правой кнопкой мыши по значку Windows 7 (кнопка «Пуск») и выберите «Поиск».
Шаг 2. Введите cmd и щёлкните правой кнопкой мыши по приложению «Командная строка», затем выберите «Запуск от имени администратора».
Шаг 3.Введите следующие командные строки одну за другой и каждый раз нажимайте Enter:
- diskpart
- list volume
- select volume x (Замените X номером целевого диска. В моем случае целевым диском является том 1)
- extend size =number (Замените число на размер в МБ, который вы хотите добавить к целевому диску)
Бонусные советы. 4 способа расширить раздел в Windows 7/8/10
Вышеупомянутые 3 инструмента являются радикальными решениями, которые помогут вам расширить раздел в Windows 7. В этой части, мы также собрали некоторые практические методы, которые могут помочь вам освободить место на диске, получив больше полезного пространства в Windows 7. Давайте посмотрим на них:
- №1. Очистить бесполезные большие файлы
- №2. Объединить два диска в один
- №3. Обновить диск до большего жёсткого диска/SSD путём клонирования
- №4. Удалить временные файлы, восстановить образ системы
Способ 1. Освободить место в целевом разделе — удалить ненужные файлы/бесполезные большие файлы
Работает для: Освобождения места в разделах как на системном, так и на несистемном диске.
Целью этого способа является расширение текущего доступного пространства без изменения состояния раздела на жестком диске.
Для этого вы можете использовать программу очистки диска, сторонний инструмент или помощь. Вы можете использовать EaseUS CleanGenius для помощи:
Примечание: В процессе очистки внимательно проверяйте результаты сканирования, прежде чем решите удалить файлы в Windows 7.
Шаг 1. СКАЧАТЬ и установить EaseUS CleanGenius. В EaseUS CleanGinus нажмите «Очистка» и нажмите «Сканировать», чтобы начать очистку системы и сделать ваш компьютер как новый.
Шаг 2. Программное обеспечение будет сканировать весь ваш компьютер, чтобы найти незанятые файлы данных, которые занимают огромное количество места на диске, вы можете выбрать бесполезные большие файлы, системные ненужные файлы и недействительные записи Windows и нажать «Очистить», чтобы начать процесс очистки системы.
Шаг 3.Когда сканирование будет завершено, нажмите «Готово», чтобы завершить очистку системных ненужных файлов.
Если это системный диск, вы также можете воспользоваться функцией очистки системного диска.
Способ 2. Объединить два диска — расширить раздел со свободным пространством на втором жёстком диске
Работает для: Расширения пространства несистемного раздела диска, преобразовав два диска в динамические и расширив раздел за счёт свободного места на втором диске.
Требования: 1. У вас имеются два или более дисков на компьютере с Windows 7; 2. Вам нужно преобразовать диск в динамический (или оба диска).
Ограничение: Этот метод работает только на диске данных. Если вы преобразуете системный диск в динамический, это может привести к сбою загрузки ОС.
Для получения пошагового руководства следуйте инструкциям по объединению диска 0 и диска 1, чтобы завершить процесс.
Способ 3. Клонировать и заменить старый диск на больший
Применимо к: Обновлению диска до большего HDD/SDD, чтобы расширить раздел на большее пространство.
Требования: 1. Новый жёсткий диск большего размера (не забудьте инициализировать диск после его установки в Windows 7) 2. Надёжная программа для клонирования дисков.
Преимущества: 1. Более быстрое чтение и запись в Windows 7; 2. Расширение раздела за счёт большего свободного места.
Для этого вам необходимо заранее купить новый жёсткий диск большего размера. А затем использовать программу для клонирования дисков, чтобы клонировать и заменить старый жёсткий диск на более крупный.
Мы рекомендуем вам использовать EaseUS Todo Backup Free для помощи. Вы можете проверить и выполнить приведённые ниже инструкции, чтобы заменить жёсткий диск на новый, большего размера:
Шаг 1. Откройте корпус компьютера с Windows 7, правильно установите новый жёсткий диск на компьютер через кабель SATA или ATA.
(Убедитесь, что компьютер может обнаружить ваш новый диск.)
Шаг 2. Следуйте видеоруководству, чтобы клонировать и обновить старый жёсткий диск до нового большего размера:
Шаг 3. При необходимости перезапустите Windows 7 и следуйте решениям из части 1, чтобы расширить раздел за счет свободного нераспределённого пространства на новом жёстком диске.
Способ 4. Удалить временные файлы, образ восстановления системы
Работает для: Освобождения места на системном диске C
№1. Удаление временных файлов с диска C в Windows 7
Шаг 1. Откройте «Мой компьютер», щёлкните правой кнопкой мыши диск C и выберите «Свойства».
Шаг 2. Нажмите «Очистка диска» в окне свойств диска.
Шаг 3. Выберите временные файлы, файлы журналов, «Корзину» и другие ненужные файлы, которые вы хотите удалить, и нажмите «ОК».
№ 2. Резервное копирование Windows 7 на внешний жесткий диск и удаление образа системы
Требования: 1. Надёжная программа для резервного копирования Windows, такая как EaseUS Todo Backup; 2. Пустой внешний жёсткий диск;
Если вы создавали образ системы Windows на своём компьютере, рекомендуется удалить этот образ, так как он также займет определённое место на диске C. Чтобы защитить вашу ОС, мы также предлагаем вам сначала создать резервную копию Windows 7.
Вот полные шаги:
Шаг 1. Сделайте резервное копирование Windows на внешний жёсткий диск с помощью надёжной программы для резервного копирования.
Шаг 2. Откройте диск C или другой раздел, где вы сохранили созданный образ системы.
Шаг 3. Удалите сохранённый образ системы.
Иногда образ системы также может быть сохранён в папке с именем Windows.old. Все, что вам нужно, это найти его и удалить с диска C.
После этого перезагрузите компьютер. К тому времени системный диск Windows 7 получит больше свободного места.
Подведём итог
На этой странице представлены 3 инструмента, которые помогут вам расширить раздел Windows 7, и 4 других надёжных способа освобождения места на диске в Windows 7. С помощью предоставленных решений вы можете легко в полной мере использовать раздел диска с Windows 7, получив стабильный и быстрый компьютер.
В заключение, если вы предпочитаете самый простой способ расширения раздела в Windows 7/8/10, выберите EaseUS Partition Master. Это ваш первый выбор! Программа поддерживает расширение тома независимо от того, где на жёстком диске находится нераспределённое пространство.
В отличие от EaseUS Partition Master — «Управление дисками» и DiskPart не могут расширить том, если рядом с целевым диском нет незанятого пространства. Кроме того, если вы желаете сохранить размер раздела с Windows 7, мы рекомендуем сохранить все большие файлы и даже образ резервной копии системы на внешний жёсткий диск.
В этой статье рассказывается, как расширить системный раздел в Windows 7 без потери данных, и как расширить систему Зарезервированный раздел без форматирования.
Содержание:
- Как расширить системный раздел в Windows 7 Управление дисками
- Как увеличить объем системы с помощью бесплатного partition editor
- Как расширить системный раздел другим диском
- Как расширить системный зарезервированный раздел в Windows 7
Отличается объем данных, системный раздел очень вероятен не хватает места, потому как Windows Обновления и многие другие типы файлов создаются каждый день. В этой ситуации никто не любит начинать с нуля, чтобы переустановить операционную систему и все программы. Вы можете расширить системный раздел со свободным местом в другом томе данных или на другом диске. В этой статье я представлю полное решение для увеличения объема системы в Windows 7 32 и 64 бит.
1. Как расширить системный раздел в Windows 7 Управление дисками
Лучше, чем Windows XP, Windows 7 встроенная утилита управления дисками имеет Сжать том и Расширить том функции, которые могут быть использованы для изменить размер разделов без потери данных. Однако это не может расширить системный раздел уменьшив D или другой объем. Единственный способ расширить системный диск с помощью управления дисками — это удаление правый непрерывный раздел.
Как показано на снимке экрана, Disk Management не может расширить системный раздел C: или диск с данными E: после сжатия D.
Это связано с тем, что, когда вы уменьшаете диск D с помощью Shrink Volume, нераспределенное пространство можно сделать только справа из D, но чтобы увеличить место на диске C с расширением тома нераспределенное пространство должно быть налево из D.
Единственный способ включить расширение тома для диска C — удалив D, чтобы получить непрерывное незанятое пространство. Еще один момент, если D — Логический приводУправление дисками еще не могу расширить системный раздел C после удаления D.
Если вы не устанавливали никаких программ на непрерывный диск D и можете удалить его, выполните следующие действия, в противном случае перейдите к следующему разделу, чтобы расширить его с помощью стороннего программного обеспечения.
Шаги по расширению системного раздела в Windows 7 с помощью управления дисками:
- Перенесите все файлы с непрерывного диска D (E на некоторых компьютерах) в другое место.
- Нажмите Windows и R вместе на клавиатуре, чтобы открыть Выполнить, введите diskmgmt.msc и нажмите Enter, чтобы открыть Управление дисками.
- Щелкните правой кнопкой мыши D: диск и выберите Удалить громкости, тогда его дисковое пространство будет изменено на Нераспределенное.
- Система правой кнопкой мыши C: диск и выберите Расширить том , чтобы открыть Мастер расширения тома.
- Просто нажмите Следующая к Завершить в следующем windows.
2. Как увеличить объем системы с помощью бесплатного partition editor
Лучший способ расширить системный раздел в Windows 7/8/10 работает профессионально раздел программного обеспечения. Однако лучше сделать резервную копию заранее, поскольку существует потенциальный риск потери данных. В отличие от программы только для чтения, программное обеспечение разделов диска изменяет параметры связанного диска, раздела и файлов, в некоторых случаях перемещает файлы. Любая ошибка приводит к повреждению системы и потере данных.
Лучше, чем другие программы, NIUBI Partition Editor обладает мощными технологиями защиты системы и данных:
- 1 второй откат — автоматически возвращает компьютер к исходному состоянию во флэш-памяти, если возникнут какие-либо ошибки.
- Виртуальный режим — избегайте некорректных операций, перечисляя все как ожидающие предварительного просмотра, реальные разделы диска не будут изменены до щелчка Apply , чтобы подтвердить действие.
- Отменить-на-хорошо — отменить некорректные текущие операции без причинения ущерба.
к Windows 10/8/7/Vista/XP Для домашних пользователей существует бесплатная версия, которая аналогична профессиональной, за исключением отсутствия технологии отката за 1 секунду и конструктора загрузочных носителей.
Скачать с помощью этого инструмента вы увидите главное окно со структурой разделов диска и другой информацией. На моем тестовом компьютере есть диски C, D, E и системный раздел на диске 0.
В большинстве компьютеров на системном диске есть другой том данных, вы можете сжать том данных, чтобы получить Нераспределенное пространство, а затем добавить его на системный диск C. Лучше чем Windows Управление диском, NIUBI Partition Editor может освободить место с любой стороны при сжатии раздела. Он способен объединить нераспределенное пространство в другой раздел, независимо от того, является ли он NTFS или FAT32, основным или логическим разделом, смежным или нет.
Как расширить системный раздел C в Windows 7 с NIUBI Partition Editor:
- Щелкните правой кнопкой мыши диск D: и выберите «Изменить размер / переместить объем«, тянуть левая граница направо во всплывающем окне или введите сумму в поле Unallocated space before.
- Щелкните правой кнопкой мыши диск C: и снова выберите «Изменить размер/переместить том», перетащите правая граница вправо, чтобы объединить это нераспределенное пространство.
- Нажмите Apply вверху слева, чтобы выполнить. (Все операции до этого шага работают только в виртуальном режиме.)
Если ты хочешь продлить диск C с несмежным разделом есть дополнительный шаг для переместить незанятое пространство рядом с диском C.
Посмотрите видео как расширить раздел ОС C в Windows 7 32/64 бит:
3. Как расширить системный раздел другим диском
Если на том же диске нет другого раздела или недостаточно свободного места, никакое программное обеспечение не может расширить системный раздел за счет свободного места на другом диске. отдельный диск. В Windows Управление дисками и NIUBI Partition Editor В главном окне вы четко увидите, находятся ли разделы на одном диске или нет.
В этом случае у вас есть 2 варианта:
- Переместить том данных на другой диск, удалите его и добавьте место в системный раздел C.
- Копировать весь диск на больший, а затем расширьте системный раздел дополнительным дисковым пространством.
4. Как расширить системный зарезервированный раздел в Windows 7
Раздел System Reserved содержит диспетчер загрузки и данные конфигурации загрузки, некоторые сторонние программы также могут записывать в этот небольшой раздел. В общем, оставьте это в покое. Если вы хотите обновить Windows 7 к Windows 10, вам необходимо расширить системный зарезервированный раздел. Следуйте инструкциям в видео, чтобы расширить системный раздел, зарезервированный для Windows 7 компьютер:
В итоге
Расширить системный раздел в Windows 7 (32- и 64-разрядные версии) встроенная утилита управления дисками работает только путем удаления правого смежного раздела D, кроме того, D должен быть основным разделом. Для стороннего программного обеспечения для разделов таких ограничений нет, однако из-за потенциального риска потери данных лучше сначала выполнить резервное копирование и использовать надежное программное обеспечение.
Как самый безопасный и быстрый инструмент, NIUBI Partition Editor предоставляет полное решение для увеличения размера системного раздела без потери данных. Помимо сжатия и расширения раздела, он помогает перемещать, объединять, преобразовывать, дефрагментировать, скрывать, стирать, сканировать, форматировать раздел и многое другое.
Скачать
Вопрос от пользователя
Здравствуйте.
У меня не так давно закончилось место на диске с Windows — и в трее рядом с часами стала вылазить ошибка «Недостаточно место на системном разделе диска, это может быть причиной…».
Дело в том, что на диске «C:\» на самом деле мало места — всего 30 ГБ, но на другом диске «D:\» — 420 ГБ (свободно примерно 200 ГБ). Можно ли увеличить объем диска «C» за счет диска «D» без потери данных?
PS
Ноутбук Acer Aspire 5550, система Windows 8, жесткий диск на 500 ГБ (Seagate, если не путаю).
Здравствуйте.
Чаще всего изменять объем диска приходится, когда при установке ОС Windows неправильно рассчитали требуемый размер системного диска (также при покупке ПК — часто диск разбит не очень удобно: либо всего один раздел с Windows, либо размер системного раздела очень мал).
Вообще, подобную операцию по изменению размера разделов можно сделать даже без установки дополнительных программ, если у вас установлена ОС Windows 7÷11 (если XP — воспользуйтесь ссылкой на спец. софт для форматирования, разбивки жестких дисков, ссылка ниже).
Теперь покажу на конкретном примере, куда и как нажимать 👌.
📌 В помощь!
Программы для работы с жесткими дисками (HDD) и твердотельными накопителями (SSD): разбивка, форматирование, дефрагментация…
*
Содержание статьи📎
- 1 Увеличение объема диска «C:\»
- 1.1 ШАГ 1: открываем управление дисками
- 1.2 ШАГ 2: отделяем часть свободного места
- 1.3 ШАГ 3: присоединяем к диску «C:\» не распределенное место
- 1.4 А, что если вкладка расширить том на диске «C:\» не активна
- 1.4.1 Вариант 1: использование альтернативного ПО
- 1.4.2 Вариант 2: через удаление «сбойного» раздела
→ Задать вопрос | дополнить
Увеличение объема диска «C:\»
(Актуально для Windows 7, 8, 10, 11. Без потери данных и доп. программ)
*
ШАГ 1: открываем управление дисками
📌 Важно: чтобы увеличить размер диска «C:\» — у вас должно быть в наличии свободное место на каком-то другом разделе диска (часть которого мы заберем).
В современных ОС Windows есть встроенная сервисная программа для форматирования и разбивки дисков. Называется она — 👉 управление дисками. Разумеется, первым делом ее необходимо открыть.
Для этого нажмите сочетание кнопок Win+R.
Далее должно появиться окно «Выполнить» — введите в строку «Открыть» команду diskmgmt.msc и нажмите Enter (или OK, см. скриншот ниже).
diskmgmt.msc — запускаем управление дисками
Затем должна запуститься искомая утилита…
Управление дисками
*
ШАГ 2: отделяем часть свободного места
Теперь нам нужно выбрать тот раздел диска, на котором есть свободное место, и «отнять» его для последующего присоединения к разделу диска «C:\».
👉 У меня, например, есть несколько разделов:
- «C:» — на 132 ГБ (см. скрин ниже 👇);
- «H:» — на 751 ГБ (на котором 187 ГБ свободно, и часть этого места я дам разделу «C:»).
Для этого нужно щелкнуть правой кнопкой мышки по разделу «H:» и выбрать опцию «Сжать том» (отмечу, что данные при этом не должны пострадать!).
Сжать том
Далее на минуту-другую Windows задумается: будет произведен анализ свободного места на диске для оценки возможности сжатия.
Ожидание — анализ диска
Теперь необходимо указать, сколько свободного места вы хотите отнять на диске. В своем примере ниже я взял цифру в 5000 МБ (т.е. в 5 ГБ).
Сколько свободного места отнять в МБ
После того, как раздел будет сжат — Вы должны увидеть, как у вас появиться не распределенное место на диске (прямоугольник с черной полоской сверху, см. скрин ниже). Это-то место и можно теперь присоединить к другому разделу диска.
Не распределенная область
*
ШАГ 3: присоединяем к диску «C:\» не распределенное место
Щелкаем правой кнопкой мышки по диску, к которому хотим присоединить не распределенное место на диске (в текущем примере — присоединяем к диску «C:\»), и выбираем в меню опцию «Расширить том».
👉 Примечание!
Если у вас опция «Расширить том» не активна и горит серым цветом (ее нельзя нажать) — читайте внизу статьи пару предложенных решений
Расширяем том (диск C)
Далее вам будет предложена для присоединения не размеченная область на диске (те 5 ГБ, которые мы в предыдущем шаге отняли от другого раздела диска). Выбираем их и нажимаем далее.
Мастер расширения тома
В общем-то, последний шаг — согласиться с операцией, нажав на кнопку «Готово».
Готово!
Всё! Теперь ваш системный диск стал больше на 5000 МБ. 👌
*
А, что если вкладка расширить том на диске «C:\» не активна
В некоторых случаях, при попытке расширить том — эта опция в управлении дисками может быть не активна (она просто горит серым цветом и ее нельзя нажать, пример ниже).
Расширить том не активна
Есть два пути решения:
- Самый простой вариант в этом случае — воспользоваться спец. программами для изменения размера разделов HDD 👉 из этой статьи (лично я свой пример ниже покажу в MiniTool Partition Wizard, рекомендую!).
- Также можно попробовать удалить лишние разделы, используемые для восстановления (обычно, всё это из-за них). Как правило, подобное наблюдается чаще на ноутбуках, где есть специальные разделы от производителя. В своем примере ниже я покажу, как их удалить, чтобы функция «Расширить том» стала активной (Важно! В этом случае у вас отключится возможность восстановления — т.е. отката устройства к заводским предустановкам).
*
Вариант 1: использование альтернативного ПО
И так, будем считать, что утилита MiniTool Partition Wizard у вас установлена и запущена. 👌
1) Для начала нужно найти тот раздел диска, который вы хотите присоединить (в моем примере 👇 это раздел на 25 ГБ, «E:»). После нажать по нему правой кнопкой мышки и выбрать опцию «Delete» (вся информация на этом разделе будет удалена!).
Для подтверждения действия — в левом верхнем углу нажмите по кнопке «Apply».
Выбор и удаление раздела, который хотим присоединить (он пустой)
Статус этого раздела должен стать как «Unallocated» (см. скрин ниже).
Unallocated
2) Далее нужно нажать правой кнопкой мыши по системному диску «C:» (т.е. к которому будем присоединять не размеченную область) — и выбрать опцию «Extend».
Extend — расширить диск с ОС
3) Появится окно в котором нужно выбрать нашу не размеченную область (в моем случае те 25 ГБ), сдвинуть ползунок вправо на максимум и нажать «OK».
На весь объем свободного пространства
4) После этого вы должны увидеть, что не размеченная область будет присоединена к диску «C:» (см. скрин ниже 👇). Осталось только подтвердить изменения, нажав на кнопку «Apply» (слева, на верхней панели).
Теперь только раздел с ОС
Примечание: в некоторых случаях для выполнения операции может понадобиться перезагрузка компьютера…
*
Вариант 2: через удаление «сбойного» раздела
Необходимо сначала запустить 👉 командную строку от имени администратора: для этого откройте диспетчер задач (сочетание кнопок Ctrl+Shift+Esc), затем нажмите Файл/новая задача, введите CMD и нажмите Enter (пример ниже).
CMD от имени администратора
- ввести команду diskpart и нажать Enter;
- следом команду list disk (появятся все диски в системе, на примере ниже — в системе один диск с идентификатором «0»);
- select disk 0 — указываем какой диск нужно выбрать. В вашем случае, возможно, вместо «0» — нужно будет указать отличный идентификатор диска (скрин с примером ниже).
Diskpart
Следующие шаги:
- list partition — смотрим все разделы, которые есть на данном диске;
- select partition 6 — выбираем конкретный раздел на диске. Обратите внимание, что вместо «6» — вам нужно указать свою цифру (убедитесь, что появилась надпись «Выбран раздел X»).
List partition (в моем случае нужно было удалить 6 и 8 разделы (используемые для восстановления), чтобы вкладка «Расширить том» стала активной).
И последняя команда для удаления выбранного раздела — delete partition override.
Важно! Будьте внимательны, эта команда удалит выбранный раздел, вся информация с него пропадет!
Удален выбранный раздел!
Для удаления следующего раздела, вам необходимо снова его выбрать (например, select partition 8, а затем снова использовать команду для удаления delete partition overrid).
*
Собственно, на этом всё — задача решена!
Желаю удачи!
👣
Первая публикация: 8.06.2017
Корректировка: 1.02.2022



Отмечу, что речь идет именно об увеличении размера раздела C за счет раздела D, то есть находиться они должны на одном физическом жестком диске или SSD. И, разумеется, то пространство диска D, которое вы хотите присоединить к C должно быть свободным. Инструкция подойдет для Windows 8.1, Windows 7 и Windows 10. Также в конце инструкции вы найдете видео со способами расширить системный диск.
К сожалению, стандартными средствами Windows описанное изменение структуры разделов на HDD сделать без потери данных не получится — вы можете сжать диск D в утилите управления дисками, но освободившееся место будет находиться «после» диска D и увеличить C за счет него будет нельзя. Поэтому и придется прибегнуть к использованию сторонних инструментов. Но расскажу также о том, как увеличить диск C за счет D и без использования программ в конце статьи.
Увеличиваем объем диска C в Aomei Partition Assistant
Первая из бесплатных программ, которая поможет расширить системный раздел жесткого диска или SSD — Aomei Partition Assistant, которая, помимо того, что «чистая» (не устанавливает дополнительного ненужного ПО), еще и поддерживает русский язык, что может быть важно для нашего пользователя. Программа работает в Windows 10, 8.1 и Windows 7.
Внимание: неправильные действия над разделами жестких дисков или случайное отключение электропитания во время процедуры могут привести к потере ваших данных. Позаботьтесь о сохранности того, что важно.
После установки программы и запуска, вы увидите простой и понятный интерфейс (русский язык выбирается на этапе установки) в котором отображаются все диски на вашем компьютере и разделы на них.
В данном примере мы будем увеличивать размер диска C за счет D — это наиболее распространенный вариант задачи. Для этого:
- Кликните правой кнопкой мыши по диску D и выберите пункт «Изменить размер раздела».
- В открывшемся диалоговом окне вы можете либо менять размер раздела мышью, с помощью контрольных точек слева и справа, либо задать размеры вручную. Нам требуется сделать так, чтобы незанятое пространство после сжатия раздела было перед ним. Нажмите ОК.
- Точно также откройте изменение размера диска C и увеличьте его размер за счет свободного пространства «справа». Нажмите Ок.
- В главном окне Partition Assistant нажмите «Применить».
По завершении применения всех операций и двух перезагрузок (обычно две. время зависит от занятости дисков и скорости их работы) вы получите то, что хотели — больший размер системного диска за счет уменьшения второго логического раздела.
Кстати, в этой же программе вы можете сделать загрузочную флешку, чтобы использовать Aomei Partiton Assistant, загрузившись с нее (это позволит выполнять действия без перезагрузок). Такую же флешку можно создать и в Acronis Disk Director после чего выполнить изменение размеров разделов жесткого диска или SSD.
Скачать программу для изменения разделов дисков Aomei Partition Assistant Standard Edition вы можете с официального сайта http://www.disk-partition.com/free-partition-manager.html
Изменение размера системного раздела в MiniTool Partition Wizard Free
Еще одна простая, чистая и бесплатная программа для изменения размеров разделов на жестком диске — MiniTool Partition Wizard Free, правда, в отличие от предыдущей, она не поддерживает русского языка.
После запуска программы вы увидите почти такой же интерфейс, что и в предыдущей утилите, да и необходимые действия для расширения системного диска C с использованием свободного пространства на диске D будут теми же самыми.
Кликните правой кнопкой мыши по диску D, выберите пункт контекстного меню «Move/Resize Partition» и измените его размер так, чтобы нераспределенное пространство находилось «слева» от занятого.
После этого, с помощью того же пункта для диска C, увеличьте его размер за счет появившегося свободного места. Нажмите Ок, а затем — применить в главном окне Partition Wizard.
После того, как все операции над разделами будут выполнены, вы сразу сможете увидеть изменившиеся размеры в проводнике Windows.
Скачать MiniTool Partition Wizard Free можно с официального сайта http://www.partitionwizard.com/free-partition-manager.html
Как увеличить диск C за счет D без программ
Существует и способ увеличить свободное место на диске C за счет имеющегося пространства на D без использования каких-либо программ, лишь средствами Windows 10, 8.1 или 7. Однако у этого способа имеется и серьезный недостаток — данные с диска D придется удалить (можно предварительно их куда-либо перенести, если они представляют ценность). Если такой вариант вас устраивает, то начните с того, что нажмите клавиши Windows + R на клавиатуре и введите diskmgmt.msc, после чего нажмите Ок или Enter.
Откроется окно утилиты «Управление дисками» Windows, в котором вы сможете увидеть все подключенные к компьютеру накопители, а также разделы на этих накопителях. Обратите внимание на разделы, соответствующие дискам C и D (совершать какие-либо действия со скрытыми разделами, находящимися на том же физическом диске, не рекомендую).
Кликните правой кнопкой мыши по разделу, соответствующему диску D и выберите пункт «Удалить том» (напоминаю, это удалит все данные с раздела). После удаления, справа от диска C образуется не занятое не распределенное пространство, которое можно использовать для расширения системного раздела.
Для того, чтобы увеличить диск C, кликните по нему правой кнопкой мыши и выберите пункт «Расширить том». После этого в мастере расширения томов укажите, на какое количество дискового пространства его следует расширить (по умолчанию отображается всё имеющееся в наличии, однако, подозреваю, вы решите оставить какие-то гигабайты и для будущего диска D). На скриншоте я увеличиваю размер на 5000 Мб или чуть менее 5 Гб. По завершении работы мастера диск будет расширен.
Теперь осталась последняя задача — преобразовать оставшееся незанятое пространство в диск D. Для этого, кликните правой кнопкой мыши по незанятому пространству — «создать простой том» и используйте мастер создания томов (по умолчанию, он задействует все незанятое пространство для диска D). Диск автоматически будет отформатирован и ему будет присвоена указанная вами буква.
Вот и все, готово. Осталось вернуть важные данные (если они были) на второй раздел диска из резервной копии.
Как расширить место на системном диске — видео
Также, если что-то оказалось не ясным, предлагаю пошаговую видео инструкцию, в которой показано два способа увеличить диск C: за счет диска D: в Windows 10, 8.1 и Windows 7.
Дополнительная информация
В описанных программах есть и другие полезные функции, которые могут пригодиться:
- Перенос операционной системы с диска на диск или с HDD на SSD, конвертация FAT32 и NTFS, восстановление разделов (в обеих программах).
- Создание флешки Windows To Go в Aomei Partition Assistant.
- Проверка файловой системы и поверхности диска в Minitool Partition Wizard.
В общем, достаточно полезные и удобные утилиты, рекомендую (правда бывает так, что я что-то рекомендую, а через полгода программа обрастает потенциально нежелательным ПО, так что будьте осторожны всегда. На данный момент времени все чисто).