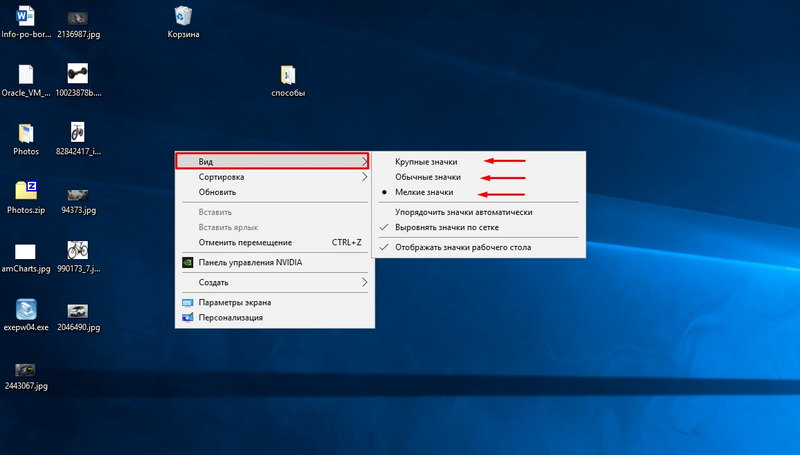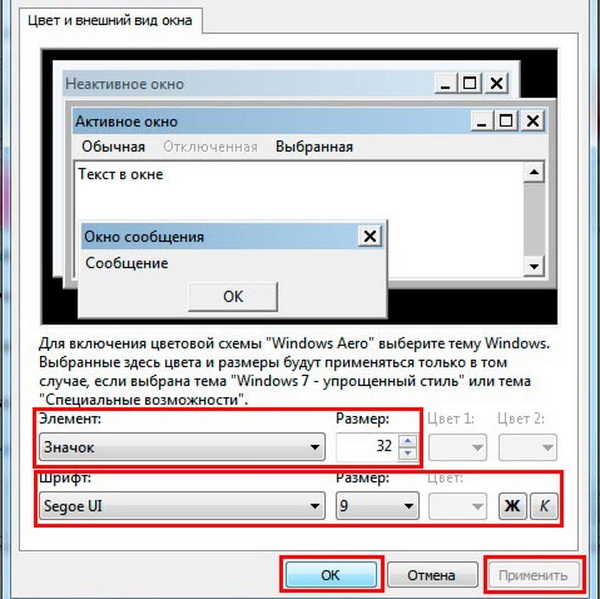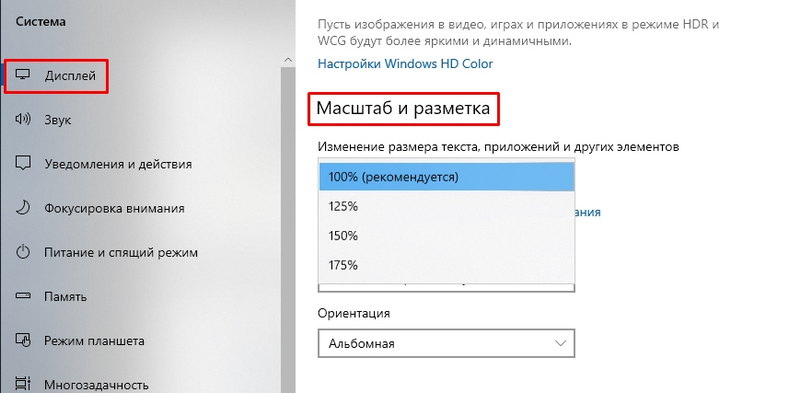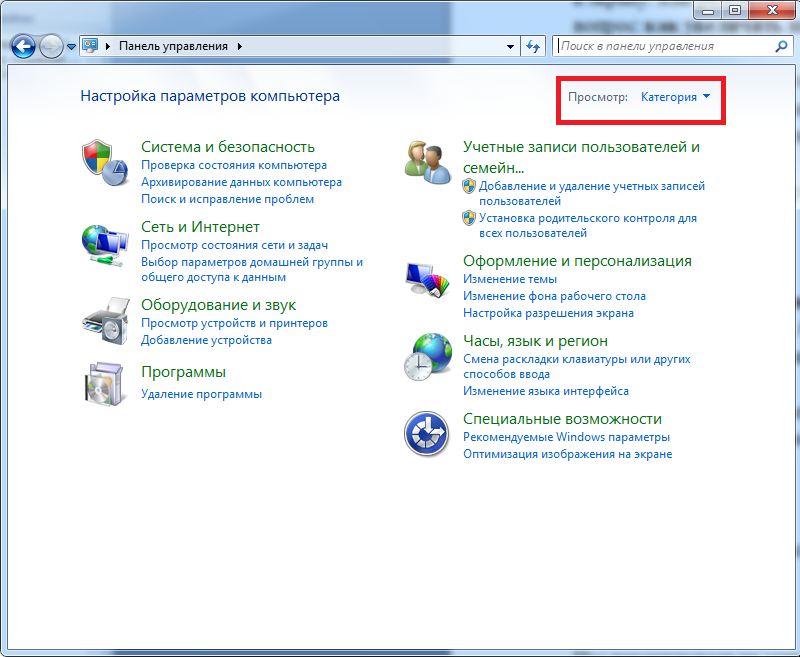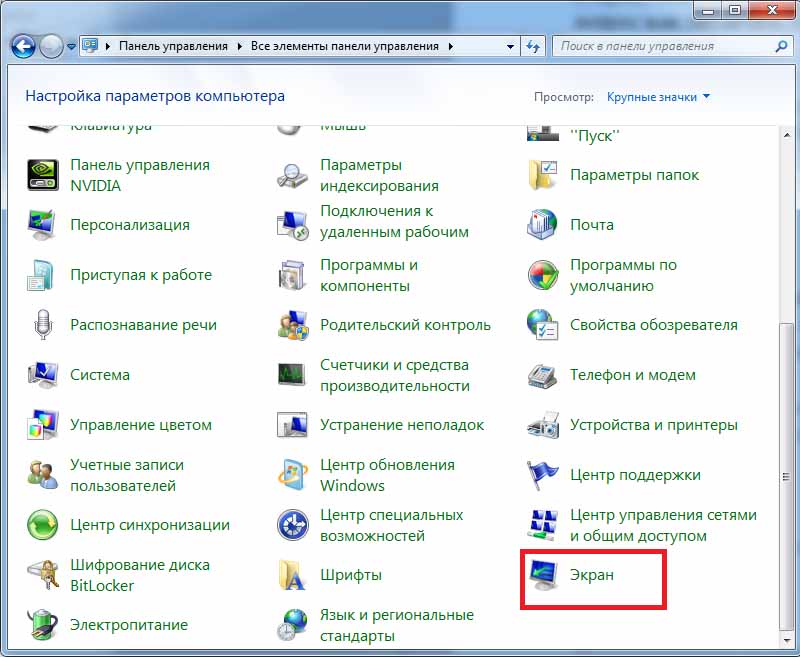В этой инструкции — подробно об изменении размера шрифта элементов интерфейса Windows 10. Отмечу, что в ранних версиях системы были отдельные параметры для изменения размера шрифтов (описаны в конце статьи), в Windows 10 1803 и 1703 таковых нет (но есть способы изменить размер шрифта с помощью сторонних программ), а в обновлении Windows 10 1809 в октябре 2018 года появились новые средства для настройки размеров текста. Все методы для разных версий будут описаны далее. Также может пригодиться: Как изменить шрифт Windows 10 (не только размер, но и выбрать сам шрифт), Как изменить размер значков Windows 10 и подписей к ним, Как исправить размытые шрифты Windows 10, Изменение разрешения экрана Windows 10.
Изменение размера текста без изменения масштабирования в Windows 10
В последнем обновлении Windows 10 (версия 1809 October 2018 Update) появилась возможность менять размер шрифта, не меняя масштаб для всех остальных элементов системы, что удобнее, однако не позволяет изменять шрифт для отдельных элементов системы (что можно сделать с помощью сторонних программ, о которых далее в инструкции).
Для изменения размера текста в новой версии ОС проделайте следующие шаги
- Зайдите в Пуск — Параметры (или нажмите клавиши Win+I) и откройте «Специальные возможности».
- В разделе «Дисплей», вверху, выберите нужный размер шрифта (задается в процентах от текущего).
- Нажмите «Применить»и подождите некоторое время, пока настройки не будут применены.
В результате будет изменен размер шрифта для почти всех элементов в системных программах и большинстве сторонних программ, например, из Microsoft Office (но не во всех).
Изменение размера шрифта путем изменения масштаба
Масштабирование меняет не только шрифты, но и размеры других элементов системы. Настроить масштабирование вы можете в Параметры — Система — Дисплей — Масштаб и разметка.
Однако, масштабирование — не всегда то, что нужно. Для изменения и настройки отдельных шрифтов в Windows 10 можно использовать стороннее ПО. В частности, в этом может помочь простая бесплатная программа System Font Size Changer.
Изменение шрифта для отдельных элементов в System Font Size Changer
- После запуска программы вам предложат сохранить текущие параметры размеров текста. Лучше сделать это (Сохраняются в виде reg файла. При необходимости вернуть исходные настройки, просто откройте этот файл и согласитесь с внесением изменений в реестр Windows).
- После этого, в окне программы вы можете отдельно настроить размеры различных текстовых элементов (далее приведу перевод каждого пункта). Отметка «Bold» позволяет сделать шрифт выбранного элемента полужирным.
- По окончании настройки нажмите кнопку «Apply» (Применить). Вам предложат выйти из системы, чтобы изменения вступили в силу.
- После повторного входа в Windows 10 вы увидите изменившиеся параметры размеров текста элементов интерфейса.
В утилите можно менять размеры шрифта следующих элементов:
- Title Bar — Заголовки окон.
- Menu — Меню (главное меню программ).
- Message Box — Окна сообщений.
- Palette Title — Названия панелей.
- Icon — Подписи под значками.
- Tooltip — Подсказки.
Скачать утилиту System Font Size Changer можно с сайта разработчика https://www.wintools.info/index.php/system-font-size-changer (фильтр SmartScreen может «ругаться» на программу, однако по версии VirusTotal она чистая).
Еще одна мощная утилита, позволяющая не только отдельно поменять размеры шрифтов в Windows 10, но и выбрать сам шрифт и его цвет — Winaero Tweaker (параметры шрифтов находятся в расширенных настройках оформления).
Использование параметров для изменения размера текста Windows 10
Ещё один способ работает только для Windows 10 версий до 1703 и позволяет изменить размеры шрифта тех же элементов, что и в предыдущем случае.
- Зайдите в Параметры (клавиши Win+I) — Система — Экран.
- Внизу нажмите «Дополнительные параметры экрана», а в следующем окне — «Дополнительные изменения размера текста и других элементов».
- Откроется окно панели управления, где в разделе «Изменение только разделов текста» вы можете задать параметры для заголовков окно, меню, подписей к иконкам и других элементов Windows 10.
При этом, в отличие от предыдущего способа, выход и повторный вход в систему не требуется — изменения применяются сразу после нажатия кнопки «Применить».
На этом все. Если у вас остались вопросы, а, возможно, и дополнительные способы выполнить рассматриваемую задачу — оставляйте их в комментариях.
Опубликовано
В Windows 10 изменить шрифт ярлыков на рабочем столе можно только через Редактор реестра. Чтобы изменить шрифт ярлыков рабочего стола Windows 10 на клавиатуре одновременно нажимаете сразу две клавиши WIN+R. Откроется окно Выполнить в которое вписываете команду regedit и нажимаете ОК.
Команда regedit открывает Редактор реестра который состоит из левой и правой части. В левой части Редактора реестра открываете HKEY_CURRENT_USER — Control Panel — Desktop — WindowMetrics. Нажимаете на последний пункт WindowMetrics, а затем в правой части Редактора реестра находите пункт IconFont. Наводите курсор на этот пункт IconFont и нажимаете правую кнопку мыши. Откроется контекстное меню в котором выбираете пункт Изменить.
Откроется окошко в котором чтобы в Windows 10 изменить шрифт значков нужно изменить значение. В строке 0000 первое значение предназначено для изменения шрифта на ярлыках рабочего стола. По умолчанию это значение установлено в F4, что соответствует 9 размеру (кегль).
Чтобы изменить это значение нужно навести курсор на F4 и сделать двойной клик левой кнопкой мыши. После этого F4 будет подсвечено синим цветом и можно будет вписать другое значение например:
- F3 соответствует 10 размеру.
- F1 соответствует 11 размеру.
- F0 соответствует 12 размеру.
- EF соответствует 13 размеру.
- ED соответствует 14 размеру.
После ввода нужного значения нужно нажать кнопку ОК и перезагрузить компьютер. После перезагрузки компьютера изменится шрифт ярлыков рабочего стола Windows 10.
Вот как изменить размер текста, изображений и приложений в Windows.
Чтобы изменить параметры отображения в Windows, выберите Пуск > Параметры > Специальные возможности > Размер текста. Чтобы увеличить только текст на экране, перетащите ползунок возле пункта Размер текста. Чтобы увеличить все, включая изображения и приложения, выберите Экран , а затем выберите вариант из раскрывающегося меню возле пункта Масштаб.

Чтобы увеличить или уменьшить масштаб фрагментов экрана в Windows, используйте экранную лупу. Для включения экранной лупы, нажмите клавишу Windows + клавишу «плюс» (+). Увеличьте масштаб, продолжая удерживать клавишу Windows + клавишу «плюс» (+). Для уменьшения масштаба нажмите клавишу Windows + клавишу «минус» (-). Чтобы выключить экранную лупу, нажмите клавиша Windows + клавишу ESC.
Вот как изменить размер текста, изображений и приложений в Windows.
Чтобы изменить параметры отображения в Windows, выберите Пуск > Параметры > Специальные возможности > Экран. Чтобы увеличить только текст на экране, перетащите ползунок Увеличить текст. Чтобы увеличить все элементы, включая изображения и приложения, выберите соответствующий параметр из раскрывающегося меню Увеличить все.

Чтобы увеличить или уменьшить масштаб фрагментов экрана в Windows, используйте экранную лупу. Для включения экранной лупы, нажмите клавишу Windows + клавишу «плюс» (+). Увеличьте масштаб, продолжая удерживать клавишу Windows + клавишу «плюс» (+). Для уменьшения масштаба нажмите клавишу Windows + клавишу «минус» (-). Чтобы выключить экранную лупу, нажмите клавиша Windows + клавишу ESC.
Многие знают, что вид элементов в папках можно изменить. Наверняка большинство юзеров также слышало о том, что иконки десктопа тоже могут менять свой размер: их можно при необходимости увеличить или сделать меньше. Причём некоторые часто сталкиваются с этим напрямую: неосторожное движение пальцами по тачпаду на ноутбуке, и ярлыки и шрифт на рабочем столе вдруг резко выросли или стали меньше. А сделать всё обратно при помощи тех же манипуляций с мышью не получается. Пора уже положить конец этому незнанию.
Как регулировать величину иконок
Увеличить ярлыки на рабочем столе, их шрифт и размер можно разными способами. Один из них, доступный на некоторых моделях ноутбуков на Виндовс 8 и 10, пользователи уже неудачно опробовали. Переходим к другим.
С помощью того же инструмента
Мышка, вот только не встроенная, всё же может послужить во благо. Удерживаем клавишу CTRL и крутим колёсико: значки становятся меньше или наоборот больше. Сделать это просто, и способ не требует копания в различных настройках. Подойдёт как раз тем, кому удалось случайно увеличить или уменьшить иконки рабочего стола.
Контекстное меню
Метод для ленивых. Достаточно щёлкнуть правой кнопкой мыши и выбрать вкладку «Вид» в контекстном меню, чтобы изменить значки. Правда, на выбор тут всего три варианта: мелкие, средние, крупные. В то время как при помощи колеса можно было подогнать иконки под идеальную для себя величину.
Тут же, кстати, ещё несколько удобных функций. Вкладка «Вид» позволит быстро упорядочить значки, чтобы они не шли в разброс по всему рабочему столу, причём есть несколько вариантов сортировки на выбор. Кроме того, ярлыки можно вовсе убрать (не удалить!) — тогда не придётся менять их размер. А заодно здорово напугаете неопытного пользователя.
Способ для Windows 7
Отличное решение было применено для седьмой Винды, которое во многом упростило подгон значков десктопа под идеальный вид. Кликаем ПКМ по свободному месту на рабочем столе и выбираем самую нижнюю графу — «Персонализация». В открывшемся окне можно изменить шрифт иконок, увеличить или уменьшить их, а также выбрать ещё ряд пользовательских настроек по преображению рабочего стола. К сожалению, в Windows 10 мы можем менять через «Персонализацию» темы, обои и что-то ещё, но вот на значки там повлиять очень трудно.
Windows 10
На десятой Виндовс, как ни бейся, не удастся через те же настройки увеличить или уменьшить размер значков. Это, несомненно, можно считать минусом новой системы. Здесь есть другая специальная вкладка в контекстном меню, которая позволяет влиять на ярлычки. Называется она «Параметры экрана». Там можно, двигая ползунок, изменить ярлыки и всё остальное вместе с ними на рабочем столе. Во всяком случае, для Windows 10 подойдут предыдущие методы.
Текст
Шрифт конечно тоже меняется вместе с ярлычками на десктопе, однако, наверное, многие хотели видеть с ним совсем другие метаморфозы или хотя бы делать текст меньше или больше вне зависимости от ярлыков.
На Виндовс 7 со шрифтами можно сделать всё через ту же персонализацию. На Windows 10 сам шрифт не получится сменить, есть возможность лишь уменьшить/увеличить размер.
- Открываем окно «Панель управления» и меняем параметр просмотра на «Крупные значки»
- Выбираем раздел «Экран».
- В пункте «Изменение только размера текста» можно выставить полужирный для любого выбранного текста: заголовки окон, значки, подсказки и т. п. — а также поменять кегль.
Как видите, есть сразу несколько методов уменьшить или увеличить размер ярлычков, а также их шрифт. Выберете тот, который позволит сделать необходимые изменения.
Как изменить шрифт на компьютере Windows 10
Огромное преимущество OS Windows 10 в том, что она позволяет настроить рабочий экран под личные требования комфорта пользователя. Речь идет не только о смене заставки, цвета и фона дисплея, но и размере, типе шрифта иконок на нем. Обычно с видоизменением основных объектов персонализации сложностей не возникает. Они появляются при желании установить новые параметры для шрифтов. В десятой версии ОС сделать это можно несколькими способами. Рассмотрим, как изменить шрифт на компьютере Windows 10.
Способ №1: изменения стандартного размера при помощи масштабирования
Если названия иконок на рабочем столе плохо просматриваются, можно увеличить размер заголовка.
Алгоритм следующий:
- Кликнуть правой кнопкой мышки по свободному полю рабочего стола и выбрать «Параметры экрана»;
Изменения произойдут мгновенно. Увеличатся не только заголовки окон, но и сами окна — функциональные блоки в приложениях, курсор и пр. Нужно приготовиться и к тому, что эта операция нарушит местоположение объектов на рабочем столе. Изменится и резкость текстовых данных. Может появиться размытость, нечеткость, мутность. Чтобы убрать эти дефекты, надо использовать средство корректировки текста ClearType. Его активируют по следующему алгоритму:
- Введите в строку поиска «ClearType» и откройте полученный результат;
Нажимайте Далее, пока не завершите калибровку, не забывайте выбирать подходящие варианты.
При смене масштаба и разметки текстовых данных пользователь может выбрать лишь четыре варианта масштабирования — 100%, 125%, 150% и 175%. Увеличение параметров на 25% — слишком много. Нужны промежуточные значения. В ОС Windows 10 они предусмотрены, но пользователь их должен внести самостоятельно вручную. Сделать это можно так:
- Перейти в «Параметры экрана»;
- В левом меню указать пункт «Дисплей» (в некоторых версиях ОС «Экран»);
- В разделе «Масштаб и разметка» найти пункт «Дополнительные параметры масштабирования»;
- Включить опцию «Разрешить Windows корректировать размытость …»;
- В блоке «Настраиваемое масштабирование» найти пустое поле;
- Внести в него с клавиатуры число больше 100 (на скриншоте указано 115%);
- Нажать кнопку «Применить».
Изменения произойдут мгновенно. Перезагружать ПК или ноутбук не нужно. Если окажется, что установленный масштаб не подходит. Нужно пройти процедуру снова, подобрав подходящие параметры.
Способ №2: изменения типа шрифта для заголовков окон
Для операционной системы Windows 10 — это обычные файлы с расширением *.ttf (TrueType) или *.otf (OpenType). Все они хранятся в папке Fonts на системном диске С в разделе Windows (путь к файлам С:\Windows\Fonts). Для того, чтобы поменять шрифты на Виндовс 10, надо проделать следующее:
- Перейти в «Панель управления»;
- Выбрать раздел «Оформление и персонализация» (если такого блока нет, нужно кликнуть по «Категории»);
- Выбрать «Шрифты»;
Из центрального блока выбрать понравившийся стиль и кликнуть по объекту два раза;
Процесс установки займет 2-4 секунды. Перезагружать компьютер не нужно. Стиль начертания текста готов к использованию. В папке Fonts находится до 180 типов начертаний (зависит от версии семейства ОС). Но их может быть и больше. В сети и в магазине Microsoft Story можно скачать бесплатные стили или в интернете.
Предположим, что шрифты были скачены из интернет-источника. Добавить их к основным можно двумя способами — копированием файла в папку Fonts или прямой установкой. Быстрее второй способ. Алгоритм действий следующий:
- Распаковать скаченный архив (обычно папки архивируют);
Аналогичного результата можно добиться, если открыть файл двойным щелчком. Эта операция откроет новое, но уже знакомое окно.
Как вернуть стандартный шрифт Windows 10 по умолчанию
Всегда можно вернуться к стилю текста по умолчанию. Чтобы восстановить стандартные настройки, нужно проделать следующее:
- Перейти в «Панель Управления»;
- Выбрать блок «Оформление и персонализация»;
- Указать в списке пункт «Шрифты»;
- Перейти из меню слева окна в раздел «Шрифты»;
- Найти и нажать большую кнопку «Восстановить параметры по умолчанию».
Процедура может занять некоторое время. Это нормально, особенно если устанавливалось большое число стилей начертания текста. После перезагрузки компьютера заголовки окон и приложений примут стандартный вид.
Настройка внешнего вида рабочего стола гарантирует комфорт работы с компьютером. Но увлекаться изменениями параметров не стоит. При ошибке в указании данных или загрузке из непроверенных источников проблем не избежать.
Источник
Как изменить шрифт ярлыков рабочего стола Windows 10
В Windows 10 изменить шрифт ярлыков на рабочем столе можно только через Редактор реестра. Чтобы изменить шрифт ярлыков рабочего стола Windows 10 на клавиатуре одновременно нажимаете сразу две клавиши WIN+R. Откроется окно Выполнить в которое вписываете команду regedit и нажимаете ОК.

Команда regedit открывает Редактор реестра который состоит из левой и правой части. В левой части Редактора реестра открываете HKEY_CURRENT_USER — Control Panel — Desktop — WindowMetrics. Нажимаете на последний пункт WindowMetrics, а затем в правой части Редактора реестра находите пункт IconFont. Наводите курсор на этот пункт IconFont и нажимаете правую кнопку мыши. Откроется контекстное меню в котором выбираете пункт Изменить.
Изменить шрифт на рабочем столе Windows 10 можно в Редакторе реестра изменив значение параметра IconFont
Откроется окошко в котором чтобы в Windows 10 изменить шрифт значков нужно изменить значение. В строке 0000 первое значение предназначено для изменения шрифта на ярлыках рабочего стола. По умолчанию это значение установлено в F4, что соответствует 9 размеру (кегль).
Чтобы изменить это значение нужно навести курсор на F4 и сделать двойной клик левой кнопкой мыши. После этого F4 будет подсвечено синим цветом и можно будет вписать другое значение например:
- F3 соответствует 10 размеру.
- F1 соответствует 11 размеру.
- F0 соответствует 12 размеру.
- EF соответствует 13 размеру.
- ED соответствует 14 размеру.
После ввода нужного значения нужно нажать кнопку ОК и перезагрузить компьютер. После перезагрузки компьютера изменится шрифт ярлыков рабочего стола Windows 10.
Источник
Как изменить размер текста заголовков окон и других элементов рабочего стола и Проводника Windows 10
В данной статье показаны действия, с помощью которых можно изменить изменить размер текста элементов рабочего стола и Проводника Windows в операционной системе Windows 10.
В Windows 10 имеется несколько настроек с помощью которых можно изменить размер текста элементов рабочего стола и Проводника Windows, таких как Заголовки окон, Меню:, Окна сообщений, Названия панелей, Значки, Подсказки.
Необязательно изменять размер всех элементов, можно изменить размер текста только для определенного элемента при этом не затрагивая масштабирования системы в целом, связанного с изменением размера всех элементов интерфейса.
Если вы используете Windows 10 Creators Update (версия 1703 и более поздние версии), то для настроек элементов рабочего стола и проводника Windows читайте инструкцию в статье ➯ Как изменить размер текста элементов рабочего стола и проводника в Windows 10 Creators Update
Как изменить размер текста заголовков окон и других элементов рабочего стола и Проводника Windows 10
Чтобы изменить размер текста какого-либо элемента, откройте классическую панель управления, в выпадающем списке Просмотр: выберите Мелкие значки и нажмите Экран.
Также открыть окно с настройками размера текста можно используя диалоговое окно Выполнить которое открывается при нажатии сочетания клавиш 
или вот такую команду:
В открывшемся окне Экран в разделе Изменение только размера текста, в выпадающем списке выберите элемент, размер которого вы хотите изменить.
Для выбранного элемента задайте желаемый размер текста, и если необходимо сделать его полужирным, то установите флажок в чекбоксе Полужирный . После изменения настроек нажмите кнопку Применить .
Размер текста может быть равен от 6px до 24px.
По умолчанию размер текста всех элементов равен 9px.
Ниже на скриншотах показаны результаты выполненных действий.
Контекстное меню рабочего стола. Слева по умолчанию, справа размер текста 14px полужирный.
Проводник Windows по умолчанию.
Проводник Windows. 1 . Заголовок окна 14px полужирный. 2 . Меню 14px полужирный.
Вы не можете изменить шрифт по умолчанию или цвет шрифта, применяемый в Windows для таких элементов как заголовки окон, меню или подсказки.
Источник