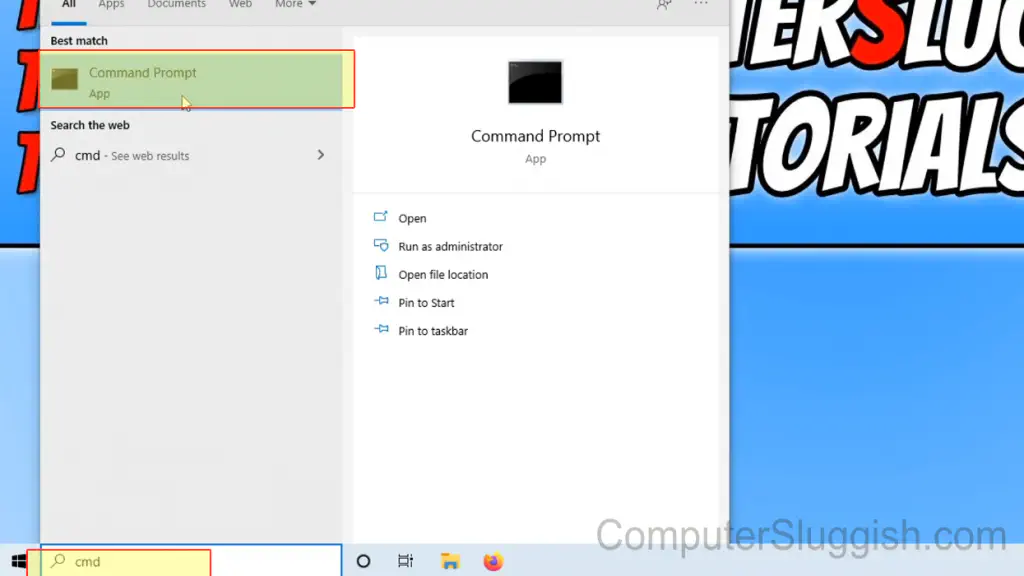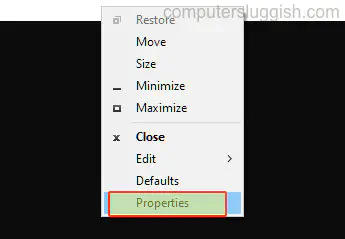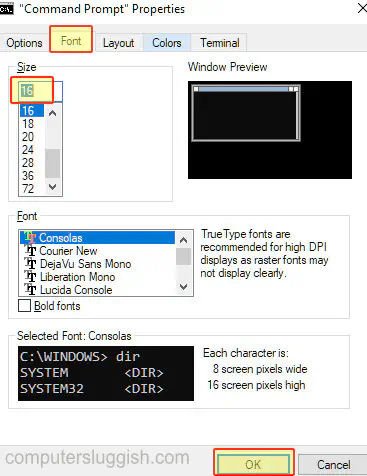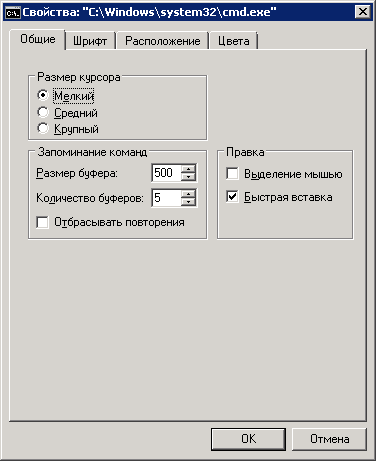Загрузить PDF
Загрузить PDF
Некоторые люди регулярно используют командную строку Windows. Но проблемой является то, что при каждом запуске командной строки внешний вид ее интерфейса разный. Из этой статьи вы узнаете, как поменять внешний вид интерфейса командной строки, а также как добавить новые шрифты. Более того, мы расскажем вам, как изменить другие настройки командной строки.
-
1
Откройте командную строку. Для этого щелкните по «Пуск» > «Выполнить», введите «cmd» и щелкните по «ОК».
-
2
Правой кнопкой мыши щелкните по верхней части (заголовку) окна командной строки и в меню выберите «Свойства». Также можно нажать ALT+SPACE+P. В открывшемся окне вы найдете вкладки «Общие», «Шрифт», «Расположение» и «Цвета».
-
3
Перейдите на вкладку «Общие» и установите флажок у «Быстрая вставка». Теперь в командной строке можно пользоваться функцией «Скопировать и вставить».
- Также рекомендуем установить флажок у «Отбрасывать повторения».
-
4
Щелкните по вкладке «Расположение». Найдите там разделы «Размер буфера экрана» и «Размер окна».
- В разделе «Размер окна» можно задать размер активного окна.
- В разделе «Размер буфера экрана» можно задать размер буфера экрана (максимальным значением является 9999). Чтобы просмотреть буфер экрана, нужно воспользоваться полосой прокрутки.
-
5
Укажите размер буфера экрана в зависимости от своих предпочтений. Как правило, его ширина равна 80, а высота 300.
-
6
Задайте цвет текста, фона и всплывающих окон. Сделайте это на вкладке «Цвета». В разделе «Выбранный цвет» можно задавать цвета с помощью чисел. Например, чтобы задать темно-зеленый цвет, в строке «Красный» введите 0, в строке «Зеленый» 100, в строке «Синий» 0.
-
7
Перейдите на вкладку «Шрифт». На ней можно выбрать шрифт, а именно «Точечные шрифты» (выбран по умолчанию) или «Lucida Console». На данном этапе доступны только эти два шрифта, но в следующем разделе вы узнаете, как добавлять новые шрифты.
Реклама
-
1
Добавьте новый шрифт. Щелкните по «Пуск» > «Выполнить», введите «regedit» и щелкните по «OK». Откроется окно редактора реестра.
-
2
Разверните ветку: \HKEY_LOCAL_MACHINE\Sofware\Microsoft\Windows NT\CurrentVersion\Console\TrueTypeFont\
-
3
Прочитайте раздел «Предупреждения», прежде чем продолжить. Правой кнопкой мыши щелкните по параметру «TrueTypeFont», а затем щелкните по «Создать» > «Строковый параметр».
-
4
Присвойте созданному строковому параметру имя «00» (без кавычек). Следующим параметрам присваивайте имена «000», «0000» и так далее с добавлением одного нуля. Именуйте параметры именно так — в противном случае ничего не получится.
-
5
Дважды щелкните по созданному параметру. В строке «Значение» введите имя шрифта, к примеру, «Courier New».
-
6
Закройте окно редактора реестра, а затем перезагрузите компьютер. Запустите командную строку, откройте ее свойства и перейдите на вкладку «Шрифт» — на ней вы найдете новый шрифт.
-
7
Щелкните по «ОК» в окне свойств командной строки. Теперь сохраните внесенные изменения; для этого выберите одну из следующих опций:
- «Применить к активному окну». В этом случае внесенные изменения будут удалены, как только вы закроете текущее окно командной строки.
- «Сохранить для всех окон с тем же названием». В этом случае изменения будут применены ко всем окнам командной строки, которые вы откроется с помощью одного и того же ярлыка. То есть выберите эту опцию, чтобы изменить свойства конкретного ярлыка.
-
8
Правой кнопкой мыши щелкните по верхней части (заголовку) окна командной строки и в меню выберите «Умолчания». Окно, которое откроется, будет абсолютно таким же, как окно «Свойства», но любые изменения, сделанные в данном окне, будут применены ко всем окнам командной строки (вне зависимости от ярлыка).
Реклама
Советы
- Программистам, которым нужны дополнительные шрифты, рекомендуем перейти на этот сайт. На нем есть множество шрифтов (преимущественно бесплатных) для программирования.
- Для одной программы можно создать сразу несколько ярлыков и каждый настроить по-своему.
Реклама
Предупреждения
- Перед тем, как вносить изменения в реестр, сделайте его резервную копию. Так как вы будете менять только параметр «console», создайте копию только этого параметра. Для этого щелкните правой кнопкой мыши по параметру и нажмите «Экспорт», а затем сохраните копию на разделе, отличном от раздела с Windows. Таким образом, параметр можно восстановить, если что-то пойдет не так.
Реклама
Об этой статье
Эту страницу просматривали 48 686 раз.
Была ли эта статья полезной?
Командная строка — это мощный инструмент, и нам нравится его использовать. Тем не менее, это выглядит несколько скучно и недружелюбно. Хорошей новостью является то, что вы можете настраивать аспекты командной строки в соответствии со своими потребностями и предпочтениями, включая ее внешний вид и цветовую схему. В этом руководстве показаны все различные параметры, которые можно настроить, чтобы командная строка не только выглядела, но и работала так, как вы этого хотите. Нам предстоит многое пройти, поэтому давайте начнем.
ПРИМЕЧАНИЕ. Снимки экрана и инструкции, приведенные в данном руководстве, относятся к обновлению Windows 10 мая 2019 или более поздней версии. Если вы не знаете, какая у вас версия Windows 10, прочитайте: Как проверить версию Windows 10, сборку ОС, редакцию или тип.
Что такое командная строка?
До графических пользовательских интерфейсов и Windows наиболее используемой операционной системой была DOS (Disk Operating System) — текстовая операционная система, которая позволяла запускать программы, вводя команды вручную. Запуск операционной системы Windows упростил весь процесс работы на компьютере, сделав его более наглядным. Хотя DOS больше не входит в операционные системы Windows начиная с Windows ME (в 2000 году), у нас все еще есть приложение командной строки — текстовый интерпретатор командной строки, аналог командной оболочки, найденной в старой операционной системе DOS.
Командную строку обычно предпочитают опытные пользователи и ИТ-специалисты, которые используют ее для запуска всевозможных команд, от базовых до более сложных сетевых команд и команд управления дисками. Командная строка также полезна, если вы хотите просматривать системную информацию и управлять запущенными процессами, исправлять проблемы с загрузочными записями вашего ПК или даже восстанавливать отсутствующие или поврежденные файлы Windows. Несмотря на отсутствие популярности среди обычных пользователей, приложение было обновлено и улучшено, а его окно «Свойства» содержит больше параметров настройки, чем вы могли подумать.
Как получить доступ к свойствам командной строки
Хотя существует много способов запуска командной строки, мы предпочитаем ввести «cmd» в поле поиска на панели задач и нажать клавишу ВВОД. Конечно, вы также можете нажать или на результат поиска командной строки.
После запуска приложения вы можете либо щелкнуть, либо нажать на его значок «C:» в верхнем левом углу, либо щелкнуть правой кнопкой мыши или удерживать строку заголовка, чтобы открыть меню приложения. Затем выберите «Свойства», чтобы начать настройку внешнего вида и работы командной строки.
В качестве альтернативы вы можете использовать сочетание клавиш Alt + Пробел + P. Откроется окно «Свойства», в котором отображаются пять вкладок, которые можно использовать для подробной настройки приложения командной строки: «Параметры», «Шрифт», «Макет», «Цвета» и «Терминал».
Настройте внешний вид курсора в командной строке
Первый раздел вкладки «Параметры», «Размер курсора», управляет размером вашего мигающего курсора при вводе в окне командной строки. Вы можете выбрать между Малым (по умолчанию), Средним или Большим.
Курсор также можно настроить в экспериментальных настройках вкладки «Терминал». Раздел «Форма курсора» позволяет выбрать другую форму для мигающего курсора.
Первым доступным параметром в этом разделе является «Использовать устаревший стиль», который отображает толстое подчеркивание в своем маленьком размере по умолчанию и сплошную квадратную рамку, когда среднего размера. Когда значение «Большой», параметр «Использовать устаревший стиль» не отличается от последнего параметра, называемого параметром «Solid Box», который преобразует курсор в сплошной вертикальный прямоугольник независимо от его заданного размера. Ни один из других параметров формы не показывает каких-либо различий в зависимости от размера курсора, и для большинства из них их внешний вид легко определить по их именам: подчеркивание, вертикальная черта и пустое поле, причем последний является контуром вертикали прямоугольник.
ПРИМЕЧАНИЕ. Конечно, вы всегда можете их протестировать, но имейте в виду, что форма курсора в настоящее время сбрасывается на «Использовать устаревший стиль» по умолчанию каждый раз, когда вы снова получаете доступ к окну «Свойства», поэтому, если вы вносите какие-либо изменения в свойствах командной строки, убедитесь, что выбрали желаемую форму курсора еще раз, прежде чем нажать или нажать OK .
В разделе «Цвета курсора» на вкладке «Терминал» вы можете выбрать экспериментальную настройку «Использовать цвет», чтобы выбрать собственный цвет для курсора, вставив его десятичный код цвета RGB. Мы смогли найти обширный список кодов здесь, но вы также можете использовать поисковую систему, чтобы найти ваш любимый цвет, и поле под опцией помогает, предлагая предварительный просмотр в реальном времени по вашему выбору. Опция Inverse Color превращает курсор в цвет, дополняющий выбранный цвет фона. Как только эта опция выбрана, курсор автоматически меняет цвет каждый раз, когда вы меняете цвет фона.
Настройте размер и тип шрифта, используемого в командной строке
Шрифт отображения в окне командной строки можно легко изменить на вкладке «Шрифт». Первый раздел дает вам возможность изменить размер шрифта, используемого окном командной строки. Либо выберите одно из значений в списке в разделе «Размер», либо щелкните (или коснитесь) поле «Размер», чтобы ввести значение от 5 до 72.
В разделе «Шрифт» вы можете изменить тип шрифта, используемого в командной строке . Список в этом разделе отображает семь шрифтов, которые вы можете выбрать: Consolas (по умолчанию), Courier New, Lucida Console, MS Gothic, NSimSun, Растровые шрифты и SimSun-ExtB. За исключением растровых шрифтов, все остальные шесть записей списка имеют эффект полужирного текста, который можно включить, установив флажок рядом с полужирными шрифтами.
Поле «Выбранный шрифт» внизу предлагает предварительный просмотр ваших изменений в реальном времени, что облегчает принятие решения. Помните, что выбор нового размера шрифта в разделе «Размер» также приводит к изменению размеров окна командной строки, как показано в окне предварительного просмотра окна в верхнем правом углу. Однако вы можете настроить размер окна, следуя инструкциям в следующей части руководства.
Настройте макет, размер и положение окна командной строки
Вкладка «Макет» управляет положением и размером окна командной строки , а также позволяет решать, как отображается содержимое приложения. В первом разделе «Размер экранного буфера» вы можете настроить значение ширины, чтобы указать, сколько символов может поместиться на строке в окне командной строки, прежде чем текст отобразится на следующей строке. Поле Высота регулирует максимальное количество строк, сохраняемых и отображаемых приложением.
Если флажок «Перенос текста при изменении размера» установлен, параметр «Ширина» остается серым и не может быть изменен, поскольку текст автоматически переносится при изменении размера в соответствии с окном командной строки. Мы рекомендуем оставить этот параметр включенным, чтобы текстовый вывод командной строки всегда был виден целиком.
Хотя вы всегда можете отрегулировать размер окна командной строки, захватывая его края или углы и перетаскивая их в соответствии со своими предпочтениями, эти настройки применяются только к этому конкретному сеансу и теряются при его закрытии. Однако приложение запоминает изменения, сделанные в разделе «Размер окна» на вкладке «Макет». Помня о том, что эти параметры основаны на символьных ячейках, а не на пикселях, введите нужные значения для ширины и высоты окна командной строки, а справа вы увидите окно предварительного просмотра, отображающее изменения в масштабе.
С помощью положения окна вы точно настраиваете, где на экране появляется окно командной строки. Вы можете сделать это, настроив в пикселях расстояние от окна приложения до левого и верхнего краев экрана. Убедитесь, что поле «Let System Position Window» не отмечено; в противном случае поля в этом разделе неактивны. Еще раз, окно предварительного просмотра справа отображает изменения в режиме реального времени.
Настройте цвета, используемые в командной строке
Цветовая схема по умолчанию, вызывающая зевок в командной строке, конфликтует с яркими цветами, встречающимися в большинстве приложений Windows 10. К счастью, мы можем развлекаться, изменяя его внешний вид с помощью параметров на вкладке «Цвета», которая полностью настраивает цвета, используемые в командной строке. Первое, что вы видите в верхнем левом углу вкладки, это четыре элемента, которые вы можете настроить: текст на экране, фон экрана, всплывающий текст и фон всплывающего окна. Хотя Screen Text меняет цвет текста, отображаемого в окне командной строки, а Screen Screen меняет фон для этого текста, последние два параметра не представляют особого интереса, так как всплывающие окна чаще всего встречаются разработчиками.
Чтобы изменить цвет для любого из этих активов, сначала выберите его из списка. Затем вы можете щелкнуть или нажать один из предустановленных цветов, показанных ниже, или использовать раздел «Выбранные значения цвета», чтобы выбрать собственный цвет, вставив его десятичный код цвета RGB. Если у вас есть определенный собственный цвет, вы можете использовать поисковую систему, чтобы найти его код RGB, или проверить этот список кодов, с которыми мы столкнулись.
Если заданный фон для окна командной строки имеет тот же цвет, что и текст, это может сбить пользователей с толку, делая невозможным чтение любого отображаемого текста. К счастью, поля «Выбранные цвета экрана» и «Выбранные всплывающие цвета» обеспечивают обратную связь в реальном времени и позволяют легко выбирать подходящие цвета.
На вкладке «Терминал» вы можете найти дополнительные параметры цвета, представленные в качестве экспериментальных настроек. Вверху раздела «Цвета курсора», который мы уже рассмотрели в предыдущем разделе этого урока, есть раздел «Цвета терминала». Если этот флажок установлен, параметр «Использовать отдельный передний план» позволяет изменять цвет текста, а параметр «Использовать отдельный фон» позволяет настраивать фон.
Используйте значения RGB для определения любых цветов в спектре, соблюдая флажки под каждой опцией, чтобы получить предварительный просмотр ваших вариантов цвета в реальном времени. Если включены цвета терминала (т.е. их флажки установлены), цвета, заданные для текста и фона на вкладке «Терминал», имеют приоритет над цветами, выбранными на вкладке «Цвета», и переопределяют их.
Настройте буферы командной строки с историческими записями
Буфер служит исторической записью команд, которые вы выполнили, и вы можете перемещаться по командам, которые вы ранее ввели в командной строке, с помощью клавиш со стрелками вверх и вниз. Вы можете изменить настройки приложения для буферов в разделе «История команд» на вкладке «Параметры». Настройте, сколько команд сохраняется в буфере команд, установив размер буфера. Хотя по умолчанию установлено 50 команд, вы можете установить его равным 999, но имейте в виду, что это занимает ОЗУ. Проверка опции «Discard Old Duplicates» в нижней части раздела позволяет Windows 10 удалять дубликаты записей команд из буфера.
Вторая опция, «Количество буферов», определяет максимальное количество одновременных экземпляров, чтобы иметь свои собственные буферы команд. Значение по умолчанию — 4, поэтому вы можете открыть до четырех экземпляров командной строки, каждый со своим отдельным буфером. После этого ограничения ваши буферы перерабатываются для других процессов.
Настройте работу с текстом в командной строке
На вкладке «Параметры» разделы «Изменить параметры» и «Выбор текста» помогут выбрать способ взаимодействия с окном командной строки. Когда опция Быстрое редактирование включена, она позволяет выбирать и копировать текст из окна командной строки. Сначала выберите текстовую область, которую хотите скопировать, с помощью мыши или пальца, затем щелкните правой кнопкой мыши, нажмите и удерживайте нажатой клавишу или нажмите Enter. Текст копируется в буфер обмена.
Второй параметр — «Режим вставки» — выполняет ту же функцию, что и клавиша «Вставить клавиатуру»: курсор вставляет символ в его текущую позицию, заставляя все символы, проходящие за ним, на одну позицию дальше. Если режим вставки отключен, то ваш текст перезаписывает любой текст, который уже там.
В Windows 10 введены сочетания клавиш в командной строке, и для их использования необходимо установить флажки рядом с параметром «Включить сочетания клавиш Ctrl» (в разделе «Параметры редактирования») и «Расширенные клавиши выбора текста». опция (в текстовом выделении). Вы также можете установить флажок рядом с последним параметром в разделе «Параметры редактирования» — «Использовать Ctrl + Shift + C/V как Копировать/Вставить» — чтобы включить использование этого ярлыка.
Если вы включите опцию «Фильтровать содержимое буфера обмена при вставке», всякий раз, когда вы вставляете содержимое из буфера обмена в командной строке, специальные символы, такие как вкладки, автоматически удаляются, а умные кавычки преобразуются в обычные.
Первый параметр в выделении текста — «Включить выделение переноса строк», и, когда он активирован, он улучшает способ, которым ваша командная строка обрабатывает выделение текста. Предыдущие версии командной строки позволяли копировать текст из нее только в блочном режиме. Это означает, что каждый раз, когда вы вставляли содержимое из командной строки в текстовый редактор, вам приходилось вручную исправлять вкладки, перенос слов и т.д. Если вы включите эту опцию, Windows 10 позаботится обо всем этом, поэтому вам больше не придется корректировать поток текста.
Имейте в виду, что если вы установите флажок рядом с опцией «Использовать устаревшую консоль (требует перезапуска, влияет на все консоли)» внизу, вы вернетесь к предыдущей версии консоли, что означает, что многие из перечисленных выше параметров являются серыми. и что вкладка терминала полностью исчезла.
Если вы перейдете на вкладку «Терминал», есть еще один параметр, который влияет на использование командной строки в разделе «Прокрутка терминала» внизу. Установите флажок рядом с параметром «Отключить прокрутку вперед», и теперь вы больше не можете прокручивать страницу ниже последней введенной команды.
Когда вы закончите изменять настройки, все, что вам нужно сделать, это нажать или нажать OK, чтобы применить их. Если ваши изменения не применяются немедленно, перезапуск командной строки должен позаботиться об этом.
Какую первую вещь вы хотите настроить в командной строке?
Хотя большинство пользователей Windows 10 даже не открывают его, опытные пользователи полагаются на командную строку для выполнения определенных задач. Параметры настройки, которые мы рассмотрели в этом руководстве, позволяют сделать Командную строку более дружественной, чем кажется на первый взгляд, чтобы вы могли получить максимальную отдачу от ее использования. Прежде чем закрыть это руководство, дайте нам знать, какие из перечисленных выше вариантов вы планируете настроить в первую очередь. Комментарий ниже и давайте обсудим.
Download Article
Download Article
Many people work regularly with the Windows command prompt. One of the main problems users encounter, however, is the difficulty of achieving the same look every time one works with the command prompt interface. This article is intended to show you how to change the look of this application and even how to add fonts to it. You will also learn how to change some other technical aspects. Read on!
-
1
To open command prompt, click «Start«, «Run«, type «cmd» (without the quotes) and press OK.
-
2
Right-click on the top (the title bar) of the command prompt window and select «Properties«. You can also access the properties window by holding ALT+SPACE+P. Notice the four tabs at the top of the properties dialogue box: Options, Font, Layout, Colors.
Advertisement
-
3
When you open the «Options» tab, check «Quick Edit Mode». This will enable you to use the «copy and paste» function in the command prompt window.
- It is also recommended that you select «Discard Old Duplicates».
-
4
Click on the «Layout» Tab. You will see two sets of options: «Window size» and «Screen buffer size«.
- Window size controls the size of the window you’re working with.
- Screen buffer size controls what’s kept in your computer’s buffer memory while you’re running the command prompt, which can be up to 9999. It can be viewed using the scroll bar on the side of the window.
-
5
Set a proper buffer size according to how much space you will need to keep at any given time. A width of 80 and height of 300 is a common buffer size.
-
6
Choose the color of your text, background screen, and pop-up windows by selecting the «Colors» tab. As you will see, there’s an additional frame where you can edit the colors more specifically by their numeric values. For example, you can choose a darker green than you already have access to by plugging in: red:0, green:100, blue:0.
-
7
Open the «Font» tab. This is where you choose the font you would like to use. You will see two fonts: Raster fonts (as default) and Lucida Console. With this initial step, however, you only have these two fonts available to you. But don’t worry, the next step allows you to add new fonts.
Advertisement
-
1
To add new fonts, click «Start», «Run» and type «regedit» (without the quotes). Press OK.
-
2
Go to this key: «\HKEY_LOCAL_MACHINE\SOFTWARE\Microsoft\Windows NT\CurrentVersion\Console\TrueTypeFont\».
-
3
Before you proceed please take a look at the «Warnings» section below. Right-click on «TrueTypeFont» key, click «New» and then click «String Value«.
-
4
Enter «00» (without the quotes) as the name of the new value you just created. For the next values, just enter a «0» each time. For example, the third value should be named «000» and so on. Please note that you have to name them exactly as shown; otherwise, the function won’t work.
-
5
Now, double-click on the value you created and write the font name in the «value data» bar (for example, «courier new»).
-
6
Close «Registry Editor» and reboot your computer. You should be able to see the new font(s) under the «Font» tab in the properties window the next time you run command prompt.
-
7
To save changes, after you press «OK» in the properties window, choose one of the following options:
- «Apply properties to current window only». This means that all changes will be gone as soon as you close the current command prompt.
- «Save properties for future windows with same title». Selecting this option will save your changes for all command prompt windows running from the same shortcut. In other words, this is the proper option to set the properties for this specific shortcut.
-
8
Right-click on the top of the command prompt window (the title bar) and click «Defaults», which will give you have access to a window like the properties window. Using this window, however, will affect every command prompt, no matter where it’s running from.
Advertisement
Add New Question
-
Question
Is there any way to change these settings from within the command prompt?
Other than entering mode con: cols=130 lines=32766, the answer is no.
-
Question
How do I write in bold?
Aquilus Circuli
Community Answer
This is not possible in Windows Command Prompt as cmd is one of the first UIs (user interfaces) and is built to be very basic and minimalist.
Ask a Question
200 characters left
Include your email address to get a message when this question is answered.
Submit
Advertisement
Video
-
You can create multiple shortcuts for this application and customize them separately for different purposes.
-
If you’re a programmer and looking for some easy-to-use fonts; this page might be helpful. The author introduces some programming fonts, most of them free.
Thanks for submitting a tip for review!
Advertisement
-
It is generally recommended that you create a back-up file from registry before making any changes. Since you’re only working with one specific key, back up only the «console» key. To do so, right-click on the key and click «export» and then save it somewhere on your hard drive (preferably not in your windows partition). This way, you’ll be able to restore the key in case something goes wrong.
Advertisement
About This Article
Thanks to all authors for creating a page that has been read 172,243 times.
Is this article up to date?
Изменение размера текста в CMD
Если вам трудно читать текст в Command Prompt, потому что, возможно, ваш дисплей слишком мал или разрешение экрана велико, то, к счастью для нас, вы можете изменить размер текста, чтобы его было легче читать.
Содержание
Это можно легко сделать в одной из настроек Командной строки, шаги для которой мы перечислили ниже.
Изменение размера шрифта командной строки: 1. Сначала вам нужно открыть меню Пуск Windows и найти CMD > Открыть Командную строку от имени администратора
- Теперь щелкните правой кнопкой мыши на строке заголовка > Нажмите Свойства
-
Щелкните на вкладке » Шрифт «
-
В разделе Размер вы можете выбрать другой размер шрифта (Максимальный размер шрифта для CMD — 72, а минимальный размер шрифта для CMD — 5)
-
После выбора нажмите кнопку » Ok «
- Теперь закройте CMD и откройте его снова, и изменения будут видны
Вот так можно изменить размер текста в Командной строке Windows 10.
Вы также можете изменить цвет текста в CMD, ознакомьтесь с этим постом, чтобы узнать, как это сделать.
YouTube видео: Как изменить размер шрифта в командной строке в Windows 10
Вопросы и ответы по теме: “Как изменить размер шрифта в командной строке в Windows 10”
Как поменять шрифт в коде?
Для изменения размера шрифта необходимо использовать свойство font-size. Если необходимо свойство определяющее каким образом шрифт должен быть стилизован нужно применить font-style, в случае если нам надо сменить семейство шрифта, подойдет font-family.
Как изменить размер шрифта в Windows 10?
Вот как изменить размер текста, изображений и приложений в Windows. Чтобы изменить параметры отображения в Windows, выберите Пуск > Параметры > Специальные возможности > Размер текста. Чтобы увеличить только текст на экране, перетащите ползунок возле пункта Размер текста.
Как изменить шрифт в терминале VS Code?
В меню Сервис выберите Параметры. В папке Среда выберите Шрифты и цвета. В поле Параметры для выберите Текстовый редактор.
Как настроить командную строку в Windows 10?
Самый быстрый способ вызывать командную строкуЗайдите в Параметры — Персонализация — Панель задач и отключите пункт «Заменить командную строку оболочкой Windows PowerShell», это вернет пункт командная строка в меню Win+X и по правому клику на кнопке Пуск.
Как увеличить шрифт в коде?
Для изменения размера шрифта необходимо использовать свойство font-size. Его значением могут быть: абсолютный размер, относительный размер, конкретное значение, проценты. Также оно наследуется от родителя.
Как изменить размер шрифта в консоли с?
Запусти консольную программку. Кликни мышкой по верхней части окна (по заголовку) правым кликом. Далее в свойства, далее в шрифт, далее выбирай нужный из списка.
Посмотрите наши последние сообщения: * Как удалить Messenger в Windows 10
- Back 4 Blood Улучшение производительности на ПК с Windows 10
- Установка последних драйверов NVIDIA в Windows 11
- Back 4 Blood FIXПроблемы с подключением и входом на ПК с Windows 10
- Back 4 Blood PC Fix Crashing & Errors Best 7 Methods Windows 10
Интерпретатор команд, он же командный процессор, он же приложение «Командная строка», можно запустить несколькими способами:
— Через главное меню – ”Все приложения” — “Стандартные” – ”Командная строка” — Через меню Пуск — Выполнить — cmd.exe — Комбинация клавиш Win+R — cmd.exe — Комбинация клавиш Win+X — Командная строка (только в Windows 8 и более поздних)
— Через поиск приложения cmd.exe Стандартное окно командной строки – это окно с символами белого цвета на черном фоне. Параметры шрифтов, цвет и фон символов, использование буфера обмена и прочие свойства командной строки можно изменить в соответствии со своими предпочтениями. Часть настроек можно выполнить, изменив свойства самого приложения, свойства ярлыка, с помощью которого запускается приложение командной строки, а часть — редактированием реестра Windows.
Настройка командной строки через изменение свойств приложения (ярлыка для запуска приложения).
1. Откройте окно Командная строка . 2. Щелкните указателем мышки левый верхний угол окна и в открывшемся меню выберите пункт Свойства . 3. Выберите вкладку Общие .
4. В области Запоминание команд можно изменить размер буфера под историю команд. Если есть необходимость, выберите или введите новое значение (до 999 в поле Размер буфера , а затем выберите или введите число (до 5 ) в поле Количество буферов . Увеличение размера буфера под запоминание команд может пригодиться в тех случаях, когда в течении сессии приходится вводить большое количество текста. Клавиши Стрелка вверх и Стрелка вниз позволяют вызывать ранее набранные и сохраненные в буфере команды. Для того, чтобы в буфере не запоминались одинаковые команды, можно включить флажок Отбрасывать повторения . Значения размера буфера и количество буферов могут обличаться для разных версий Windows. 5. В области Правка установите флажки Выделение мышью и Быстрая вставка . Флажок Выделение мышью позволяет копировать и вставлять данные в окне командной строки с использованием мышки. Чтобы скопировать, выделите левой кнопкой текст в окне командной строки и нажмите правую кнопку мыши. Чтобы выполнить вставку в командную строку или текстовый файл, щелкните правой кнопкой мыши. Можно вместо выделения мышью, использовать стандартный режим, вызываемый через контекстное меню правой кнопкой мышки. Выбирается пункт Пометить , выделяется копируемый текст и нажимается правая кнопка мышки, которая используется и для копирования и для вставки. Стандартные комбинации клавиш для копирования и вставки в командной строке не работают, за исключением Windows 10 / Sever 2016 При желании, можно изменить вид и размер шрифта, цвет символов и фона, расположение и размер окна командной строки. Например, для того, чтобы в окне командной строки отображались символы черного цвета на белом фоне, нужно установить значение цвета символов, равное 0 , а значение цвета фона — 255 В диалоговом окне Изменение свойств (если оно присутствует в данной версии Windows) выберите вариант Сохранить свойства для других окон с тем же именем .
Особенности командной строки в Wimdows 10 и Windows Server 2016
Настройки командной строки в Windows 10 (Windows Server 2016) немного отличаются от настроек предыдущих версий Windows. При включенном флажке ”Использовать прежнюю версию консоли (Требуется перезапуск)”, настройки ничем не отличаются от тех, что применялись в среде предыдущих версий Windows. В новой же версии консоли, появляются дополнительные настройки — становятся доступными для включения флажки параметров, отсутствовавших в более ранних версия системы. Новые возможности в значительной степени облегчают обработку текста в окне консоли и позволяют использовать большинство стандартных сочетаний клавиш для копирования, вставки и редактирования. Так, например, при включенном режиме ”Разрешить сочетания клавиш с CONTROL”, можно использовать стандартные сочетания клавиш, принятые в среде ОС:
— CTRL+C (CTRL+Insert) – скопировать выделенный текст. — CTRL+V (Shift+Insert) – вставить выделенный текст. Часть настроек ориентирована на расширение возможностей при использовании выделения текста, обработки строк, истории команд, динамического изменения внешнего вида и управления перемещением курсора, прозрачностью окна и т.п. с поддержкой множества горячих клавиш. Подробнее о новых возможностях командной строки в Windows 10 рассказывается в статье Работа в командной строке ( CMD ) Windows.
Настройка командной строки изменением параметров в реестре Windows.
Изменение внешнего вида и некоторых свойств командной строки можно выполнить не только с помощью определенных ключей при запуске cmd.exe , но и изменив параметры реестра, предназначенные для командного процессора в разделах: HKEY_LOCAL_MACHINE\ SOFTWARE\ Microsoft\ Command Processor — для всех пользователей. HKEY_CURRENT_USER\ Software\ Microsoft\ Command Processor\ — для текущего пользователя. HKEY_CURRENT_USER\ Console\ — дополнительно для текущего пользователя.
Параметры командной строки при запуске CMD.EXE имеют наивысший приоритет, а пользовательские настройки ( раздел реестра HKEY_CURRENT_USER ) имеют приоритет над настройками для компьютера ( раздел реестра HKEY_LOCAL_MACHINE ). Одной из наиболее полезных настроек является изменение обработки вводимой командной строки таким образом, чтобы можно было выполнять подстановку имен файлов и каталогов при нажатии специальной клавиши, как это реализовано в командной оболочке Unix-подобных операционных систем. Так например, для перехода в каталог home не обязательно набирать команду : а достаточно ввести cd /h и нажать специальную клавишу Tab — недостающая часть имени ( ome ) будет подставлена в качестве параметра команды смены каталога. Очень полезная возможность при наборе длинных имен файлов и каталогов. Аналогичным образом можно настроить и командную строку Windows. Запустите редактор реестра и перейдите в раздел HKEY_LOCAL_MACHINE\ Software\ Microsoft\ Command Processor В современных ОС семейства Windows режим автодополнения путей при нажатии клавиши Tab уже настроен, но при необходимости, его можно перенастроить или восстановить. Код символа Tab равен шестнадцатеричному числу 9 и его нужно задать в формате REG_DWORD для параметров CompletionChar и PathCompletionChar ( например, в Windows XP, значение 0x40 заменить на 0x9 ). Теперь, после перезапуска приложения командной строки, оцените преимущества подстановки части имен, выполнив следующие действия:
— перейти в корень диска C: CD C:\ — для перехода, например в каталог с длинным именем Program Files наберите CD Pro и нажмите Tab. В строке ввода должна появиться команда : Как видим, кроме того, что выполняется подстановка недостающей части имени каталога, в тех случаях, когда в нем имеется символ пробела, добавляются еще и двойные кавычки. Если имеется несколько совпадающих начальных частей имен файлов или каталогов, при каждом нажатии клавиши Tab будет подставляться следующее по алфавитному порядку имя. Для возврата на предыдущее — используется комбинация Shift+Tab Правка реестра позволяет также изменить внешний вид окна командной строки, например, цвет фона и цвет символов, как это выполняется с помощью команды COLOR или ключа /T при запуске CMD.EXE . Расцветку определяют параметры HKEY_LOCAL_MACHINE\ SOFTWARE\ Microsoft\ Command Processor\ DefaultColor — для всех пользователей.
HKEY_CURRENT_USER\ Software\ Microsoft\ Command Processor\ DefaultColor — для текущего пользователя. Значения параметров из раздела пользователя имеют больший приоритет, по сравнению с параметрами раздела HKEY_LOCAL_MACHINE Если параметр DefaultColor имеет значение по умолчанию ( REG_DWORD 0x00000000 ), то цветовой набор определяется значением параметра HKEY_CURRENT_USER\ Console\ ScreenColors . На практике, изменение цвета фона окна и цвета символов лучше всего задавать значением параметра типа REG_DWORD: HKEY_CURRENT_USER\ Console\ ScreenColors . Младший байт этого параметра определяет цвета фона и текста, каждый из которых задается шестнадцатеричной цифрой. Старший бит определяет яркость, а последующие биты — цвет :
Бит 0 — яркость
Бит 1 — красный ( R )
Бит 2 — зеленый ( G )
Бит 3 — синий ( B ) Значения битов задают комбинацию цветов, так например, для желтого цвета используется установка битов 1 и 2 ( Красный и Зеленый). Старшие 4 бита ( тетрада ) определяют цвет фона, младшие — цвет текста. Каждая цифра тетрады может иметь следующие значения: 0 = Черный
1 = Синий
2 = Зеленый
3 = Голубой
4 = Красный
5 = Лиловый
6 = Желтый
7 = Белый
8 = Серый
9 = Светло-синий
A = Светло-зеленый
B = Светло-голубой
C = Светло-красный
D = Светло-лиловый
E = Светло-желтый
F = Ярко-белый Примеры значений параметра ScreenColors : F0 — «консоль наоборот” — черные символы на белом фоне. 20 — зеленый фон, черные символы. A0 — яркий зеленый фон, черные символы.
9F — яркий синий фон, яркие белые символы.
Использование истории вводимых команд.
При работе в командной строке удобно использовать, полностью или частично, ранее введенные команды. Для вызова ранее введенных команд используются клавиши со стрелками Стрелка Вверх — на одну команду назад и Стрелка Вниз — на одну команду вперед. Кроме того, можно использовать функциональные клавиши: F1 — посимвольный вызов последней введенной команды. Каждое нажатие F1 приводит к последовательной подстановке в поле ввода одного символа из предыдущей команды. F2 — копирование до символа. После нажатия на F2 на экране отображается запрос символа, до которого будет скопирована предыдущая команда. Например, если предыдущая команда была ping yandex.ru , и в качестве символа задана точка, то в строку ввода команды будет занесено ping yandex , если задан пробел, то — ping . F3 — вызов предыдущей команды. F4 — удалить до символа. Выполняется удаление текста от текущей позиции курсора до заданного символа. F5 и F8 — вызов буфера ранее введенных команд. Вывод по нажатию клавиши F5 прекращается когда будет отображена первая введенная команда текущей сессии.
F7 — отображение ранее введенных команд в отдельном окне в виде списка. Для выполнения нужной команды нужно выбрать ее, используя клавиши со стрелками, и нажать ENTER F9 — выполнить команду, номер которой запрашивается. Номер команды в списке истории можно получить при использовании F7 .
Особенности настройки параметров консоли для Windows 10
Как уже упоминалось выше, в операционных системах Windows 10 /Windows Server 2016 появились дополнительные настройки, расширяющие возможности командной строки и облегчающие ее использование. Новые возможности включены по умолчанию, однако в любой момент могут быть отключены через интерфейс свойств или при изменении параметров в реестре. Настройки новых возможностей хранятся ключах раздела HKEY_CURRENT_USER\Console и имеют тип данных DWORD . Настройки, установленные в свойствах ярлыка командной строки перекрывают настройки, задаваемые параметрами реестра. Перечень новых ключей реестра и их назначение: ForceV2 — 1 включает новые возможности, 0 – отключает. Этот параметр не запоминается в свойствах ярлыка и его значение хранится только в реестре. LineSelection — 1 — разрешает выделение строк, 0 — отключает. FilterOnPaste — 1 — включает фильтр содержимого буфера обмена при вставке. Позволяет отсечь служебные символы (табуляция, наклонные кавычки и т.п.), которые содержатся в буфере обмена и не могут применяться в командной строке.
LineWrap — 1 — разрешает перенос строк текста при изменении размера окна консоли. CtrlKeyShortcutsDisabled — 0 разрешается использование комбинаций клавиш с CONTROL (CTRL+A, CTRL+C, CTRL+V и т.п.) ExtendedEdit Keys — 1 — разрешает использование набора дополнительных клавиш для редактирования. TrimLeadingZeros — 1 — при выделении числа двойным кликом, лидирующие нули отбрасываются (000123 – 123) WindowsAlpha — установка прозрачности окна командной строки от 30% до 100%. Используется значение ключа реестра в виде шестнадцатеричного значения от 0x4C до 0xFF, или десятичного от 76 до 255 WordDelimiters — определяет символ-разделитель, который используется при выделении части текста комбинацией клавиш CTRL+SHIFT+ARROW . По умолчанию используется пробел. Ключ реестра имеет тип данных REG_SZ и может содержать несколько символов-разделителей. Этот параметр не запоминается в свойствах ярлыка и может храниться только в реестре. Список команд командной строки — список команд CMD Windows с описанием и примерами.
Командные файлы Windows — примеры создания командных файлов для решения типовых задач администрирования системы. Работа с сетью в командной строке Windows — примеры использования командной строки для сетевой диагностики и управления сетью. Если вы желаете поделиться ссылкой на эту страницу в своей социальной сети, пользуйтесь кнопкой «Поделиться» Источник
Как настроить внешний виде командной строки в Windows 10
Командная строка существует уже давно, и, хотя это чертовски полезный инструмент, он всегда был простым и скучным с тем же черным фоном и белым текстом. Тем не менее, так выглядит программа по умолчанию. На самом деле, вы можете настроить многие аспекты опыта, чтобы сделать её более персональной, используя разные шрифты, цвета и расположение окон. Кроме того, если вы используете Windows 10, вы даже можете сделать консоль полупрозрачной и использовать пользовательские цветовые схемы для быстрого изменения внешнего вида.
В этом руководстве по Windows 10 мы расскажем, как персонализировать работу с командной строкой, чтобы сделать её менее скучной.
Как настроить курсор в командной строке
- Откройте командную строку.
- Щелкните правой кнопкой мыши строку заголовка и выберите параметр «Значения по умолчанию».
- Маленький (по умолчанию).
- Средний
- Большой
Хотя мы рекомендуем использовать параметр «По умолчанию», в контекстном меню, вызываемом правой кнопкой мыши, вы можете получить доступ к настройкам командной строки как минимум двумя различными способами, и каждый из них будет по-разному влиять на внешний вид консоли.
- Значения по умолчанию: изменения, которые вы настраиваете с помощью этого параметра, не влияют на текущий сеанс, но новые параметры будут применяться при запуске командной строки с использованием любого ярлыка.
- Свойства: изменения, сделанные с помощью этой опции, будут применяться к текущему и будущим сеансам. Однако эти настройки будут применяться только к ярлыку, свойства которого были настроены. (Этот параметр обычно бывает полезен, когда вы пытаетесь настроить соответствующие параметры для различных задач.)
Как настроить размер шрифта и семейство в командной строке
Используя параметры командной строки, вы можете указать размер шрифта и семейство шрифтов в соответствии со своими предпочтениями, выполнив следующие действия:
- Откройте командную строку.
- Щелкните правой кнопкой мыши строку заголовка и выберите параметр «Значения по умолчанию».
- Откройте вкладку Шрифт.
- В разделе «Размер» выберите размер шрифта, который вы хотите использовать. (Параметр по умолчанию – 16 пикселей, но можно увеличить до 72 пикселей.)
Когда вы сделаете выбор, внизу страницы вы увидите предварительный просмотр новой конфигурации.
Как настроить макет в командной строке
- Откройте командную строку.
- Щелкните правой кнопкой мыши строку заголовка и выберите параметр «Значения по умолчанию».
- Откройте вкладку Расположение.
- В разделе «Размер буфера экрана» вы можете указать, сколько контента вы можете просматривать и прокручивать при работе с командной строкой.
При внесении изменений в правой части страницы вы увидите предварительный просмотр новой конфигурации.
Как настроить цвет и прозрачность в командной строке
- Откройте командную строку.
- Щелкните правой кнопкой мыши строку заголовка и выберите параметр «Значения по умолчанию».
- Откройте вкладку Цвета.
- Чтобы изменить цвета, выберите элемент с левой стороны и либо выберите цвет из списка, либо используйте настройки RGB справа, чтобы указать конкретный цвет.