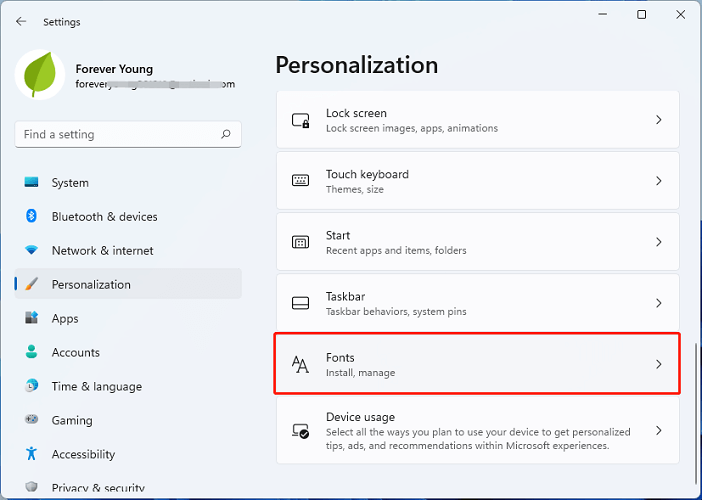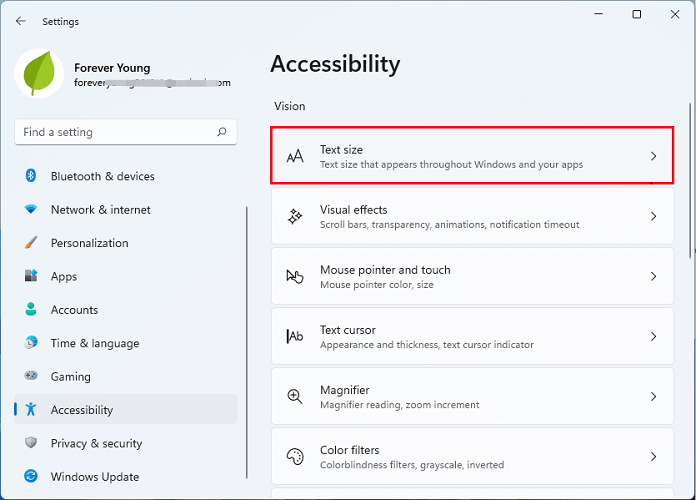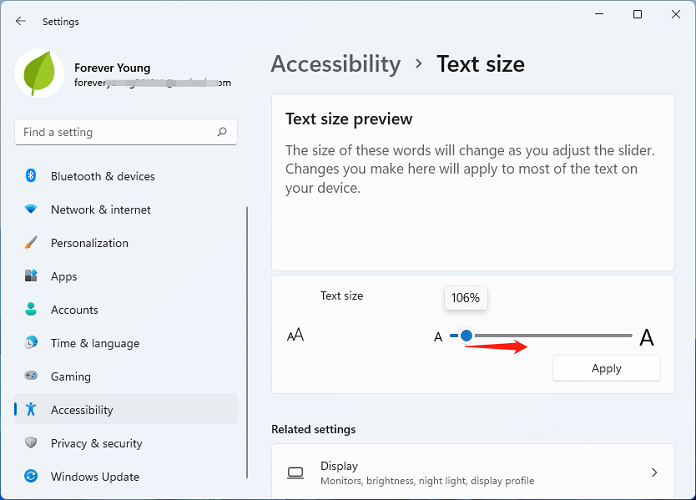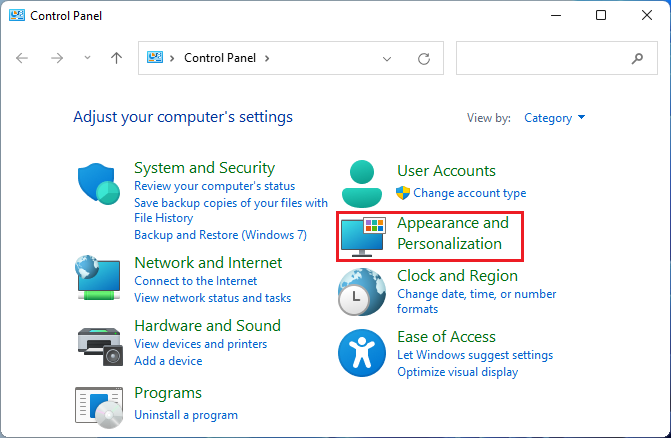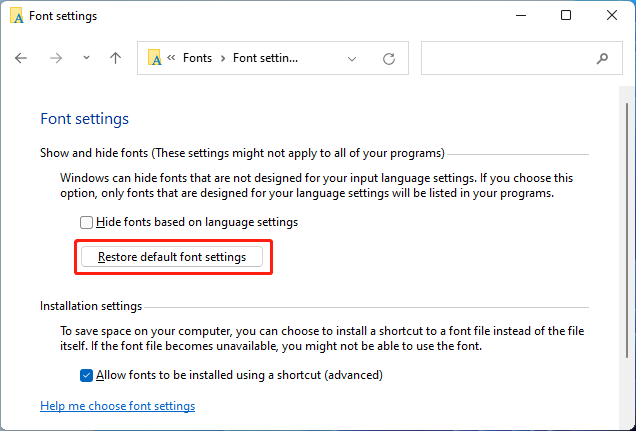Windows 11 предлагает новый дизайн и функциональность, включая обновленную панель задач, которая является важной частью пользовательского интерфейса. Один из способов настроить панель задач на свое усмотрение — это увеличить шрифт, чтобы улучшить видимость и комфорт при работе с операционной системой.
Если вы испытываете трудности с чтением мелкого шрифта на панели задач Windows 11, нет необходимости волноваться. В этой подробной инструкции мы покажем вам, как увеличить размер шрифта на панели задач и сделать его более читабельным.
Для начала, откройте «Настройки» Windows 11, нажав на значок «Пуск» в левом нижнем углу экрана, а затем выберите пункт «Настройки». В появившемся окне выберите «Персонализация» и перейдите в раздел «Панель задач».
В разделе «Панель задач» вы увидите варианты настройки панели задач, включая «Размер запускателя», «Высота строки задачи» и «Размер элементов задачи». Переместите ползунок для «Размер элементов задачи» вправо, чтобы увеличить шрифт на панели задач. Вы можете изменить размер до тех пор, пока шрифт не станет достаточно большим для вас.
Содержание
- Как увеличить шрифт на панели задач Windows 11
- Подробная инструкция для увеличения шрифта на панели задач в Windows 11
- Шаг 1: Откройте настройки системы
- Шаг 2: Найдите вкладку «Панель задач и меню Пуск»
- Шаг 3: Измените размер шрифта на панели задач
- Шаг 4: Примените изменения и перезагрузите компьютер
- Шаг 5: Настройте дополнительные параметры шрифта на панели задач
Как увеличить шрифт на панели задач Windows 11
Панель задач в операционной системе Windows 11 играет важную роль в управлении приложениями и быстром доступе к наиболее часто используемым функциям. Однако, некоторым пользователям может быть трудно читать текст на панели задач из-за небольшого размера шрифта. В этой инструкции мы расскажем, как увеличить шрифт на панели задач в Windows 11.
Чтобы увеличить шрифт на панели задач, вам понадобится применить несколько простых шагов:
- Щелкните правой кнопкой мыши на области панели задач (пустое место либо кнопку «Пуск»).
- В открывшемся контекстном меню выберите пункт «Настройки панели задач».
- В разделе «Внешний вид» найдите настройку «Размер шрифта на панели задач».
- С помощью переключателя выберите нужный вам размер шрифта. Можно выбрать маленький, средний, большой или очень большой размер.
После выполнения этих шагов вы заметите изменение размера шрифта на панели задач. Это позволит вам четче видеть текст и проще ориентироваться в работе с приложениями.
Если вы по какой-то причине не удовлетворены результатом, вы можете вернуться в настройки панели задач и попробовать другой размер шрифта.
Теперь вы знаете, как увеличить шрифт на панели задач в Windows 11. Это простой способ сделать работу с операционной системой более удобной и комфортной.
Подробная инструкция для увеличения шрифта на панели задач в Windows 11
Шрифт на панели задач в Windows 11 можно увеличить для лучшей читаемости и удобства использования операционной системы. В этой инструкции я покажу вам, как изменить размер шрифта на панели задач в Windows 11.
- Щелкните правой кнопкой мыши на панели задач.
- В контекстном меню выберите пункт «Параметры панели задач».
- В открывшемся окне «Параметры панели задач» найдите раздел «Внешний вид».
- В разделе «Внешний вид» найдите опцию «Размер шрифта».
- Если она отображается в виде ползунка, переместите ползунок вправо, чтобы увеличить размер шрифта. Наблюдайте изменения на превьюшке панели задач.
- Если она отображается в виде списка, щелкните на пункте с текущим размером шрифта и выберите больший размер из списка.
- Закройте окно «Параметры панели задач».
Вот и все! Теперь шрифт на панели задач в Windows 11 будет увеличен, что сделает его более читаемым. Вы можете повторить эти шаги, если захотите уменьшить или вернуть исходный размер шрифта на панели задач.
Увеличение шрифта на панели задач в Windows 11 — это один из способов настроить операционную систему под свои личные предпочтения. Это может быть полезно для пользователей с плохим зрением или просто для удобства работы.
Шаг 1: Откройте настройки системы
- Щелкните правой кнопкой мыши на значок «Пуск» на панели задач.
- В контекстном меню выберите пункт «Настройки».
- Откроется окно «Настройки».
Альтернативный способ открытия настроек системы:
- Нажмите комбинацию клавиш Win + I на клавиатуре.
- Откроется окно «Настройки».
На данном этапе вы готовы перейти к следующему шагу и настроить размер шрифта на панели задач.
Шаг 2: Найдите вкладку «Панель задач и меню Пуск»
1. Нажмите правой кнопкой мыши на пустое место на панели задач.
2. В открывшемся контекстном меню выберите пункт «Настройки панели задач» (Settings).
3. В левой части окна настроек выберите вкладку «Панель задач и меню Пуск» (Taskbar and Start Menu).
4. По умолчанию вы окажетесь на вкладке «Поведение панели задач» (Taskbar Behaviors). Чтобы изменить размер шрифта, перейдите на вкладку «Размеры» (Sizes).
5. Прокрутите вниз до блока «Панель задач и меню Пуск» (Taskbar and Start Menu) и найдите опцию «Настройки текста на панели задач и в меню Пуск» (Taskbar and Start Menu text settings).
6. Рядом с этой опцией находится регулятор размера шрифта. Переместите регулятор вправо или влево, чтобы увеличить или уменьшить размер шрифта соответственно.
7. После того как вы настроите размер шрифта, закройте окно настроек, чтобы изменения вступили в силу.
Шаг 3: Измените размер шрифта на панели задач
Чтобы изменить размер шрифта на панели задач в Windows 11, выполните следующие действия:
- Щелкните правой кнопкой мыши на панели задач и выберите в контекстном меню пункт «Параметры панели задач».
- В открывшемся окне «Параметры панели задач» найдите раздел «Внешний вид» и раскройте его. Здесь вы можете настроить различные аспекты панели задач, включая размер шрифта.
- В разделе «Размер шрифта» переместите ползунок вправо, чтобы увеличить размер шрифта, или влево, чтобы уменьшить его.
- Вы можете также включить или выключить опцию «Жирный шрифт» для более выразительного вида.
- После внесения изменений нажмите кнопку «Применить» и закройте окно «Параметры панели задач».
Теперь размер шрифта на панели задач будет изменен в соответствии с вашими настройками.
Шаг 4: Примените изменения и перезагрузите компьютер
После того как вы внесли необходимые изменения в настройках шрифта на панели задач Windows 11, вам нужно применить эти изменения и перезагрузить компьютер. Это позволит системе применить новые настройки и осуществить изменение шрифта на панели задач.
Чтобы применить изменения, нажмите на кнопку «Применить» или «ОК» в окне настроек шрифта на панели задач. Затем закройте окно настроек.
После этого рекомендуется перезагрузить компьютер, чтобы изменения были полностью применены. Для перезагрузки компьютера вы можете использовать команду «Перезагрузить» в меню Пуск или нажать кнопку перезагрузки на корпусе компьютера.
Шаг 5: Настройте дополнительные параметры шрифта на панели задач
Помимо изменения размера шрифта, в Windows 11 вы также можете настроить дополнительные параметры шрифта на панели задач. Эти параметры позволят вам определить жирность, начертание и стиль шрифта, чтобы сделать его более удобным для чтения и соответствующим вашим предпочтениям.
Чтобы настроить дополнительные параметры шрифта на панели задач, выполните следующие действия:
- Нажмите правой кнопкой мыши на панели задач и выберите пункт «Настройки панели задач».
- В открывшемся окне «Настройки панели задач» выберите вкладку «Стиль».
- В разделе «Шрифт» вы можете выбрать жирный шрифт, используя переключатель «Жирный текст».
- Также вы можете выбрать начертание шрифта: обычное или курсивное. Для этого воспользуйтесь переключателем «Начертание».
- Если вы не любите стандартный стиль шрифта в Windows 11, вы можете выбрать другой стиль из предложенного списка. Нажмите на стрелку рядом с кнопкой «Шрифт» и выберите нужный стиль.
После того как вы настроили все параметры шрифта на панели задач по вашему вкусу, вы можете закрыть окно «Настройки панели задач». Изменения вступят в силу сразу же после сохранения настроек.
Windows 11 – это новая операционная система от Microsoft, которая вводит ряд изменений в интерфейсе пользователя. Одним из изменений является новый дизайн панели задач. Однако, для некоторых пользователей новый шрифт на панели задач может показаться маленьким и не очень читабельным. В этой статье мы рассмотрим, как увеличить шрифт на панели задач Windows 11 и сделать его более удобным для чтения.
Первым способом является использование настроек Windows 11. Для этого откройте меню «Параметры», щелкнув по значку «Пуск» в левом нижнем углу экрана, затем выберите «Система» и перейдите в раздел «Отображение». Здесь вы найдете различные настройки отображения, включая возможность изменить размер шрифта. Настройте нужные параметры и перезагрузите компьютер.
Вторым способом является использование панели задач. Щелкните правой кнопкой мыши на пустом месте панели задач и выберите «Параметры панели задач». В открывшемся окне выберите вкладку «Пуск» и настройте параметры шрифта, выбрав нужный размер и стиль шрифта. Вы также можете выбрать цвет шрифта и фона панели задач, чтобы сделать его еще более читабельным.
Помните, что изменение шрифта на панели задач может повлиять на другие элементы интерфейса Windows 11, поэтому рекомендуется провести тестирование и выбрать оптимальные настройки для вашего компьютера.
В заключение, увеличение шрифта на панели задач Windows 11 позволяет сделать его более читабельным и удобным для использования. Используйте настроки Windows 11 или панель задач, чтобы настроить шрифт под свои предпочтения и удовлетворить свои потребности в чтении информации на панели задач.
Содержание
- Увеличение шрифта на панели задач Windows 11: сделайте его более читабельным
- Панель задач Windows 11: настройки и возможности
- Почему важно увеличить шрифт на панели задач
- Как увеличить шрифт на панели задач Windows 11
- Размеры шрифта на панели задач Windows 11: правильный выбор
- Дополнительные рекомендации по улучшению видимости шрифта на панели задач
Увеличение шрифта на панели задач Windows 11: сделайте его более читабельным
Панель задач в операционной системе Windows 11 может иногда быть трудночитаемой из-за маленького размера и неподходящего шрифта. Однако, с помощью нескольких простых шагов вы можете увеличить размер шрифта и сделать его более читабельным.
- Щелкните правой кнопкой мыши на пустом пространстве на панели задач и выберите «Настройка панели задач».
- В разделе «Задачи» найдите опцию «Размер значков» и выберите нужный размер, чтобы увеличить их.
- Помимо увеличения размера значков, также можно увеличить шрифт на панели задач. Для этого выберите «Размер текста на панели задач» и выберите желаемый размер шрифта.
- Если вам нужен еще больший шрифт, вы можете выбрать «Дополнительные параметры» и установить нестандартный размер шрифта.
После завершения этих простых настроек, размер шрифта на панели задач Windows 11 будет увеличен, что сделает его более читабельным и удобным для использования. Не забудьте сохранить изменения, чтобы они применились.
Увеличение размера шрифта на панели задач Windows 11 — это один из способов сделать вашу работу более комфортной и эффективной. Теперь вы сможете легко видеть значки и текст на панели задач и не испытывать проблем с их чтением.
Панель задач Windows 11: настройки и возможности
Настройка размера и положения
Windows 11 позволяет изменять ширину панели задач, а также ее расположение на экране. Для изменения размера панели задач нужно щелкнуть правой кнопкой мыши на свободном месте панели и выбрать пункт «Настройки панели задач». В появившемся окне можно изменить значение параметра «Ширина» или выбрать одно из предложенных значений. Также можно изменить положение панели задач на экране, выбрав в настройках соответствующую опцию.
Управление запущенными приложениями
Панель задач Windows 11 предлагает удобные возможности для управления запущенными приложениями. Чтобы открыть новое приложение, нужно щелкнуть на значке «Пуск» в левом нижнем углу экрана и выбрать нужное приложение из списка. Запущенные приложения отображаются на панели задач в виде ярлыков. Чтобы переключиться между приложениями, нужно щелкнуть на ярлык нужного приложения.
Настройка уведомлений
На панели задач Windows 11 отображаются различные системные уведомления, такие как новые сообщения электронной почты, напоминания и другие уведомления от установленных программ. Чтобы изменить настройки уведомлений, нужно открыть центр уведомлений, щелкнув на значке «Сообщения» в правом нижнем углу экрана. В настройках центра уведомлений можно выбрать, какие уведомления должны отображаться на панели задач, а также настроить звуковые и визуальные эффекты при получении новых уведомлений.
Кастомизация панели задач
Windows 11 позволяет настроить внешний вид панели задач в соответствии с индивидуальными предпочтениями пользователей. Чтобы изменить внешний вид панели задач, нужно щелкнуть правой кнопкой мыши на панели задач и выбрать пункт «Параметры панели задач». В настройках можно включить или отключить разные элементы, такие как кнопка «Пуск», полоса задач или центр уведомлений. Также можно изменить цвет панели задач и задний фон. Для этого нужно выбрать соответствующие опции в настройках.
Увеличение шрифта
Если шрифт на панели задач Windows 11 кажется маленьким и плохо читаемым, можно увеличить его размер. Есть несколько способов сделать это. Один из них — открыть настройки панели задач, щелкнув правой кнопкой мыши на панели и выбрав пункт «Настройки панели задач». В появившемся окне нужно установить значение параметра «Размер шрифта» на большее число. Также можно изменить размер шрифта всей операционной системы, открыв панель управления и выбрав соответствующую опцию в разделе «Внешний вид и персонализация».
В результате настроек панели задач Windows 11 пользователь получит более удобный и персонализированный интерфейс, соответствующий его потребностям и предпочтениям.
Почему важно увеличить шрифт на панели задач
Шрифт на панели задач в операционной системе Windows 11 играет важную роль в повседневном использовании компьютера. Он отображает названия запущенных приложений, а также иконки для быстрого доступа.
Увеличение размера шрифта на панели задач помогает улучшить читаемость текста и сделать его более удобным для пользователей с ограниченным зрением или плохо различающих небольшие детали. Больший и более четкий шрифт на панели задач облегчает идентификацию приложений, особенно когда их иконки могут быть слишком маленькими или похожими друг на друга.
Конечно, настройка шрифта на панели задач может быть полезна не только людям с ограниченным зрением. Большой шрифт может усилить удобство использования компьютера для всех пользователей, особенно при работе с маленькими мониторами или при использовании высоких разрешений, когда текст может выглядеть мельче и труднее прочитать.
Изменение размера шрифта на панели задач в Windows 11 — это простая настройка, которая может принести значительные выгоды в удобстве использования операционной системы. Независимо от ваших потребностей и предпочтений, привлекательный и читаемый шрифт на панели задач сделает ваш опыт работы с Windows 11 более приятным и продуктивным.
Как увеличить шрифт на панели задач Windows 11
Как увеличить шрифт на панели задач Windows 11
В операционной системе Windows 11, панель задач содержит различные элементы, такие как кнопки запущенных приложений, системные иконки и системные уведомления. Однако, по умолчанию, шрифт на панели задач может быть слишком мелким и неудобным для чтения. В этой статье мы рассмотрим, как увеличить размер шрифта на панели задач и сделать его более читабельным.
Чтобы увеличить шрифт на панели задач Windows 11, следуйте следующим шагам:
|
Шаг 1: |
Щелкните правой кнопкой мыши на пустой области панели задач и выберите пункт «Настройка панели задач». |
|
Шаг 2: |
Переключите переключатель «Размер панели задач» в положение «Большой» или «Очень большой», чтобы увеличить размер всей панели задач. |
|
Шаг 3: |
Чтобы увеличить размер шрифта только на панели задач, переключите переключатель «Увеличивать размер текста на задачах» в положение «Включено». |
После выполнения этих шагов, вы заметите, что размер шрифта на панели задач увеличился, что сделает его более читабельным. Если вам не подходят предложенные варианты увеличения шрифта, вы также можете настроить размер шрифта на панели задач вручную через параметры Windows.
Увеличенный шрифт на панели задач Windows 11 поможет вам лучше видеть и читать текст, даже на экранах с высоким разрешением или на больших мониторах. Не бойтесь экспериментировать с размерами шрифта, чтобы найти оптимальный вариант для вашего визуального комфорта.
Размеры шрифта на панели задач Windows 11: правильный выбор
Windows 11 предоставляет пользователю возможность настроить размер шрифта на панели задач в соответствии с индивидуальными предпочтениями. Это позволяет выбирать оптимальный размер шрифта, который обеспечивает хорошую читаемость и удобство использования.
При выборе размера шрифта на панели задач необходимо учесть несколько факторов. Во-первых, важно, чтобы шрифт был достаточно большим для комфортного чтения. Слишком маленький шрифт может вызвать напряжение глаз и затруднить чтение текста.
Во-вторых, важно избегать слишком большого размера шрифта, который может занимать слишком много места на панели задач и скрывать другие важные элементы интерфейса. Оптимальный размер шрифта должен быть читабельным, но в то же время не ограничивать видимую площадь на панели задач.
Рекомендуется выбирать размер шрифта, который является золотой серединой между достаточной читабельностью и удобством использования. Размер шрифта должен быть достаточным для чтения, но в то же время не слишком велик, чтобы не занимать слишком много места на панели задач.
Изменение размера шрифта на панели задач Windows 11 осуществляется через настройки операционной системы. Пользователю предоставляется возможность выбрать оптимальный размер шрифта из предложенного диапазона значений.
Итак, правильный выбор размера шрифта на панели задач Windows 11 — это нахождение баланса между читабельностью и удобством использования. Выберите размер шрифта, который обеспечивает комфортное чтение текста, но при этом не занимает слишком много места на панели задач.
Дополнительные рекомендации по улучшению видимости шрифта на панели задач
Помимо увеличения шрифта на панели задач в Windows 11, существуют и другие рекомендации, которые помогут значительно улучшить видимость текста:
1. Изменение цвета шрифта и фона. Выбор цветовой схемы, в которой шрифт и фон отличаются светлыми и темными оттенками, поможет сделают текст на панели задач более читабельным. Например, можно попробовать использовать светлый фон и тёмный шрифт.
2. Использование жирного шрифта. Жирный шрифт делает текст более выразительным и легко различимым. В Windows 11 есть возможность выбирать различные варианты шрифта для панели задач, и выбор жирного шрифта может сильно улучшить его видимость.
3. Установка более крупного размера шрифта. Помимо изменения стандартного размера шрифта, можно увеличить его до более крупных значений, чтобы текст был более читабельным и заметным. Однако не следует увеличивать его слишком сильно, чтобы не создавать неэстетичный вид и не требовать лишнего пространства на панели задач.
4. Компенсация настройками экрана. Если текст на панели задач до сих пор остается малочитаемым, можно попробовать изменить настройки монитора или дисплея. Например, увеличить яркость, чтобы усилить контрастность шрифта, или настроить резкость, чтобы текст был более четким и различимым.
Соблюдение этих рекомендаций поможет увеличить видимость шрифта на панели задач Windows 11 и сделать его более читабельным для пользователей.
В этой публикации, друзья, поговорим о том, как в Windows 11 изменить шрифт. Для начала мы разберём вопрос изменения системного масштаба. Если вас не устраивает шрифт из-за того, что он слишком мелкий, увеличение системного масштаба будет комплексным решением, которое сделает крупнее все элементы системного интерфейса, включая шрифт. Но если вас не устраивает размер только шрифта, его можно отдельно настроить в настройках специальных возможностей Windows 11. А если вам не нравится сам системный шрифт, вы можете поэкспериментировать с другими шрифтами, но для этого придётся прибегнуть к помощи сторонних программных инструментов. Давайте со всем этим разбираться подробно.
Итак, друзья, вас не устраивает системный шрифт Windows 11, шрифт, который реализован в меню «Пуск», контекстных и прочих меню, на панели задач, в проводнике, приложении «Параметры» и прочих системных областях. Как это изменить? Если шрифт вам слишком мал, попробуйте изменить масштаб системного интерфейса, это пропорционально увеличит все элементы интерфейса Windows 11. И, возможно, именно так вам будет комфортнее. А может быть, наоборот, вам достался компьютер с уже увеличенным системным масштабом, и вы хотите уменьшить размер шрифта, но вам надо просто уменьшить масштаб. В любом случае делаем на рабочем столе клик правой клавишей мыши и выбираема «Параметры экрана».
Попадём в раздел системных параметров «Система → Дисплей». Здесь в блоке настроек «Масштаб» выставляем отличный от существующего масштаб системного интерфейса и смотрим результат. Устраивает или нет.
Если не устраивает, возвращаем масштаб назад и меняем отдельно размер системного шрифта. В приложении «Параметры» идём в раздел «Специальные возможности», заходим в подраздел «Размер текста». Здесь есть шкала увеличения размера текста, т.е. размера системного шрифта. Двигаем её, отслеживаем размер шрифта в блоке предварительного просмотра выше. При достижении оптимального размера жмём «Применить».
А изменить сам шрифт средствами Windows 11, друзья, у нас не получится, операционная система нативно такую возможность не предусматривает. Но мы можем обратиться за помощью к стороннему инструменту – к бесплатной утилите System Font Size Changer. Очень простая утилита, но позволяет нам более гибко настроить системный шрифт – настроить его размер для разных областей, настроить формат, выбрать иной сам шрифт для отдельных системных областей. Утилита предусматривает многопрофильность настроек, это позволит нам подобрать разные настройки системного шрифта для разных случаев, а потом оперативно переключаться между профилями этих настроек. Скачать System Font Size Changer можно на сайте утилиты. Запускаем её, устанавливаем русский язык.
И в окошке утилиты можем настроить разный размер системного шрифта для разных системных областей – меню, окон, сообщений, строк состояния и т.п. Двигаем ползунок по шкале размера шрифта и в итоге применяем изменения кнопкой «Применить».
Если вам надо изменить сам шрифт, кликаем меню «Прочее», в нём — «Изменить шрифт по умолчанию».
Выбираем шрифт из предложенного перечня вариантов. Жмём «Ок».
И потом «Применить».
Обратите внимание, друзья, что при выборе шрифта есть возможность его просмотра ниже. А чтобы там отображался тестовый текст на русском, введите во вкладке «Пробный текс» русскоязычную фразу и примените.
Однако выбранный шрифт не будет применён во всех системных областях. Изменённый шрифт будет на рабочем столе, в проводнике, в меню отдельных системных классических утилит. Но в меню «Пуск», на панели задач, в современных системных приложениях UWP будет исходный шрифт Windows 11.
Если вы хотите поэкспериментировать с разными настройками системного шрифта, создайте несколько профилей, а потом загружайте их.
Бояться экспериментировать с настройками System Font Size Changer не нужно, в случае неудачных экспериментов она позволяет легко вернуть всё в дефолт. В меню утилиты «Расширенный» жмём «Включить».
Включатся расширенные настройки. Здесь нас интересуют прежде всего две:
- «Восстановить шрифты и перезагрузить ПК» — восстановление исходных настроек системного шрифта;
- «Сбросить настройки и закрыть» — восстановление исходных настроек самой утилиты System Font Size Changer.
Альтернатива предыдущей утилите – известный твикер для Windows, программа Winaero Tweaker. Она только может менять сам шрифт, но примечательна комплексностью системных настроек, многие из которых невозможно применить с использованием штатных настроек Windows 11. Скачать Winaero Tweaker можно на сайте программы. В программе идём в раздел «Advanced Appearance Settings», кликаем «System Font». Активируем «Use the following font», т.е. использовать другой шрифт. Кликаем кнопку смены шрифта «Change system font».
Выбираем шрифт из перечня, его образец будет внизу окошка. Кликаем «Ок».
Выходим из системы.
Входим по новой, и у нас уже будет в системе новый шрифт. Но, друзья, здесь та же ситуация, что и в случае с предыдущей утилитой для смены шрифта – другой шрифт будет применён не ко всем системным областям из возможных. Если понадобится вернуть дефолтный системный шрифт, по тому же пути в программе Winaero Tweaker активируем «Use system default» и перезаходим в систему.
Вот это, друзья, как изменить шрифт в Windows 11. О других возможностях по настройке интерфейса Windows 11 смотрите в статьях сайта:
- Персонализация Windows 11,
- Как включить тёмный режим в Windows 11,
- Специальные возможности Windows 11.

В этой инструкции подробно о способах смены шрифтов в Windows 11: для всей системы в целом (с некоторыми ограничениями) или для отдельных её элементов, таких как заголовки окон, подписи к иконкам, текст в окнах и другие. Также вас могут заинтересовать другие статьи по настройке оформления Windows 11.
Первый способ предполагает внесение изменений в реестр Windows 11 и подмену стандартного шрифта Segoe UI выбранным вами шрифтом, установленным в системе. При этом шрифт будет изменён для всех системных элементов, но останется прежним для приложений UWP: встроенных, например «Параметры» и скачанных из магазина Microsoft Store.
Внимание: настоятельно рекомендую создать точку восстановления системы на случай, если результат вам не понравится, чтобы быстро откатить сделанные изменения.
Шаги для изменения шрифта будут следующими:
- В Параметры — Персонализация — Шрифты выберите нужный вам шрифт. Далее потребуется имя этого шрифта (отмечено стрелкой на скриншоте).
- Создайте файл .reg со следующим содержимым. Для создания можно запустить блокнот и вставить следующий текст, заменив имя шрифта на нужное:
Windows Registry Editor Version 5.00 [HKEY_LOCAL_MACHINESOFTWAREMicrosoftWindows NTCurrentVersionFonts] "Segoe UI (TrueType)"="" "Segoe UI Bold (TrueType)"="" "Segoe UI Bold Italic (TrueType)"="" "Segoe UI Italic (TrueType)"="" "Segoe UI Light (TrueType)"="" "Segoe UI Semibold (TrueType)"="" "Segoe UI Symbol (TrueType)"="" [HKEY_LOCAL_MACHINESOFTWAREMicrosoftWindows NTCurrentVersionFontSubstitutes] "Segoe UI"="Имя Нужного Шрифта"
- Сохраните файл с расширением .reg. Если это делается в блокноте, в поле «Тип файла» выберите «Все файлы» и укажите любое имя файла с расширением .reg.
- «Запустите» созданный файл и согласитесь с добавлением данных в реестр.
Перезагрузите компьютер и в результате вы увидите, что шрифты изменились:
Как было отмечено выше: результат применения своего шрифта не всегда выглядит наилучшим образом и, кроме этого, в отдельных приложениях Windows 11 будут сохранены стандартные шрифты.
Для отката сделанных изменений тем же образом можно использовать .reg файл следующего содержания:
Windows Registry Editor Version 5.00 [HKEY_LOCAL_MACHINESOFTWAREMicrosoftWindows NTCurrentVersionFonts] "Segoe UI (TrueType)"="segoeui.ttf" "Segoe UI Black (TrueType)"="seguibl.ttf" "Segoe UI Black Italic (TrueType)"="seguibli.ttf" "Segoe UI Bold (TrueType)"="segoeuib.ttf" "Segoe UI Bold Italic (TrueType)"="segoeuiz.ttf" "Segoe UI Emoji (TrueType)"="seguiemj.ttf" "Segoe UI Historic (TrueType)"="seguihis.ttf" "Segoe UI Italic (TrueType)"="segoeuii.ttf" "Segoe UI Light (TrueType)"="segoeuil.ttf" "Segoe UI Light Italic (TrueType)"="seguili.ttf" "Segoe UI Semibold (TrueType)"="seguisb.ttf" "Segoe UI Semibold Italic (TrueType)"="seguisbi.ttf" "Segoe UI Semilight (TrueType)"="segoeuisl.ttf" "Segoe UI Semilight Italic (TrueType)"="seguisli.ttf" "Segoe UI Symbol (TrueType)"="seguisym.ttf" "Segoe MDL2 Assets (TrueType)"="segmdl2.ttf" "Segoe Print (TrueType)"="segoepr.ttf" "Segoe Print Bold (TrueType)"="segoeprb.ttf" "Segoe Script (TrueType)"="segoesc.ttf" "Segoe Script Bold (TrueType)"="segoescb.ttf" [HKEY_LOCAL_MACHINESOFTWAREMicrosoftWindows NTCurrentVersionFontSubstitutes] "Segoe UI"=-
Изменения шрифта элементов Windows 11 в Winaero Tweaker
Winaero Tweaker — удобная утилита для тонкой настройки Windows 11 и Windows 10. Помимо прочего, она позволяет изменить шрифты (начертание, размер, включить полужирный шрифт) отдельных элементов системы:
- Скачайте Winaero Tweaker с официального сайта разработчика https://winaero.com/winaero-tweaker/ и установите программу.
- Запустив утилиту, перейдите к разделу «Advanced Appearance Settings». В этом разделе вы можете изменить шрифты для отдельных элементов: Icons, Window Title Bars и других, либо для системы целиком (пункт «System Font»).
- По завершении изменения настроек достаточно будет их применить, чтобы изменения вступили в силу.
Здесь же есть полезный пункт для сброса выполненных изменений — «Reset Advanced Appearance» на случай, если результат вас не впечатлил. Если интересно, можно прочесть и про другие возможности Winaero Tweaker.
Advanced System Font Changer
Ещё одна бесплатная программа, специально предназначенная для изменения шрифта элементов Windows 11 — Advanced System Font Changer, которую можно скачать с сайта разработчика: https://www.wintools.info/index.php/advanced-system-font-changer
В утилите присутствует русский язык интерфейса, который можно включить в пункте меню «Languages». А уже после его включения каких-либо вопросов о том, как именно пользоваться утилитой, думаю не возникнет: нажимаем по текущему шрифту элемента, для которого требуется внести изменения, выбираем нужные параметры.
После того, как вы настроили нужные шрифты, просто нажмите «Применить», чтобы увидеть результат их изменения. Помимо прочего, утилита позволяет сохранять настроенные профили шрифтов Windows, загружать их, быстро переключаться между несколькими сохраненными наборами настроек.
Если вам необходимо увеличить размер текста на экране компьютера под управлением операционной системы Windows 11 нужно зайти в параметры и следовать простой инструкции.

Новейшая операционная система Windows 11 может сама установить оптимальный размер текста, но некоторые пользователи предпочитают самостоятельно задавать размер отображаемого текста на мониторе компьютера или ноутбука в зависимости от многих ситуаций. Например, плохого зрения или чтения новостей в Интернете лёжа не диване.
Какой бы ни была причина, Windows 11 позволяет изменять размер шрифта независимо от масштаба вашего экрана. Давайте изменим настройки и увеличим текст системы.
Как увеличить размер текста в Windows 11
Откройте приложение «Параметры«.
Откройте раздел «Специальные возможности» и зайдите в категорию «Размер текста«.
Переведите ползунок до необходимого состояния ориентируясь на предварительный просмотр ваше, нажмите кнопку «Применить» и подождите несколько секунд.
После выполнения этих шагов размер текста Windows 11 будет отображаться такого размера какой установили вы.
Пример увеличенного текста в браузере.
Источник: Pureinfotech
- Partition Wizard
- Partition Magic
- How to Change the Default Font on Windows 11? Read This Post
By Sherry | Follow |
Last Updated March 24, 2022
Have you upgraded your PC to Windows 11, the latest operating system provided by Microsoft? In this post, MiniTool Partition Wizard offers a tutorial on how to change the default font on Windows 11. You can have a try if you are using this operating system.
What Is the Windows 11 Default Font
A font is a particular size, weight, and style of a typeface. It is the visual representation of language. On Windows 11, an operating system announced by Microsoft a few months ago, the default system font is Segoe UI Variable. It is a new version of the classic Segoe and uses variable font technology.
Compared with previous versions of Segoe UI font, Windows 11 Segoe UI Variable is designed to scale better with monitors with a higher amount of dots per inch. It means that this new font provides higher legibility and readability in the UI (user interface).
If you don’t like the Windows 11 default font, don’t be upset. You can change the default font on Windows 11 easily. For more details, please keep reading.
How to Change the Default Font on Windows 11
Windows 11 provides many different fonts for users. If you don’t like the default one, you can follow the steps below to change the default font on Windows 11.
Step 1: Click the Search button on the Windows 11 taskbar and search for Notepad. Then open Notepad and paste the following content:
Windows Registry Editor Version 5.00
[HKEY_LOCAL_MACHINESOFTWAREMicrosoftWindows NTCurrentVersionFonts]
«Segoe UI (TrueType)»=»»
«Segoe UI Bold (TrueType)»=»»
«Segoe UI Bold Italic (TrueType)»=»»
«Segoe UI Italic (TrueType)»=»»
«Segoe UI Light (TrueType)»=»»
«Segoe UI Semibold (TrueType)»=»»
«Segoe UI Symbol (TrueType)»=»»
[HKEY_LOCAL_MACHINESOFTWAREMicrosoftWindows NTCurrentVersionFontSubstitutes]
«Segoe UI»=»FONT-STYLE»
Step 2: Minimize Notepad and press Win + I to open the Windows 11 Settings.
Step 3: In the left pane, select the Personalization tab. In the right pane, select Fonts. Then you can view the available fonts on Windows 11.
Step 4: Scroll down to find the font you want to use and copy its name.
Step 5: Go back to Notepad and replace FONT-STYLE with the desired font’s name.
Step 6: Click File > Save as. In the pop-up window, choose a location, name the file and add .reg at the end. Then click Save.
Step 7: Double-click the file you just saved to open it. In the pop-up window, click Yes to confirm the operation. This will change some Windows Registry entries.
Now, you can restart your computer and you should change the default font on Windows 11 successfully.
By the way, it seems to be more difficult to change desktop icon spacing on Windows 11. But don’t worry. You can click here to get the tutorial.
How to Change Windows 11 Font Size
If you just want to change the default font size on Windows 11, you can:
Step 1: Open Windows 11 Settings.
Step 2: In the left pane, click Accessibility. Then select Text size in the right pane.
Step 3: In the following window, drag the toggle next to the Text size to change the font size. Then click the Apply button to save the changes.
Tip: After changing the default font size, the text size of most of the built-in apps in Windows 11 will be changed as well, such as File Explorer, Control Panel, Settings, Paint, etc. the text size of third-party programs might not be changed.
If you want to get the default font back after you change fonts in Windows 11, don’t worry. It is easy to restore to the default font on Windows 11. You just need to:
Step 1: Search for Control Panel and open it.
Step 2: Select View by Category at the top right corner of Control Panel. Then click Appearance and Personalization.
Step 3: In the following window, click Change Fonts settings > Restore default font settings.
About The Author
Position: Columnist
Sherry has been a staff editor of MiniTool for a year. She has received rigorous training about computer and digital data in company. Her articles focus on solutions to various problems that many Windows users might encounter and she is excellent at disk partitioning.
She has a wide range of hobbies, including listening to music, playing video games, roller skating, reading, and so on. By the way, she is patient and serious.
-
Partition Wizard
- Partition Magic
- How to Change the Default Font on Windows 11? Read This Post
By Sherry | Follow |
Last Updated March 24, 2022
Have you upgraded your PC to Windows 11, the latest operating system provided by Microsoft? In this post, MiniTool Partition Wizard offers a tutorial on how to change the default font on Windows 11. You can have a try if you are using this operating system.
What Is the Windows 11 Default Font
A font is a particular size, weight, and style of a typeface. It is the visual representation of language. On Windows 11, an operating system announced by Microsoft a few months ago, the default system font is Segoe UI Variable. It is a new version of the classic Segoe and uses variable font technology.
Compared with previous versions of Segoe UI font, Windows 11 Segoe UI Variable is designed to scale better with monitors with a higher amount of dots per inch. It means that this new font provides higher legibility and readability in the UI (user interface).
If you don’t like the Windows 11 default font, don’t be upset. You can change the default font on Windows 11 easily. For more details, please keep reading.
How to Change the Default Font on Windows 11
Windows 11 provides many different fonts for users. If you don’t like the default one, you can follow the steps below to change the default font on Windows 11.
Step 1: Click the Search button on the Windows 11 taskbar and search for Notepad. Then open Notepad and paste the following content:
Windows Registry Editor Version 5.00
[HKEY_LOCAL_MACHINESOFTWAREMicrosoftWindows NTCurrentVersionFonts]
«Segoe UI (TrueType)»=»»
«Segoe UI Bold (TrueType)»=»»
«Segoe UI Bold Italic (TrueType)»=»»
«Segoe UI Italic (TrueType)»=»»
«Segoe UI Light (TrueType)»=»»
«Segoe UI Semibold (TrueType)»=»»
«Segoe UI Symbol (TrueType)»=»»
[HKEY_LOCAL_MACHINESOFTWAREMicrosoftWindows NTCurrentVersionFontSubstitutes]
«Segoe UI»=»FONT-STYLE»
Step 2: Minimize Notepad and press Win + I to open the Windows 11 Settings.
Step 3: In the left pane, select the Personalization tab. In the right pane, select Fonts. Then you can view the available fonts on Windows 11.
Step 4: Scroll down to find the font you want to use and copy its name.
Step 5: Go back to Notepad and replace FONT-STYLE with the desired font’s name.
Step 6: Click File > Save as. In the pop-up window, choose a location, name the file and add .reg at the end. Then click Save.
Step 7: Double-click the file you just saved to open it. In the pop-up window, click Yes to confirm the operation. This will change some Windows Registry entries.
Now, you can restart your computer and you should change the default font on Windows 11 successfully.
By the way, it seems to be more difficult to change desktop icon spacing on Windows 11. But don’t worry. You can click here to get the tutorial.
How to Change Windows 11 Font Size
If you just want to change the default font size on Windows 11, you can:
Step 1: Open Windows 11 Settings.
Step 2: In the left pane, click Accessibility. Then select Text size in the right pane.
Step 3: In the following window, drag the toggle next to the Text size to change the font size. Then click the Apply button to save the changes.
Tip: After changing the default font size, the text size of most of the built-in apps in Windows 11 will be changed as well, such as File Explorer, Control Panel, Settings, Paint, etc. the text size of third-party programs might not be changed.
If you want to get the default font back after you change fonts in Windows 11, don’t worry. It is easy to restore to the default font on Windows 11. You just need to:
Step 1: Search for Control Panel and open it.
Step 2: Select View by Category at the top right corner of Control Panel. Then click Appearance and Personalization.
Step 3: In the following window, click Change Fonts settings > Restore default font settings.
About The Author
Position: Columnist
Sherry has been a staff editor of MiniTool for a year. She has received rigorous training about computer and digital data in company. Her articles focus on solutions to various problems that many Windows users might encounter and she is excellent at disk partitioning.
She has a wide range of hobbies, including listening to music, playing video games, roller skating, reading, and so on. By the way, she is patient and serious.
С запуском Windows 11 появилось несколько новых функций, множество изменений дизайна и некоторые интересные способы настройки общего внешнего вида ОС. Один из вариантов настройки включает в себя то, как вы можете увеличивать или уменьшать размер лисицы в Windows 11. Хотя существует доминирующий способ настройки размера шрифта, вы также можете вносить изменения в дисплей, масштабируя размер текста, приложений и прочего. элементы в соответствии с вашим удобством.
Начиная с положения кнопки Windows”Пуск”, макет меню изменяется на панель задач, помощь при фокусировке, дизайн настроек и некоторые небольшие изменения внешнего вида дисплея , было довольно много значительных изменений, которые привлекают пользователей Windows 10. Итак, сегодня в этом посте мы обсудим, как увеличить или уменьшить размер шрифта на вашем Windows 11.
Метод 1: через настройки специальных возможностей
Этот метод поможет вы можете изменить только размер текста в вашей системе. Давайте посмотрим, как увеличить или уменьшить размер шрифта на вашем ПК с Windows 11 с помощью настроек специальных возможностей:
Шаг 1: одновременно нажмите клавиши Win + I . на клавиатуре, чтобы открыть приложение Настройки .
Шаг 2: В окне Настройки нажмите Доступность слева.
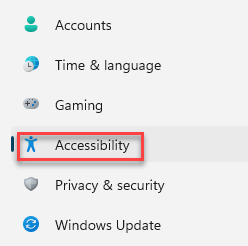
Шаг 3. Теперь в правой части панели нажмите на параметр Размер текста ..

Шаг 4. Затем в разделе Предварительный просмотр размера текста справа перейдите к Размер текста и переместите ползунок вправо, чтобы увеличить размер шрифта , и переместите влево, чтобы увеличьте размер шрифта.
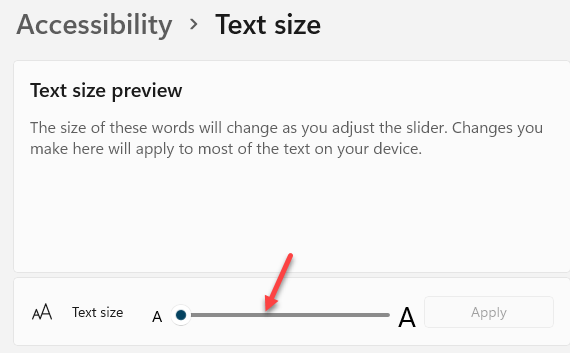
Это прямой способ увеличить или уменьшить размер текста на вашем ПК с Windows 11.
Метод 2: через системные настройки отображения
Этот метод помогает вам изменить размер элементов пользовательского интерфейса, включая настройку размера приложений, текста и даже других элементов. Это поможет применить изменения для общего пользовательского интерфейса ОС Windows. Следуйте приведенным ниже инструкциям, чтобы настроить размер текста для всего пользовательского интерфейса Windows:
Шаг 1. Щелкните правой кнопкой мыши значок Пуск (в центре на панели задач ) и выберите Настройки в контекстном меню.
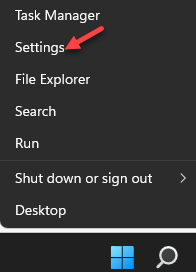
Шаг 2: в Настройках нажмите Система слева.
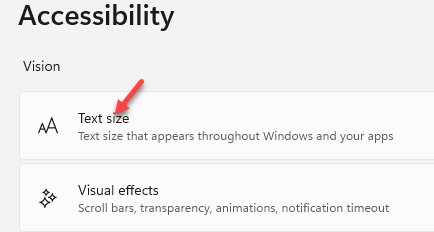
Шаг 3: Теперь перейдите в правую часть окна. и выберите Показать .
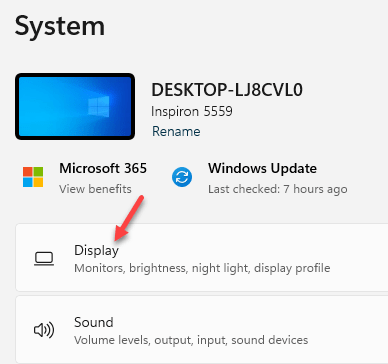
Шаг 4. Перейдите вправо, прокрутите вниз и под Масштаб & l ayout , перейдите в Масштаб ( измените размер текста, приложений и других значков ).
Здесь нажмите на падение вниз и выберите 125% .
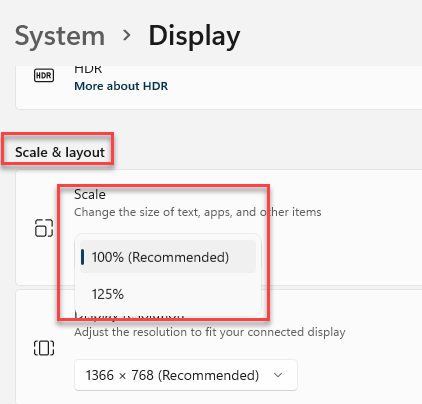
Это изменит размер приложений, значков, текста и других элементов для всего пользовательского интерфейса.

Я нахожу страсть в написании технических статьи о ПК с Windows и программном обеспечении
Содержание
- Шаг 1: Отображение элементов по умолчанию
- Шаг 2: Добавление элементов
- Шаг 3: Расположение на экране
- Шаг 4: Изменение цвета
- Шаг 5: Изменение размера
- Шаг 6: Перетаскивание файлов
- Шаг 7: Дополнительные настройки
- Решение возможных проблем
Важно! Обязательным условием для выполнения ряда манипуляций по настройке панели задач (ПЗ) является наличие активации Windows 11. Поэтому прежде, чем переходить к дальнейшим действиям, убедитесь, что установленная на вашем компьютере операционная система соответствует данному требованию, а если это не так, ознакомьтесь с представленными по ссылкам ниже статьями и выполните предложенные в них рекомендации.
Подробнее:
Как поверить активацию Виндовс 11
Как активировать ОС Виндовс 11
Шаг 1: Отображение элементов по умолчанию
По умолчанию на ПЗ, помимо меню «Пуск» и нескольких закрепленных ярлыков, имеются кнопки поиска, представления задач, мини-приложений (меню с виджетами) и чата. Если они вам не нужны, выполните следующее:
- Перейдите на рабочий стол Windows 11, кликните правой кнопкой мышки (ПКМ) в его свободной области и выберите в появившемся контекстном меню пункт «Персонализация».
- Далее откройте раздел «Панель задач» системных «Параметров».
- Включая или отключая тумблеры напротив наименований в блоке «Элементы панели задач», определите то, какие из системных приложений вы (не)хотите видеть в ПЗ.
Читайте также: Как отключить мини-приложения и чат в Виндовс 11
В представленном ниже блоке вы также можете определить отображаемые «Угловые значки панели задач», если в этом есть необходимость.
Шаг 2: Добавление элементов
На панели задач можно без проблем закрепить ярлык любого запущенного приложения, но это не единственная возможность добавления элементов в данную часть интерфейса ОС. При желании на ПЗ легко может быть закреплена произвольная папка (например, с личными документами) и даже отдельный файл, о чем мы ранее писали в следующей инструкции.
Подробнее: Как закреплять ярлыки, папки и файлы на панели задач в Windows 11
Шаг 3: Расположение на экране
В отличие от десятой версии Виндовс, в настройках одиннадцатой по умолчанию отсутствует возможность перемещения панели задач. Единственное, что можно сделать стандартными средствами, – переместить изначально выровненные по центру элементы влево.
Подробнее: Как переместить кнопку «Пуск» влево в Windows 11
При этом сама ПЗ все же может быть помещена на верхнюю, левую или правую границу экрана, но делается это либо путем редактирования реестра, либо с помощью сторонних программ. Каждый доступный метод, а также возможные проблемы, с которыми можно столкнуться в ходе выполнения данных манипуляций, как и их решения, представлены в отдельной статье.
Подробнее: Как переместить панель задач в Виндовс 11
Еще одним возможным вариантом расположения ПЗ на экране является ее автоматическое скрытие, при котором данная часть интерфейса ОС будет отображаться только в том случае, если навести курсор мышки на выделенную под нее область (по умолчанию – нижняя граница экрана). Если вы хотите, чтобы панель была видимой только в тех ситуациях, когда вам требуется к ней обратиться, ознакомьтесь со следующей инструкцией.
Подробнее: Как скрыть панель задач в Windows 11
Шаг 4: Изменение цвета
Изначально цвет ПЗ определяется установленной в «Параметрах» Виндовс 11 темой оформления – светлой или темной, но для того, чтобы задать любой другой вариант, достаточно изменить всего пару опций. Помимо непосредственно оттенка из довольно обширной цветовой палитры, также можно применить и эффект прозрачности. Подробнее об этом – по ссылке ниже.
Подробнее: Как изменить цвет панели задач в Windows 11
Многие пользователи задаются вопросом о том, как сделать ПЗ черной в самом прямом смысле этого слова, то есть еще более темной, чем это позволяет соответствующая тема оформления или цвет на палитре. Решений в данном случае несколько, и о каждом из них мы тоже рассказывали ранее.
Подробнее: Как сделать черную панель задач в Виндовс 11
Еще один актуальный вопрос, который напрямую не связан с цветом ПЗ – это ее прозрачность. Стандартные средства операционной системы позволяют достичь такого эффекта лишь частично, в то время как узкоспециализированное ПО от сторонних разработчиков достаточно качественно решает эту задачу. Чтобы узнать, как им пользоваться, ознакомьтесь с представленной по ссылке ниже инструкцией.
Подробнее: Как сделать панель задач прозрачной в Windows 11
Шаг 5: Изменение размера
Помимо того, что в «Параметрах» Виндовс 11 отсутствует возможность перемещения ПЗ, там также нельзя изменить ее размер, то есть разработчиками предполагается, что данная часть интерфейса не должна быть ни большей, ни меньшей. При желании данное ограничение можно обойти, для чего потребуется задействовать сторонний софт.
Забегая вперед, отметим, что ни уменьшенная, ни увеличенная панель не выглядит достаточно привлекательной и удобной в использовании (элементы масштабируются некорректно, а некоторые из них и вовсе становятся недоступными). Однако нельзя исключать тот факт, что для кого-то именно такой вариант оформления окажется наиболее предпочтительным. Для получения детальных сведений перейдите по следующей ссылке.
Подробнее: Как изменить размер панели задач в Windows 11
Шаг 6: Перетаскивание файлов
Одним из наиболее неочевидных, негативных нововведений Виндовс 11 стало исчезновение возможности простого перетаскивания файлов на панель задач для того, чтобы быстро открывать их в совместимых программах. То есть раньше можно было выделить, например, изображение, потащить его и навести на ярлык графического редактора, отобразив таким образом интерфейс последнего, и затем отпустить первый, чтобы сразу перейти к его просмотру или редактированию. К счастью, столь необходимую многим функцию легко вернуть с помощью одной узкоспециализированной утилиты, рассмотренной нами в отдельном материале.
Подробнее: Как восстановить возможность перетаскивания файлов на панель задач в Виндовс 11
Шаг 7: Дополнительные настройки
Выше мы уже рассмотрели основные аспекты конфигурирования ПЗ, однако есть ряд более узконаправленных запросов. Например, многих интересует, как сделать меню «Пуск» и саму панель такими, какими они были в десятой версии Виндовс, и это вполне достижимо, но только с помощью стороннего программного обеспечения.
Подробнее: Как сделать меню «Пуск» Windows 11 таким, как в Windows 10
Кого-то не устраивает то, что значки на ПЗ всегда группируются, то есть отображаются только ярлыки, но без подписей окон. В предыдущих версиях Виндовс это решалось путем изменения системных настроек, однако в случае с актуальной одиннадцатой версией не обойтись без использования узкоспециализированных приложений для кастомизации интерфейса ОС.
Подробнее: Как отключить группировку значков на панели задач в Windows 11
Помимо подписей окон многим пользователям также важно в режиме реального времени видеть не только все открытые и закрепленные на ПЗ приложения, но и тот софт, а также другие программные компоненты и индикаторы, которые по умолчанию работают в фоне и скрываются в системном трее. При желании все значки из данной области можно поместить в правую часть панели, причем делается это исключительно с помощью доступных в рамках ОС инструментов.
Подробнее: Как отобразить скрытые значки панели задач в Виндовс 11
Решение возможных проблем
Windows 11, как и любая другая операционная система, не является идеальной, а потому неудивительно, что в работе отдельных ее компонентов могут возникать разного рода проблемы и сбои. Рассматриваемая нами в рамках настоящей статьи панель задач – не исключение. Так, она может не открываться, зависать, а то и вовсе исчезнуть с экрана. Чаще всего это решается предельно просто – достаточно перезапустить «Проводник», однако иногда могут потребоваться и более серьезные действия. Детальнее о каждой из возможных ситуаций и вариантах их исправления можно узнать из отдельных инструкций на нашем сайте.
Подробнее:
Что делать, если пропала панель задач в Виндовс 11
Как восстановить работоспособность панели задач в Виндовс 11
Среди частых вопросов, которые я получаю после выхода Windows 11 — изменение размеров значков на панели задач. Чаще интересуются, как увеличить, но возможно и уменьшение.
В этой инструкции подробно о том, как увеличить значки на панели задач с помощью редактора реестра, а также другие значения изменяемого параметра для уменьшения или возврата к исходному размеру. Если вы не готовы выполнять действия в реестре, то изменить размер панели задач и переместить её вверх можно в бесплатной программе Taskbar11.
Изменение размера значков панели задач Windows 11 в реестре
Параметры, отвечающие за увеличение или уменьшение панели задач в текущей версии Windows 11 не предусмотрены, однако мы можем изменить их размер с помощью редактора реестра. Для этого выполните следующие шаги:
- Нажмите клавиши Win+R на клавиатуре или нажмите правой кнопкой мыши по кнопке «Пуск» и выберите пункт «Выполнить». Введите regedit и нажмите Enter.
- Откроется редактор реестра. В нём перейдите к разделу
HKEY_CURRENT_USER\Software\Microsoft\Windows\CurrentVersion\Explorer\Advanced
- В этом разделе в правой панели редактора реестра нажмите правой кнопкой мыши по свободному месту и выберите пункт «Создать» — «Параметр DWORD (32 бита)» и задайте имя TaskbarSi для созданного параметра.
- Дважды нажмите по параметру и задайте значение 2 для него, если требуется увеличить значки на панели задач, подтвердите изменение. Другие варианты значения параметра приведены далее.
- Закройте редактор реестра и выйдите из системы и снова зайдите, либо перезагрузите компьютер, чтобы изменения были применены. Вы увидите увеличенные значки на панели задач Windows 11.
Все доступные значения параметра TaskbarSi:
- 0 — маленькие значки панели задач
- 1 — стандартные (средние) значки
- 2 — большой размер значков
На мой взгляд, при увеличении размера значков, они выглядят не лучшим образом: быть может, функцию и дизайн дорабатывают и в дальнейшем настройка будет доступна в Параметра Windows 11.
Если вам необходимо увеличить размер текста на экране компьютера под управлением операционной системы Windows 11 нужно зайти в параметры и следовать простой инструкции.

Новейшая операционная система Windows 11 может сама установить оптимальный размер текста, но некоторые пользователи предпочитают самостоятельно задавать размер отображаемого текста на мониторе компьютера или ноутбука в зависимости от многих ситуаций. Например, плохого зрения или чтения новостей в Интернете лёжа не диване.
Какой бы ни была причина, Windows 11 позволяет изменять размер шрифта независимо от масштаба вашего экрана. Давайте изменим настройки и увеличим текст системы.
Как увеличить размер текста в Windows 11
Откройте приложение «Параметры«.
Откройте раздел «Специальные возможности» и зайдите в категорию «Размер текста«.
Переведите ползунок до необходимого состояния ориентируясь на предварительный просмотр ваше, нажмите кнопку «Применить» и подождите несколько секунд.
После выполнения этих шагов размер текста Windows 11 будет отображаться такого размера какой установили вы.
Пример увеличенного текста в браузере.
Источник: Pureinfotech