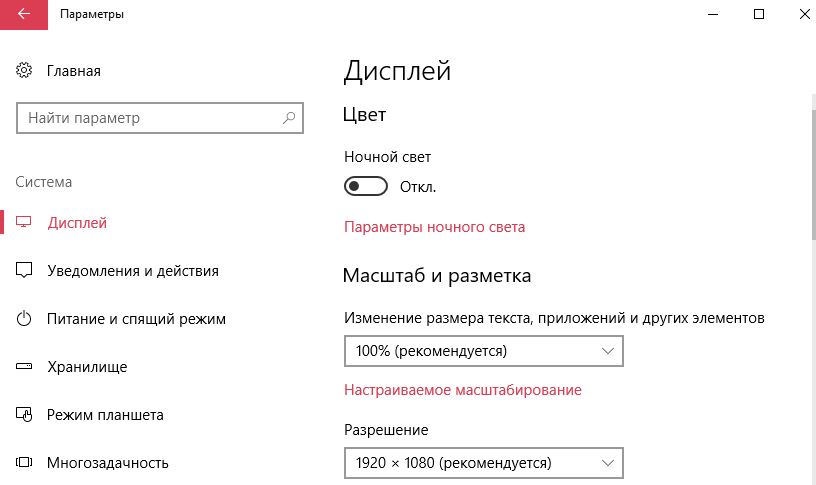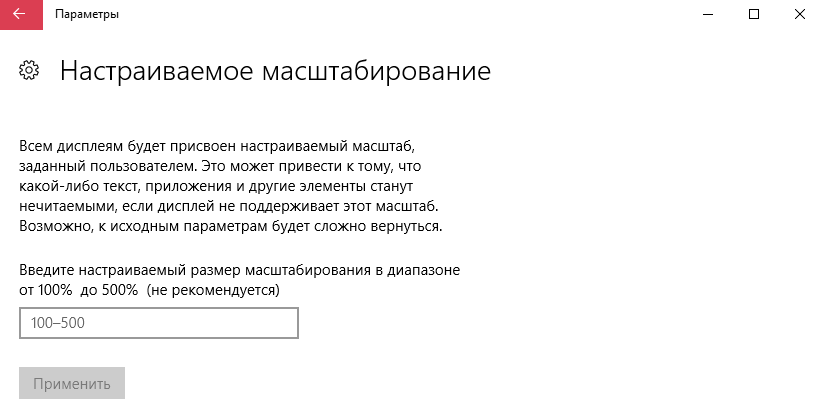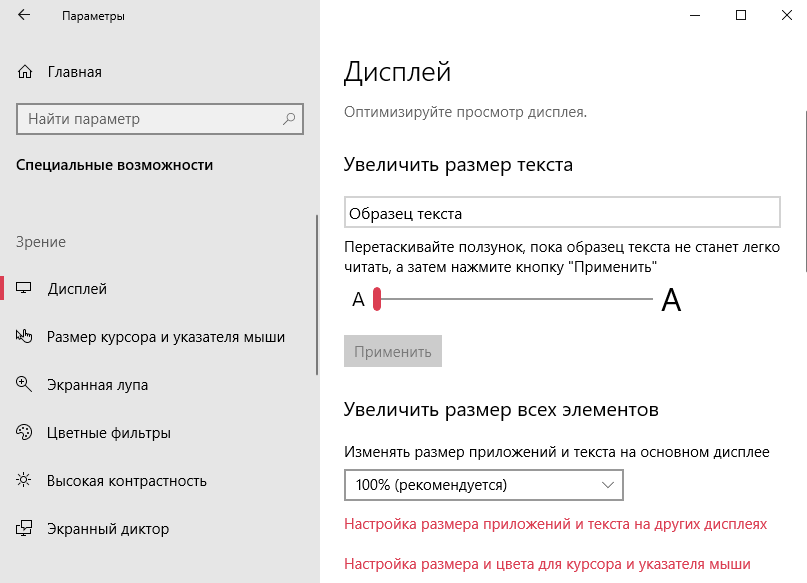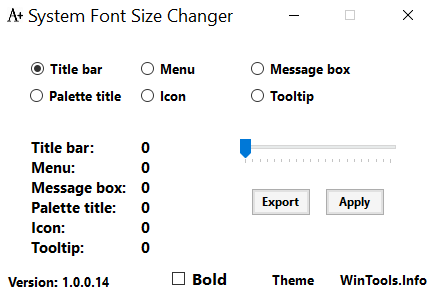Пользователям часто приходится использовать возможность увеличения размера шрифта на компьютере, поскольку использовать операционную систему Windows 10 на мониторах с большим расширением бывает не очень удобно. Аналогично бывает нужно уменьшить размер шрифта при использовании экрана телевизора с большой диагональю и маленьким разрешением.
В это статье мы рассмотрим как увеличить шрифт на компьютере или ноутбуке с Windows 10. А также рассмотрим как увеличить шрифт страницы браузера с помощью клавиатуры и мыши компьютера.
Как увеличить размер шрифта на экране компьютера или ноутбука
Для изменения размера шрифта на операционной системе Windows 10 стоит воспользоваться обновленными Параметрами, которые уже сейчас почти полностью заменили стандартную панель управления, с целью облегчения использования операционной системы Windows 10 на устройствах с сенсорными экранами.
- Открываем Пуск > Параметры > Система > Дисплей и находим пункт Масштаб и разметка.
- Дальше выбираем Изменение размера текста, приложений и других элементов в процентном соотношении (где 100% это стандартное и рекомендуемое значение, есть возможность выбрать 125, 150 и 175%).
- Если же предложенные значение Вам не подходят, нажмите кнопку под ними Настраиваемое масштабирование, введите размер в диапазоне от 100% до 500% и нажмите Применить(в операционной системе Windows 10 начиная с версии 1803 эта кнопка называется Дополнительные параметры масштабирования).
Для применения результатов нужно будет совершить выхода из системы. А также будьте осторожны, поскольку если Вы установите максимальное значение, то вернуться к нормальному, при условии что у Вас маленький монитор, будет очень сложно. Сама система этого даже не рекомендует делать.
В октябрьском обновлении Windows 10 появилась возможность настроить размер текста в специальных возможностях. Для этого достаточно перейти в Пуск > Параметры > Специальные возможности > Дисплей и перетяните ползунок, пока образец текста не станет легко читать, а затем нажмите кнопку Применить.
Как увеличить шрифт на странице в браузере
Если же Вам нужно увеличить размер шрифта на страницах браузера, то это можно сделать очень быстро с помощью клавиатуры и мыши. Поскольку каждый браузер поддерживает возможность увеличения содержания сайтов, то сделать это будет просто в любом из браузеров.
- Открываем нужную страницу в браузере.
- Удерживая кнопку Ctrl на клавиатуре нажимаем кнопку + для увеличения и — для уменьшения, или крутим колесиком мыши вверх или низ для увеличения и уменьшения страницы браузера.
System Font Size Changer
Как и в большинстве случаев, есть много сторонних программ, которые позволяют вносить изменения в реестр, и изменять параметры системы с удобного интерфейса. System Font Size Changer одна из таких утилит, с помощью которой можно увеличить шрифт всех элементов интерфейса. Для этого нужно всего лишь скачать программу.
- При каждом запуске программы пользователю предлагается сделать копию текущих параметров, чтобы всегда иметь возможность восстановить измененные параметры. Рекомендуем это сделать!
- Дальше в интерфейсе программы выбираем что будем изменять, среди списка доступных элементов (текст заголовка окна, меню, окна сообщений, подписи к иконкам, всплывающие подсказки).
- Последним шагом будет перетягивание ползунка размера, и нажатие кнопки применить изменения Apply (после проделанных действий система осуществит выход, поэтому рекомендуем сохранить всё что было открыть в момент выхода).
Если хотите вернуть все настройки на стандартные используйте файл WindowMetrics.reg. Чтобы это сделать открываем его и совершаем добавление стандартных параметров в реестр.
Однозначно, Вы можете воспользоваться более сложным способом увеличения шрифтов на компьютере, а именно с использованием редактора реестра. Можно перейти по пути: HKEY_CURRENT_USER\Control Panel\Desktop\WindowMetrics и настроить параметры в ручную, но зачем, если есть удобное приложение, которое даже устанавливать не нужно.
Выводы
Увеличение шрифта действительно полезная функция в Windows. Может пригодиться в многих ситуациях, но не все знают как это сделать быстро. Поэтому мы и написали инструкцию как увеличить шрифт на компьютере Windows 10 и отдельно как увеличить шрифт на странице в браузере, которая будет многим полезной.
(2 оценок, среднее: 5,00 из 5)
Администратор и основатель проекта Windd.pro. Интересуюсь всеми новыми технологиями. Знаю толк в правильной сборке ПК. Участник программы предварительной оценки Windows Insider Preview. Могу с лёгкостью подобрать комплектующие с учётом соотношения цены — качества. Мой Компьютер: AMD Ryzen 5 3600 | MSI B450 Gaming Plus MAX | ASUS STRIX RX580 8GB GAMING | V-COLOR 16GB Skywalker PRISM RGB (2х8GB).
В операционной системе Windows 10 действительно много полезных функций и возможностей, но разработчики, к сожалению, не догадались сделать их поиск более интуитивным и понятным. Например, чтобы банально увеличить шрифт, пользователю придётся прочесать море меню с настройками, но я это уже сделал за вас.
Увеличение шрифта через масштабирование
Пожалуй, проще всего увеличить шрифт в Windows 10 через пункт масштабирования, но стоит отметить, что в этом случае увеличивается не только шрифт, но и весь интерфейс системы.
Список действий:
- нажмите на клавиатуре Win+I (либо «Пуск» и выберите пункт «Параметры»);
- в данном окне перейдите во вкладку «Система» и откройте пункт меню «Дисплей»;
- пролистайте до «Масштаб и разметка»;
- в пункте «Изменение размера текста, приложений и других элементов» выберите в выпадающем меню 125% или 150% (больше не рекомендуется);
- закройте окно — настройки сохранятся автоматически.
Увеличение шрифта через специальные возможности
Предыдущий способ достаточно прост и удобен в тех случаях, если нужно увеличить все объекты на экране, но далеко не всегда есть необходимость в увеличенном интерфейсе. Если вам нужно увеличить исключительно шрифт, то это тоже возможно — всё есть в меню специальных возможностей.
Список действий:
- нажмите на клавиатуре Win+I (либо «Пуск» и выберите пункт «Параметры»);
- пролистайте окно вниз до пункта «Специальные возможности»;
- откройте пункт «Дисплей»;
- в пункте «Увеличить размер текста» перетаскивайте ползунок вправо, увеличивая шрифт до нужного размера;
- нажмите кнопку «Применить» и закройте окно.
Увеличение шрифтов в System Font Size Changer
- Схожий по функционалу софт — Winaero Tweaker.
В случае, если пользоваться штатными функциями системы вам не совсем удобно, либо же если нужно увеличить шрифт лишь в определённом элементе интерфейса, а не по всей системе, можно воспользоваться сторонним софтом. Например, программа System Font Size Changer абсолютно бесплатная, предельно простая в настройке и использовании, плюс при внесении любых изменений создаётся бэкап на случай, если вы что-то напутаете.
Список действий:
- скачайте приложение System Font Size Changer;
- запустите софт;
- в окне приложения выберите нужный вам элемент интерфейса, после чего ползунком определите размер шрифта;
- нажмите «Save» для сохранения изменений.
Всего в приложении поддерживается шесть типов элементов интерфейса:
- Title bar — заголовки окон.
- Menu — контекстное меню.
- Message box — окно сообщений.
- Secondary title — заголовки панелей.
- Icon — названия иконок.
- Status bar — панель задач.
Есть возможность выбрать жирный шрифт (галочка на пункте «Bold») и настроить несколько профилей, после сохранения изменений стоит перезапустить систему.
- Теперь не боюсь за Windows: точки восстановления создаются каждый день. Вот как это настроить
- Эта бесплатная утилита от Microsoft в разы ускоряет работу. Она существует ещё с Windows 95
- Эта утилита показывает, где используется выбранный файл в Windows и что мешает удалить его
- Мод Windows 10 для игр: тестирую Atlas OS, из которого вырезали лишнее ради производительности
- 10 приложений, которые нужно сразу установить на новый компьютер
Сегодня в разы увеличились размеры экранов мониторов, вместе с этим стало значительно удобнее работать с документами в текстовых редакторах и с изображениями в графических. Вместе с тем бывает, что шрифт и некоторые элементы на экране слишком мелкие.
Как справиться с этой проблемой, расскажу вам в этой пошаговой инструкции. Здесь вы узнаете, как увеличить шрифт в Word, программах, размер иконок и папок в «Проводнике».
Как увеличить шрифт в Windows 10
Самый частый запрос – это изменение размера шрифта в системе Windows. Вы можете поменять размер не только шрифтов в документе, но и изменить текст в заголовках окон, меню, названиях панелей и проводнике. По умолчанию на всех компьютерах устанавливается шрифт размера 9, войдя в настройки параметров шрифтов, вы увидите шкалу от 6 до 24. Для того:
- Зайдите в «Панель управления».
- Здесь выбираем вкладку «Система»
- Затем войдите в «Экран». Устанавливаем нужные параметры и нажимаем «Применить».
Кроме всего прочего, вы можете выбрать полужирное начертание. Также можно установить больший масштаб экрана до 500%.
Для этого:
- Выбираем раздел «Дополнительные параметры масштабирования».
Однако это может привести к сбоям в использовании некоторых программ, поэтому не рекомендуем выбирать такой большой масштаб.
https://programmainfo.ru/test/volga-ili-pobeda-a-ty-znakom-s-sovetskim-avtopromom-prover-sebya-v-uvlekatelnom-teste
Как увеличить шрифт на компьютере с помощью быстрых клавиш
Увеличить шрифт в Windows можно и с помощью горячих клавиш. Для такого увеличения шрифта – нужно знать точные сочетания и порядок действий.
Этими клавишами удобно пользоваться в браузере или графических и текстовых редакторах.
https://programmainfo.ru/test/otlichish-krinzh-ot-krasha
Как увеличить размер шрифта на экране компьютера через “Параметры”
При решении вопроса, как увеличить шрифт на компьютере – можно использовать масштабирование. В этом случае вы работаете не только с масштабом экрана, но и с его разрешением.
Обращаем ваше внимание, что большое разрешение уменьшает все элементы. Сильно увеличивать разрешение на маленьком экране не рекомендуется, потому что тогда все папки и наименования будут очень мелкие.
Для того чтобы изменить установленное разрешение:
- Заходим на «Рабочий стол». ПКМ нажимаем на свободное пространство.
- Выбираем раздел «Параметры экрана» (Если подобного раздела нет. Его можно найти в «Панели управления» или проверить наличие драйверов для видеокарты).
- Заходим в основные настройки монитора и выбираем раздел «Разрешение». Здесь выставляем оптимальные для вас параметры.
Скорее всего, придётся заняться подбором и проверить несколько значений, выбрав самое удобное для вашего размера экрана и количества значков.
https://programmainfo.ru/test/kakoy-ty-instrument
Настройка размера и чёткости шрифта в Windows
При решении запроса, как увеличить размер шрифта на экране компьютера, может возникнуть потребность изменить его чёткость.
- Выбираем раздел «Панель управления».
- Далее «Оформление и персонализация»
- Затем выберите «Панель управления NVIDIA или AMD».
- Здесь проверяем все разделы и заданные параметры, при необходимости меняя каждый из них.
Так вы сможете изменить размер заголовков у окон, значков и ярлыков и установить нужные значения яркости и калибровки. - За чёткость текста отвечает опция ClearType – она позволяет увеличить читаемость букв за счёт сглаживания и резкости. Если калибровка выполнена правильно, то этот параметр настроится самостоятельно с самыми оптимальными значениями.
- Нажимаем на «Win+R» и набираем cttune.
- В следующем окне ставим отметку напротив строки «Включить ClearType».
- На экране появится несколько вариантов начертаний – вы выберите оптимальный для вас.
https://programmainfo.ru/test/3569
Увеличить шрифт в браузерах
Чтобы решить запрос, как увеличить шрифт на ноутбуке в конкретном браузере – процесс будет в разы проще и быстрее.
Обращаем ваше внимание, что изменения, которые вы проделывали в настройках системы, не синхронизируются с браузерами.
- Открываем «Настройки», нажав на три точки в правой верхней части экрана, если используете Google C
- Выбираем раздел «Внешний вид» и в разделе «Размер шрифта» устанавливаем нужный нам размер.
В этом случае изменять настройки на каждой странице не придётся.
https://programmainfo.ru/test/dengi-umeesh-li-ty-s-nimi-druzhit
Как увеличить размера шрифта в соцсетях
Часто при использовании социальных сетей появляется необходимость в изменении размера сообщений, текста и картинок, то есть всего масштаба в целом. Если вы хотите уменьшить шрифт на компьютере или увеличить его, воспользуйтесь уже описанным способом с горячими клавишами.
- Заходим на страницу интересующей наш социальной сети, будь то VK, Одноклассники, Web версия WhatApp или Telegram.
- Нажимаем одновременно клавишу Ctrl и + или колёсико мышки.
https://programmainfo.ru/test/dengi-umeesh-li-ty-s-nimi-druzhit
Переустановка графического драйвера
При решении вопроса, как увеличить размер текста, возможно, придётся переустановить графические драйвера.
Старая версия данного драйвера или полное его отсутствие могут стать причиной нечёткого текста или самовольного изменения разрешения экрана.
Если описанные ранее способы вам не помогли, рекомендуем вам попробовать переустановить графический драйвер.
- Одновременно нажимаем «Win+X» и переходим в «Диспетчер устройств».
- Ищем строку «Видеоадаптеры» и ПКМ нажимаем на неё. В окне выбираем опцию «Обновить драйвер».
- После выбираем параметр «Автоматический поиск» и ждём установки.
- Эту процедуру нужно проделать для всех устройств в разделе «Видеоадаптеры».
В материале мы рассмотрели разные пути увеличения, уменьшения и изменения стиля и формата шрифта в разных системах Windows. Сделать это несложно, и эта процедура не займёт много времени. Вы можете воспользоваться как встроенными инструментами, так установить дополнительное программное обеспечение.
Кроме этого, обращаю ваше внимание, что вы можете изменять размер шрифта не только прямыми настройками, но и с помощью параметров разрешения и масштабирования экрана.
https://programmainfo.ru/test/kto-vy-v-mire-vedmaka
Вопрос от пользователя
Здравствуйте.
Подскажите пожалуйста с одной проблемой: после покупки нового большого монитора — радость была не долгой, фотографии и фильмы на нем стали потрясающими, а текст не очень — слишком мелким! При чтении такого текста, глаза быстро устают из-за его небольшого размера…
Нельзя ли как-то увеличить размер шрифта вообще во всех программах и в самой Windows?
Совет: кстати, у вас на сайте заметила, что тоже маленький шрифт стоит (по мне). Советую вам его немного увеличить…
Светлана.
Здравствуйте.
Да, такая проблема присутствует: сейчас диагональ мониторов растет, вместе с тем опережающими темпами растет и 📌разрешение экрана (из-за этого текст на мониторе, да и просто некоторые детали, становятся трудночитаемыми).
В этой статье рассмотрю разные варианты, как можно увеличить шрифт и элементы на экране для более простого чтения.
Кстати, по заверениям врачей, есть рекомендация сидеть к экрану не ближе, 📌чем на 50 см от него (если вам приходиться часто приближаться к экрану в процессе работы — значит это вам еще один довод увеличить шрифт на компьютере).
*
Кстати, шрифт на этом сайте был несколько увеличен, посмотрим на реакцию посетителей (спасибо за наводку, я как-то не задумывался даже над этим).
*
Содержание статьи📎
- 1 Увеличение шрифта и некоторых других элементов
- 1.1 Способ №1: с помощью быстрых клавиш
- 1.2 Способ №2: изменить разрешение и масштабирование экрана
- 1.3 Способ №3: настройка размера и четкости шрифта в Windows
→ Задать вопрос | дополнить
Увеличение шрифта и некоторых других элементов
Способ №1: с помощью быстрых клавиш
Способ работает в браузере, на рабочем столе Windows, во многих приложениях.
Для начала я бы хотел указать на самый легкий, универсальный и доступный путь БЫСТРО увеличить размер текста (и некоторых элементов) за счет нажатия всего нескольких кнопок!
📌 Сочетание кнопок:
- зажать «Ctrl» и нажать «+» — увеличение на 10% шрифта и всего, что открыто в окне браузера (или, например, на рабочем столе Windows, или в другом приложении);
- зажать «Ctrl» и нажать «—» — уменьшение на 10% (аналогично предыдущему);
- зажать «Ctrl» и покрутить колесико мышки — аналогичный эффект;
- зажать «Ctrl» и нажать «0» — вернуть масштаб на тот, который был по умолчанию (сбросить увеличение/уменьшение).
Такими сочетаниями очень удобно пользоваться. Допустим, открыли какой-нибудь сайт (например, Вы работаете, и вам нужно много прочесть), чувствуете, что для вас на экране слишком мелкий шрифт — зажмите кнопку «Ctrl» и покрутите колесико мышки.
Так можно быстро отрегулировать шрифт до нужного размера, и спокойно читать (пример ниже). 👇
Один и тот же рабочий стол, но с разными размерами значков
Chrome — просмотр сайта (был увеличен масштаб: значок лупы с плюсом)
*
Способ №2: изменить разрешение и масштабирование экрана
От разрешения экрана — зависит всё, что отображается на мониторе! Чем больше разрешение — тем меньше все элементы на экране (правда, тем больше у вас пространства), чем меньше разрешение — тем меньше пространства на рабочем столе, зато все элементы более крупны.
В общем, нужно искать золотую середину, и не всегда рекомендуемой разрешение драйверами или Windows — является оптимальным.
📌 Важно!
Некоторые пользователи на мониторе с небольшой диагональю ставят высокое разрешение (выше, чем рекомендованное Windows для данной диагонали). В этом нет ничего хорошего, т.к. детали и элементы на экране слишком мелкие и ваш глаза быстро устают от того, что постоянно напрягаются…
Full HD и Ultra HD (4k) — пример разницы в разрешении
Итак, чтобы изменить разрешение, щелкните правой кнопкой мышки в любом свободном от значков месте на рабочем столе. В появившемся меню, желательно открыть ссылку на настройки своего графического адаптера (в моем случае это IntelHD, в вашем может быть или также, или AMD, или NVIDIA).
Альтернативный вариант: нажать сочетание Win+R, и использовать команду desk.cpl
Графические характеристики — настройки драйвера видеокарты
📌 Важно!
Если никаких ссылок в этом меню на настройку графического адаптера нет, попробуйте открыть панель управления Windows: раздел «Оборудование и звук» (также посмотрите на значки в трее рядом с часами).
Ссылка на IntelHD (в трее рядом с часами)
Если ссылок нигде нет — скорее всего, у вас не установлены (не обновлены) драйвера на видеокарту. В одной из своих статей я уже рассказывал, как лучше всего их обновить…
Далее необходимо открыть вкладку с основными настройками дисплея: обычно в ней всегда и находится нужная опция для задания разрешения.
Рекомендую вам выбрать более низкое разрешение и попробовать — комфортно ли будет. Опытном путем установите оптимальное разрешение.
Intel(R) Graphics Control Panel — выбор разрешения
♦
Кстати, если драйвера на видеокарту не установлены, можно изменить разрешение и средствами Windows (обычно, можно 😉).
Для этого щелкните правой кнопкой мышки по свободному месту на рабочем столе, и выберите в появившемся контекстном меню опцию «Параметры экрана» (это актуально для Windows 10, в Windows 7 — можно сразу открыть опцию по выбору разрешения).
Параметры экрана // Windows 10
Далее в разделе «Дисплей» нажмите по вкладке «Разрешение» (для Windows 10) и установите нужное значение (см. стрелку-2 на скрине ниже 👇).
Масштабирование и разрешение / Windows 10
После чего рекомендую также «поэкспериментировать» с дополнительными параметрами масштабирования (позволяют отрегулировать размер изображения, например, можно увеличить все элементы на экране на 20%).
Настраиваемое масштабирование / Windows 10
*
Способ №3: настройка размера и четкости шрифта в Windows
👉 Если у вас современная Windows 10/11 — то размер шрифта в ней можно поменять с помощью спец. способов (опцию в панели управления убрали).
*
Для детальной настройки шрифта в Windows — откройте панель управления, затем раздел «Оформление и персонализация», и подраздел «Экран» (см. скрин ниже 👇).
Оформление и персонализация
В открывшейся вкладке рекомендую проверить каждую вкладку. Например, первым же делом можно задать размер заголовков у окон, размер значков, подзаголовков и пр. (см. скрин ниже, подписано 👇).
Также, рекомендую поочередно открыть все ссылки слева в меню, там тоже есть очень важные параметры!
Экран
*
В настройках параметра экрана (это первая вкладка в меню слева на скрине выше) можно изменить размер текста, увеличить масштаб различных элементов и пр. Переместите ползунок вправо и тестируйте, подбирайте оптимальный вариант под себя.
Изменение размера текста в Windows
*
В настройках яркости и калибровки цветов — отрегулируйте параметры также под себя. Вообще, оптимальная яркость зависит от помещения, в котором вы работаете: если в нем темно и нет дневного света — то яркость нужно убавлять (иногда до минимума), если светлое — прибавлять.
Помните, что от слишком сильной яркости быстрее устают глаза!
Изменение параметров схемы электропитания — настройка яркости дисплея
*
Настройка четкости текста (ClearType).
Я думаю, что со мной не поспорят, что удобство чтения зависит не только от размера шрифта, но и от его качества: четкости, яркости, плавности и контура букв и пр.
Технология ClearType была специально разработана для ЖК дисплеев, чтобы сделать шрифты максимально удобно-читаемыми (так сказать, настроить сглаживание под-себя!).
Причем, за счет точной калибровки — качество шрифта (сглаживание, яркость, четкость и пр.) подстраивается под каждый конкретный монитор и конкретного пользователя! Именно поэтому, обязательно рекомендую настроить сей параметр.
📌 Для начала работы с ClearType:
- нажмите на Win+R;
- в появившемся окне «Выполнить» введите cttune;
- далее поставьте галочку «Включить ClearType» и нажмите «Далее».
Средство настройки текста ClearType
Затем вам будет предложено на выбор несколько тестов: на экране будут появляться квадратики с текстом: выбирайте тот, на котором текст наиболее читаем на вашем мониторе.
Экран — выбор более удобного для чтения шрифта
После нескольких подобных выборов, тестирование будет завершено, а шрифт будет максимально оптимизирован именно под ваше оборудование и ваши требования.
Настройка отображения шрифта завершена (текст ClearType)
*
На этом у меня сегодня всё.
За дополнения по теме — отдельное мерси!
Удачи!
👋
Первая публикация: 17.12.2017
Корректировка заметки: 30.08.2021


Вот как изменить размер текста, изображений и приложений в Windows.
Чтобы изменить параметры отображения в Windows, выберите Пуск > Параметры > Специальные возможности > Размер текста. Чтобы увеличить только текст на экране, перетащите ползунок возле пункта Размер текста. Чтобы увеличить все, включая изображения и приложения, выберите Экран , а затем выберите вариант из раскрывающегося меню возле пункта Масштаб.

Чтобы увеличить или уменьшить масштаб фрагментов экрана в Windows, используйте экранную лупу. Для включения экранной лупы, нажмите клавишу Windows + клавишу «плюс» (+). Увеличьте масштаб, продолжая удерживать клавишу Windows + клавишу «плюс» (+). Для уменьшения масштаба нажмите клавишу Windows + клавишу «минус» (-). Чтобы выключить экранную лупу, нажмите клавиша Windows + клавишу ESC.
Вот как изменить размер текста, изображений и приложений в Windows.
Чтобы изменить параметры отображения в Windows, выберите Пуск > Параметры > Специальные возможности > Экран. Чтобы увеличить только текст на экране, перетащите ползунок Увеличить текст. Чтобы увеличить все элементы, включая изображения и приложения, выберите соответствующий параметр из раскрывающегося меню Увеличить все.

Чтобы увеличить или уменьшить масштаб фрагментов экрана в Windows, используйте экранную лупу. Для включения экранной лупы, нажмите клавишу Windows + клавишу «плюс» (+). Увеличьте масштаб, продолжая удерживать клавишу Windows + клавишу «плюс» (+). Для уменьшения масштаба нажмите клавишу Windows + клавишу «минус» (-). Чтобы выключить экранную лупу, нажмите клавиша Windows + клавишу ESC.